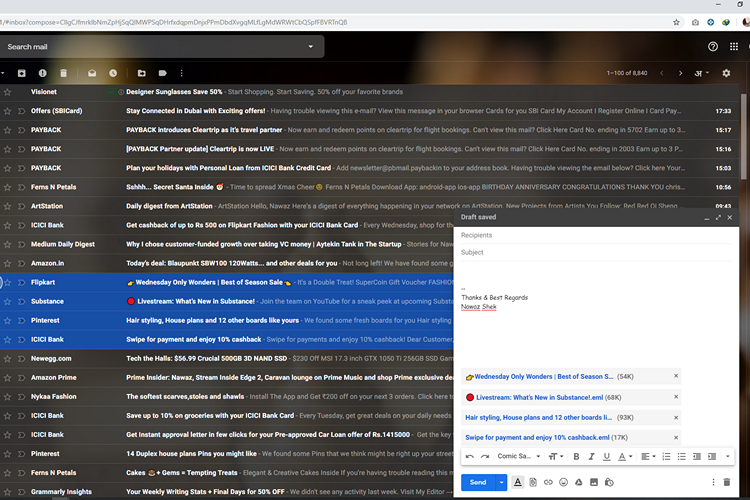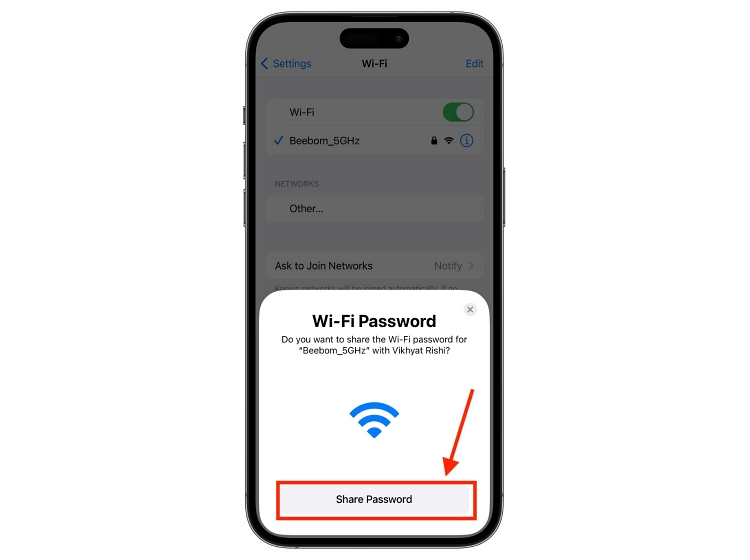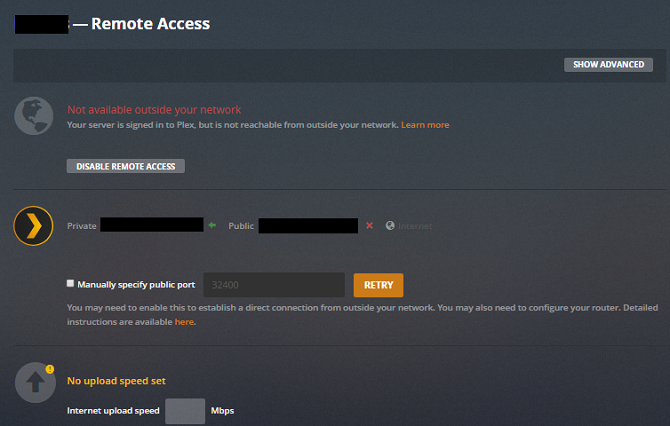Как настроить яркость внешнего монитора в Windows 11 и 10
Если вы регулярно используете внешний монитор, вы знаете, что бывают моменты, когда вам нужно быстро изменить его яркость. Однако, поскольку Windows изначально не поддерживает это, мы ограничены аппаратными кнопками, присутствующими на устройстве. Тем не менее, есть удобное приложение, которое позволяет вам регулировать яркость внешнего монитора в Windows 11 и 10. Вы даже можете назначить ярлык для быстрого изменения яркости монитора на вашем ПК. На этой ноте давайте узнаем, как это сделать, используя наше руководство ниже.
Изменить яркость монитора в Windows 11/10 с помощью Twinkle Tray
Мы собираемся использовать программу под названием Twinkle Tray для настройки яркости внешних мониторов в Windows. Это совершенно бесплатное приложение, поддерживающее множество функций. Он включает в себя поддержку нескольких мониторов, настройку горячих клавиш, настройку яркости в зависимости от времени, регулировку контрастности, громкости и многое другое. Он использует протокол DDC/CI для связи с монитором. Вот как вы можете его использовать.
1. Установите Twinkle Tray (Бесплатно) из магазина Microsoft. Вы также можете скачать Twinkle Tray с официального сайта (посещать).
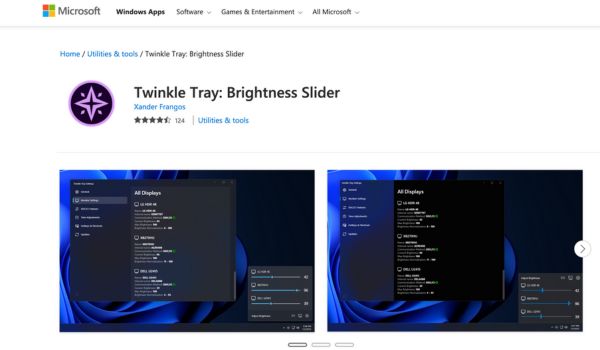
Программы для Windows, мобильные приложения, игры - ВСЁ БЕСПЛАТНО, в нашем закрытом телеграмм канале - Подписывайтесь:)
2. Затем откройте его, и вы найдете его на панели задач в правом нижнем углу.
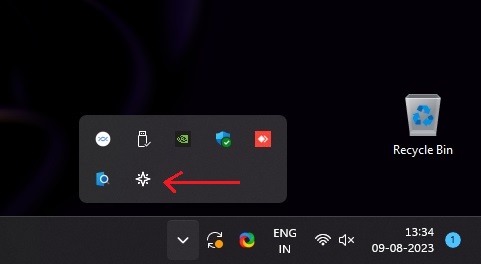
3. Откройте его и просто перетащите ползунок, чтобы изменить яркость внешнего монитора. Как это круто?
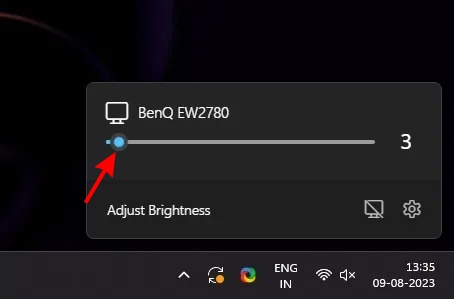
4. Для дополнительной настройки щелкните значок «Шестеренка», чтобы открыть страницу настроек.
5. Здесь перейдите в раздел «Горячие клавиши и ярлыки».
6. Теперь в разделе «Увеличить яркость» и «Уменьшить яркость» можно назначить сочетания клавиш. Например, я установил клавиши «Alt + Up» и «Down» для увеличения/уменьшения яркости.
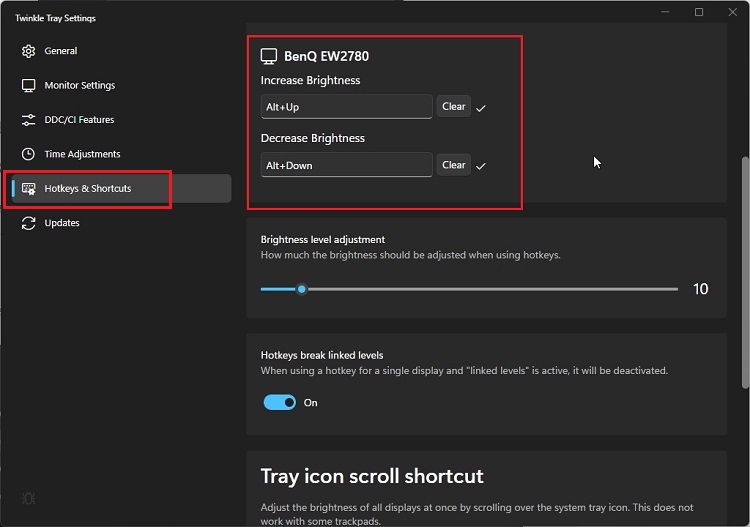
7. Вы также можете настроить другие параметры, включая регулировку контрастности, временные настройки и многое другое.
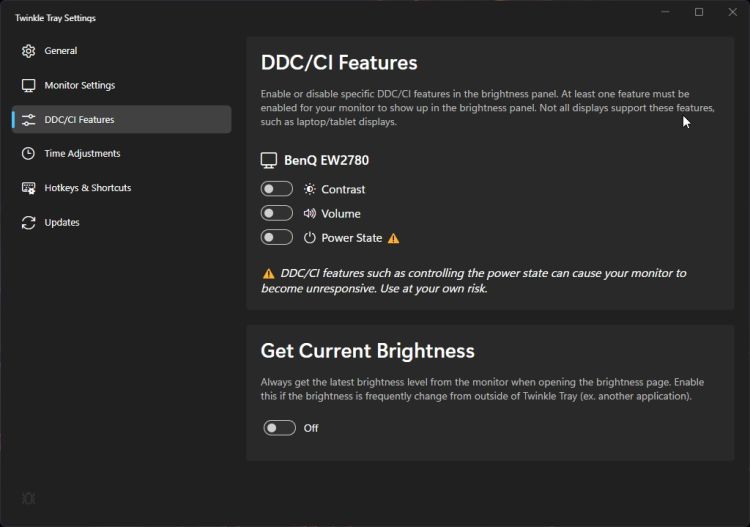
Изменение яркости монитора с помощью аппаратных кнопок
Некоторые старые мониторы не поддерживают протокол DDC/CI. В этом случае вам нужно использовать аппаратные кнопки на вашем мониторе, чтобы настроить яркость внешнего монитора в Windows 11 и 10. Вот как это сделать.
1. Найдите аппаратные кнопки под монитором. Он должен быть справа, в центре или слева от монитора. Нажмите кнопку, чтобы открыть меню.
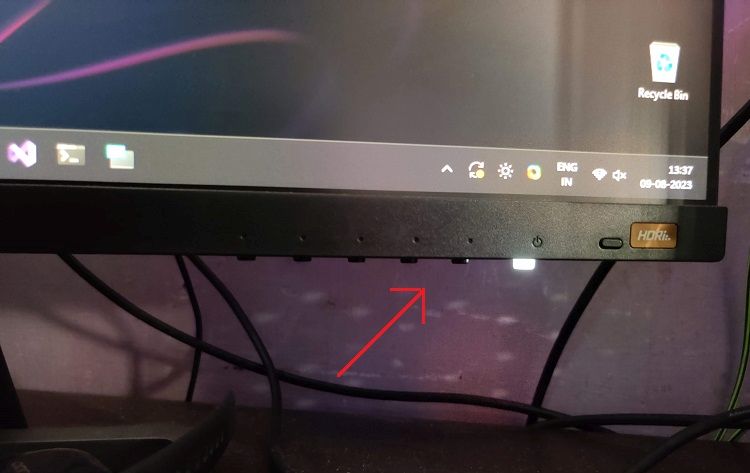
2. Здесь найдите «Яркость» или «Изображение». Теперь откройте его.
3. Теперь перейдите к настройке «Яркость» и отрегулируйте значение по своему усмотрению.
4. Вы также можете изменить другие настройки, такие как контрастность, резкость, цветовой режим и т. д.
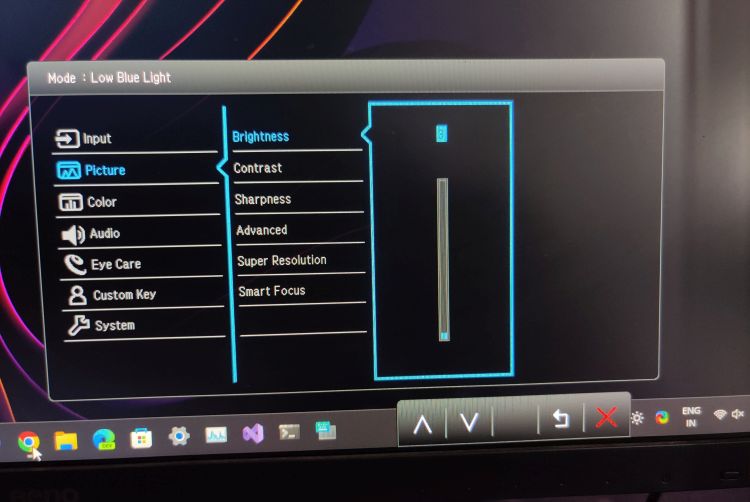
После этого просто перестаньте нажимать какие-либо кнопки, и меню должно исчезнуть. Не стесняйтесь выполнять описанные выше шаги в любое время, когда вы хотите изменить яркость монитора.