Как настроить HomePod mini или HomePod (2022 г.)
Помимо впечатляющего звука и качества сборки, вероятно, лучшая часть HomePod — это глубокая интеграция с экосистемой Apple. Интеллектуальная колонка с поддержкой Siri легко подключается к устройствам Apple, включая iPhone, iPad и Mac, что позволяет с легкостью контролировать подключенные устройства «умный дом» и управлять ими. Для начала позвольте мне показать вам, как настроить HomePod mini или HomePod, а также настроить параметры по своему вкусу.
Как настроить HomePod mini или HomePod (2022 г.)
Apple позволяет настраивать HomePod как автоматически, так и вручную. Хотя автоматическая настройка должна быть предпочтительным выбором, ручной метод удобен, когда анимация настройки не появляется.
Примечательно, что HomePod показывает несколько разных индикаторов состояния, чтобы указать на определенные вещи. Чтобы выяснить, что делает умный динамик, вы должны обязательно определить значение каждого индикатора состояния HomePod. Кроме того, также рекомендуется хорошо разбираться в сенсорных элементах управления HomePod, которые позволяют быстро выполнять несколько распространенных задач. Как только настройка будет завершена, мы займемся этими важными вещами. Имея это в виду, давайте сразу приступим!
Быстрый и простой способ настроить HomePod
1. Во-первых, обязательно поместите HomePod на твердую поверхность, оставив вокруг него свободное пространство не менее 15 см.
Программы для Windows, мобильные приложения, игры - ВСЁ БЕСПЛАТНО, в нашем закрытом телеграмм канале - Подписывайтесь:)
2. Теперь подключите HomePod к источнику питания. Затем дождитесь звукового сигнала и пульсирующего белого света на верхней части HomePod.
3. Затем разблокируйте свой iPhone или iPad и поднесите его к HomePod. Затем нажмите «Настроить», когда он отобразится на экране вашего устройства. После этого следуйте инструкциям по настройке смарт-динамика.
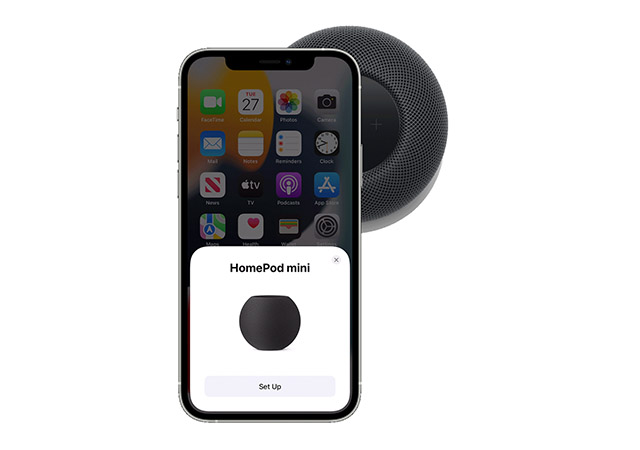
4. При появлении запроса убедитесь, что HomePod находится в центре видоискателя на вашем iPhone / iPad, чтобы завершить процесс сопряжения.
Примечание:
- Если вы не можете использовать камеру, нажмите «Ввести пароль вручную». Теперь Siri ответит четырехзначным кодом доступа, который вы можете ввести на своем устройстве.
Готово! После завершения настройки Siri поприветствует вас и предложит несколько примеров того, что вы можете задать.
Настройте HomePod вручную
Если экран настройки не отображается, вы можете настроить HomePod вручную.
- Откройте приложение «Дом» на своем iPhone и нажмите кнопку «+» в правом верхнем углу. Здесь нажмите «Добавить аксессуар».
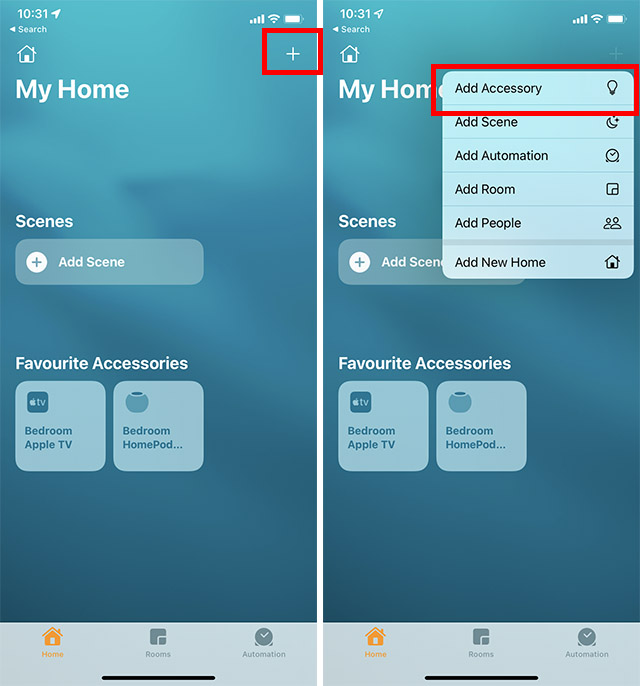
- На появившемся экране сканирования нажмите «Дополнительные параметры». Теперь ваш iPhone будет искать аксессуары HomeKit поблизости (включая HomePod mini), после чего должна начаться настройка.
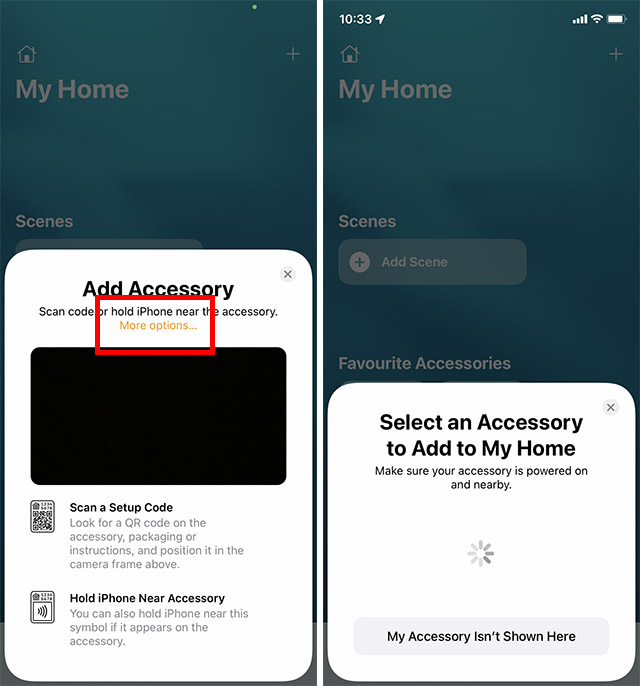
Используйте сенсорное управление HomePod
HomePod предлагает несколько довольно удобных сенсорных элементов управления, которые можно использовать для более быстрого выполнения многих распространенных задач.
- Отрегулируйте громкость во время воспроизведения: просто коснитесь или коснитесь и удерживайте кнопку «+» или «–» в верхней части HomePod, чтобы увеличить/уменьшить громкость.
- Пауза и возобновление воспроизведения: просто коснитесь верхней части HomePod, чтобы приостановить воспроизведение. Вы можете коснуться его еще раз, чтобы возобновить воспроизведение.
- Перейти к следующему треку: вы можете дважды коснуться верхней части HomePod, чтобы пропустить песню, которая воспроизводится в данный момент.
- Перейти к предыдущей дорожке: вы можете трижды коснуться верхней части HomePod, чтобы перейти к предыдущей дорожке. Имейте в виду, что это работает только тогда, когда вы слушаете плейлист или альбом.
- Активируйте Siri: просто коснитесь и удерживайте верхнюю часть HomePod, чтобы вызвать Siri. Кроме того, вы также можете использовать команду «Привет, Siri», чтобы активировать Siri на вашем HomePod.
- Отключение будильника: просто коснитесь верхней части HomePod, чтобы отключить будильник.
Определите индикаторы состояния на HomePod
Различные индикаторы состояния появляются в верхней части HomePod в разное время. Вам нужно идентифицировать каждый из них, чтобы знать, что именно происходит с вашим динамиком.
Белый пульсирующий свет
Когда появляется белый пульсирующий свет, это означает, что ваш HomePod готов к настройке или сработал будильник/таймер.
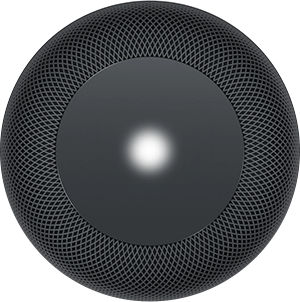
Белый вращающийся свет
Белый вращающийся свет появляется, когда HomePod включается или обновляет программное обеспечение.
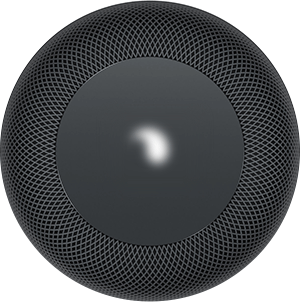
Красный вращающийся свет
Когда вы перезагружаете смарт-динамик, в верхней части HomePod появляется красный вращающийся индикатор.
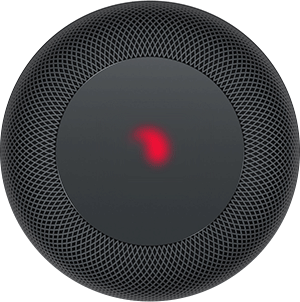
Разноцветный вращающийся свет
Когда Siri слушает, вы увидите разноцветный вращающийся свет.

Зеленый пульсирующий свет
На HomePod появляется зеленый пульсирующий свет, когда вы переводите на него телефонный звонок.

Определите индикаторы состояния на HomePod mini
Белый пульсирующий свет
Белый пульсирующий свет появляется на верхней части HomePod mini, когда умный динамик воспроизводит звук.
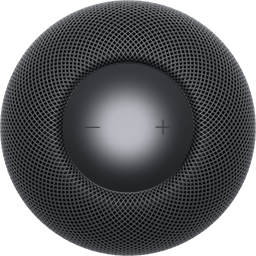
Белый вращающийся свет
Белый вращающийся индикатор в верхней части HomePod mini указывает на то, что умный динамик включается или обновляет программное обеспечение.
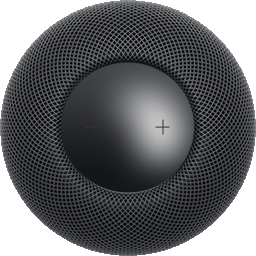
Оранжевый мигающий свет
Оранжевый мигающий свет появляется, когда HomePod mini обновляет программное обеспечение при подключении к Mac. Кроме того, это также появляется, если HomePod mini подключен к адаптеру питания, который не входит в комплект умного динамика и не рассчитан на 20 Вт.
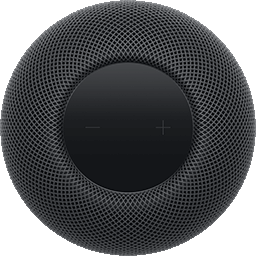
Зеленый пульсирующий свет
Когда вы переносите телефон на HomePod mini, появляется зеленый пульсирующий индикатор.
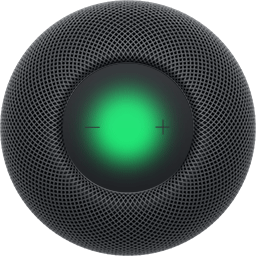
Разноцветный вращающийся свет
Когда Siri слушает, вы увидите разноцветный вращающийся свет.
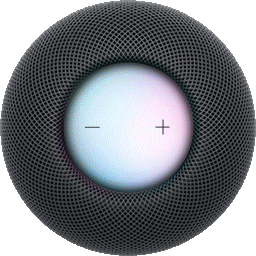
Настройка и управление настройками HomePod
Приложение Home позволяет настраивать параметры HomePod и управлять ими с помощью желаемого элемента управления. Например, вы можете точно настроить индивидуальные параметры для каждого вашего HomePod, настроить параметры, которые применяются ко всем динамикам HomePod, сбросить настройки HomePod, разрешить/запретить доступ к личным запросам и т. д.
- Откройте приложение «Дом» на вашем iPhone. Здесь коснитесь и удерживайте значок HomePod.
![]()
- Прокрутите вниз и нажмите «Настройки». Теперь вы можете легко настроить все доступные параметры для вашего HomePod или HomePod mini.
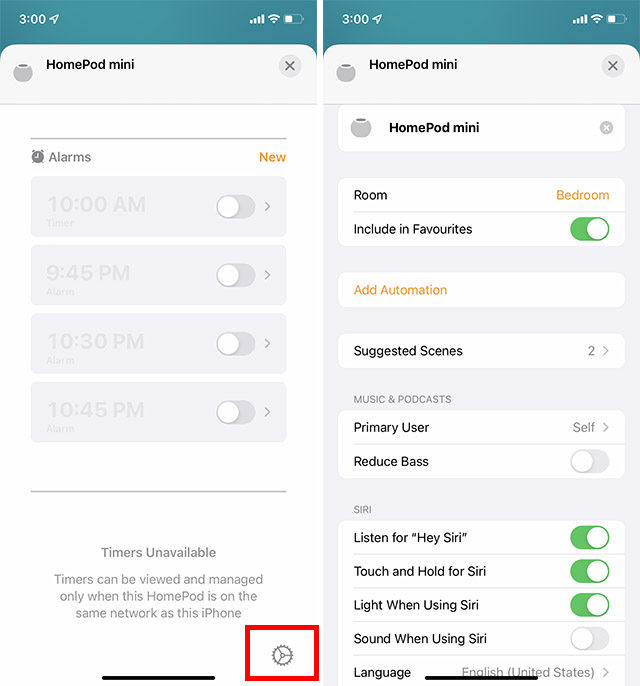
Настройка и использование HomePod mini или HomePod с желаемым управлением
Вот как вы можете настроить, настроить и использовать HomePod mini или HomePod. С точки зрения продаж HomePod, возможно, еще не угрожает отобрать корону у Amazon Echo и Google Home, но динамик с поддержкой Siri остается лучшим выбором среди пользователей Apple. Что вы думаете о HomePod и как вы оцениваете его среди лучших умных колонок? Обязательно поделитесь с нами своим бесценным отзывом.
