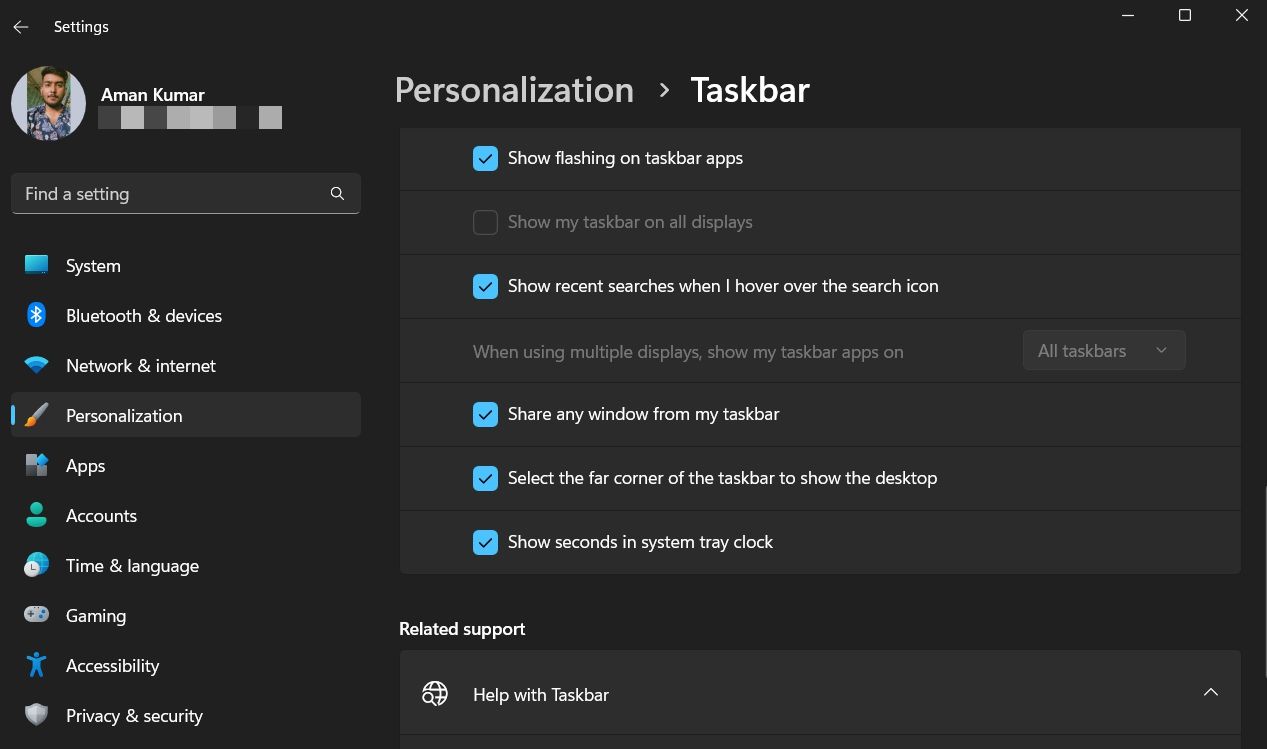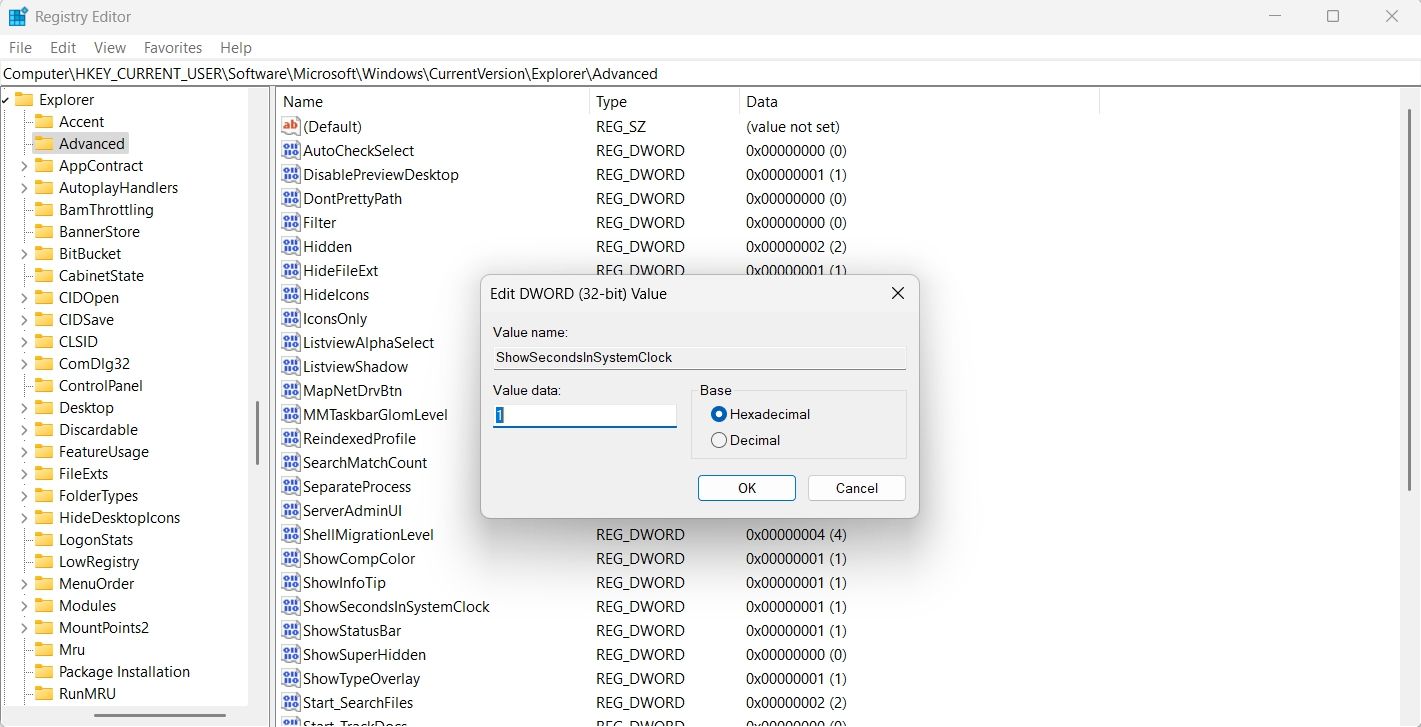Как настроить часы в системном трее для отображения секунд
Верните секунды в часы на панели задач.

Часы на панели задач в правой части панели задач Windows по умолчанию показывают только часы и минуты. Хотя большинству пользователей эта модель цифровых часов нравится, другие могут также захотеть, чтобы часы отображали секунды.
Таким образом, если вы хотите, чтобы часы на панели задач отображали секунды, то это то место, где вам нужно быть. В этой статье мы рассмотрим три различных способа настройки часов на панели задач для отображения секунд.
Программы для Windows, мобильные приложения, игры - ВСЁ БЕСПЛАТНО, в нашем закрытом телеграмм канале - Подписывайтесь:)
1. Добавьте секунды в часы на панели задач, изменив системные настройки.
Один из наиболее предпочтительных и простых способов добавить секунды к часам на панели задач — изменить системные настройки. Вот как это сделать:
- Откройте меню «Настройки», нажав горячие клавиши Win + I.
- Выберите «Персонализация» на левой панели, а затем выберите параметр «Панель задач» в следующем окне.
- Щелкните значок раскрывающегося списка рядом с поведением панели задач.
- Прокрутите вниз и установите флажок «Показывать секунды в часах на панели задач».

Вот и все. Закройте меню настроек и перезагрузите компьютер, чтобы изменения вступили в силу.
Обратите внимание, что этот метод будет работать только для Windows 11. Если у вас Windows 10 или 8, вы можете попробовать другие методы, упомянутые ниже.
2. Добавьте секунды в часы на панели задач с помощью командной строки или Windows PowerShell.
Если вы опытный пользователь, вы можете запустить команды в командной строке или Windows PowerShell, чтобы настроить часы на панели задач для отображения секунд. Чтобы сделать это в командной строке, следуйте приведенным ниже инструкциям:
- Откройте меню «Пуск», нажав клавишу Win.
- В строке поиска введите CMD и выберите «Запуск от имени администратора» на правой панели.
- Введите следующую команду в окне командной строки с повышенными привилегиями и нажмите Enter. powershell.exe Set-ItemProperty -Path HKCU:\Software\Microsoft\Windows\CurrentVersion\Explorer\Advanced -Name ShowSecondsInSystemClock -Value 1 -Force
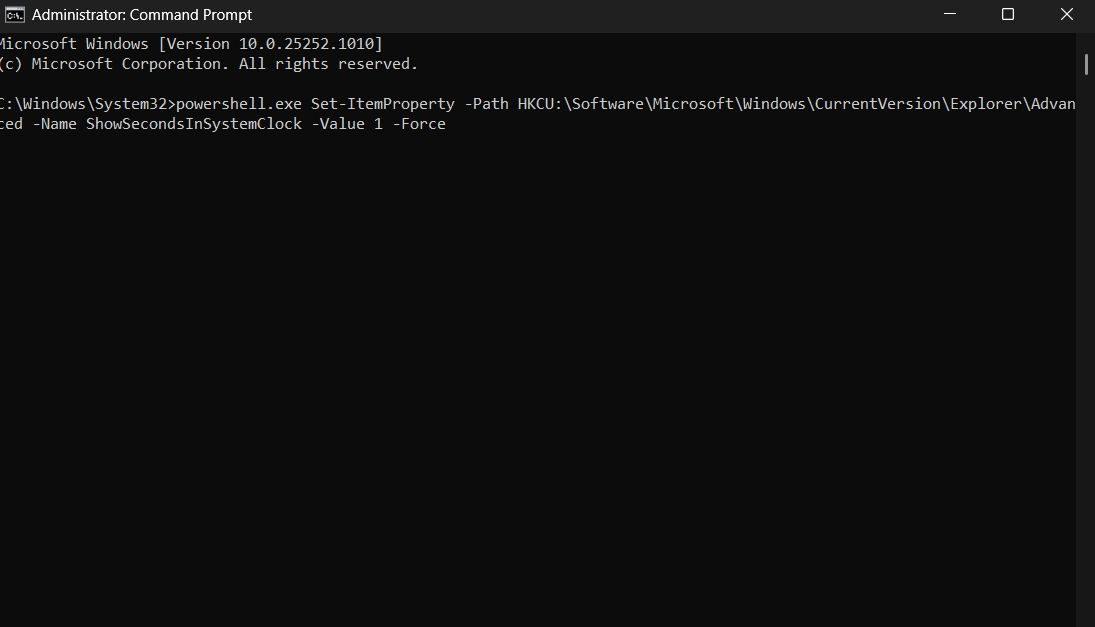
Теперь, чтобы сделать это в Windows PowerShell, выполните следующие действия:
- В строке поиска меню «Пуск» введите PowerShell и выберите «Запуск от имени администратора» на правой панели.
- Введите следующую команду в окне PowerShell с повышенными привилегиями и нажмите Enter. Set-ItemProperty -Path HKCU:\Software\Microsoft\Windows\CurrentVersion\Explorer\Advanced -Name ShowSecondsInSystemClock -Value 1 -Force
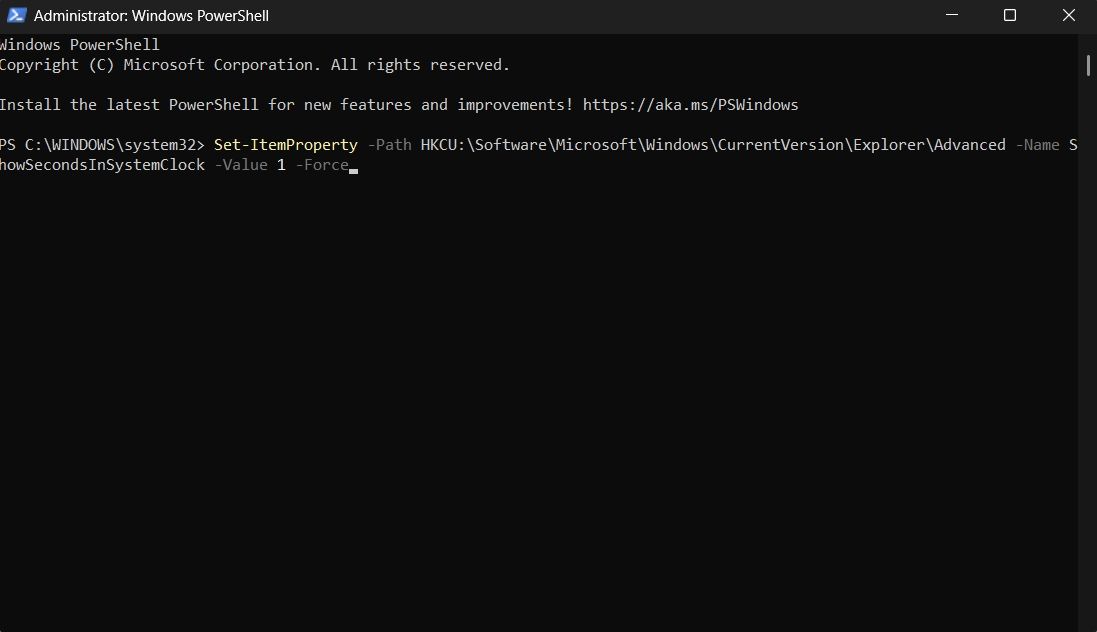
Вот и все. Теперь у вас есть системные часы с секундами.
Если вы хотите удалить секунды из блокировки системной дорожки, вы также можете сделать это с помощью командной строки и PowerShell. Чтобы сделать это с помощью командной строки, выполните следующую команду в окне командной строки с повышенными привилегиями.
powershell.exe Set-ItemProperty -Path HKCU:\Software\Microsoft\Windows\CurrentVersion\Explorer\Advanced -Name ShowSecondsInSystemClock -Value 0 -Force
И чтобы сделать это с помощью PowerShell, выполните следующую команду в окне PowerShell с повышенными привилегиями.
Set-ItemProperty -Path HKCU:\Software\Microsoft\Windows\CurrentVersion\Explorer\Advanced -Name ShowSecondsInSystemClock -Value 0 -Force
3. Добавьте секунды в часы на панели задач с помощью редактора реестра.
Другой метод, с помощью которого вы можете настроить часы на панели задач для отображения секунд, — это редактирование реестра Windows. Тем не менее, сделайте резервную копию реестра, прежде чем переходить к следующим шагам. Поскольку редактор реестра является мощным инструментом, любое неверное движение может сделать ваш компьютер нестабильным.
- Нажмите горячие клавиши Win + R, чтобы открыть диалоговое окно «Выполнить».
- В строке поиска введите regedit и нажмите Enter. Откроется редактор реестра Windows 11.
- Вставьте следующее место в адрес редактора реестра и нажмите Enter. HKEY_CURRENT_USER\Software\Microsoft\Windows\CurrentVersion\Explorer\Advanced
- Найдите и дважды щелкните значение с именем ShowSecondsInSystemClock на левой панели. Если это значение отсутствует, щелкните правой кнопкой мыши клавишу «Дополнительно» на левой панели и выберите «Создать» > «Значение DWORD (32-разрядное)». Назовите значение ShowSecondsInSystemClock и нажмите Enter.
- Введите 1 в поле «Значение» и нажмите «ОК».

Возможно, вам придется перезагрузить компьютер, чтобы увидеть изменения.
Если вы хотите удалить секунды из часов, введите 0 в поле Значение. Вы также можете удалить запись ShowSecondsInSystemClock.
Заставить часы панели задач Windows показывать секунды
Microsoft давно убрала возможность отображать секунды на часах в системном трее. Но теперь у вас есть возможность добавить его снова. Вы можете использовать любой из вышеперечисленных методов, чтобы настроить часы панели задач для отображения секунд.
Между тем, вы можете быть заинтересованы в том, чтобы придать индивидуальность часам на панели задач.