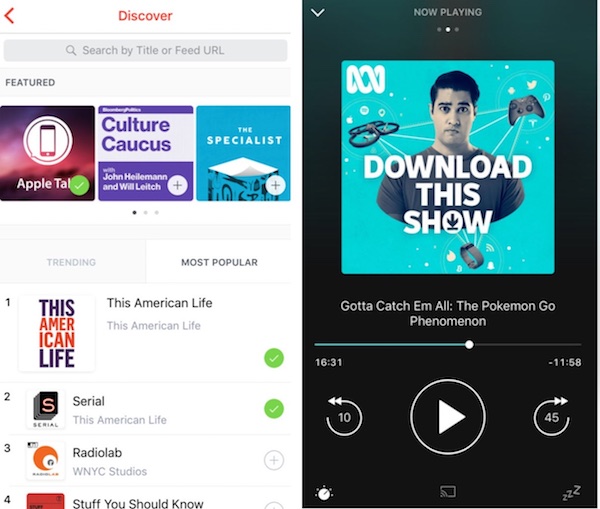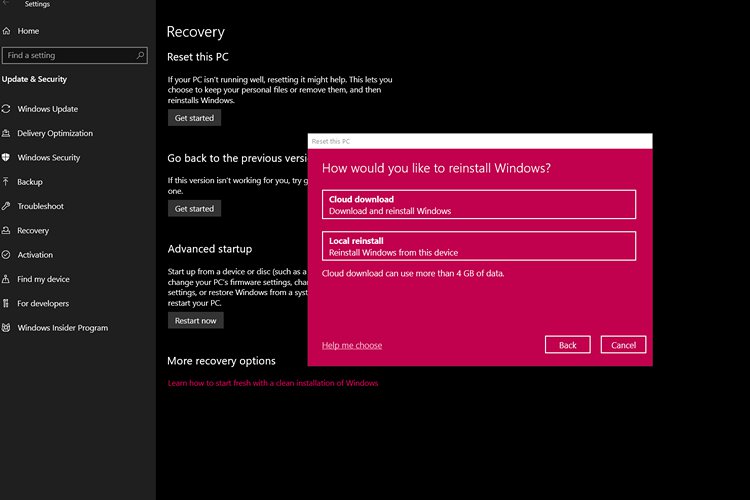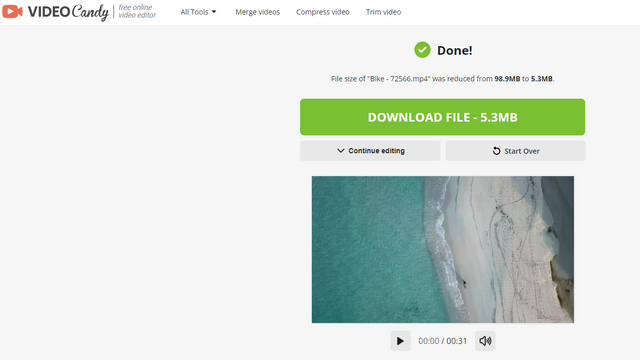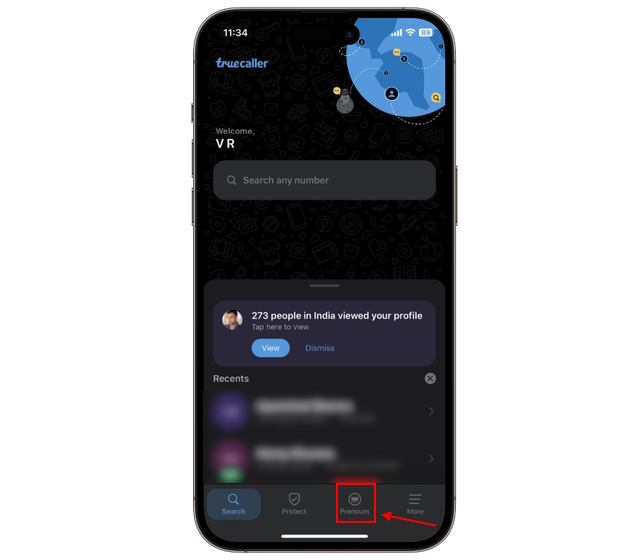Как настроить Apple Pay (Руководство 2023 г.)
Поскольку бесконтактные платежи становятся новым стандартом, Apple Pay становится популярным вариантом для многих пользователей Apple. В конце концов, использовать iPhone или Apple Watch для совершения платежей в магазинах, приложениях или на веб-сайтах, принимающих Apple Pay, очень удобно и безопасно. Вместо того, чтобы рыться в карманах или кошельке в поисках карт или точной суммы наличных, вы можете быстро расплатиться, держа устройство в руке. Если вам интересно, как настроить Apple Pay, на самом деле это довольно просто. Мы покажем вам, как настроить и использовать Apple Pay на iPhone, Apple Watch, iPad и Mac. Давай начнем!
Что нужно для активации Apple Pay
- iPhone, iPad, Apple Watch или Mac.
- Устройство должно работать под управлением последней версии iOS, iPadOS, watchOS или macOS.
- Поддерживаемая кредитная или дебетовая карта от участвующего банка или эмитента карты.
- Apple ID для входа в вашу учетную запись iCloud.
Настройте Apple Pay на iPhone
1. Откройте приложение «Кошелек», коснитесь значка «+» в правом верхнем углу.
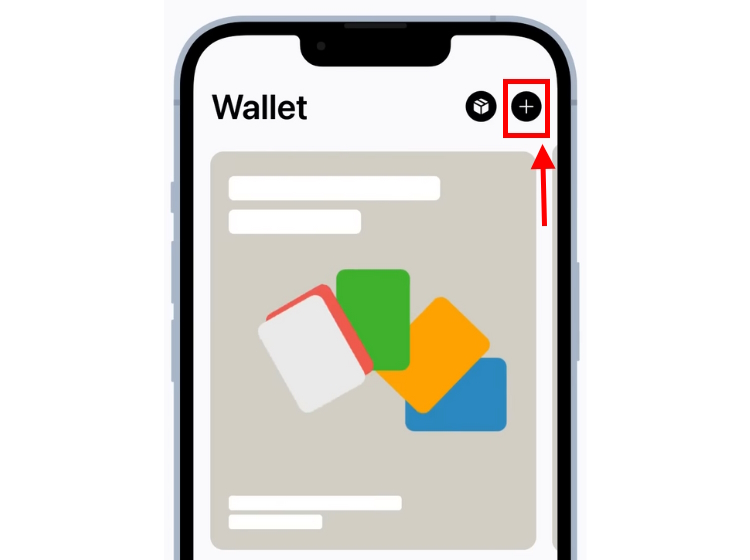
2. При появлении запроса введите свой Apple ID и пароль. Затем нажмите «Далее».
Программы для Windows, мобильные приложения, игры - ВСЁ БЕСПЛАТНО, в нашем закрытом телеграмм канале - Подписывайтесь:)
3. Теперь у вас будет три варианта: добавить новую карту, предыдущую карту или карту из поддерживаемого приложения.
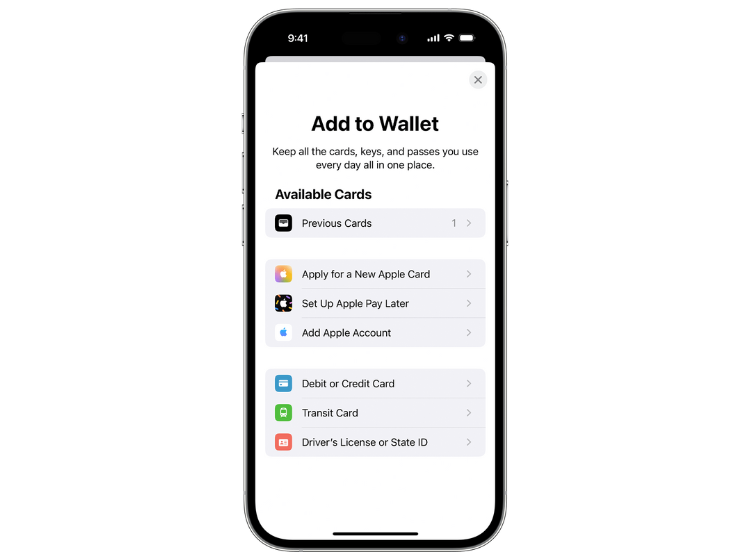
4. Ниже мы упомянули все три метода. Перейдите к тому, который вы хотите использовать.
Добавьте новую карту в приложение «Кошелек» на iPhone
- Нажмите «Дебетовая или кредитная карта» и нажмите кнопку «Продолжить». Вы используете камеру вашего iPhone для сканирования карты. Поместите карту на плоскую поверхность так, чтобы имя и номер карты были четко видны в рамке. Кроме того, вы можете ввести данные карты вручную (опция присутствует внизу).
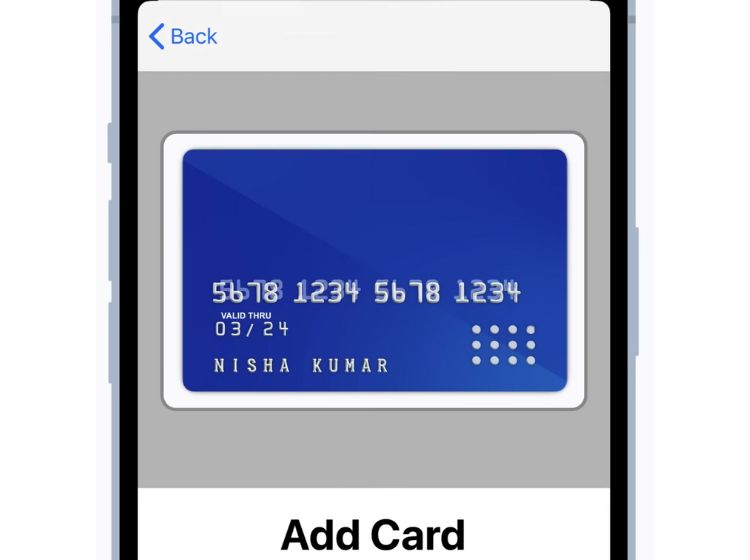
- В обоих методах вам придется ввести срок действия и код безопасности (CVV), написанный на обратной стороне карты.
- При появлении запроса согласитесь с условиями.
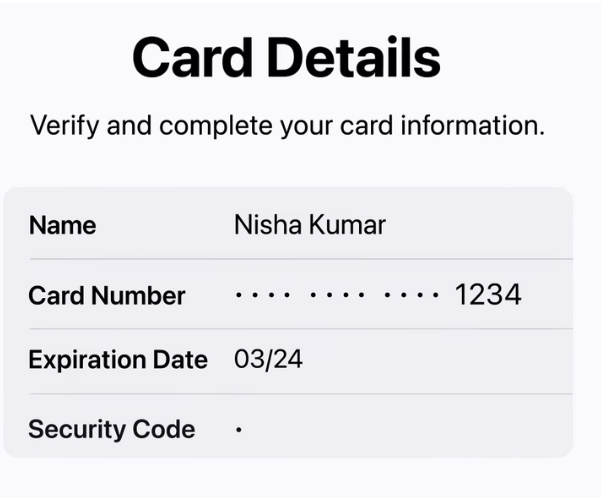
- Затем вам нужно написать электронное письмо, отправить текстовое сообщение или позвонить эмитенту карты или банку и попросить их подтвердить вашу карту. Как только карта будет одобрена, вы получите код активации. Введите этот код и нажмите «Далее».
- Наконец, нажмите «Использовать как карту по умолчанию или не сейчас». После выполнения этого шага ваша карта будет добавлена в приложение «Кошелек». Далее вы можете использовать Apple Pay на своем iPhone.
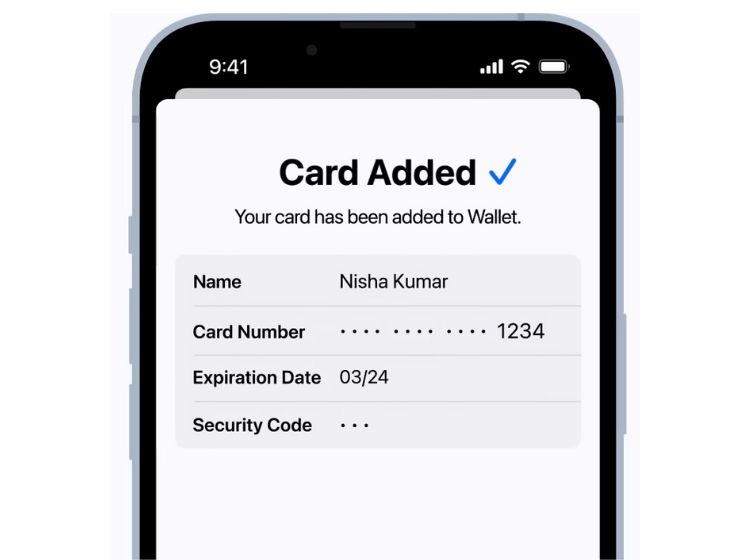
- Вы можете повторить шаги, чтобы добавить больше карт (до 12) на iPhone.
Добавьте ранее использованную карту в приложение «Кошелек» на iPhone
- Нажмите «Предыдущие карты» и выберите карты из списка.
- Нажмите «Продолжить» и выполните аутентификацию с помощью Face ID или Touch ID.
- Следуйте инструкциям на экране, чтобы добавить свои карты и настроить Apple Pay на своем iPhone.
Используйте карту из поддерживаемого приложения
- В разделе «Из приложений на вашем iPhone» коснитесь приложения вашего банка или эмитента карты.
- Следуйте инструкциям на экране и настройте Apple Pay на своем iPhone.
Настройте Apple Card на iPhone
Apple предлагает собственную кредитную карту под названием Apple Card, которую вы можете добавить в приложение Wallet и использовать ее с Apple Pay на своем iPhone. Вот как настроить и использовать Apple Card на iPhone:
Примечание. Apple Card доступна только в США.
1. В приложении «Кошелек» на iPhone коснитесь значка «+» и выберите «Подать заявку на Apple Card».
2. Введите свою информацию, включая имя, дату рождения, телефон и адрес.
3. Далее вам необходимо подтвердить свою личность. Вас могут попросить ввести последние четыре цифры вашего SSN (номер социального страхования). Введите цифры и нажмите «Далее».
4. Введите свой годовой доход и нажмите «Далее».
5. После ввода всех данных ознакомьтесь с условиями и нажмите «Согласен», чтобы подать заявку на карту Apple Card.
6. После того, как ваша заявка будет одобрена, вы должны увидеть экран с указанием вашего кредитного лимита, годовой процентной ставки и сборов.
7. Нажмите «Принять Apple Card», чтобы получить кредитную карту.
8. Чтобы установить карту Apple Card в качестве способа оплаты по умолчанию, выберите «Установить как предпочтительную карту».
9. Вы также можете приобрести физическую титановую карту Apple Card для оплаты покупок в магазинах, которые не поддерживают Apple Pay. Чтобы получить карту, нажмите «Продолжить», дважды проверьте свой адрес и нажмите кнопку «Подтвердить».
10. Если приложение или веб-сайт не принимает Apple Pay и у вас нет физической титановой карты, вы все равно можете использовать Apple Card. Для этого коснитесь карты в приложении «Кошелек», чтобы увидеть ее номер карты, срок действия и код безопасности.
Настройте Apple Pay на Apple Watch
Когда вы добавляете карту в свой кошелек на iPhone, вы получаете возможность (в конце) добавить ее в сопряженные Apple Watch. Вам нужно нажать «Добавить сейчас», ввести код безопасности, и карта станет доступна на ваших Apple Watch. Если вы пропустили это, вы можете настроить Apple Pay на Apple Watch через приложение Watch на iPhone.
1. Откройте приложение Watch на своем iPhone, подключенном к Apple Watch.
2. Перейдите на вкладку «Мои часы» и нажмите «Wallet и Apple Pay».
3. Нажмите «Добавить карту». Чтобы добавить новую карту, нажмите «Дебетовая или кредитная карта». Чтобы добавить карту, которую вы использовали ранее, нажмите «Предыдущие карты».
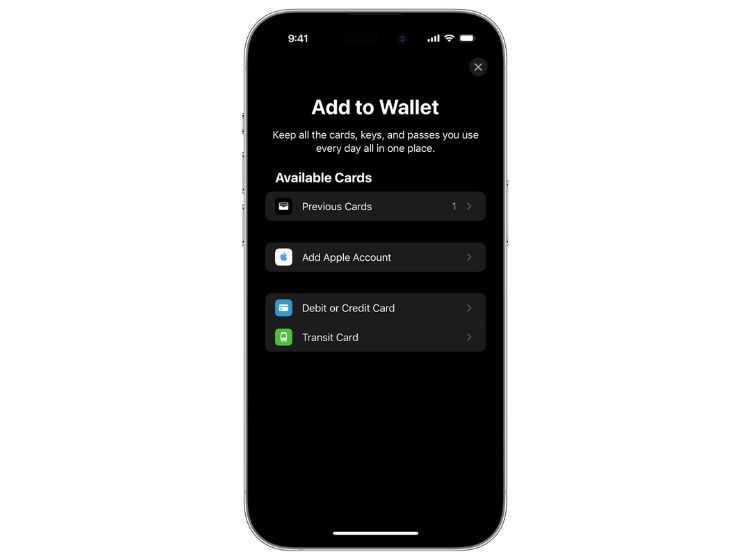
4. Нажмите «Продолжить» и следуйте инструкциям на экране, чтобы настроить Apple Pay на своих часах.
5. Если вас спросят, вам может потребоваться проверить информацию в своем банке или эмитенте карты. Вас могут попросить предоставить дополнительную информацию или загрузить приложение, чтобы одобрить вашу карту для использования Apple Pay.
6. После завершения проверки нажмите «Далее», и вы готовы использовать Apple Pay на своих часах.
Настройте Apple Pay на iPad
На iPad нет приложения «Кошелек», позволяющего совершать онлайн-покупки в приложениях и на веб-сайтах. Не волнуйтесь, вы можете добавить карту и настроить Apple Pay на своем iPad, перейдя в ее настройки. Вот полная разбивка шагов:
1. Откройте «Настройки» -> «Кошелек и Apple Pay».
2. Нажмите кнопку «Добавить карту».
3. Если вы хотите добавить новую карту, нажмите «Дебетовая или кредитная карта».
4. Если вы уже добавили карту в приложение «Кошелек» на своем iPhone и хотите использовать ее в качестве способа оплаты, нажмите «Предыдущие карты». Вы увидите список карт, добавленных на ваш iPhone. Если вы не хотите добавлять карту на свой iPhone, просто снимите флажок и нажмите «Продолжить».
5. Наконец, вам понадобится чек от вашего банка для карты, которую вы хотите настроить и использовать с Apple Pay на своем iPad.
Настройте Apple Pay на Mac
Примечание. Вы можете добавить карту и использовать Apple Pay только на компьютерах Mac с Touch ID.
1. На Mac с Touch ID откройте «Системные настройки» > «Wallet и Apple Pay».
2. Затем нажмите «Добавить карту» и следуйте инструкциям на экране, чтобы активировать Apple Pay на вашем Mac.
3. Далее вам необходимо проверить информацию у вашего банка или эмитента карты. Они могут попросить вас предоставить дополнительную информацию, прежде чем решить, можете ли вы использовать свою карту для Apple Pay.
4. После проверки информации нажмите «Далее», и вы сможете использовать Apple Pay на своем Mac.
На компьютерах Mac без Touch ID вы можете совершать покупки с помощью Apple Pay на iPhone или Apple Watch. В настройках iPhone или в приложении Watch нажмите «Wallet и Apple Pay» и включите «Разрешить платежи на Mac». В следующий раз, когда вы совершите покупку с помощью Apple Pay на Mac, вы сможете подтвердить оплату со своего iPhone или часов.