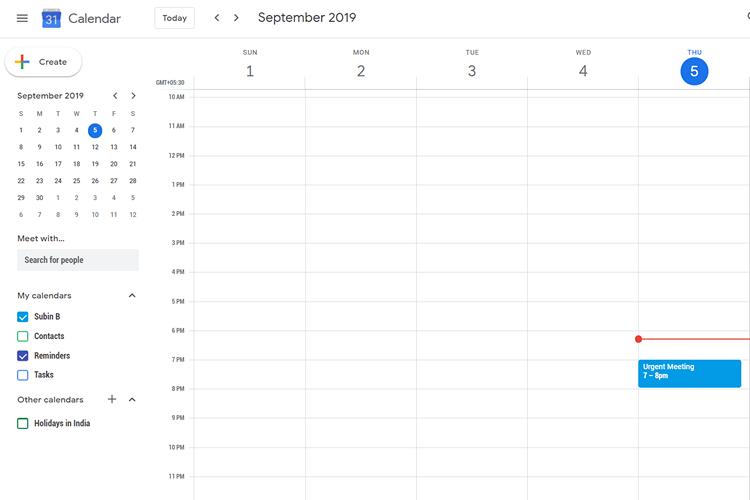Как найти сохраненные пароли на iPhone и управлять ими
В современном мире, где все стало цифровым, часто используются разные учетные записи и пароли. Однако становится чрезвычайно сложно запомнить все ваши пароли. К счастью, Apple предлагает чрезвычайно удобный встроенный менеджер паролей, который позволяет безопасно хранить пароли на вашем iPhone. Каждый раз, когда вы входите на веб-сайт в Safari, он спрашивает вас, хотите ли вы сохранить пароль для этого веб-сайта. Все эти пароли хранятся в iCloud Keychain. Если вам интересно, как их просмотреть, мы здесь, чтобы вам помочь. В этой статье мы покажем вам, как находить сохраненные пароли на iPhone и управлять ими. Давайте начнем прямо сейчас!
Найдите сохраненные пароли на iPhone
Добавив пароли в свою связку ключей iCloud, вы можете просмотреть их любым из следующих способов.
Использование настроек iPhone
- Откройте приложение «Настройки» на вашем iPhone.
- Прокрутите немного вниз и посетите раздел «Пароли».
- Подтвердите свой Face ID, Touch ID или пароль для разблокировки.
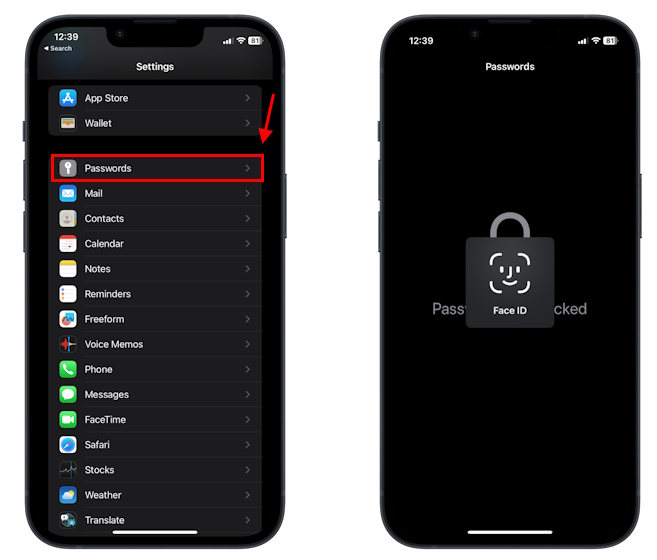
- Здесь вы найдете все пароли, сохраненные на iPhone, отсортированные в алфавитном порядке.
- Теперь нажмите на учетную запись, для которой вы хотите просмотреть пароль. Вы можете использовать строку поиска вверху, чтобы перейти к нужной учетной записи.
- Помимо имени пользователя и пароля вы увидите рекомендации по безопасности, если вы используете один и тот же пароль для нескольких учетных записей.
- Наконец, нажмите «Скрытый пароль», чтобы просмотреть или скопировать его.
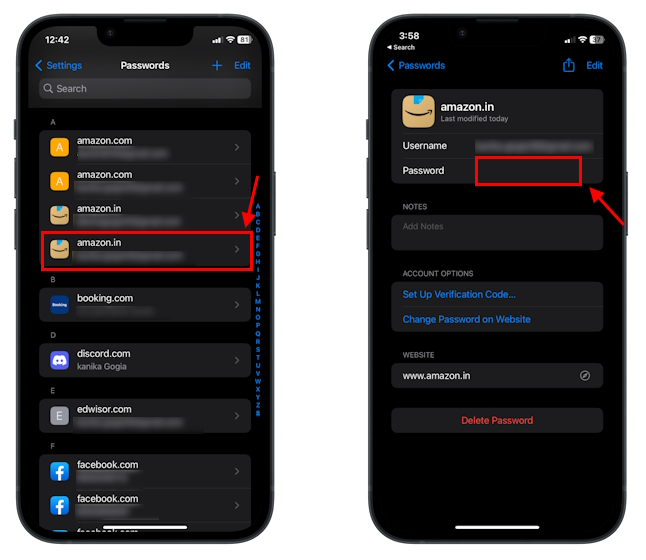
Программы для Windows, мобильные приложения, игры - ВСЁ БЕСПЛАТНО, в нашем закрытом телеграмм канале - Подписывайтесь:)
Использование Сири
- Вызовите Siri, сказав «Привет, Siri» или «Siri» (только на iOS 17). Вы также можете нажать и удерживать боковую кнопку, чтобы использовать Siri.
- Затем скажите «Показать мои сохраненные пароли». Siri автоматически откроет страницу «Пароли» в приложении «Настройки».
- Оказавшись здесь, подтвердите свой Face ID, Touch ID или пароль и нажмите на учетную запись, для которой вы хотите увидеть пароль.
- Нажмите на пароль, чтобы раскрыть его.
- Интересно, что вы также можете попросить Siri показать вам конкретный пароль, сохраненный на вашем iPhone. Например, скажите: «Покажи мне мой пароль Amazon». Siri покажет вам сохраненные пароли Amazon через приложение «Настройки».
Управление паролями на iPhone
Теперь, когда вы можете видеть пароли на своем iPhone, вам нужно знать, как добавлять, удалять, редактировать и делиться сохраненными паролями в «Связке ключей iCloud». Мы упомянули обо всем ниже. Давайте проверим их один за другим.
Добавьте новый пароль на iPhone
Когда вы подписываетесь на услугу или входите на веб-сайт, вам будет предложено добавить пароль в связку ключей. Если вы пропустили этот шаг, вы можете вручную сохранить пароль на своем iPhone, выполнив следующие действия.
- Перейдите в «Настройки» -> «Пароли» и разблокируйте страницу с помощью Face ID, Touch ID или пароля.
- Теперь нажмите на значок «+» в правом верхнем углу.
- Введите веб-сайт и имя пользователя. По умолчанию iOS выберет для вас надежный и уникальный пароль.
- Чтобы установить собственный пароль, коснитесь текстового поля, удалите предложенный пароль и введите свой пароль.
- После того, как вы ввели все данные, нажмите «Готово».
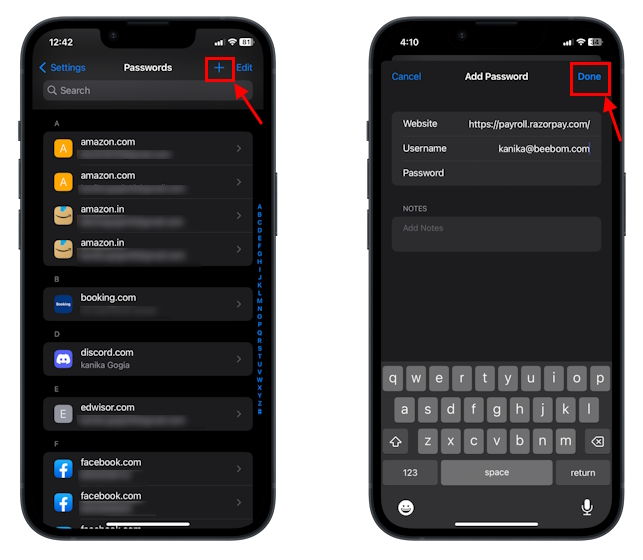
Изменить существующий пароль на iPhone
Изменить сохраненный пароль на iPhone так же просто, как и просмотреть его. Если вы заметили, что используете один пароль для нескольких учетных записей, вы можете изменить его, чтобы избежать каких-либо проблем. Вы можете редактировать сохраненный пароль непосредственно из настроек iPhone или самого веб-сайта/приложения. Когда вы выберете последний вариант, вас спросят, хотите ли вы сохранить новый пароль на своем iPhone.
- Откройте «Настройки» -> «Пароли» и выберите учетную запись, для которой вы хотите изменить пароль.
- Нажмите «Изменить» в правом верхнем углу. Он покажет ваш текущий пароль, который вы сохранили. У вас также есть возможность сменить пароль на самом сайте.
- Затем введите новый пароль и нажмите «Готово».
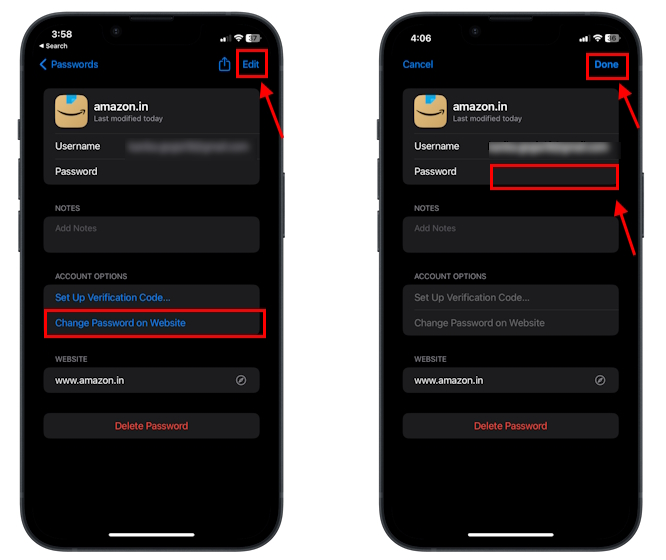
- Ваш новый пароль будет сохранен автоматически.
Поделитесь паролем с помощью iPhone
У вас также есть возможность поделиться сохраненными паролями на iPhone. Поскольку пароли хранятся в iCloud Keychain, вы можете поделиться ими только с устройствами Apple с помощью AirDrop.
- На странице «Пароли» коснитесь веб-сайта или приложения, паролем которого вы хотите поделиться.
- Затем нажмите на значок «Поделиться».
- Здесь вам придется разблокировать сохраненный пароль, используя свой Face ID, пароль или Touch ID.
- Как только вы это сделаете, вы увидите экран «AirDrop a Copy», на котором перечислены все устройства Apple поблизости. Выберите устройство, с которым вы хотите поделиться паролем.
- После публикации нажмите «Готово».
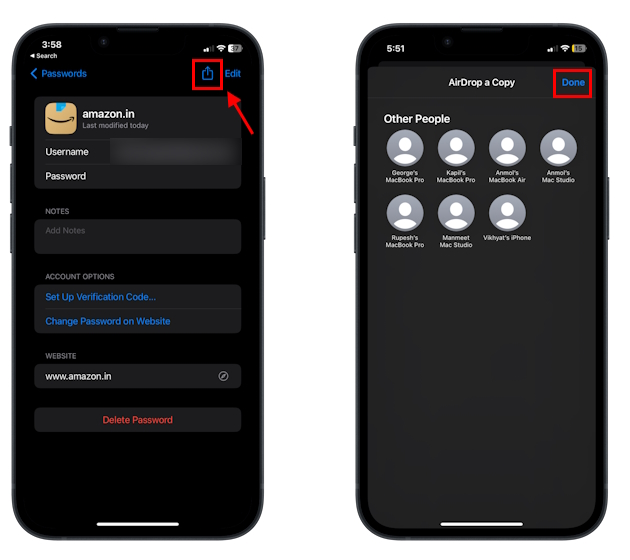
Удалить пароль на iPhone
Со временем ваша связка ключей iCloud может засориться множеством старых учетных записей и паролей, которые вы даже не используете. В таких случаях лучше всего удалить пароли устаревших учетных записей и сохранить все в чистоте.
- Перейдите в Настройки -> Пароли и разблокируйте страницу.
- Затем нажмите на веб-сайт или приложение, для которого вы хотите удалить сохраненный пароль на вашем iPhone.
- Наконец, нажмите на опцию «Удалить пароль», доступную внизу. Еще раз нажмите «Удалить пароль», чтобы подтвердить свое решение.
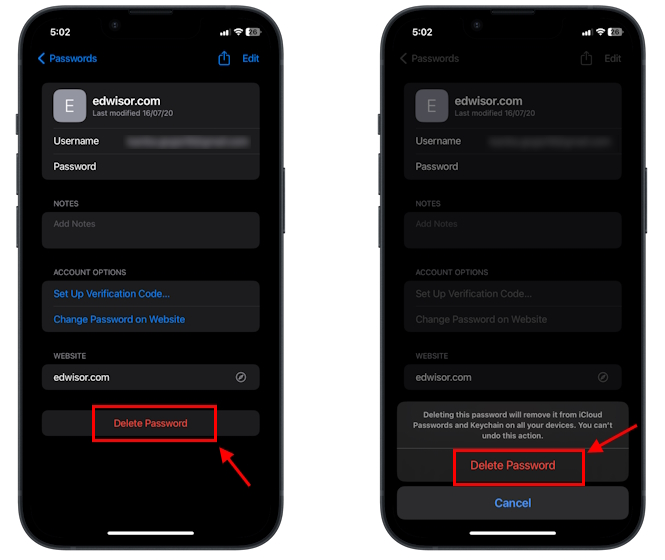
- Кроме того, вы можете провести пальцем влево по учетной записи, для которой хотите удалить пароль. Затем нажмите «Удалить пароль».
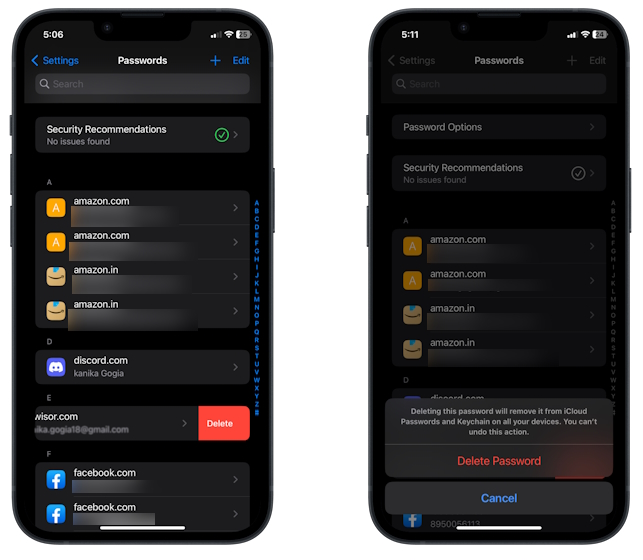
- Когда вы удалите его из связки ключей iCloud, он не удалит пароль в приложении или на веб-сайте.
- При необходимости вы можете добавить пароль на свой iPhone.
Восстановить удаленный пароль
В последней версии iOS 17 Apple предоставила своим пользователям возможность восстанавливать удаленные пароли на iPhone. Таким образом, если вы удалили пароль по ошибке, он останется на вашем устройстве в течение 30 дней, прежде чем будет удален навсегда. Вот наше пошаговое руководство о том, как восстановить удаленный пароль на iPhone.
Автозаполнение паролей на вашем iPhone
Автозаполнение — это чрезвычайно удобная функция, которая позволяет iPhone автоматически заполнять пароли при входе на веб-сайт в Safari. После того, как вы сохранили пароли на своем iPhone, вам не нужно время от времени вводить полный пароль: ваш iPhone сделает это за вас. Вот как включить эту функцию:
- Откройте приложение «Настройки» и выберите «Пароли».
- Затем нажмите «Параметры пароля» и обязательно включите переключатель «Автозаполнение паролей».

- В разделе «Разрешить заполнение из» убедитесь, что установлен флажок «Пароли и связка ключей iCloud».
Синхронизируйте сохраненные пароли с другими устройствами.
Вы также можете синхронизировать все сохраненные пароли на вашем iPhone с другими устройствами Apple, на которых вы выполнили вход с тем же Apple ID. Все важные пароли будут храниться на всех ваших устройствах, и вы сможете получить к ним доступ в любое время.
- Откройте приложение «Настройки» на своем iPhone и нажмите [Your Name] на вершине.
- Затем посетите раздел «iCloud» и нажмите «Пароли и связка ключей».
- Затем включите переключатель «Синхронизировать этот iPhone».
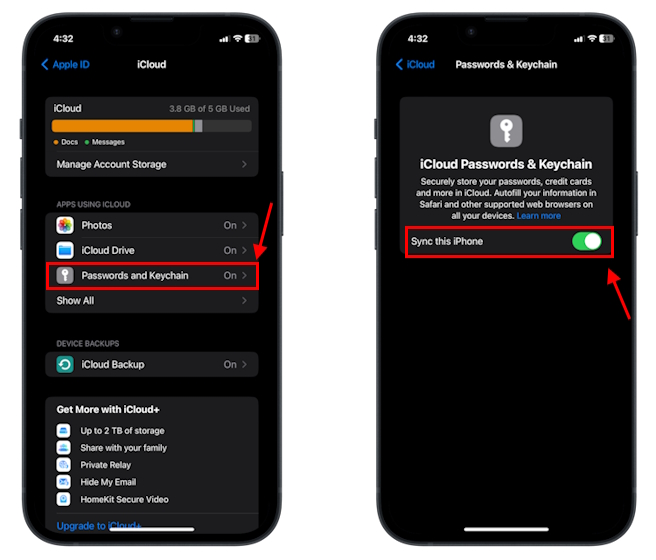
- Теперь пароли, сохраненные в iCloud Keychain, будут доступны на всех ваших устройствах Apple.