Как найти информацию о видеокарте в Windows 10
В вычислениях видеокарта является важным компонентом, который позволяет отображать каждый пиксель на экране при навигации по рабочему столу Windows 10, запуске приложения и игре. Как правило, устройства могут иметь видеокарты одного из трех ведущих производителей, включая NVIDIA, AMD или Intel.
Хотя по большей части вам не нужно беспокоиться о графических характеристиках вашего компьютера, это может быть важно для пользователей, которые работают с программами, интенсивно использующими графику, или играют в игры. Обычно, если у вас нет карты с мощным графическим процессором (GPU), приложение может не работать должным образом. Или, если вы геймер, вы не сможете играть в игры, или вам может потребоваться определить аппаратное обеспечение, чтобы соответствующим образом настроить параметры, чтобы предотвратить влияние на производительность.
Какими бы ни были ваши причины, в Windows 10 есть несколько способов быстро узнать характеристики видеокарты с помощью «Настройки», «Диспетчер устройств», «Информация о системе», «Инструмент диагностики DirectX», «Диспетчер задач» и, конечно же, с помощью программного обеспечения панели управления карты.
Это практическое руководство проведет вас через шаги, чтобы проверить, какая графическая карта в настоящее время установлена на вашем компьютере.
Программы для Windows, мобильные приложения, игры - ВСЁ БЕСПЛАТНО, в нашем закрытом телеграмм канале - Подписывайтесь:)
Как узнать информацию о видеокарте с помощью настроек
Чтобы узнать производителя и модель видеокарты с помощью приложения «Параметры» в Windows 10, выполните следующие действия:
- Открыть настройки.
- Щелкните Система.
- Щелкните Показать.
- В разделе «Несколько дисплеев» нажмите «Дополнительные параметры дисплея».
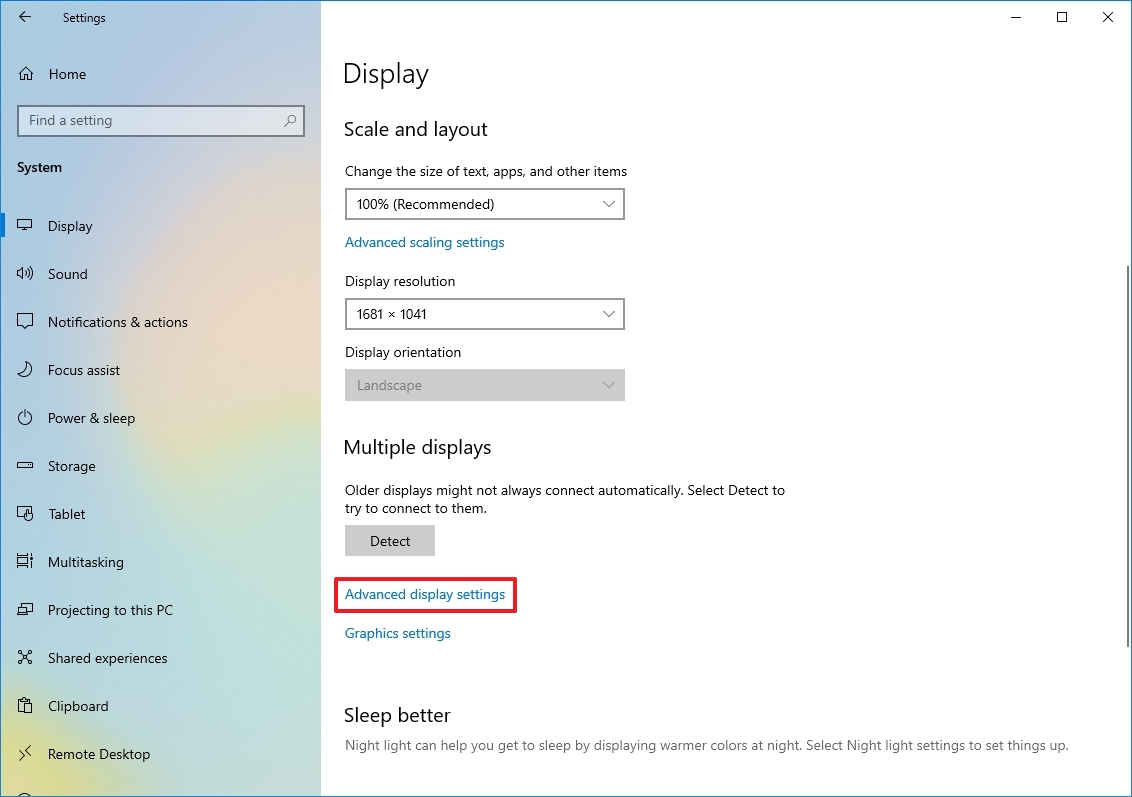
- В разделе «Отображать информацию» подтвердите поставщика и модель видеокарты.
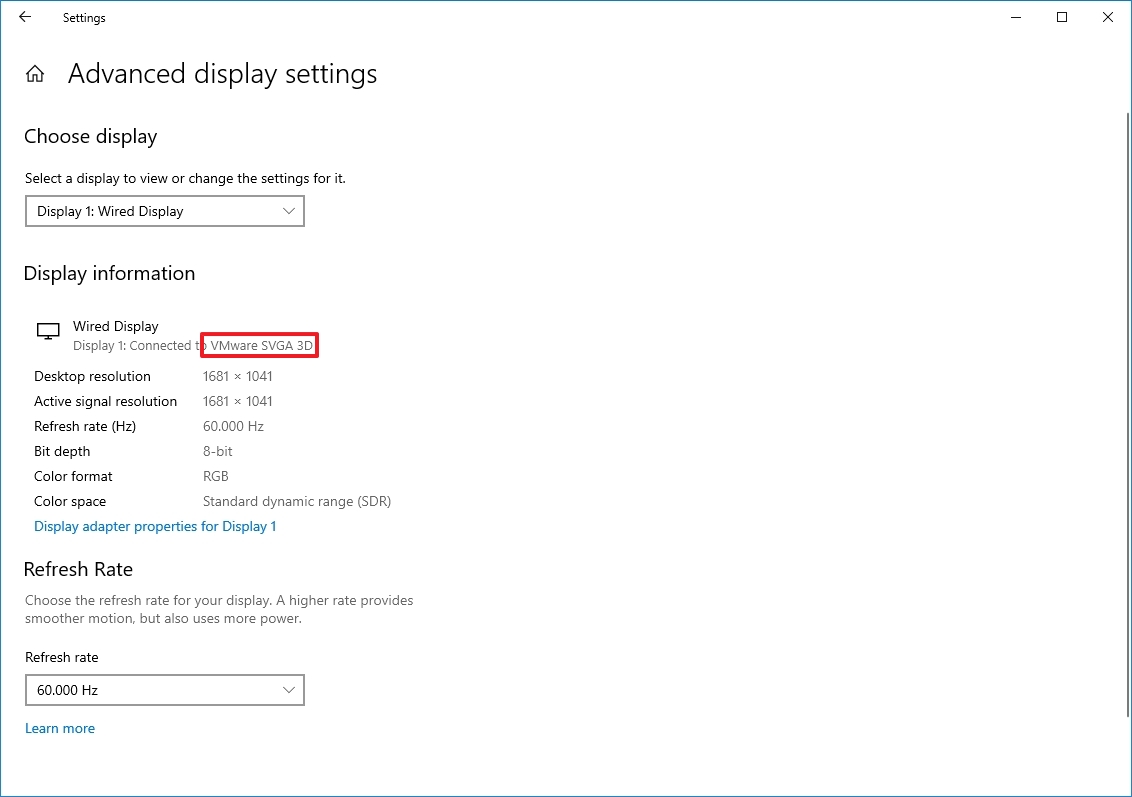
Выполнив шаги, вы поймете, какая видеокарта установлена на вашем устройстве.
Как узнать информацию о видеокарте с помощью диспетчера устройств
Чтобы определить видеокарту, установленную в системе с помощью диспетчера устройств, выполните следующие действия:
- Откройте Пуск.
- Найдите Диспетчер устройств и щелкните верхний результат, чтобы открыть инструмент.
- Разверните ветку Адаптеры дисплея.
- Подтвердите производителя и модель видеокарты.
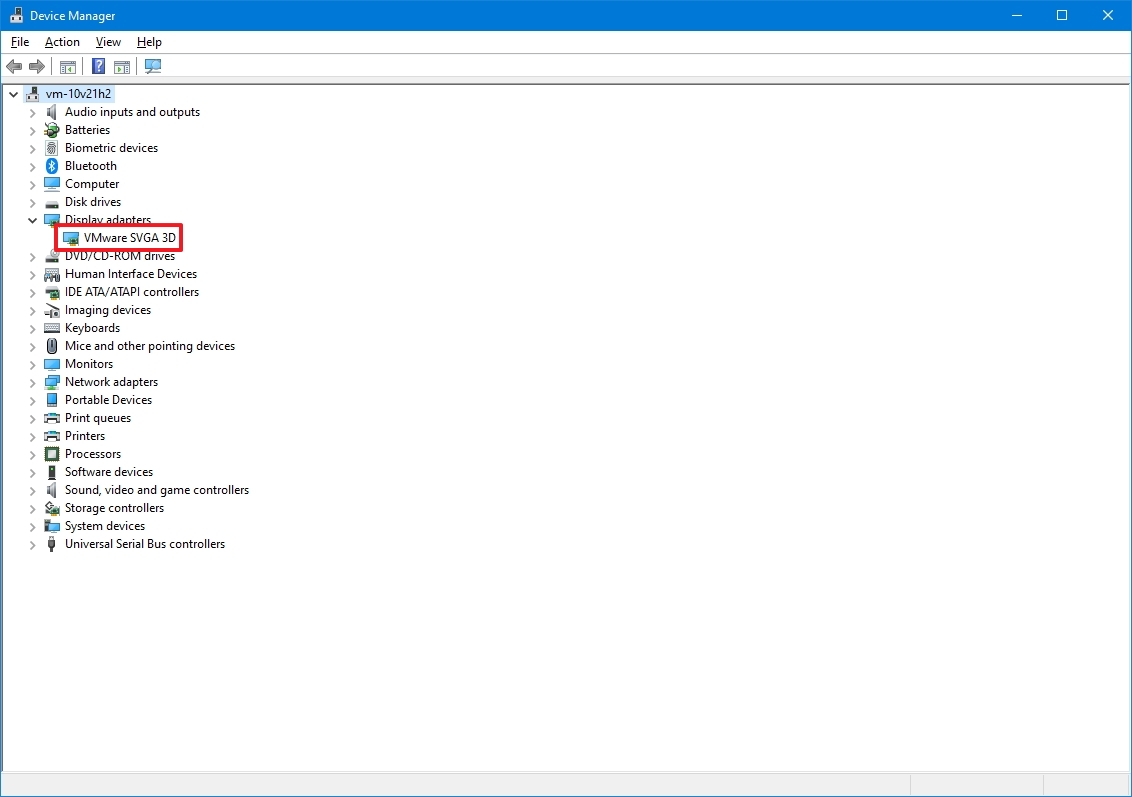
После того, как вы выполните шаги, информация о видеокарте будет раскрыта.
Как узнать информацию о видеокарте с помощью системной информации
Чтобы проверить видеокарту в Windows 10 с помощью информации о системе, выполните следующие действия:
- Откройте Пуск.
- Найдите информацию о системе и щелкните верхний результат, чтобы открыть инструмент.
- Разверните ветку Компоненты.
- Щелкните Показать.
- В поле «Описание адаптера» определите видеокарту, установленную на вашем устройстве.
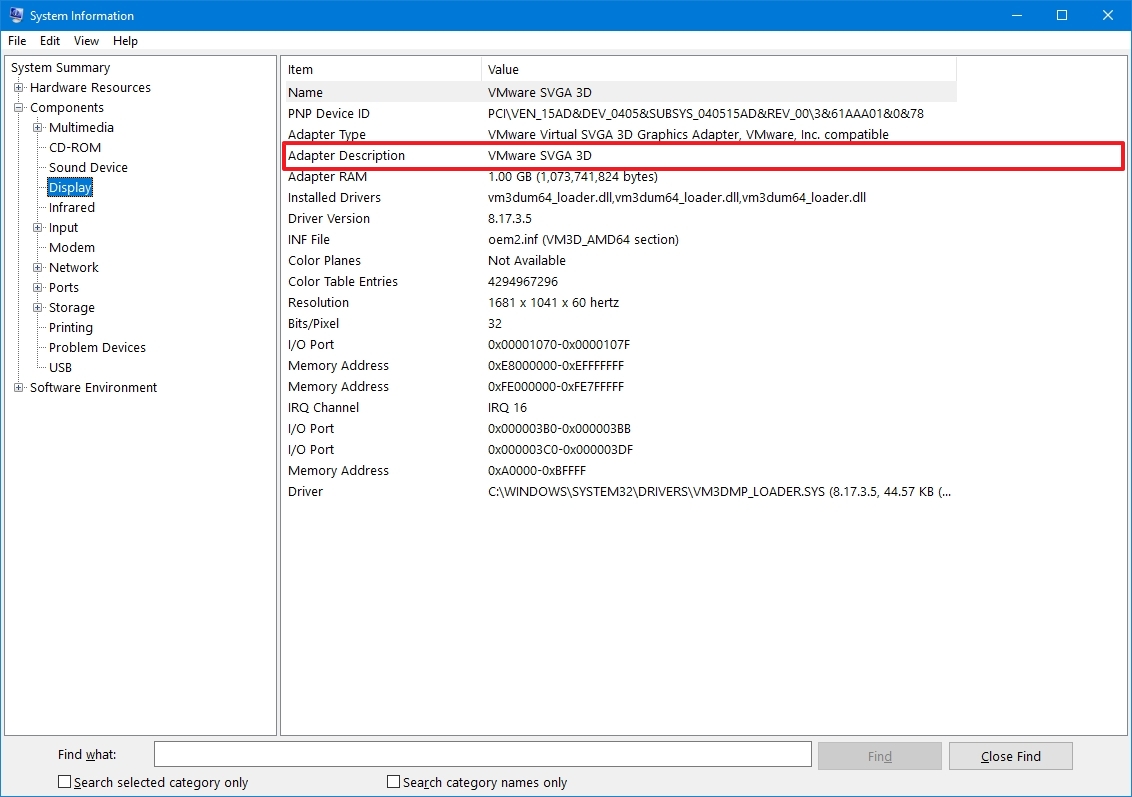
Выполнив эти шаги, вы узнаете марку и модель видеокарты, информацию о драйвере и многое другое.
Как узнать информацию о видеокарте с помощью инструмента диагностики DirectX
Чтобы узнать видеокарту, установленную на вашем ПК, с помощью средства диагностики DirectX, выполните следующие действия:
- Откройте Пуск.
- Найдите dxdiag и щелкните верхний результат, чтобы открыть инструмент.
- Нажмите кнопку Да (если применимо).
- Щелкните вкладку «Отображение».
- В разделе «Устройство» проверьте производителя и тип процессора видеокарты.
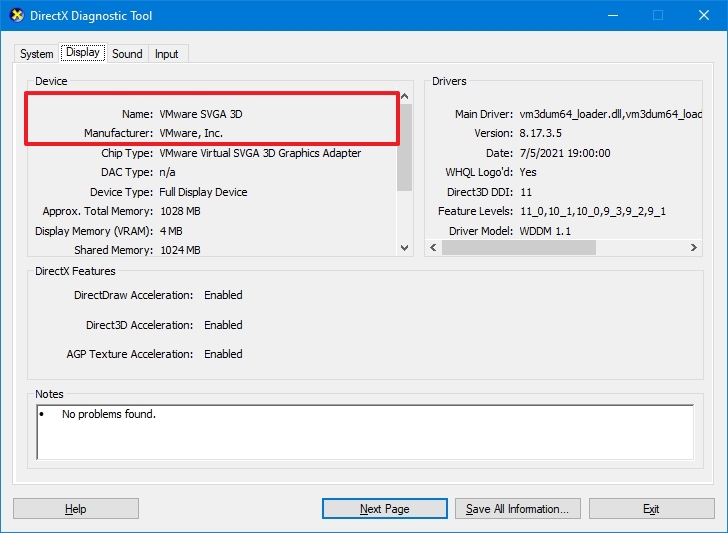
После того, как вы выполните шаги, вы сможете понять основную информацию о видеокарте и другие детали. Например, объем памяти, встроенной в устройство, и информация о драйвере.
Как узнать информацию о видеокарте с помощью диспетчера задач
Чтобы выяснить, какая видеокарта доступна в Windows 10 с помощью диспетчера задач, выполните следующие действия:
- Откройте Пуск.
- Найдите диспетчер задач и выберите верхний результат, чтобы открыть инструмент.
- Подсказка: вы также можете использовать сочетание клавиш «Ctrl + Shift + Esc», чтобы открыть диспетчер задач.
- Перейдите на вкладку «Производительность».
- Нажмите на графический процессор.
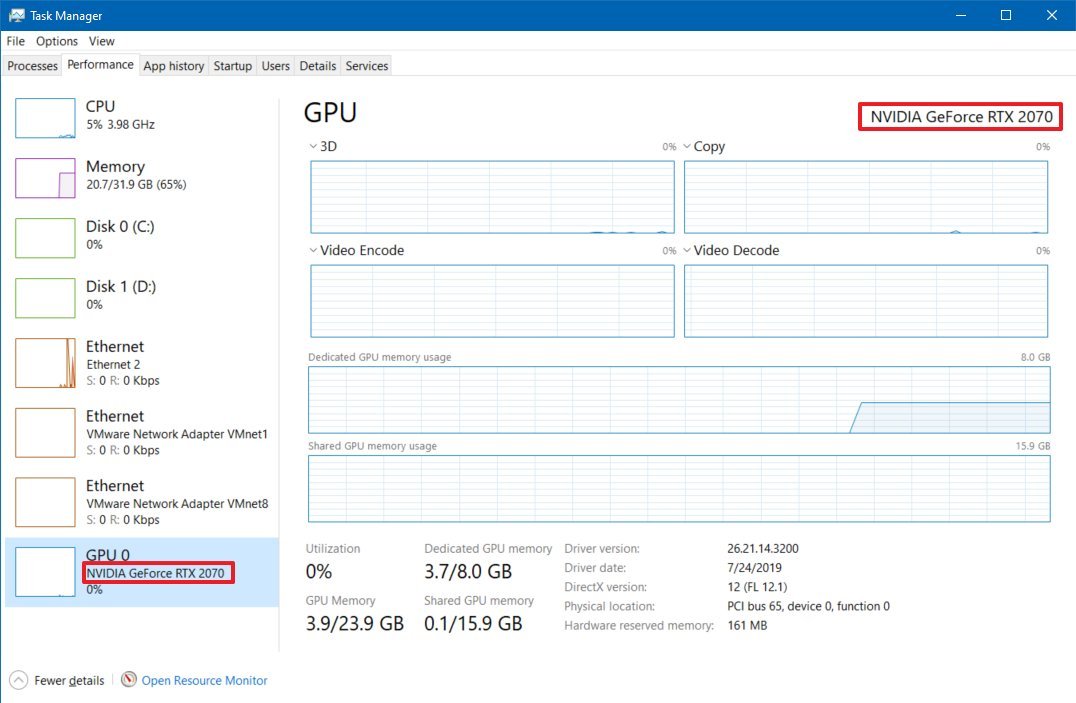
- Подтвердите марку и модель видеокарты в правом верхнем углу.
После того, как вы выполните эти шаги, диспетчер задач отобразит название производителя и модель, выделенный объем памяти, версию DirectX, физическое расположение на материнской плате и сведения о текущем использовании.
Как узнать информацию о видеокарте с помощью панели управления
В качестве альтернативы, если у вас есть графический процессор от Intel, NVIDIA или AMD, вы также можете использовать их программное обеспечение панели управления, чтобы проверить характеристики видеокарты, включая настройки для настройки многих параметров.
Чтобы проверить спецификации с помощью панели управления NVIDIA, выполните следующие действия:
- Откройте панель управления.
- Нажмите «Оборудование и звук».
- Щелкните Панель управления NVIDIA.
- Нажмите «Информация о системе» в левом нижнем углу.

- Щелкните вкладку «Отображение».
- В разделе «Информация о видеокарте» подтвердите графическую модель слева.
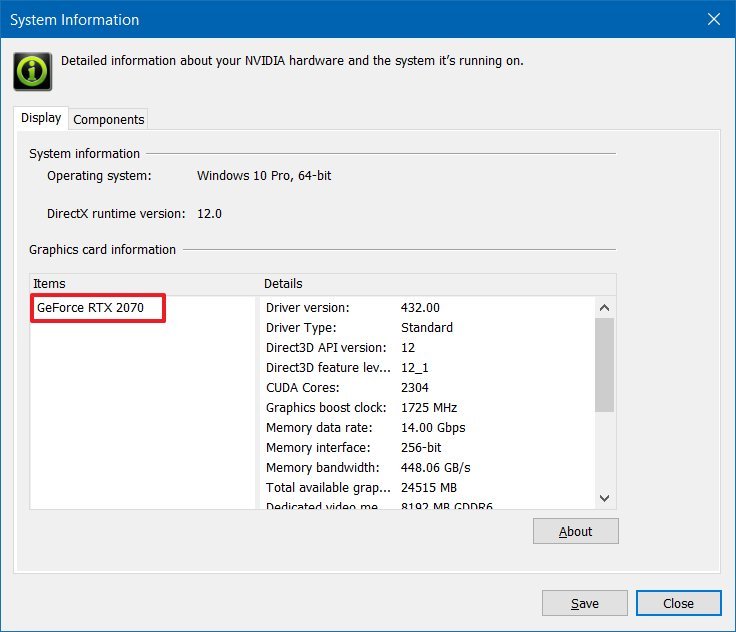
Выполнив шаги, вы узнаете точную модель видеокарты. С правой стороны вы также найдете различные другие сведения, такие как количество ядер CUDA, тактовая частота процессора, скорость передачи данных в памяти, пропускная способность, тип, количество и версия видео BIOS.
Дополнительные ресурсы
Дополнительные полезные статьи, охват и ответы на распространенные вопросы о Windows 10 и Windows 11 см. на следующих ресурсах:
Передовая операционная система
Обновленный дизайн в Windows 11 позволяет вам делать то, что вы хотите, легко и безопасно, с биометрическими входами в систему для зашифрованной аутентификации и расширенной антивирусной защитой.







