Как найти и удалить дубликаты в числах на Mac
Когда вы работаете с большим количеством данных в Apple Numbers на своем Mac, вы можете столкнуться с ситуацией, когда у вас есть дубликаты. Это могут быть имена, адреса электронной почты, товары, цвета или что-то еще.
Поиск и удаление дубликатов может быть сложной задачей, если у вас много данных в электронной таблице. В конце концов, в Numbers нет кнопки «удалить дубликаты».
Здесь мы покажем вам несколько различных методов, которые вы можете использовать, чтобы найти дубликаты, а затем либо пометить их, либо удалить, если хотите.
Найдите дубликаты в числах с помощью сортировки
Если в вашей электронной таблице не так много данных, вы можете отсортировать их и проверить на наличие дубликатов вручную. Этот метод может сэкономить вам время в долгосрочной перспективе, но только если у вас нет тысяч строк на вашем листе.
Программы для Windows, мобильные приложения, игры - ВСЁ БЕСПЛАТНО, в нашем закрытом телеграмм канале - Подписывайтесь:)
Сортировать по одному столбцу
Если вам нужно отсортировать только один столбец в электронной таблице, чтобы найти дубликаты, выполните следующие действия:
- Выберите таблицу данных, щелкнув в любом месте таблицы.
- Наведите курсор на столбец, по которому хотите выполнить сортировку.
- Щелкните стрелку рядом с буквой столбца и выберите «Сортировка по возрастанию» или «Сортировка по убыванию» в появившемся меню действий.
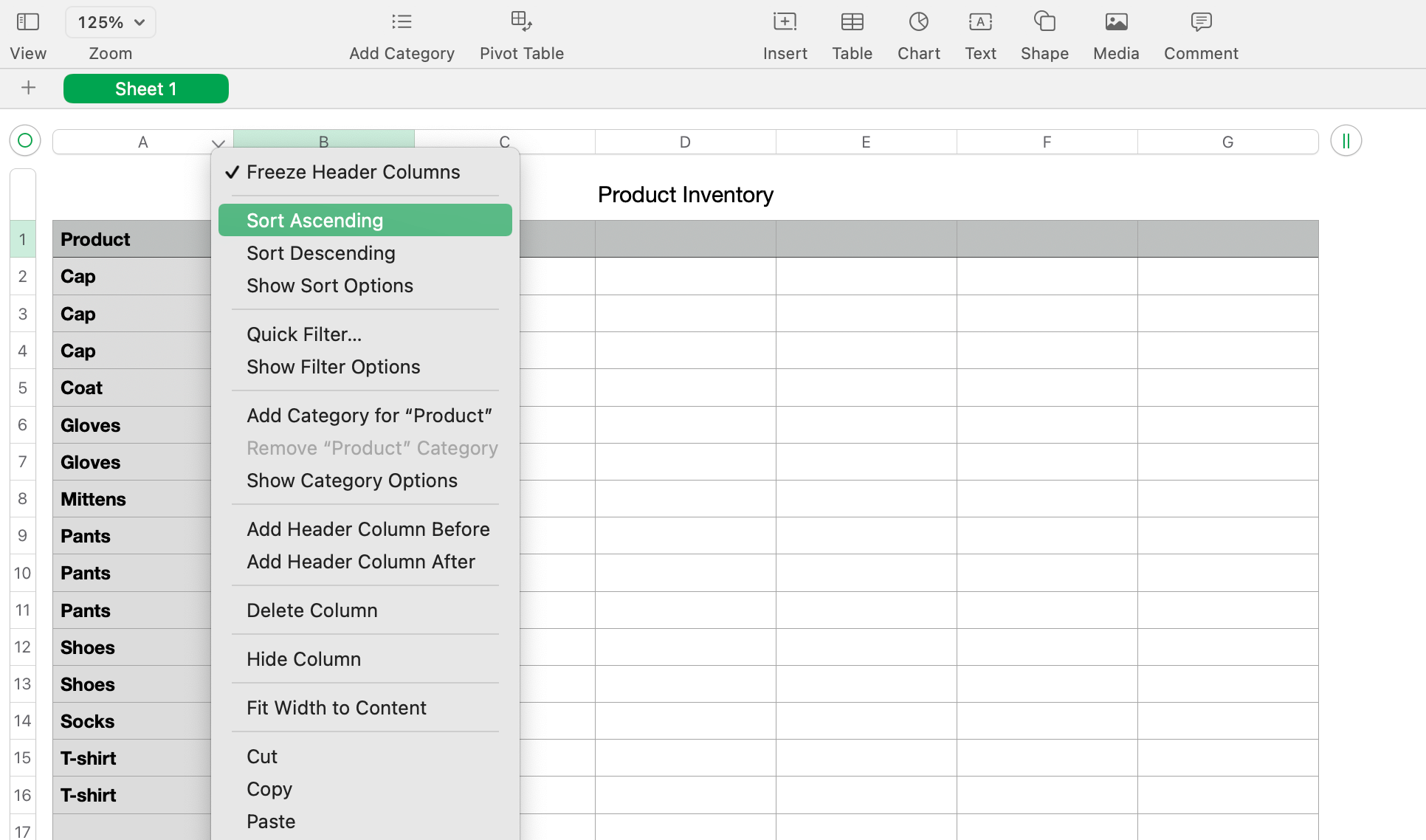
Сортировать по нескольким столбцам
Если вам нужно выполнить сортировку по нескольким столбцам, чтобы найти дубликаты в электронной таблице, используйте вместо этого следующие инструкции:
- Выполните те же действия, что и выше, но вместо выбора параметра «Сортировка» в меню действий нажмите «Показать параметры сортировки».
- На правой боковой панели должно открыться меню «Сортировка».
- Убедитесь, что в первом раскрывающемся списке выбран параметр «Сортировать всю таблицу».
- В раскрывающемся списке «Добавить правило» под заголовком «Сортировать строки по нескольким столбцам» выберите первый столбец, по которому вы хотите выполнить сортировку. Ниже выберите «По возрастанию» или «По убыванию».
- Заголовок «Сортировка строк» теперь должен быть «Сортировать по», а под первым созданным вами правилом должно появиться раскрывающееся окно «Добавить правило». Выберите другой столбец в раскрывающемся списке «Добавить правило» и выберите его порядок сортировки.
- Данные должны сортироваться автоматически, но если нет, нажмите кнопку «Сортировать сейчас» в верхней части боковой панели.
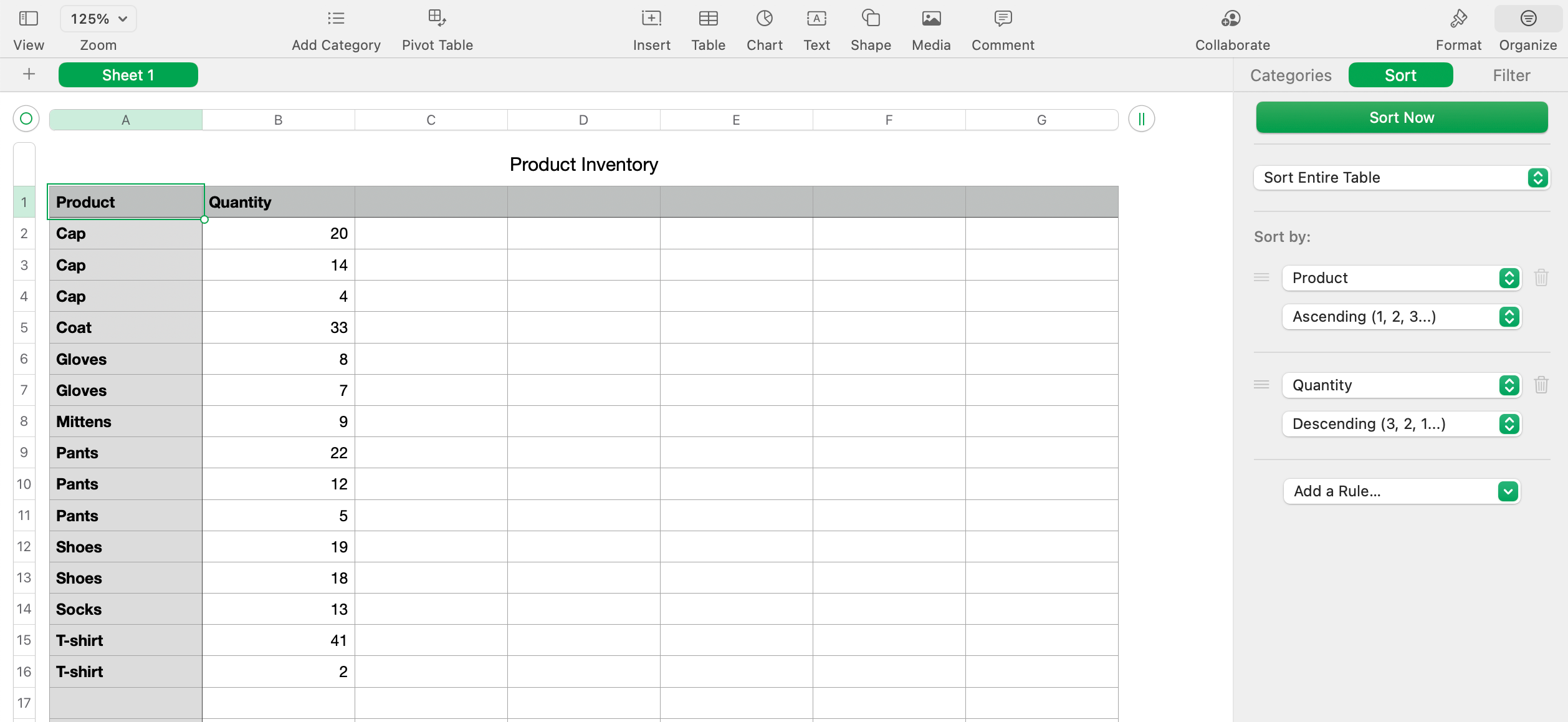
После того, как вы отсортируете свои данные, вам будет легче обнаружить дубликаты и пометить или удалить их по мере необходимости.
Найдите дубликаты в числах с помощью функций
В Numbers есть две встроенные функции, которые можно использовать для поиска дубликатов. Это функции ЕСЛИ и СЧЁТЕСЛИ. ЕСЛИ может отображать дубликаты как True или False или слово, которое вы назначаете. СЧЁТЕСЛИ покажет, сколько раз появляется элемент, указывающий на дубликаты.
Найдите дубликаты с помощью функции ЕСЛИ
Чтобы проиллюстрировать, как работает функция, данные нашего примера будут отображать названия продуктов в столбце A, а наша таблица имеет заголовки столбцов в строке 1. Чтобы это работало, вам необходимо отсортировать данные в соответствии с указанными выше методами. Просто выполните следующие действия для своей электронной таблицы:
- Добавьте еще один столбец или перейдите к пустому столбцу на листе, куда вы хотите добавить повторяющийся индикатор.
- Щелкните ячейку во второй строке нового или пустого столбца под заголовком и откройте Редактор функций, введя знак равенства (=).
- Введите IF(A2)=(A1), «Дублировать»,» «в редакторе. Это сравнит ячейку с ячейкой над ней и введет слово Duplicate, если это дубликат. Если это не дубликат, он войдет в пробел. Вы можете изменить A2 и A1 на B2 и B1 в зависимости от столбца, в котором вы хотите искать дубликаты.
- Нажмите на галочку, чтобы применить формулу.
- Скопируйте формулу в последующие ячейки, щелкнув ячейку, в которой она находится, и перетащив ее вниз по столбцу, когда вы увидите желтый кружок на границе.
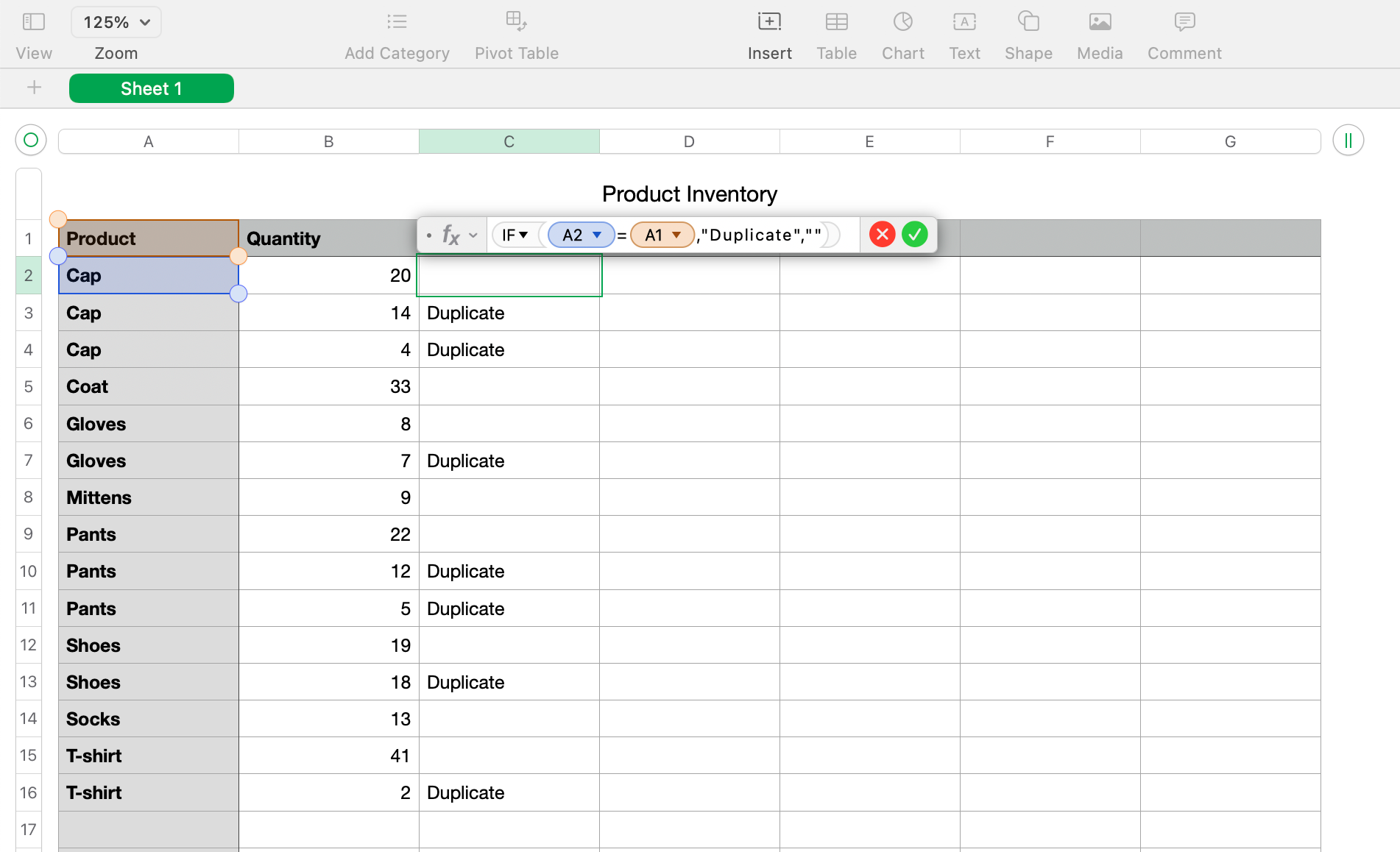
Хотите, чтобы ячейки «Дубликаты» выделялись еще больше? Попробуйте использовать условное форматирование в Numbers, чтобы выделить их другим цветом, чтобы вы знали, какие строки удалять.
Если вы предпочитаете не использовать собственное слово и просто отображать True для дубликатов и False для не дубликатов, вы можете просто ввести (A2)=(A1) в редакторе. Это работает без добавления IF перед ним.
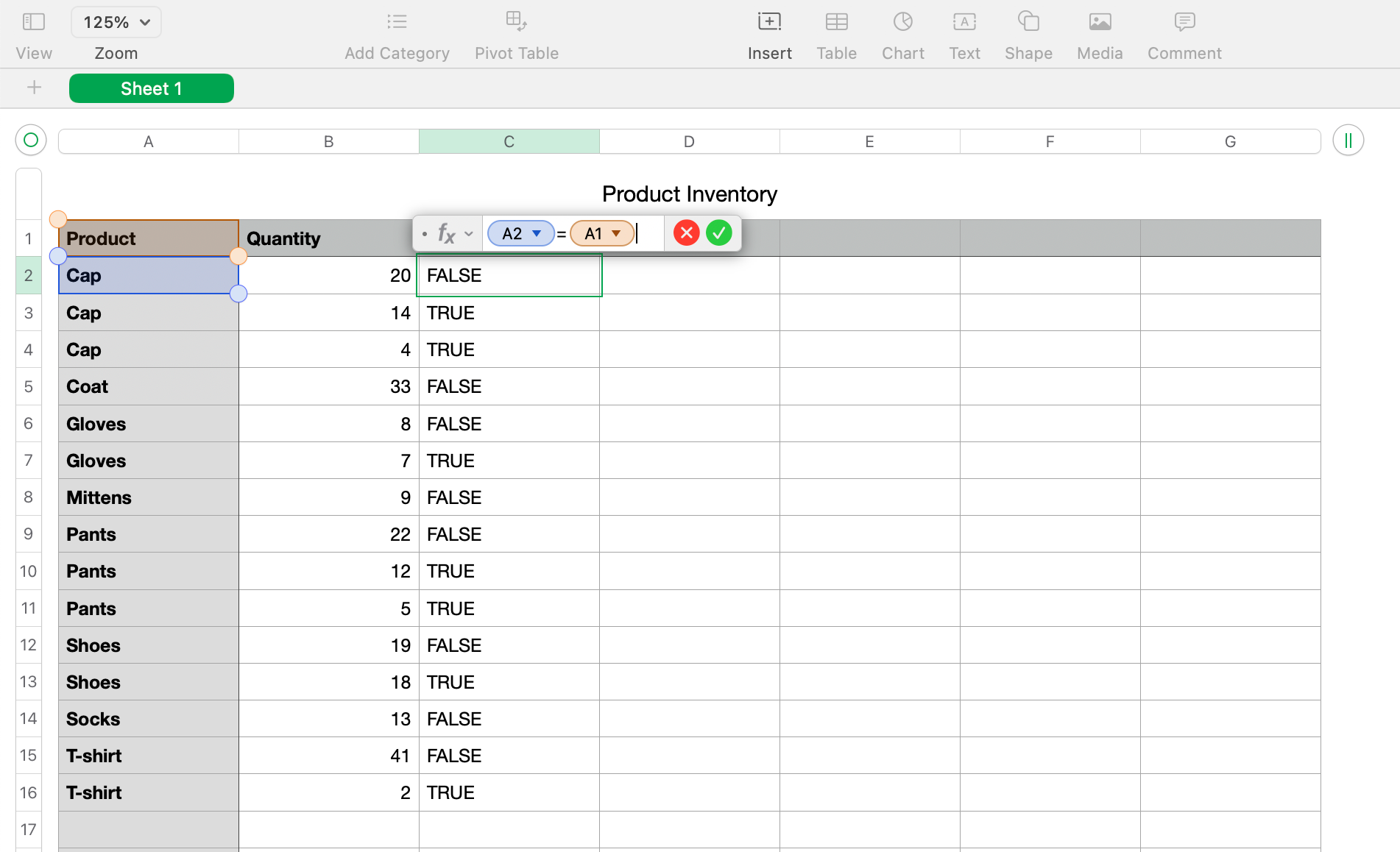
Найдите дубликаты с помощью функции СЧЁТЕСЛИ
Мы будем использовать те же предварительно отсортированные данные примера, что и выше, используя столбец A и наши заголовки столбцов. Вот как использовать функцию СЧЁТЕСЛИ для поиска дубликатов:
- Добавьте еще один столбец или перейдите к пустому столбцу на листе, где вы хотите дублировать индикатор.
- Щелкните ячейку во второй строке под заголовком нового или пустого столбца и откройте Редактор функций, введя знак равенства (=).
- Введите СЧЁТЕСЛИ(A,A2) в редакторе. A — это столбец, а A2 — строка.
- Нажмите на галочку, чтобы применить формулу.
- Скопируйте формулу в последующие ячейки так же, как в шаге 5 выше.
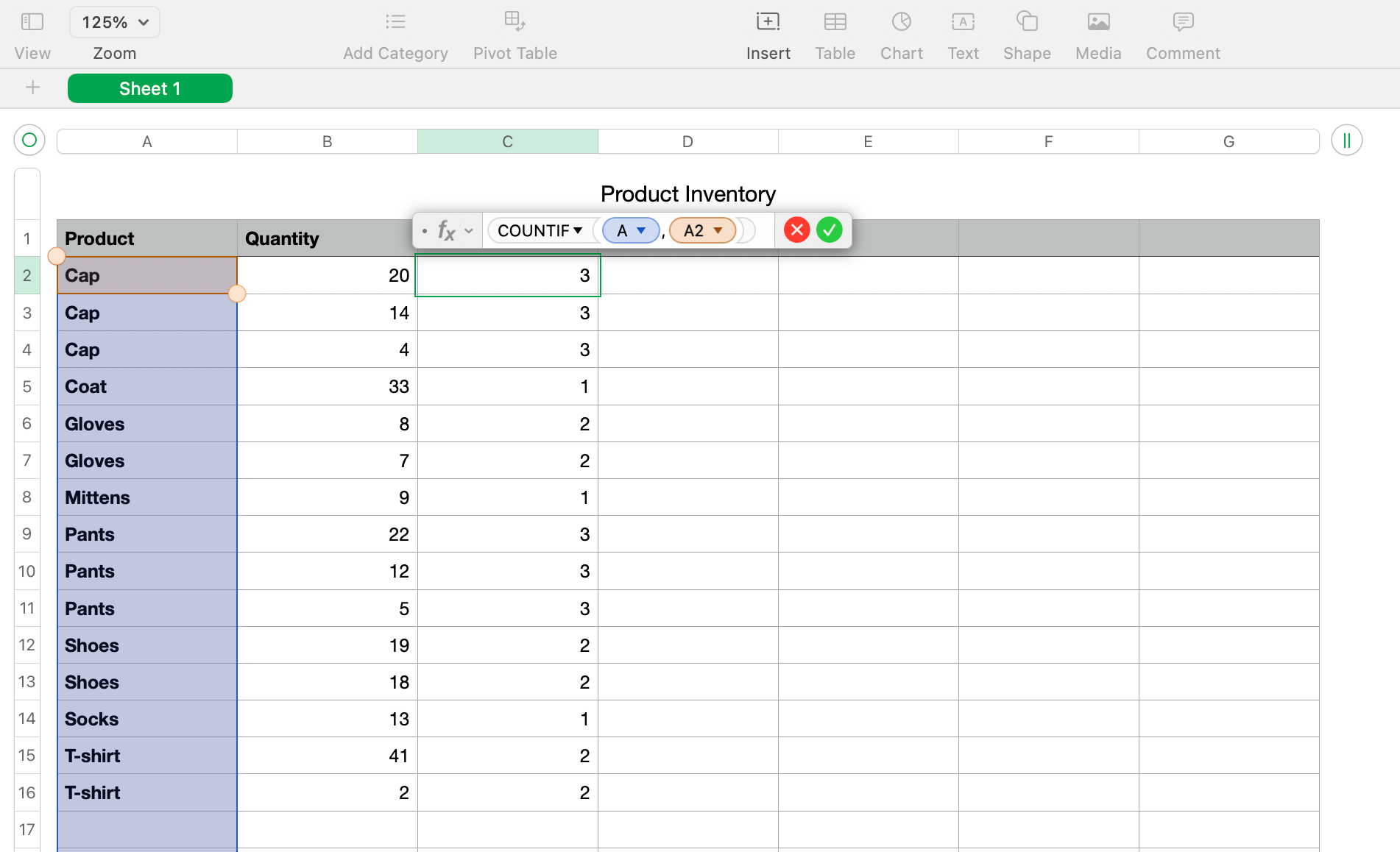
Теперь вы должны увидеть числа в этом новом столбце, показывающие, сколько раз появляется элемент в вашем столбце-дубликате. В нашем примере на снимке экрана выше вы можете видеть, что кепка появляется три раза, пальто один раз и перчатки дважды.
Удалить дубликаты из чисел
Вы можете вручную удалить дубликаты, используя функцию ЕСЛИ или СЧЁТЕСЛИ, найдя каждую ячейку, в которой указано «Дубликат», «Истина» или любое число больше 1, и удалив их одну за другой. Сортировка столбца формулы позволяет удалять дубликаты намного быстрее, но вы должны быть осторожны, чтобы не удалить оригиналы вместе с дубликатами.
Объединить и удалить дубликаты из чисел
Возможно, вы хотите удалить дубликаты, но при этом не хотите потерять данные. Например, у вас могут быть данные о запасах продуктов, как в нашем примере. Таким образом, вы хотите суммировать эти суммы, прежде чем удалять дубликаты. Для этого вам нужно сначала объединить данные. Для этой задачи вы будете использовать как формулу, так и функцию в Numbers.
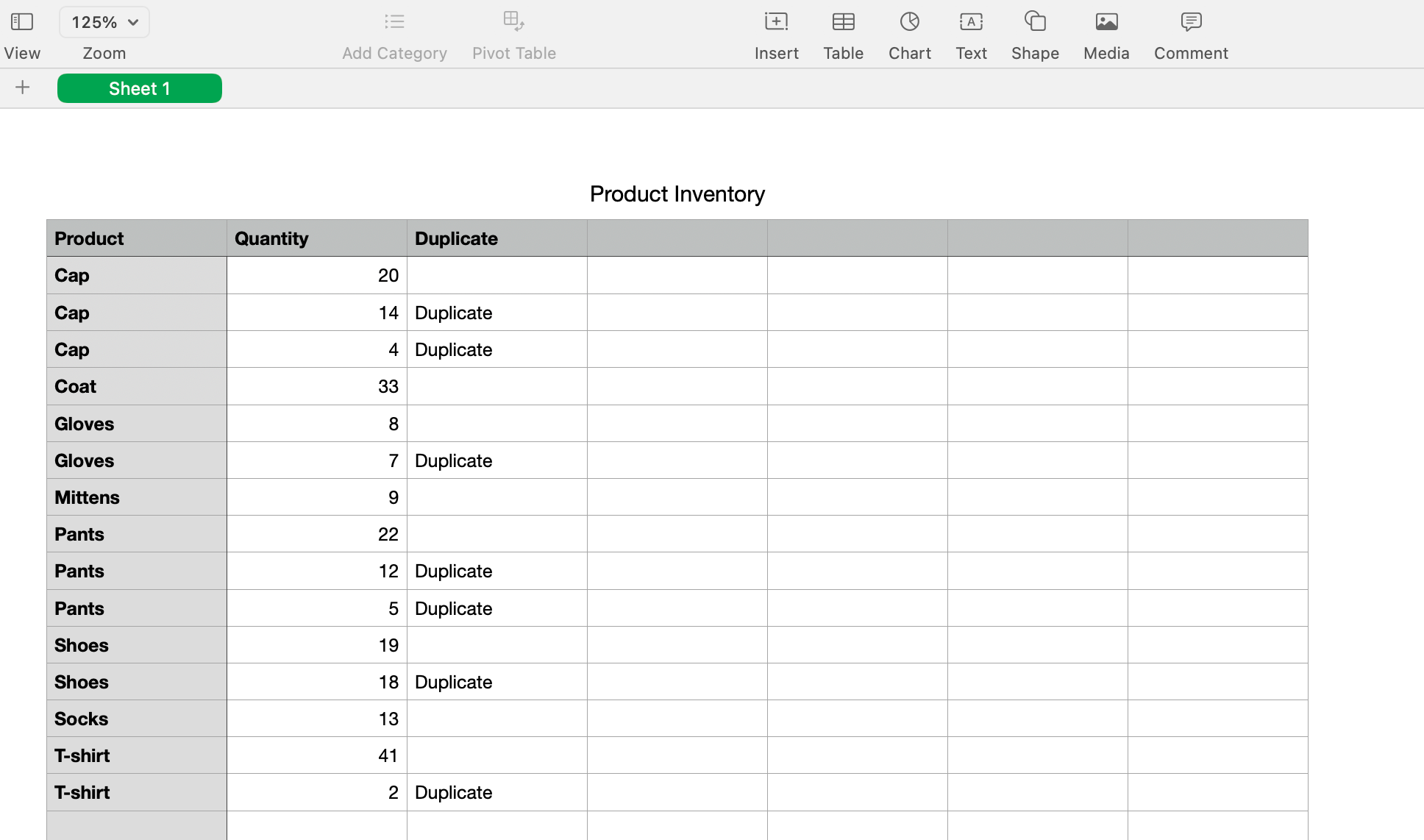
Объединить данные
В нашем примере мы оставим столбец индикатора Duplicate, который мы использовали с функцией IF, потому что он понадобится нам позже. Затем мы добавим еще один столбец справа для наших итогов.
- Щелкните ячейку во второй строке нового столбца под заголовком и откройте Редактор функций, введя знак равенства (=).
- Введите (B2)+IF(A2)=(A3),(D3),0 в редакторе. (Вы можете увидеть разбивку этих элементов формулы ниже.)
- Нажмите на галочку, чтобы применить формулу.
- Скопируйте формулу в последующие ячейки.
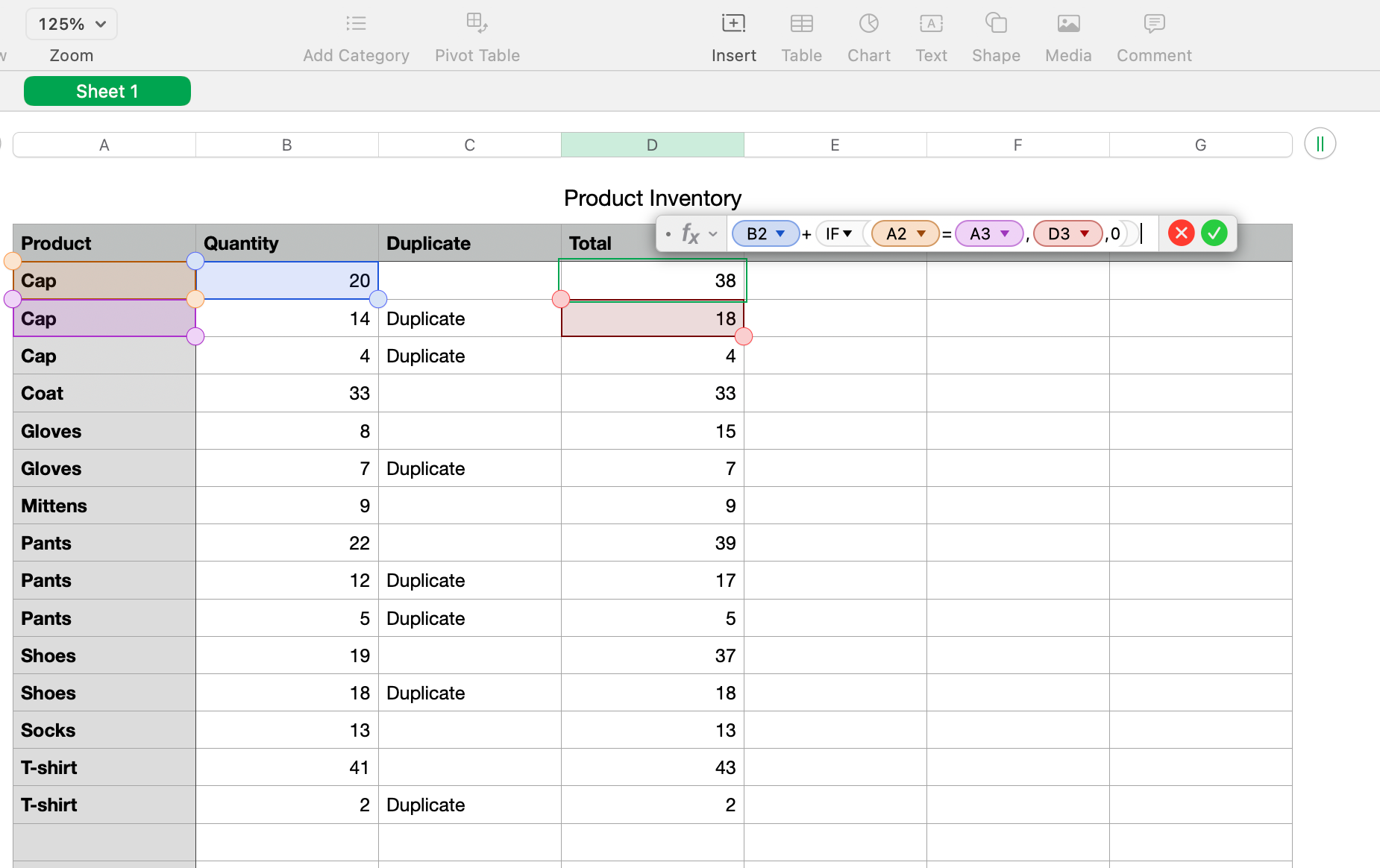
Разбивка формулы:
- (B2) — это ячейка, содержащая нашу первую величину.
- + добавит это количество к следующему.
- IF(A2)=(A3) проверяет наличие дубликатов между двумя ячейками.
- (D3) — это место, где будет отображаться результат общего количества.
- 0 будет добавлено, если нет дубликатов.
После того, как вы закончите слияние данных, важно дважды проверить, чтобы убедиться, что все складывается правильно.
Удалить дубликаты
Чтобы удалить дубликаты после объединения данных, вы снова воспользуетесь действием сортировки. Но сначала вам нужно создать новые столбцы для копирования и вставки результатов данных в качестве значений, чтобы они больше не были формулами.
Используя тот же пример, мы скопируем и вставим столбцы Duplicate и Total:
- Выберите оба столбца, а затем нажмите «Правка» > «Копировать» в строке меню macOS.
- Выберите новые столбцы, куда вы хотите их вставить, и нажмите «Правка» > «Вставить результаты формулы» в строке меню.
- Удалите столбцы с формулами, выбрав их еще раз и щелкнув правой кнопкой мыши или щелкнув стрелку заголовка столбца и выбрав Удалить выбранные столбцы.
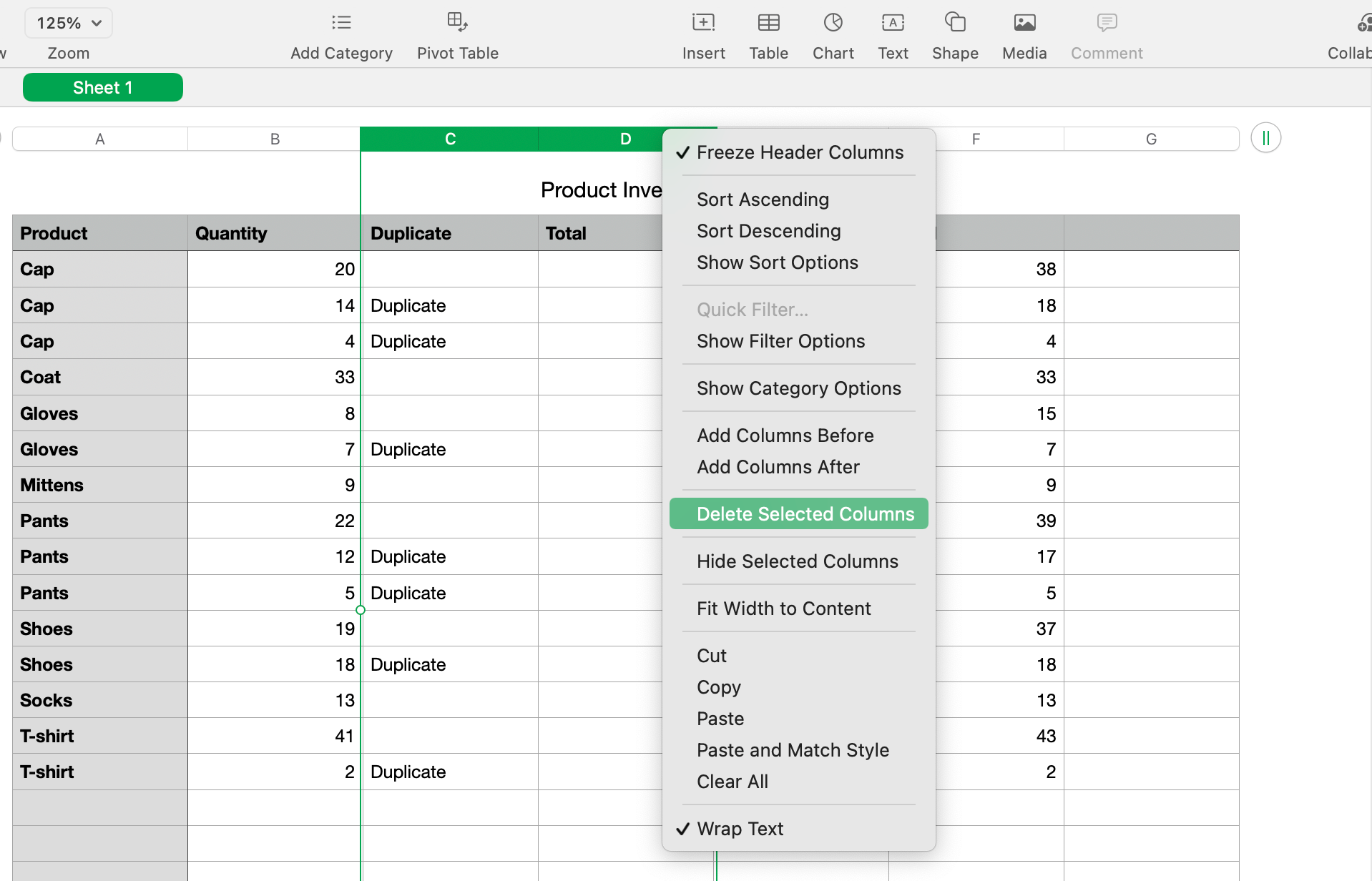
Теперь вы можете выполнить сортировку по оставшемуся столбцу индикатора Duplicate, используя инструкции по сортировке, приведенные в начале этого руководства. Вы должны увидеть все ваши дубликаты, сгруппированные вместе, чтобы вы могли удалить эти строки.
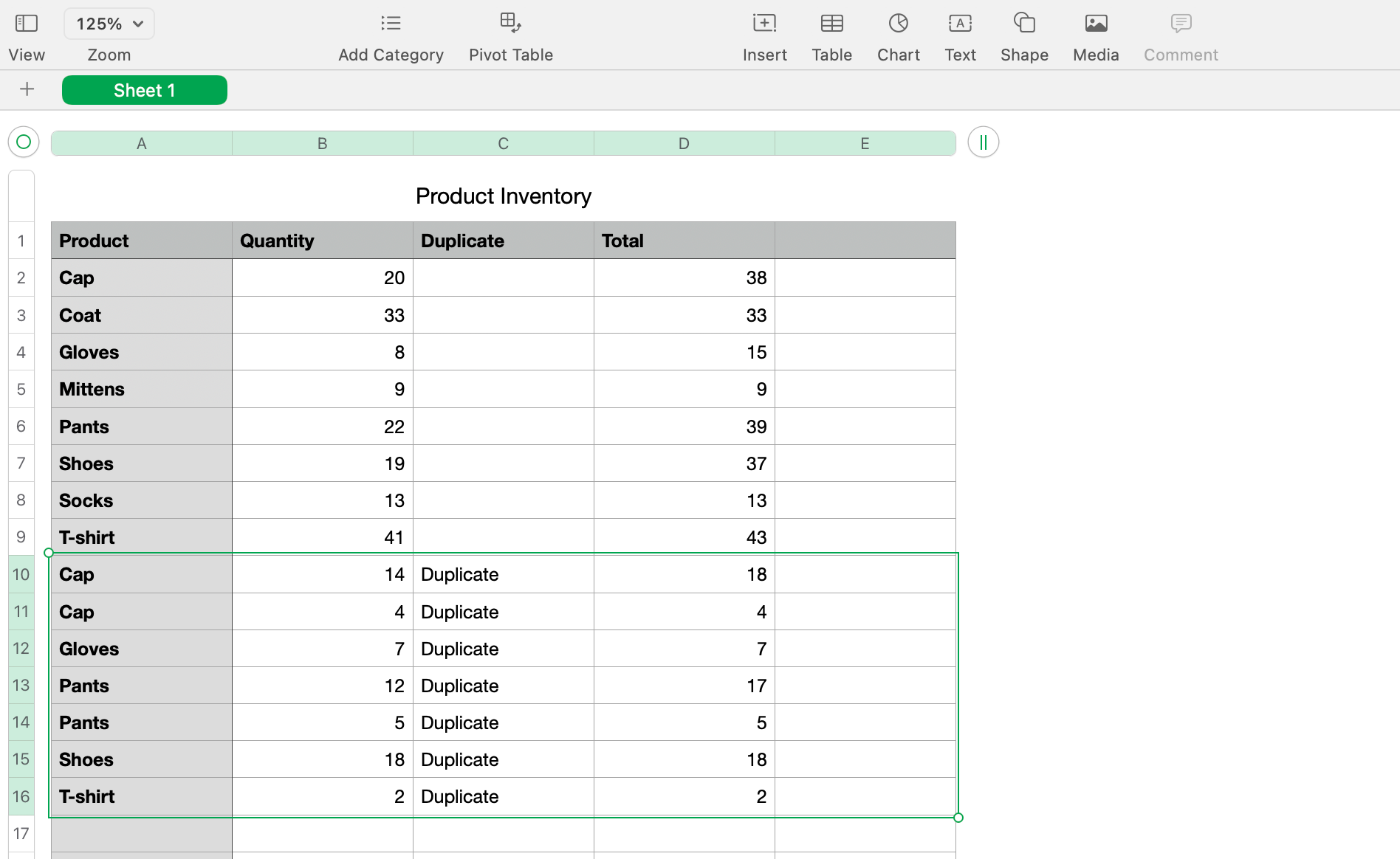
Вы также можете удалить исходные столбцы «Количество» и «Дублировать», которые вы использовали для функций и формул. Это оставит вас без дубликатов и объединенных данных.
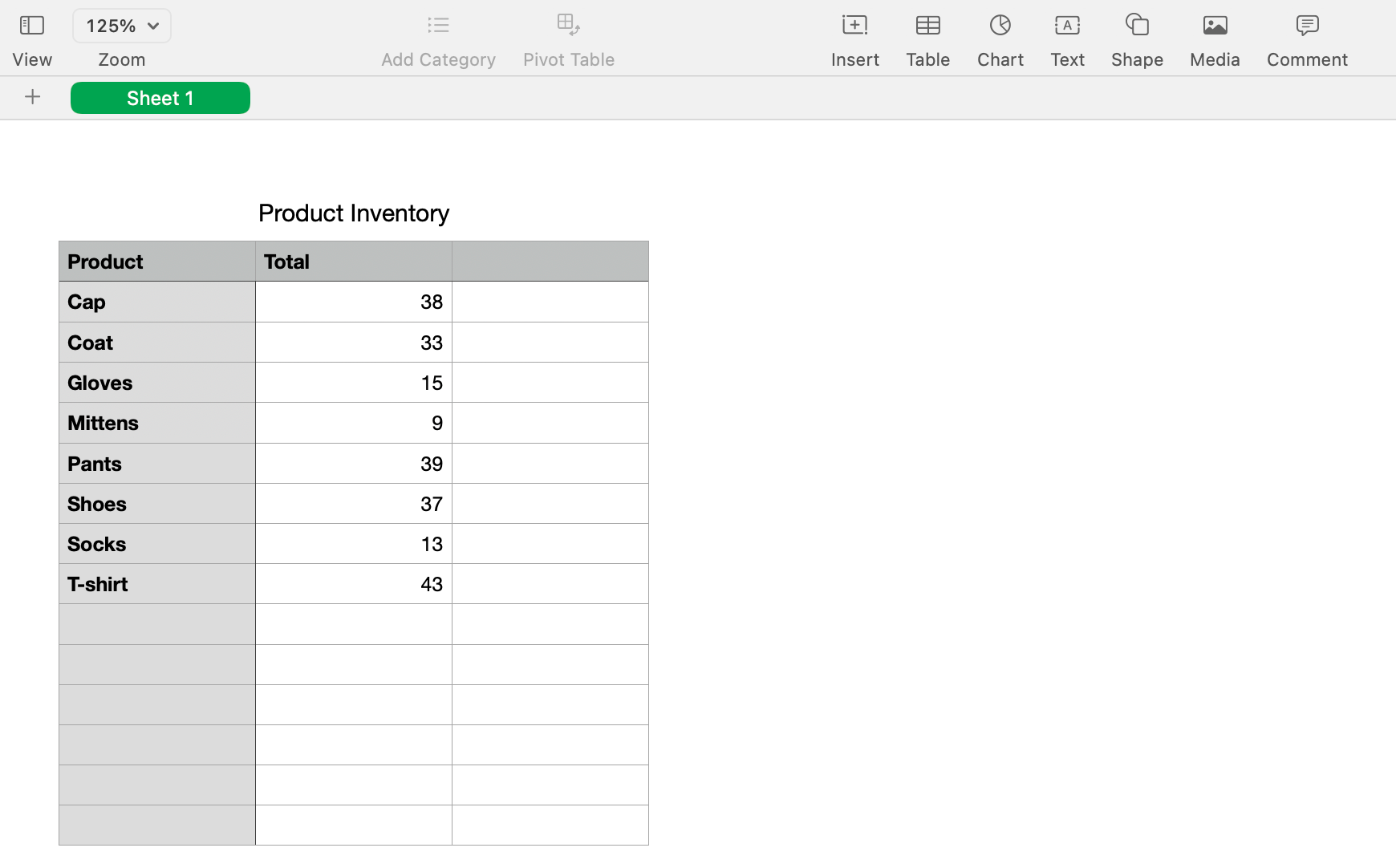
Вы также можете отфильтровать свой столбец Duplicate, чтобы видеть только не дублированные данные, ничего не удаляя:
- Перейдите в раздел «Упорядочить» > «Показать параметры сортировки» и щелкните вкладку «Фильтр».
- Выберите столбец «Дубликаты» в раскрывающемся списке «Добавить фильтр».
- В появившемся окне Choose a Rule выберите Text в левом меню, затем Is not в правом.
- Появится раскрывающийся список «Текст не является». Введите «Дублировать» в текстовое поле под ним и нажмите Enter.
- Теперь в вашей таблице будут отображаться только те записи, которые не повторяются!
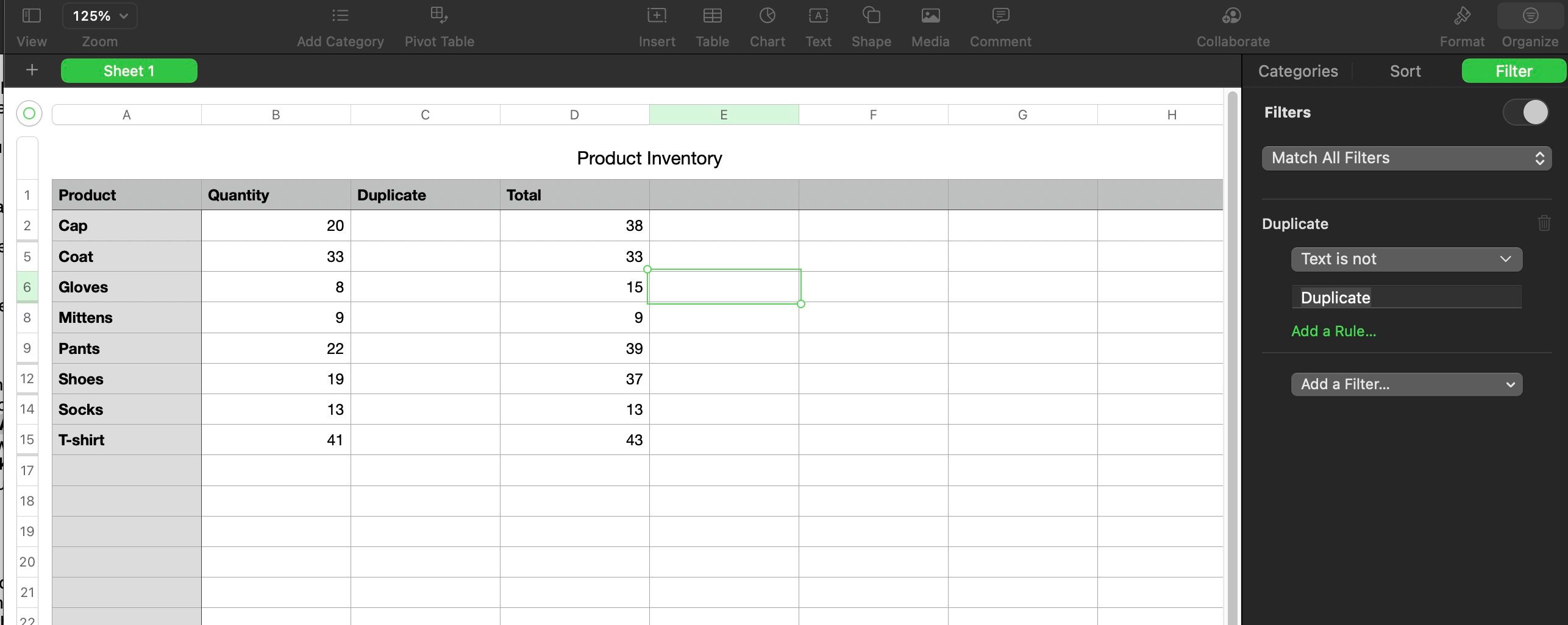
Помните, прежде чем удалять столбцы, строки или другие данные из электронной таблицы, убедитесь, что все сделано правильно и что они вам больше не нужны.
Работа с дубликатами в числах
В ваших электронных таблицах Numbers легко могут быть дубликаты, независимо от того, что вы рассчитываете. Надеемся, что шаги, которые мы описали выше, помогут вам быстро определить любые дубликаты, объединить соответствующие данные о них и удалить их для чистого листа.
Мы также надеемся, что эти знания побудят вас чаще использовать Numbers. Это отличная встроенная программа для Mac, которая может многое сделать, если вы потратите время на ее изучение.
