Как начать смотреть HDR-контент в Windows 10
Когда он был запущен в 2017 году, HDR в Windows 10 был беспорядочным. Аппаратное обеспечение все еще находилось в зачаточном состоянии, приложений с поддержкой HDR было мало, а HDR-контент отсутствовал.
Несмотря на то, что технология отображения догнала стандарт HDR и стало значительно больше контента, возможности программного обеспечения в Windows 10 все еще не идеальны.
К счастью, вы можете исправить большинство проблем, с которыми сталкивается HDR в Windows. Давайте посмотрим, что вам нужно, чтобы настроить и запустить HDR на вашем компьютере.
Что такое HDR и почему это должно вас волновать
Расширенный динамический диапазон (HDR) улучшает качество изображения за счет улучшения контрастности, сохранения деталей в сложных сценах и отображения более широкой цветовой гаммы.
Программы для Windows, мобильные приложения, игры - ВСЁ БЕСПЛАТНО, в нашем закрытом телеграмм канале - Подписывайтесь:)
Другими словами, когда вы воспроизводите фильм, поддерживающий HDR, на дисплее с поддержкой HDR, вы увидите более яркие цвета и заметите детали, которые в противном случае вы бы пропустили. Такие детали, как листва в темном лесу или текстура здания в яркий солнечный день, труднее обнаружить в стандартном динамическом диапазоне (SDR).
HDR усиливает разницу между светлыми и темными сценами. Таким образом, белые кажутся белее, а черные — чернее. Эта выраженная разница между светлым и темным сохраняет детали и дает более естественные цвета.
Это было простое объяснение HDR и его преимуществ. Есть еще несколько вещей, о которых вам нужно знать. Например, вам нужно знать различия между Dolby Vision и HDR10, оба из которых являются спецификациями HDR.
Что нужно для того, чтобы HDR работал в Windows 10
Для HDR требуется оборудование и программное обеспечение, поддерживающее стандарт. Ниже перечислены вещи, которые вам необходимо иметь, прежде чем вы сможете запускать HDR-контент на своем ПК.
Дисплей с поддержкой Dolby Vision или HDR10
Во-первых, вам нужен телевизор или монитор, поддерживающий Dolby Vision или HDR10. На рынке есть множество мониторов, которые утверждают, что поддерживают HDR, но не все из них стоит покупать.
Например, более дешевые дисплеи часто рекламируют себя как «поддерживающие HDR400». Хотя эти дисплеи поддерживают HDR, по определению они не сильно отличаются от дисплеев SDR. Дисплеи HDR400 могут выдавать только 400 нит яркости без какой-либо формы локального затемнения.
Технически яркость дисплея 300 нит или более — это все, что вам нужно для запуска HDR в Windows. Но как эксперты, так и пользователи рекомендуют яркость 1000 нит с функцией локального затемнения Full Array, чтобы получить наилучшие впечатления от HDR.
Итак, сделайте свое исследование, прежде чем выбирать экран HDR. Независимо от того, стоит ли вам искать дисплей Dolby Vision или HDR10, лучший ТВ-экран HDR будет зависеть от ваших потребностей.
Видеокарта с поддержкой HDR
Вам нужна видеокарта с поддержкой HDR и управления цифровыми правами PlayReady. Большинство современных графических процессоров, встроенных и незаметных, могут выводить контент HDR и поддерживать PlayReady.
Если вы используете старое оборудование, убедитесь, что у вас есть Nvidia GTX 950 или выше, например, 10-й, 16-й и RTX 20-й серии.
Тем, кто использует видеокарты AMD, повезло, если у вас есть Radeon R9 380 или что-то еще, например, серии RX 400, RX 500 и их высококачественные видеокарты Vega.
Для встроенных графических процессоров вам понадобится процессор Intel Kaby Lake 7-го поколения или выше.
Правильный кабель

Не все кабели одинаковы. Между кабелем HDMI и кабелем DisplayPort есть различия. Оба могут работать с HDR, если вы купите правильный.
Для кабеля HDMI убедитесь, что у вас есть кабель HDMI 2.0. В противном случае, если вы хотите 4K 120 Гц с HDR, вам понадобится кабель HDMI 2.1.
Точно так же, если вы используете кабель DisplayPort для монитора, убедитесь, что вы используете DisplayPort 1.4 или лучше.
Вы также можете использовать USB-C, который поддерживает альтернативный режим DisplayPort. Альтернативный режим USB-C DisplayPort позволяет компьютеру отправлять сигнал DisplayPort через USB-C. Конечно, ваш компьютер должен иметь порт USB-C, предпочтительно порт Thunderbolt 3, для вывода сигнала DisplayPort.
К сожалению, нет четкого способа определить, может ли USB-C вашего ПК выводить сигнал DisplayPort. Самый простой способ сделать это — проверить веб-сайт производителя или официальную спецификацию оборудования.
Кроме того, если на вашем мониторе нет порта USB-C для подключения дисплея, вам необходимо использовать адаптер USB-C — DisplayPort.
HDR-контент
Наконец, оборудование ничего не значит, если у вас нет нужного контента для просмотра. Обычный контент, такой как телешоу, старые фильмы и игры, находится в стандартном динамическом диапазоне (SDR).
Чтобы в полной мере использовать возможности ПК и дисплея с поддержкой HDR, вам необходим HDR-контент.
Как заставить HDR работать в Windows 10
Прежде чем вы сможете начать наслаждаться HDR, вы должны убедиться, что все в порядке.
Во-первых, обновите Windows, если есть доступные обновления. Аналогичным образом обновите драйверы графического процессора, игры и потоковые приложения.
Для вывода HDR на внешние дисплеи Windows рекомендует версию 1803 или более позднюю. Для вывода HDR на встроенный дисплей ноутбука рекомендуется версия Windows 1903 или более поздняя.
Затем включите режим HDR как в Windows, так и в настройках экрана. Подробные инструкции по настройке дисплея см. В руководстве или на веб-сайте производителя.
В Windows выберите «Настройки»> «Приложения»> «Воспроизведение видео». Загляните в раздел «Возможности дисплея», и там будет подробная информация о том, можете ли вы транслировать HDR-видео и играть в HDR-игры.
Если ваш дисплей поддерживает HDR, будет два переключателя: Play HDR games and apps и Stream HDR video. Включите оба переключателя.
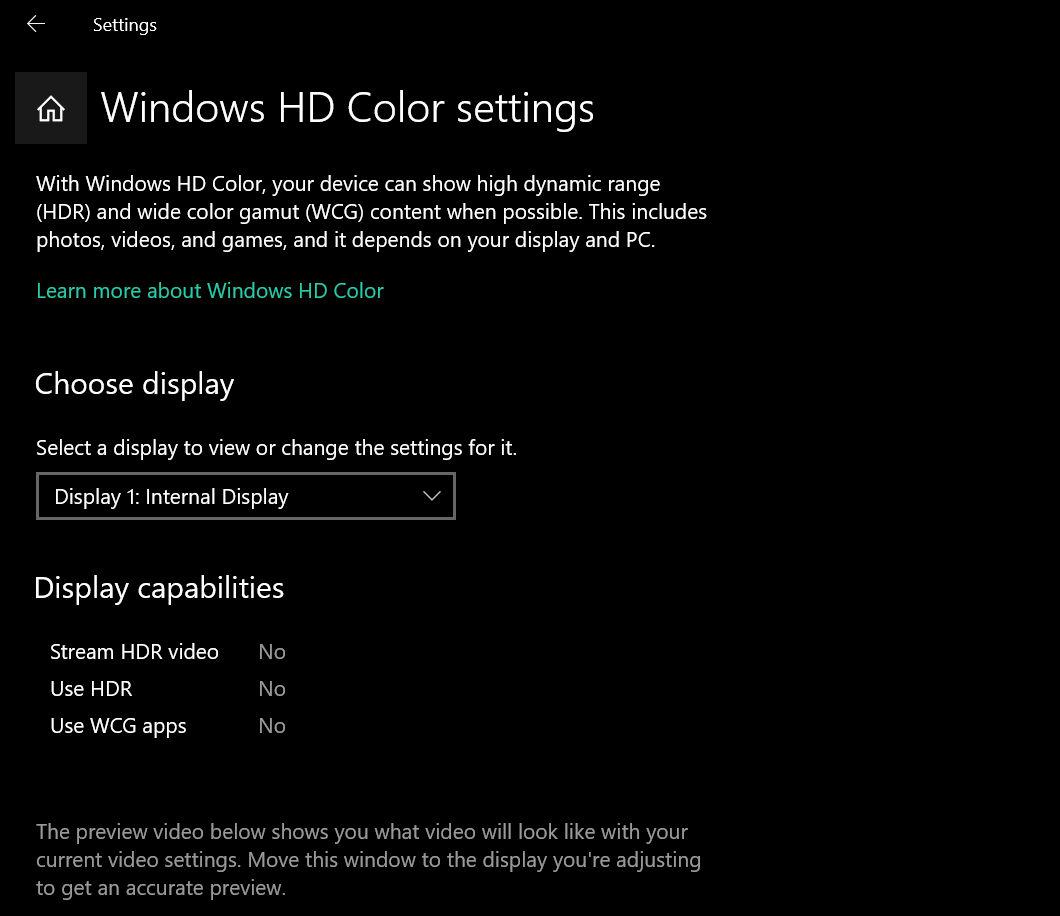
Распространенные проблемы с HDR и способы их решения
В Windows 10 по-прежнему много проблем с HDR. Ниже приведены некоторые из наиболее распространенных.
Черные экраны или нет вывода HDR
Такие проблемы, как черный экран или невозможность включить HDR, довольно распространены. В таких случаях убедитесь, что вы используете правильный кабель. Всегда используйте качественный кабель и имейте под рукой запасной. Если HDR не включается, попробуйте другой кабель. Если по-прежнему не работает, попробуйте другой порт.
Вы также можете попробовать перезагрузить компьютер и дисплей.
Проблемы с потоковой передачей HDR-контента
Такие сервисы, как Netflix, предлагают фильмы и телешоу в формате HDR. Такие программы указывают, можно ли воспроизводить их в HDR или нет, через значок. Если вы не видите значок HDR, скорее всего, у вас не установлен кодек HEVC.
Загрузите и установите расширения для видео HEVC из Microsoft Store. К сожалению, вам придется заплатить за это небольшую плату.
После этого не забудьте перезагрузить компьютер.
Тем не менее, вам не нужно устанавливать расширения видео HEVC, если вы хотите воспроизводить локально сохраненные фильмы.
Скачать: Расширения видео HEVC (0,99 доллара США)
Игры, не работающие в режиме HDR
Хотя в некоторых играх HDR может включаться автоматически, в большинстве игр требуется, чтобы вы включали его вручную в настройках игры и в настройках Windows.
Простое решение — всегда оставлять HDR включенным. Но пользователям ноутбуков он не понравится, так как он сильно сокращает время автономной работы.
Попробуйте HDR в Windows
Windows 10 прошла долгий путь в области HDR. Но у Microsoft все еще есть много проблем, которые нужно исправить. Однако проблемы не должны мешать вам попробовать HDR.
Правильно настройте мониторы и экраны. Убедитесь, что все совместимо, есть несколько хороших фильмов для просмотра или игр, в которые можно поиграть, а HDR будет радостью для ваших глаз.
