Как начать работу с Microsoft Copilot в Windows 11 и 10
Вы по-прежнему можете использовать чат-бота Copilot в Windows 11 (и 10), но с другой интеграцией, чем в исходной версии, и в этом руководстве я объясню, как это сделать.
Когда Microsoft представила Copilot в Windows 11, он был глубоко интегрирован в операционную систему, заменив Cortana на ноутбуках, планшетах и настольных компьютерах. Планировалось, что это будет что-то вроде помощника, с которым вы сможете взаимодействовать, используя естественный язык, чтобы ответить на любой вопрос по любой теме, с возможностью выполнения других задач, таких как изменение настроек системы.
Однако этот опыт так и не получил широкого распространения, и вскоре после этого компания отказалась от интеграции в пользу веб-приложения, поскольку Copilot полагается на облако для анализа запросов и ответов на ваши вопросы, используя актуальную информацию из Интернета. В результате этого изменения больше не было боковых панелей и возможности изменять настройки системы через чат-бот.
В Windows 10 ситуация была иной, поскольку Copilot никогда не был интегрирован в операционную систему. Вместо этого чат-бот всегда был доступен в виде веб-приложения с возможностью изменения настроек системы.
Программы для Windows, мобильные приложения, игры - ВСЁ БЕСПЛАТНО, в нашем закрытом телеграмм канале - Подписывайтесь:)
В этом практическом руководстве я рассмотрю возможности Copilot, к которым вы можете получить доступ в Windows 11 и 10.
Как перемещаться по Copilot
В Windows 11 возможности Copilot минимальны и просты. Вы можете получить доступ к чат-боту несколькими способами и настроить несколько параметров.
Запустить второй пилот
Чтобы запустить Copilot в Windows 11 (или 10), выполните следующие действия:
- Откройте «Пуск».
- Найдите Copilot и щелкните верхний результат, чтобы открыть приложение.
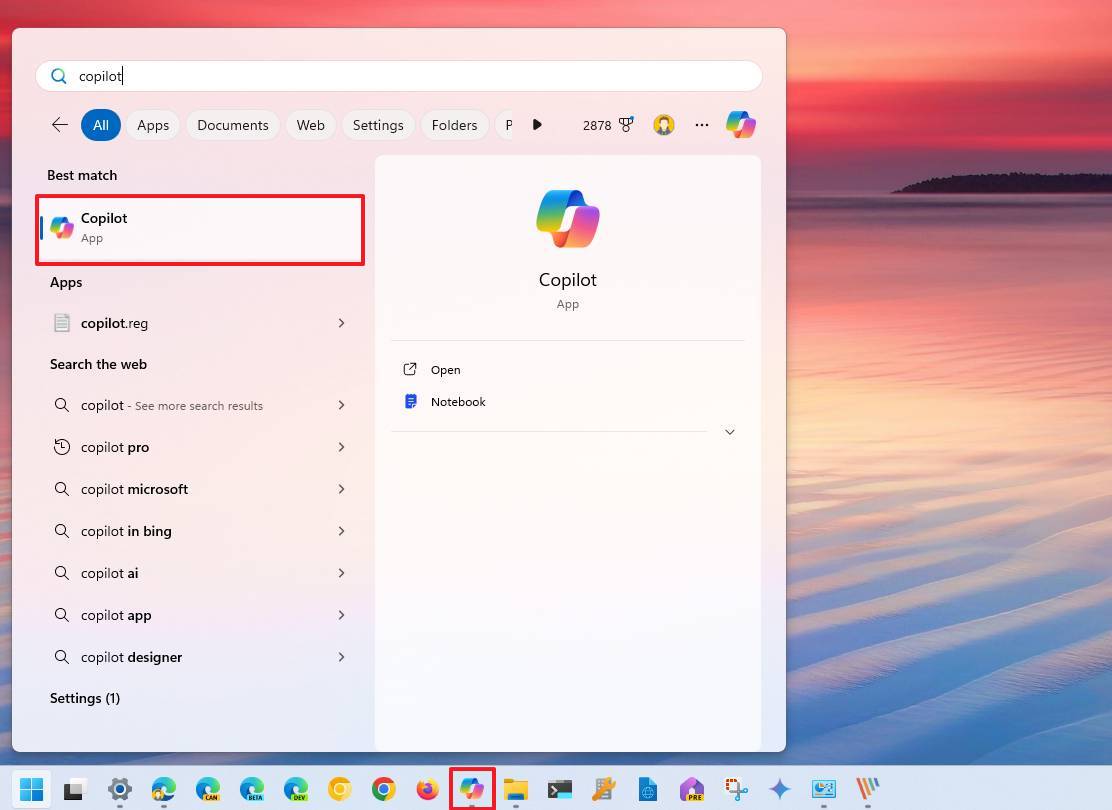
Вы также можете обнаружить, что кнопка Copilot уже закреплена на панели задач. Если он недоступен, запустите чат-бота из меню «Пуск», щелкните кнопку правой кнопкой мыши и выберите вариант закрепления.
Поскольку Copilot теперь является приложением, страница настроек «Панель задач» больше не включает элементы управления настройками чат-бота.
Вы также можете вызвать чат-бота с помощью кнопки Copilot при выполнении запроса в поиске Windows. Однако, когда вы нажмете эту кнопку, он получит доступ к веб-сайту чат-бота (по адресу Copilot.Microsoft.com) с помощью браузера Microsoft Edge.
Если вы используете браузер Microsoft Edge, вы также можете получить доступ к той же версии Copilot с помощью кнопки в правом верхнем углу. Этот опыт практически не изменился, поскольку Copilot изначально назывался Bing Chat.
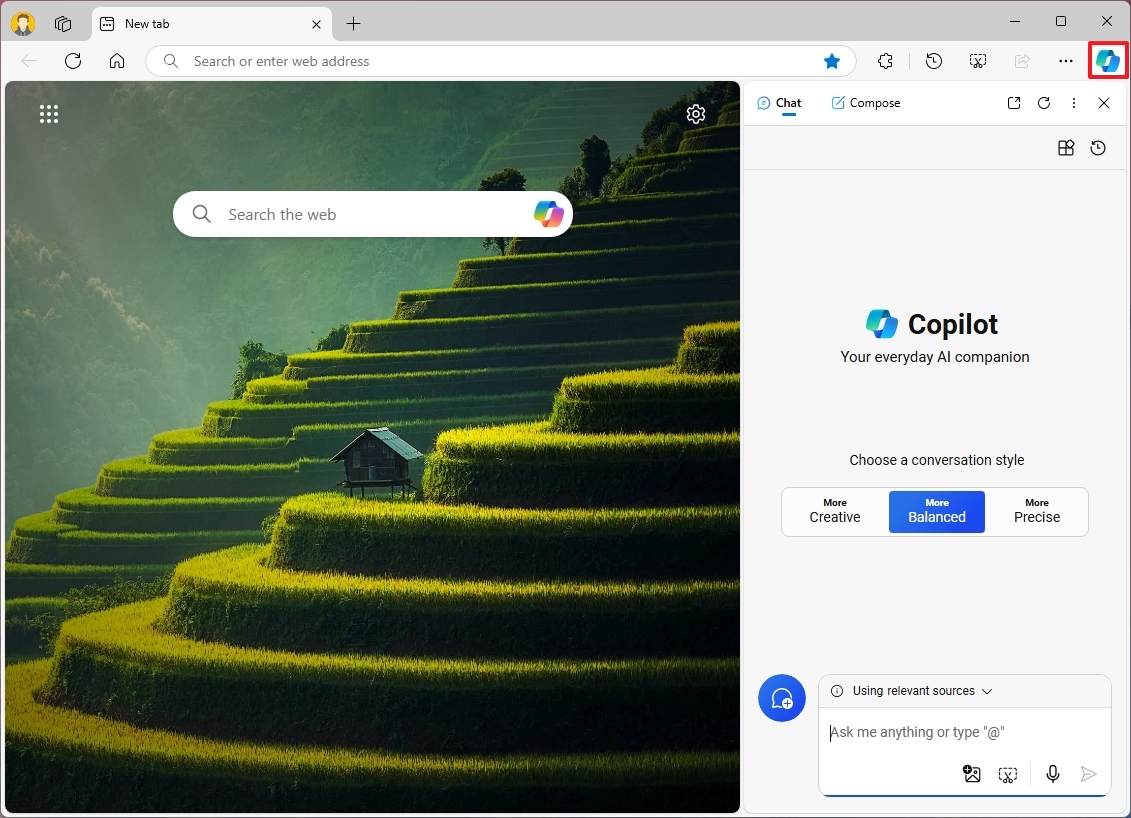
Войти в аккаунт
Чтобы войти в свою учетную запись (если требуется), выполните следующие действия:
- Нажмите кнопку «Войти» в правом верхнем углу.
- Нажмите кнопку «Войти» еще раз.
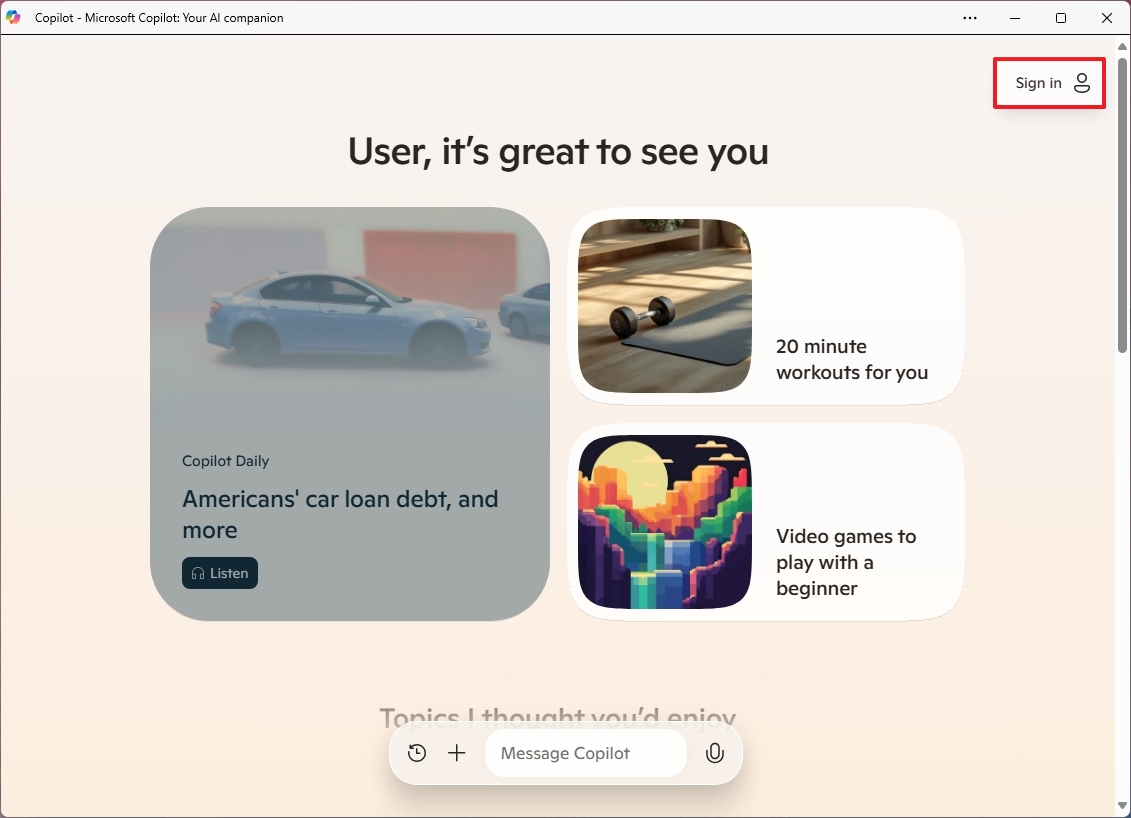
- Заполните свои учетные данные, чтобы получить доступ к своей учетной записи.
Выполнив эти шаги, вы сможете начать взаимодействовать с Copilot на естественном языке.
Настройка опыта
Чтобы настроить работу Copilot, выполните следующие действия:
- Нажмите меню учетной записи в правом верхнем углу.
- Нажмите на настройку «Голос».
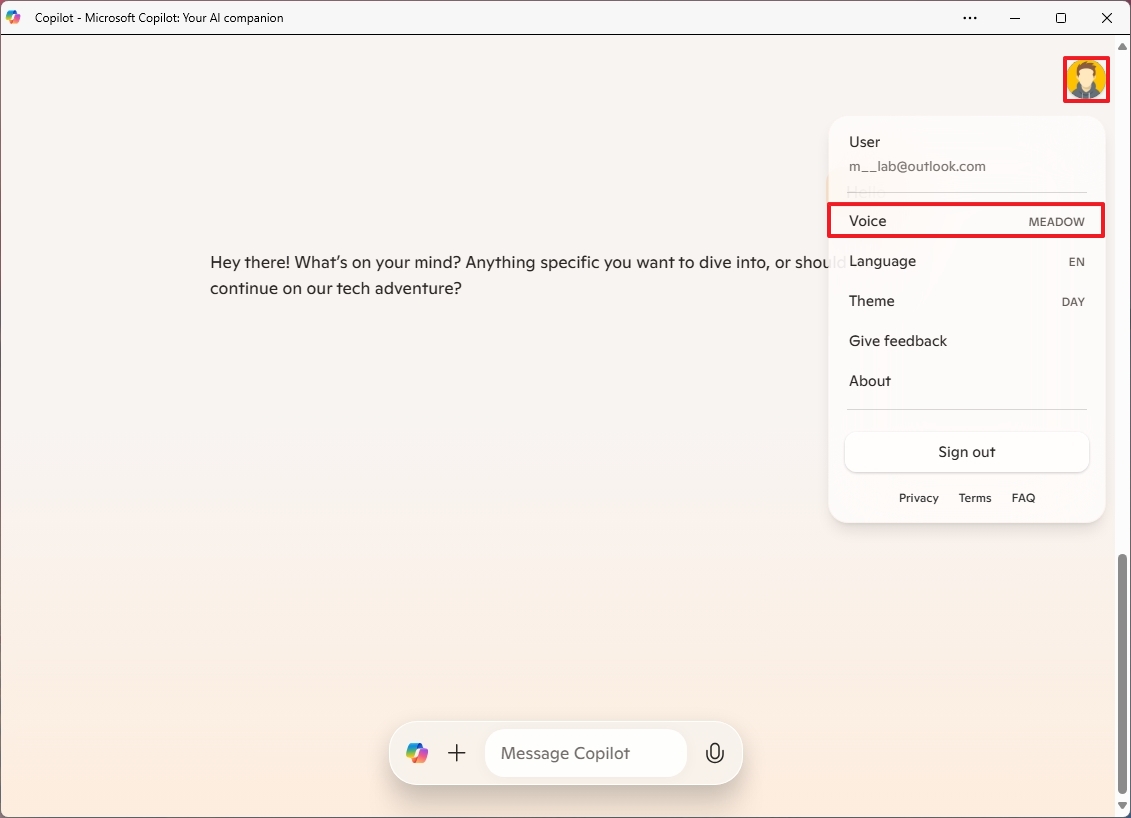
- Выберите голос для чат-бота.
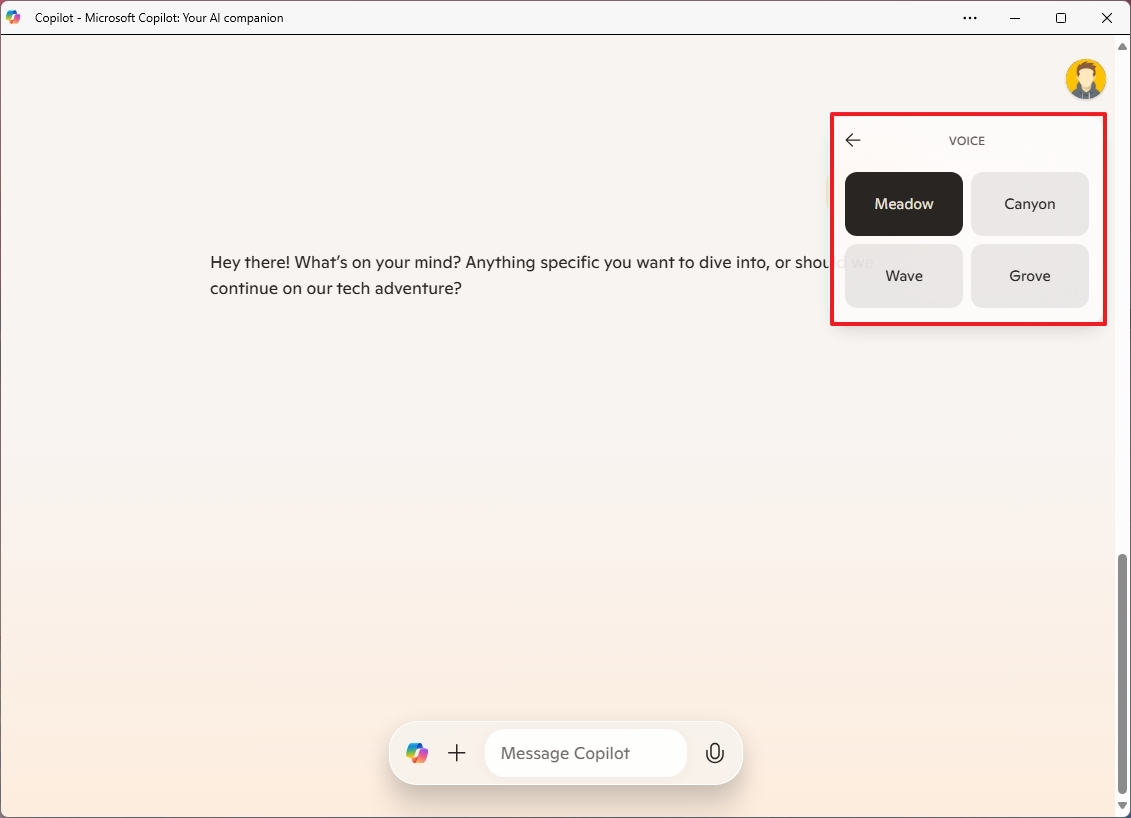
- Нажмите на настройку «Язык» (если применимо).
- Выберите правильный язык для вашего опыта.
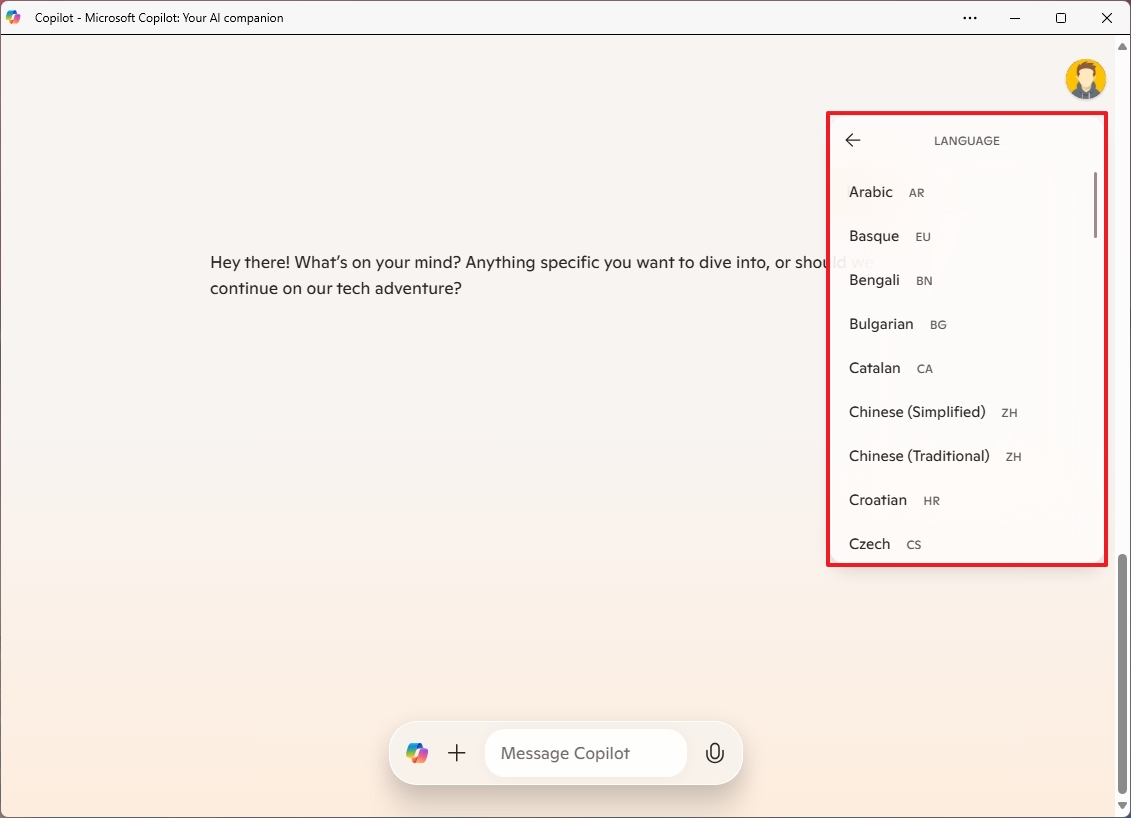
- Нажмите на настройку «Тема».
- Выберите темную или светлую тему.
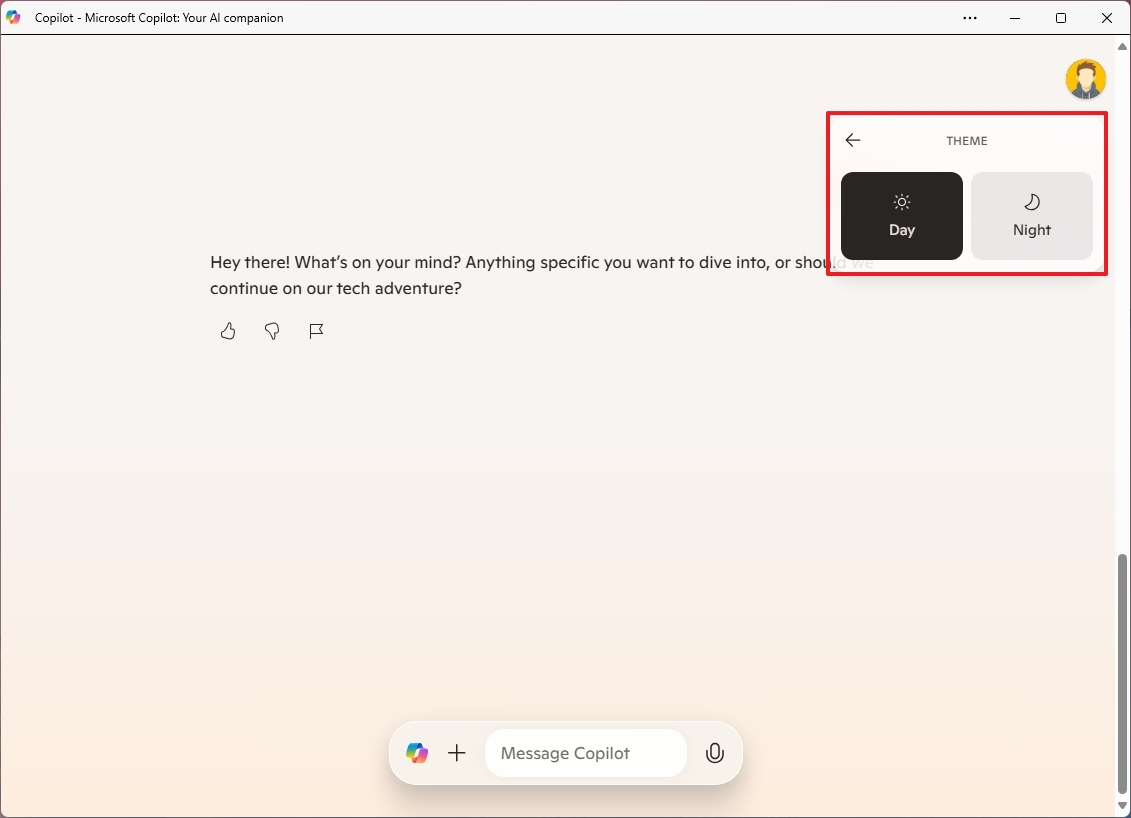
После выполнения этих шагов новые настройки вступят в силу немедленно.
Изменение настроек конфиденциальности Copilot
Чтобы запретить Microsoft использовать ваши данные для обучения своих моделей ИИ, выполните следующие действия:
- Откройте приложение Copilot.
- Нажмите меню учетной записи пользователя в правом верхнем углу.
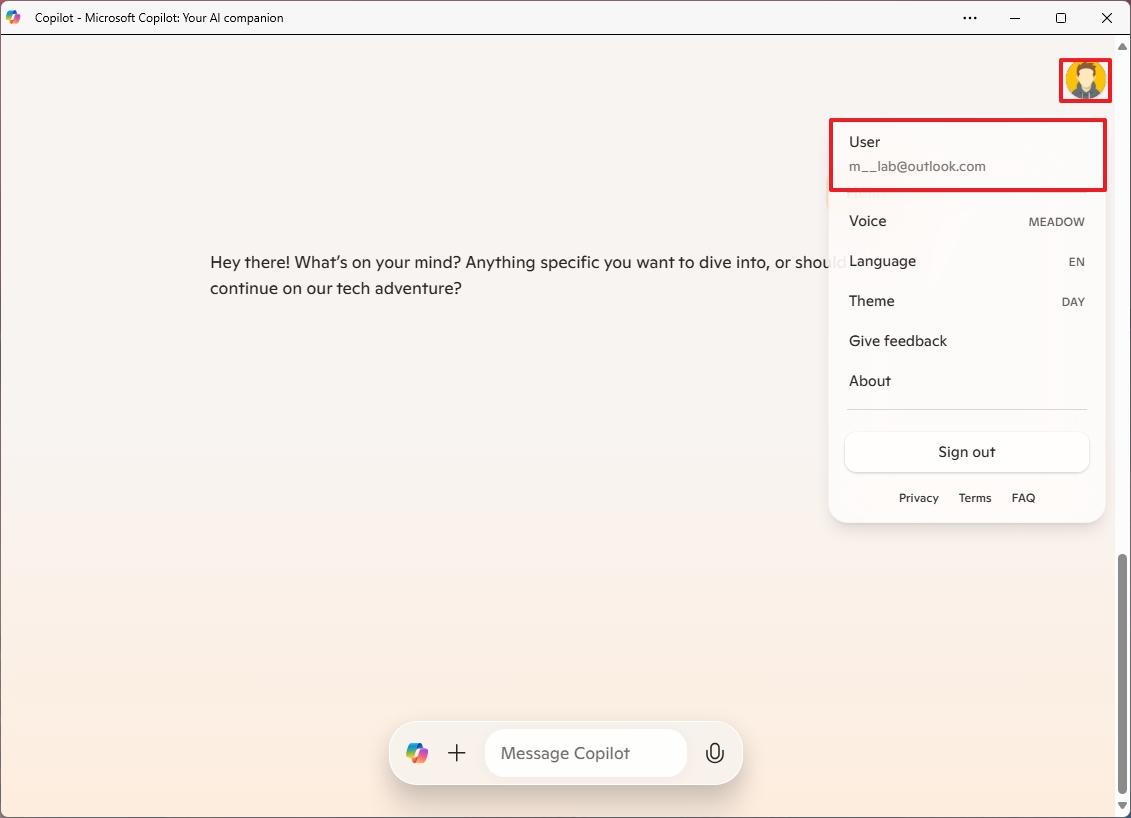
- Нажмите на свою учетную запись.
- Нажмите «Конфиденциальность».
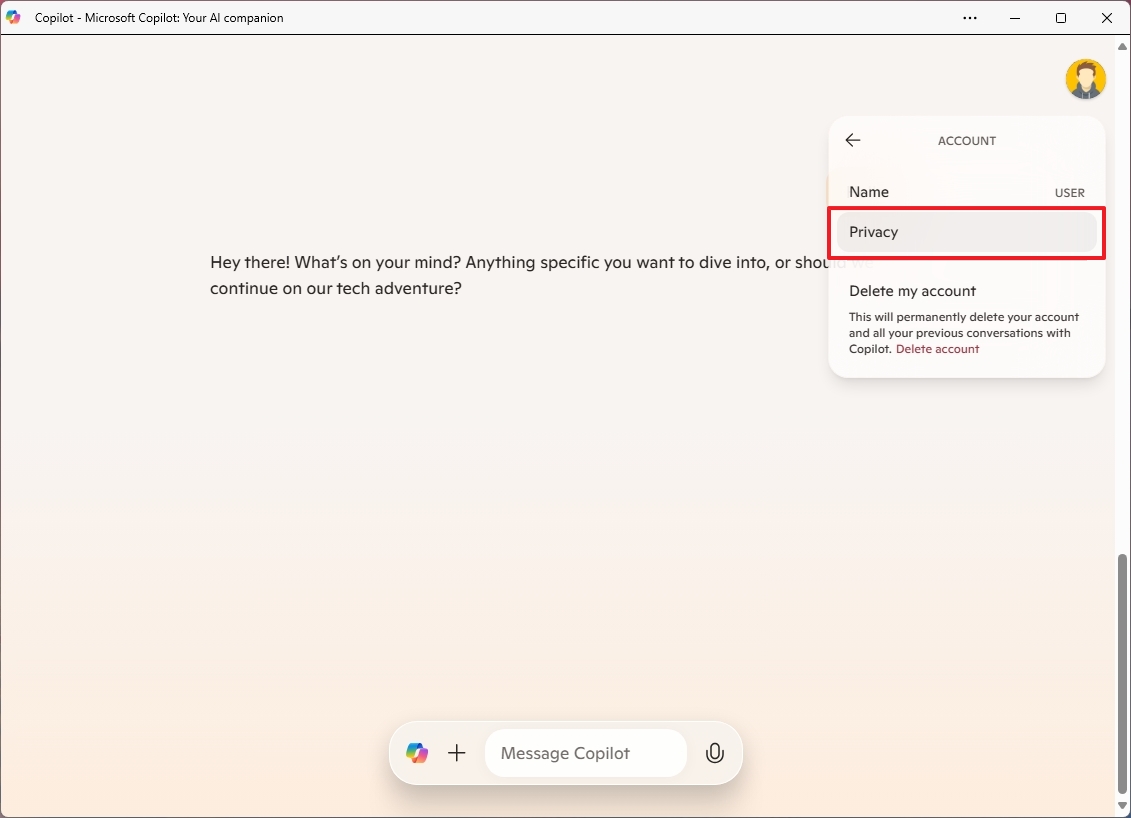
- Совет: если вы нажмете «Имя», вы сможете изменить имя, которое чат-бот использует для звонка вам.
- Выключите переключатель «Обучение модели», чтобы прекратить загрузку разговоров в Microsoft для целей обучения ИИ.
- Выключите переключатель «Персонализация», чтобы чат-бот не мог использовать ваши чаты, действия Bing и MSN для персонализации вашего опыта.
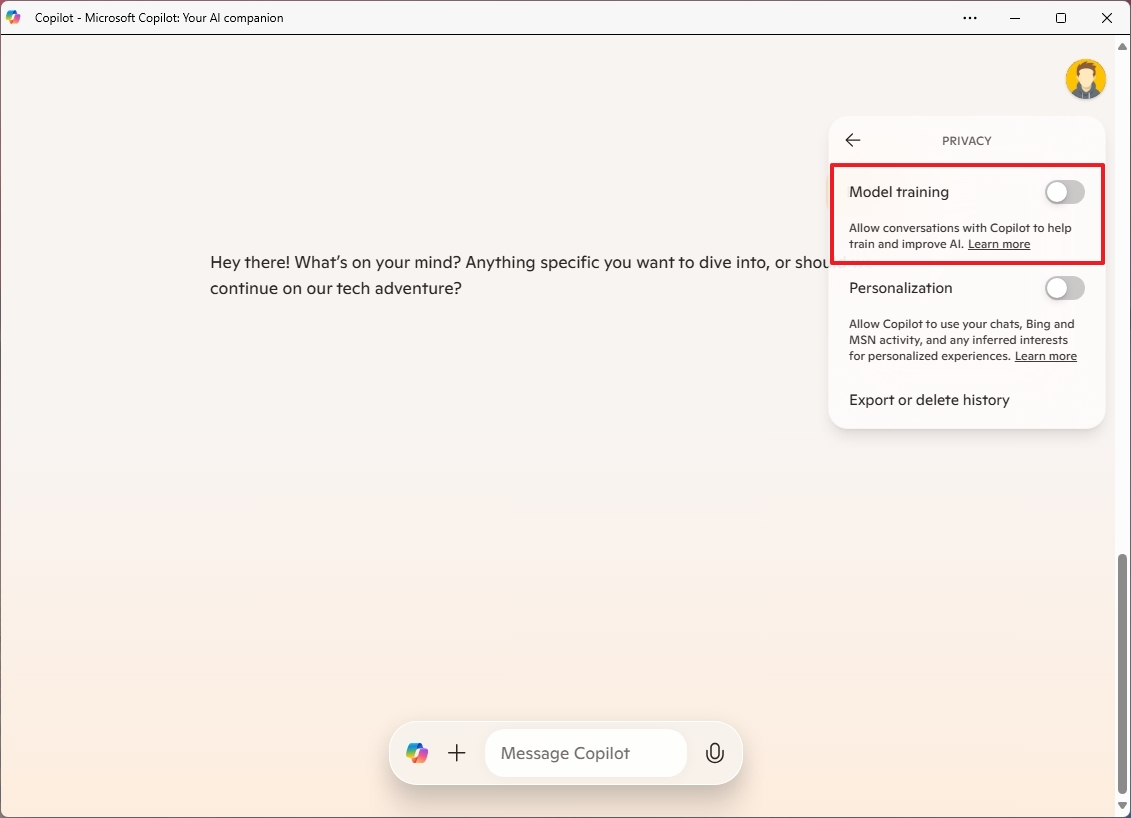
После выполнения этих шагов при использовании Copilot в Windows 11 (или 10), на мобильных устройствах или в Интернете вы больше не будете отправлять свои данные для обучения и персонализации на серверы Microsoft.
Как взаимодействовать на Copilot
Использовать чат-бота Copilot очень просто благодаря новому, более теплому и уютному интерфейсу, который включает только окно сообщения внизу страницы. Вы также заметите, что в последней версии больше нет возможности изменить стиль разговора, как раньше.
Текстовая подсказка
Чтобы взаимодействовать с Copilot, выполните следующие действия.
- Откройте приложение Copilot.
- Напишите приглашение в поле «Сообщение второго пилота» и нажмите Enter.

- Совет: в поле вы можете задавать любые вопросы, используя естественный язык. Например, вы можете задавать такие вопросы, как «Сделайте мне фотографию безмятежного пруда с рыбками кои и кувшинками», «Напишите историю о собаке, которая живет на Луне» или «Составьте пятидневный маршрут для посещения Чикаго в ноябре». .»
- Copilot понимает контекст, поэтому вы можете задавать дополнительные вопросы по той же теме, не повторяя определенные ключевые слова.
- Нажмите кнопку «плюс» (+), чтобы загрузить изображение в ИИ, а затем вы сможете запросить у него дополнительную информацию об этом фрагменте контента.
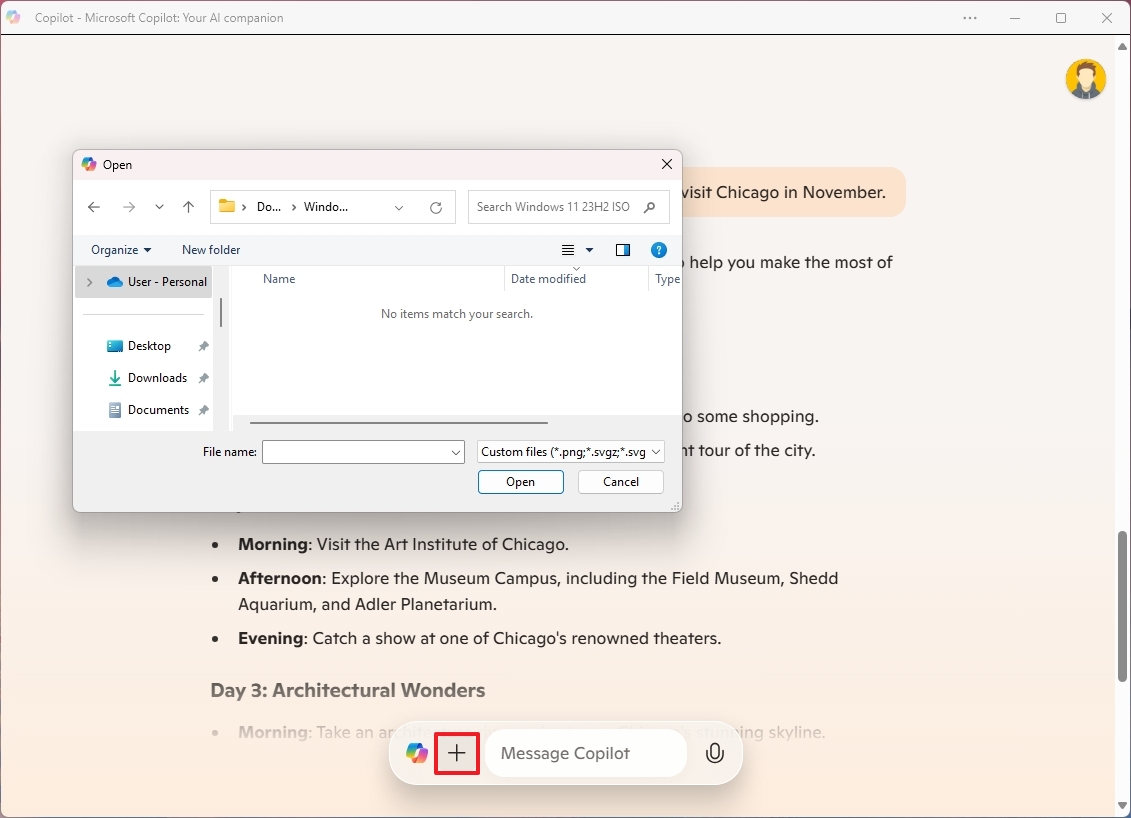
После выполнения шагов рекомендуется проверить ответ, поскольку ИИ обычно допускает ошибки.
Голосовая подсказка
Чтобы начать голосовой разговор с Copilot, выполните следующие действия.
- Откройте приложение Copilot.
- Нажмите кнопку микрофона.
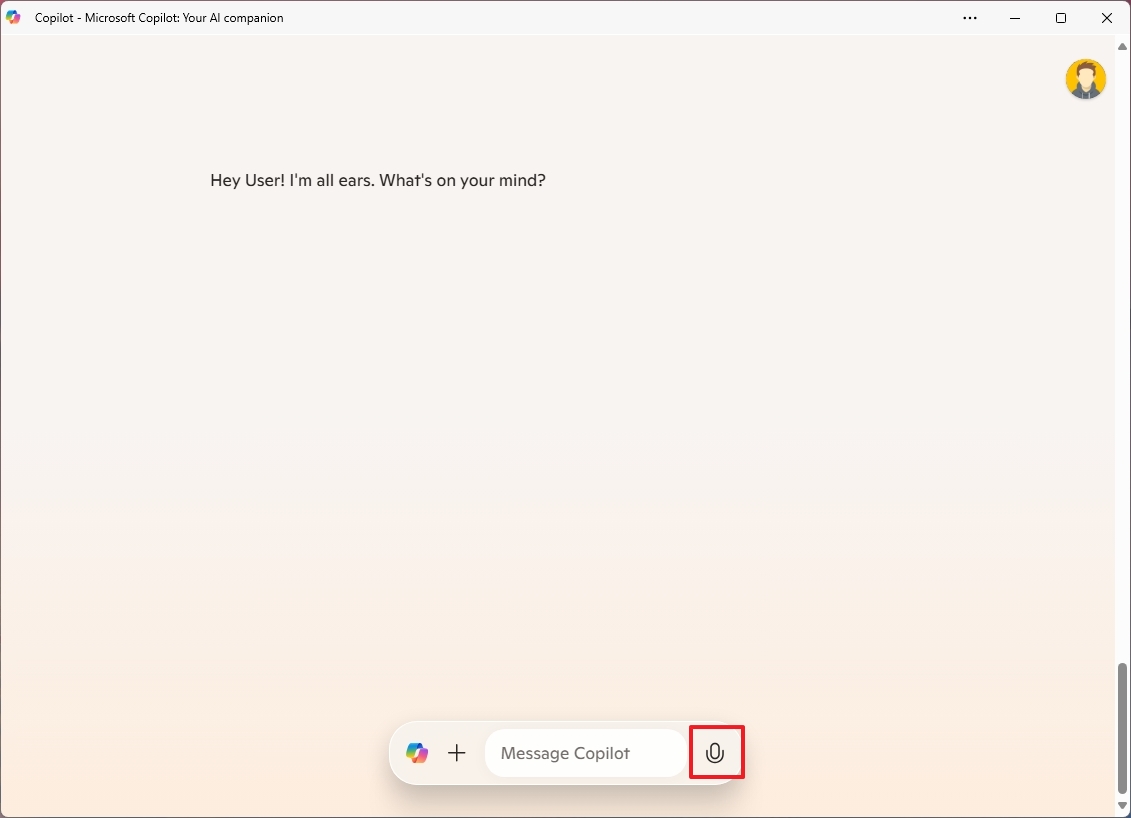
- Краткое примечание. Хотя это может быть очевидно, для этой функции требуется доступ к микрофону. Если на вашем устройстве его нет, вы не сможете его использовать.
- Начните разговор с чат-ботом на естественном языке.
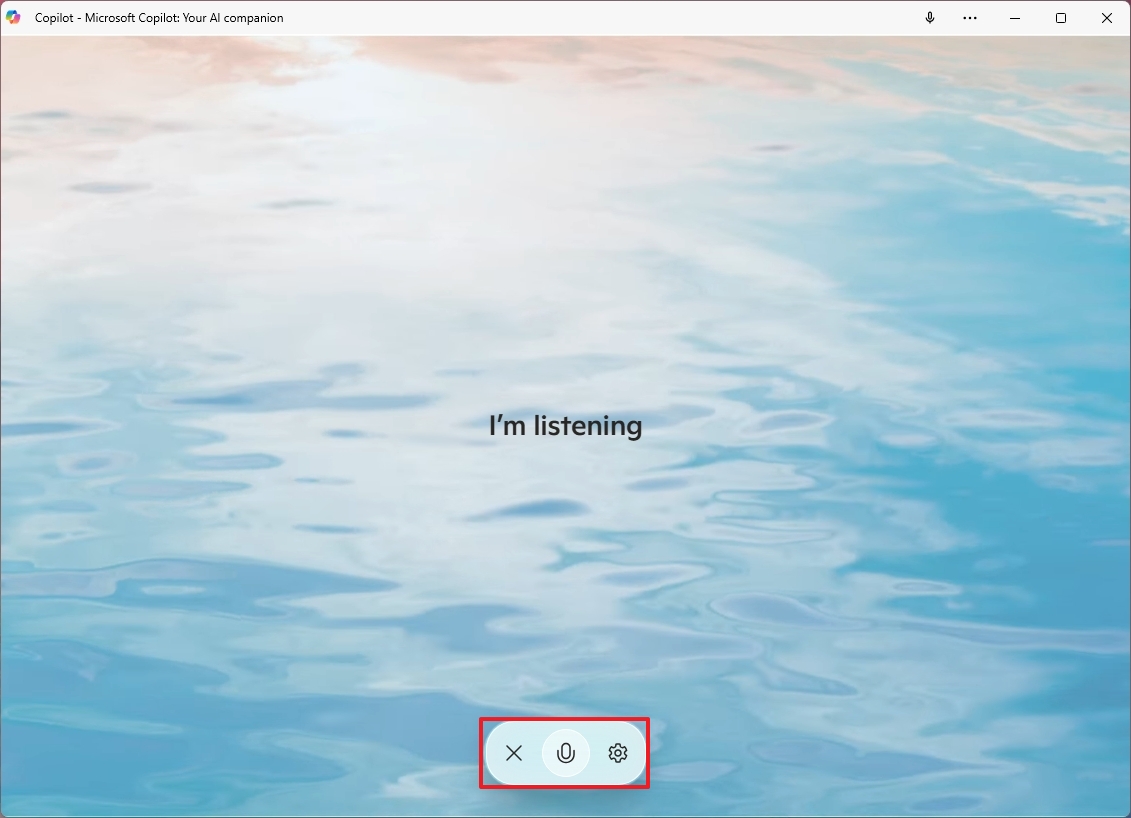
- (Необязательно) Нажмите кнопку «Настройки» (шестеренка), чтобы изменить голос чат-бота.
- Нажмите кнопку «Закрыть» (X), чтобы снова открыть основной интерфейс.
Вы можете спросить чат-бота о чем угодно и прервать его, как при обычном разговоре с другим человеком. Однако на момент написания этой статьи казалось, что эта функция все еще нуждается в доработке, поскольку во время моего взаимодействия голос чат-бота был прерывистым и не отвечал на запрос, пока это не был простой запрос вопросов и ответов.
Открытие второго пилота
Чтобы взаимодействовать с обнаружением Copilot, выполните следующие действия:
- Откройте приложение Copilot.
- Нажмите кнопку «Второй пилот» в поле «Сообщение второго пилота».
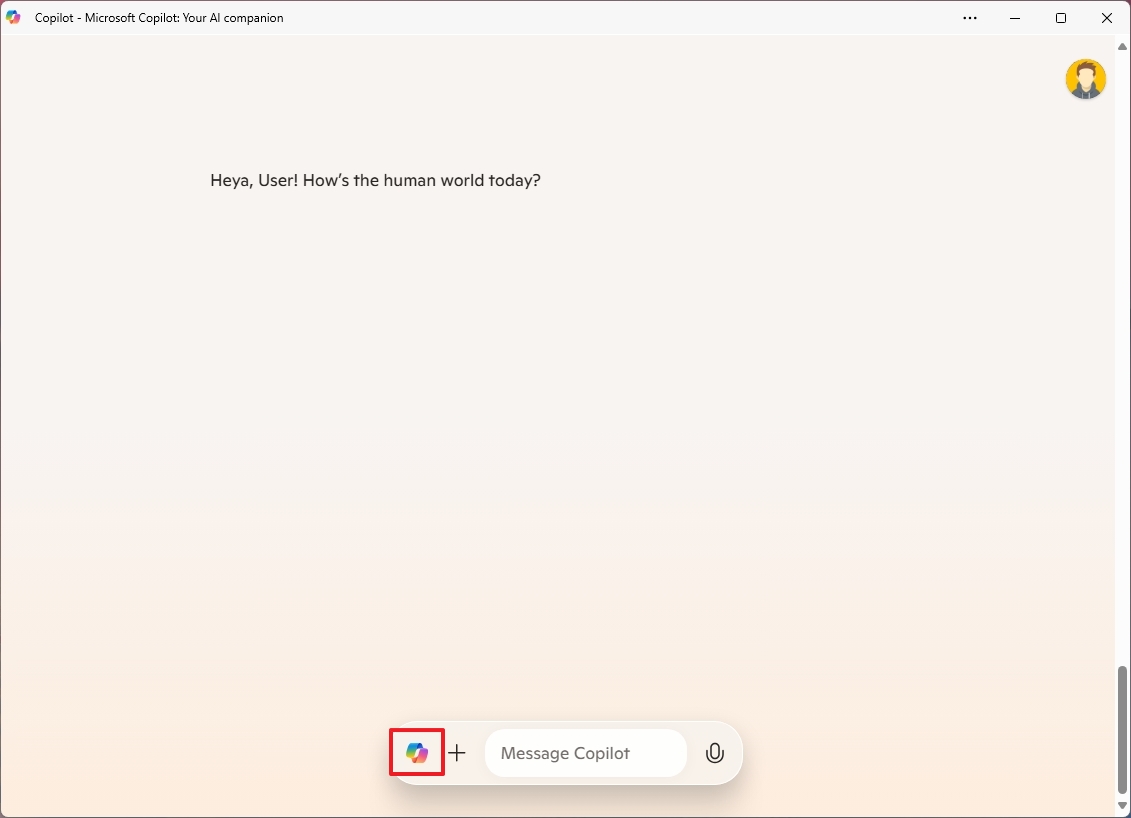
Страница обнаружения позволяет вам взаимодействовать с контентом без ввода подсказок. Эта часть опыта также включает в себя виртуального ведущего новостей, известного как «Copilot Daily». Думайте об этом как о коротком подкасте, созданном искусственным интеллектом, со сводкой новостей и погодой, адаптированной по вашему вкусу.
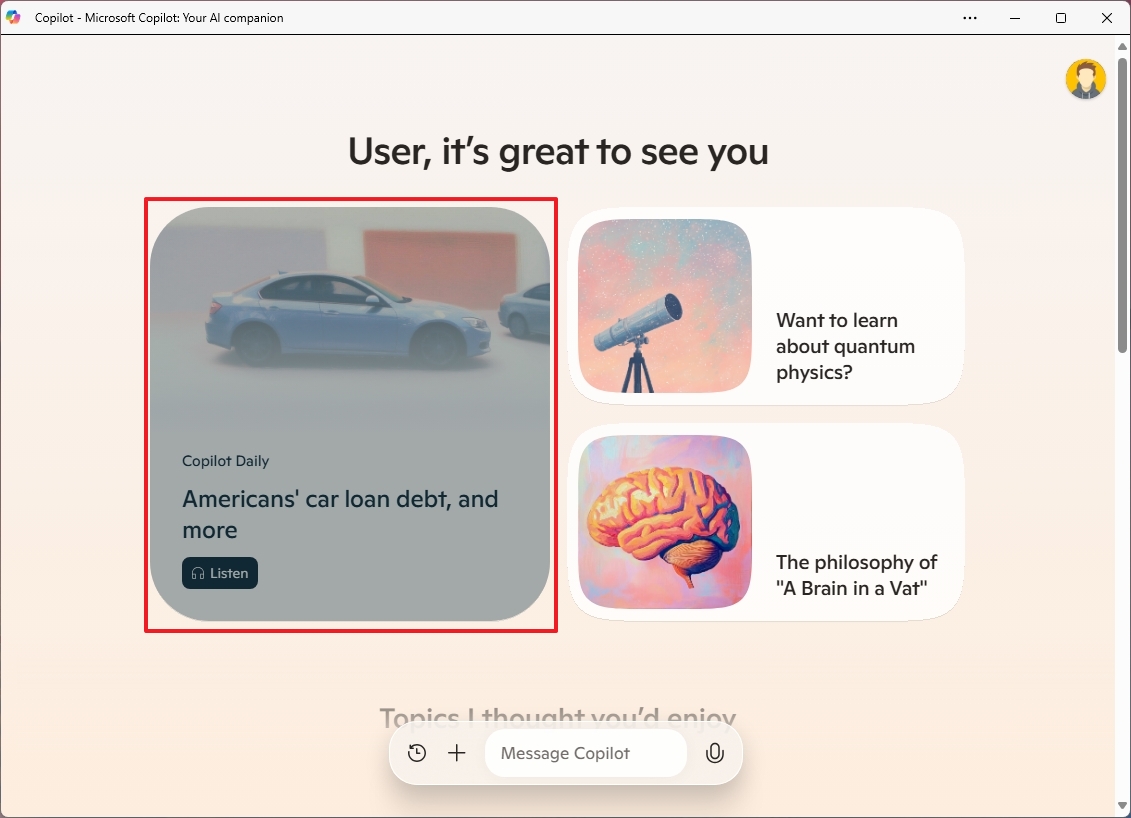
В настоящее время компания использует ограниченное количество СМИ в качестве источников информации, но в будущем она продолжит сотрудничать с большим количеством СМИ.
Прокручивая страницу вниз, вы найдете различные подсказки, которые помогут вам найти больше идей по взаимодействию с Copilot.
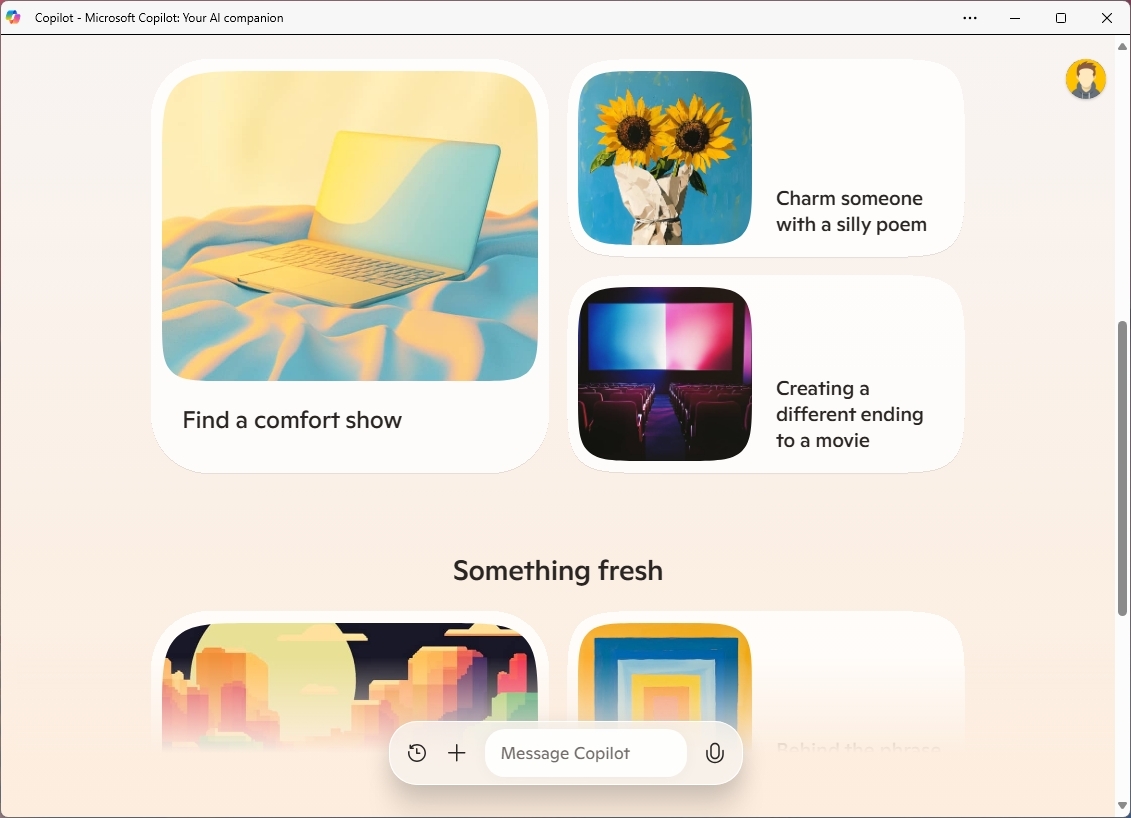
Находясь на странице открытия, вы можете нажать кнопку истории внизу, чтобы получить доступ к своим предыдущим разговорам. Если вы хотите удалить все свои действия с помощью Copilot, вам необходимо выполнить эту задачу со своего учетная запись Майкрософт.
Как установить и удалить Copilot
Если Copilot недоступен на вашем компьютере, вы можете установить его из Microsoft Store, а если он у вас есть, но вы хотите его использовать, вы можете удалить его, как и любое другое приложение.
Удалить приложение Copilot
Чтобы удалить приложение Copilot, выполните следующие действия:
- Откройте настройки.
- Нажмите «Приложения».
- Нажмите страницу «Установленные приложения» справа.
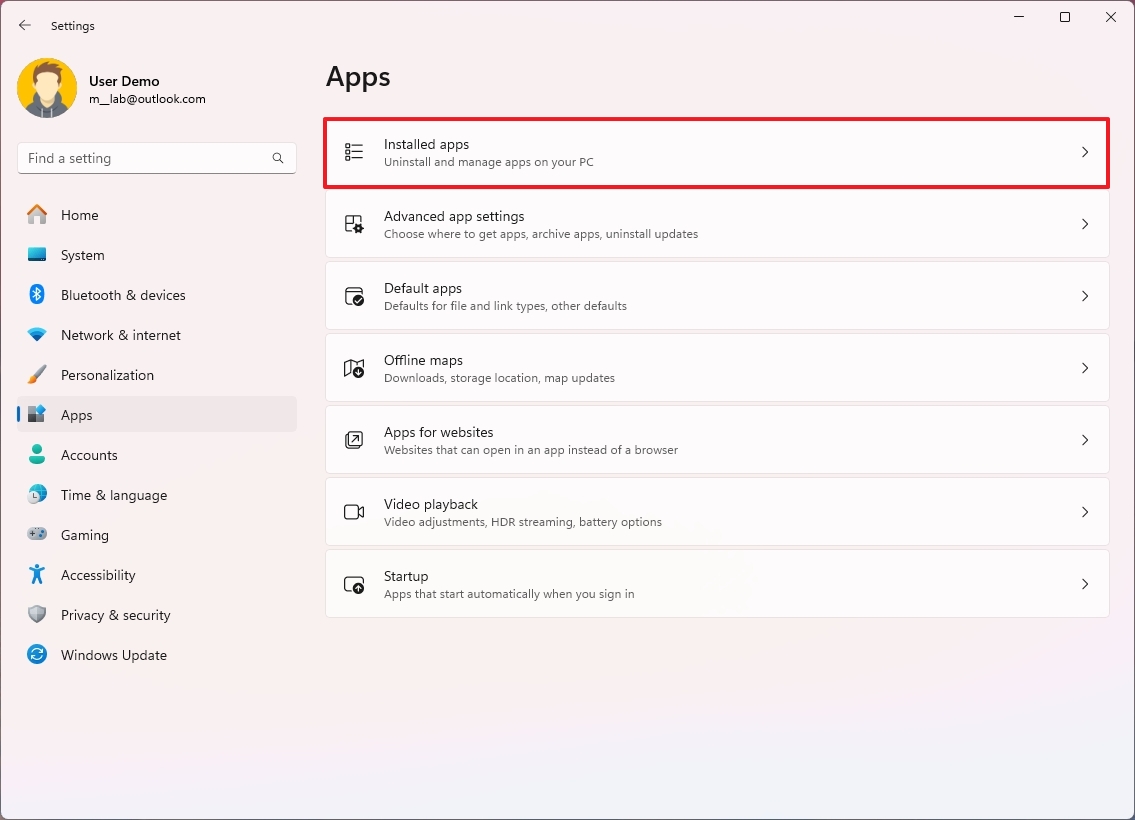
- Откройте главное меню (три точки) справа от приложения.
- Нажмите кнопку «Удалить».
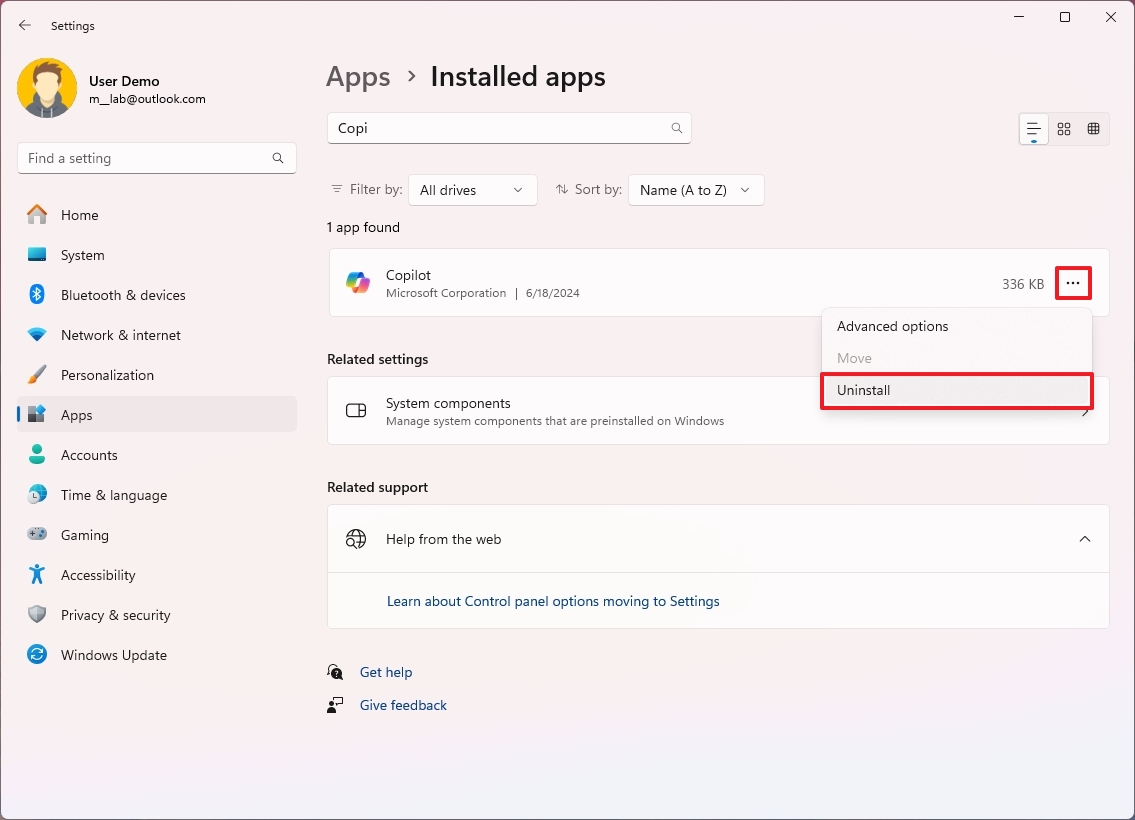
- Нажмите кнопку «Удалить» еще раз.
После выполнения этих шагов приложение Copilot будет удалено с вашего компьютера. Тем не менее, вы по-прежнему увидите кнопку внутри функции поиска Windows на панели задач.
Кроме того, функция Copilot в Microsoft Edge не зависит от специального приложения, доступного в операционной системе. Если вы хотите отключить эту функцию, вы можете сделать это в «Настройки Microsoft Edge» > «Боковая панель» > «Copilot».
Установите приложение Copilot
Чтобы установить приложение Copilot, выполните следующие действия:
- Откройте страницу приложения Copilot..
- Нажмите кнопку «Просмотреть в магазине».
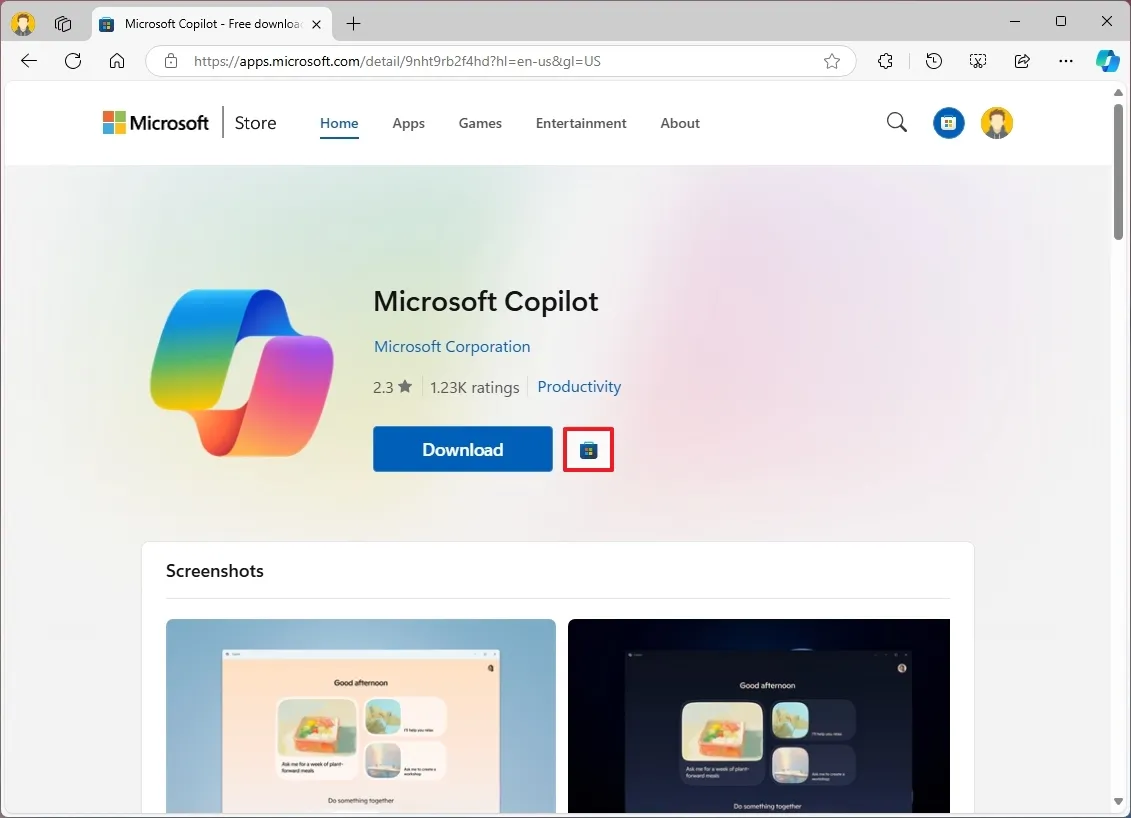
- Нажмите кнопку «Получить» (или «Установить»).
После выполнения этих шагов Copilot будет доступен из меню «Пуск».
Что дальше в Copilot
В последнее время второй пилот претерпевает множество изменений. Ожидается, что помимо взаимодействия с текстом и голосом в будущем Microsoft представит новые функции. Один из них известен как «Copilot Vision», который позволяет вам делиться содержимым веб-сайта с чат-ботом, и вы можете вести обычный разговор, задавая вопросы о тексте, изображении и любом другом контенте.
Microsoft также может добавить в Windows 11 «Предложения второго пилота», новую функцию на базе искусственного интеллекта, которая, как ожидается, будет отображаться в определенных приложениях, когда чат-бот поймет, что это может быть полезно. Например, в прошлом компания показывала приложение «Настройки» с предложениями в верхней части страницы о различных способах решения проблемы или включения функции.
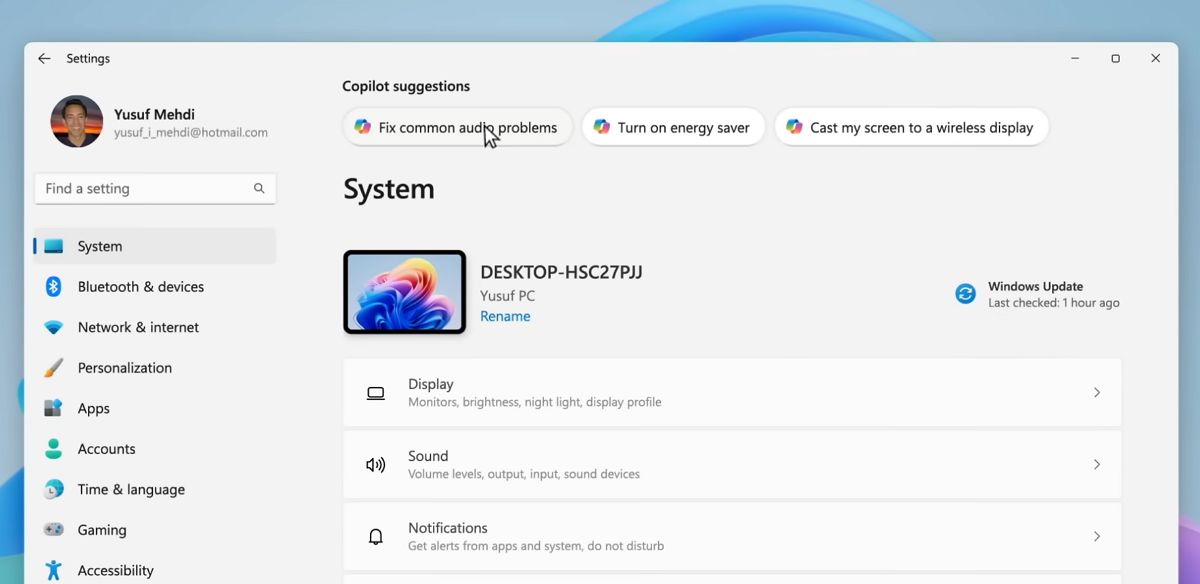
В проводнике при наведении курсора на изображение можно открыть Copilot, задать вопросы о нем и выполнить действия, например удалить фон, создать другое изображение или изменить его размер.
Кроме того, когда приходит новое электронное письмо, вы можете увидеть всплывающее уведомление с предложением суммировать вложение документа и многое другое.
Хотя последняя версия имеет новый и более простой интерфейс, Copilot также теряет некоторые устаревшие функции, такие как плагины, режим блокнота, экспорт контента, общий разговор, копирование ответов, преобразование текста в речь, оперативное редактирование и многое другое.
Больше ресурсов
Дополнительные полезные статьи, обзоры и ответы на распространенные вопросы о Windows 10 и Windows 11 можно найти на следующих ресурсах:
