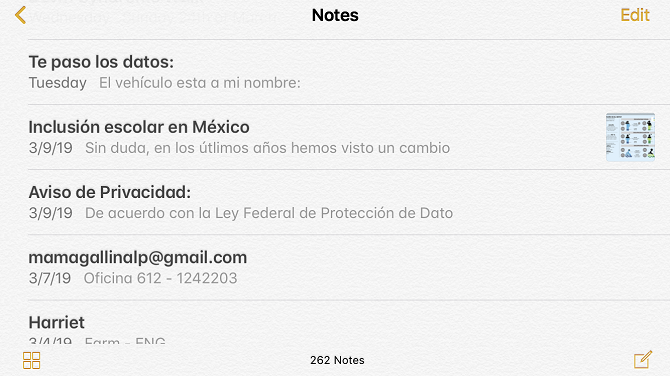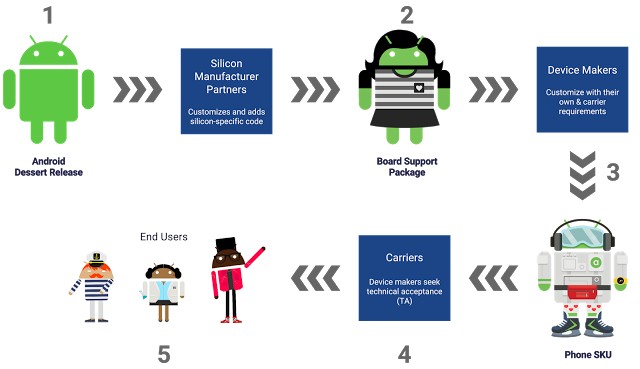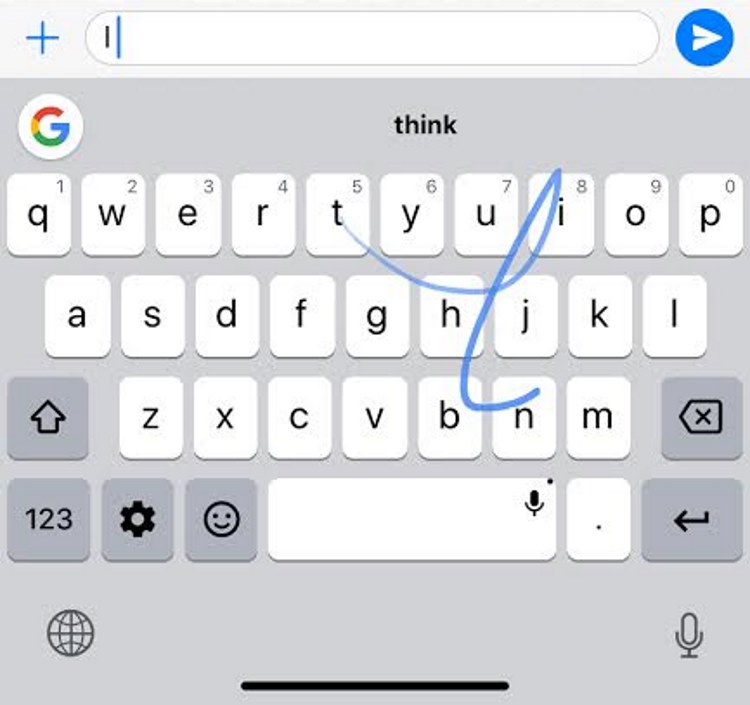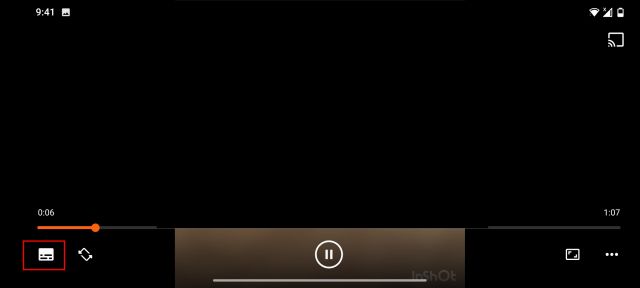Как набрать логотип Apple на iPhone, iPad и Mac
Если вы думаете, что ярлык также позволит вам ввести логотип Apple на ПК с Windows или Android-устройство, вы можете быть немного разочарованы. Поскольку в операционных системах сторонних производителей отсутствует логотип Apple в наборе символов, вам здесь не повезло.
В macOS вы можете использовать два метода ввода логотипа – сочетание клавиш и пользовательское сочетание клавиш для замены текста. iOS и iPadOS также поддерживают функцию замены текста, поэтому можно легко набрать логотип Apple на iPhone и iPad.
Кроме того, помимо краткого руководства, я включил 7 интересных фактов о логотипе Apple, которые вы хотели бы принять к сведению. Хватит разговоров, пора сразу погрузиться в:
Введите логотип Apple на iPhone и iPad
- Откройте приложение «Настройки» на своем iPhone или iPad и перейдите в раздел «Общие».
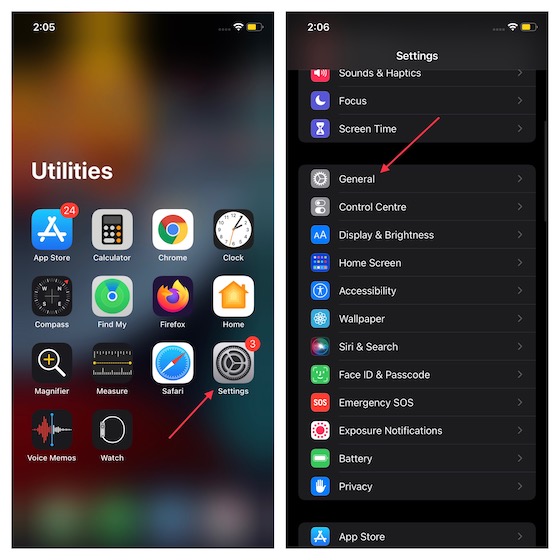
Программы для Windows, мобильные приложения, игры - ВСЁ БЕСПЛАТНО, в нашем закрытом телеграмм канале - Подписывайтесь:)
2. Затем прокрутите вниз и выберите «Клавиатура».
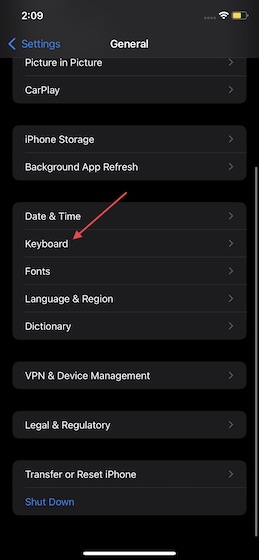
3. Затем выберите «Замена текста» и нажмите кнопку «+» в правом верхнем углу экрана.
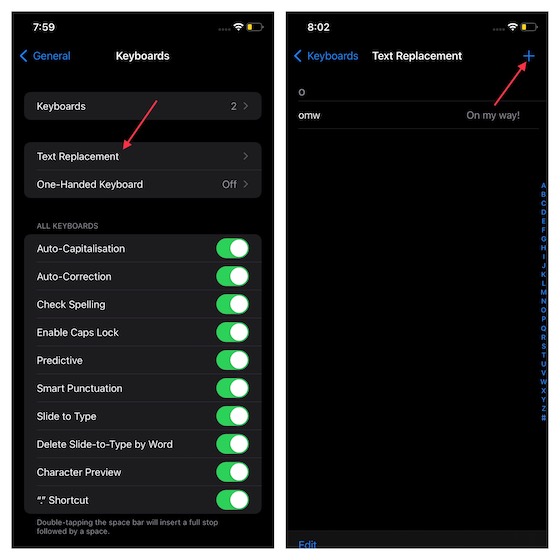
4. Затем скопируйте и вставьте (<- этот логотип Apple) в поле фразы. После этого введите замену текста в поле «Ярлык». В конце не забудьте нажать Сохранить, чтобы подтвердить действие.
Примечание. Здесь вы можете ввести ключевое слово для замены текста по своему вкусу. Вы можете ввести APL, APPL или JOBS, чтобы ввести логотип Apple на свой iPhone.
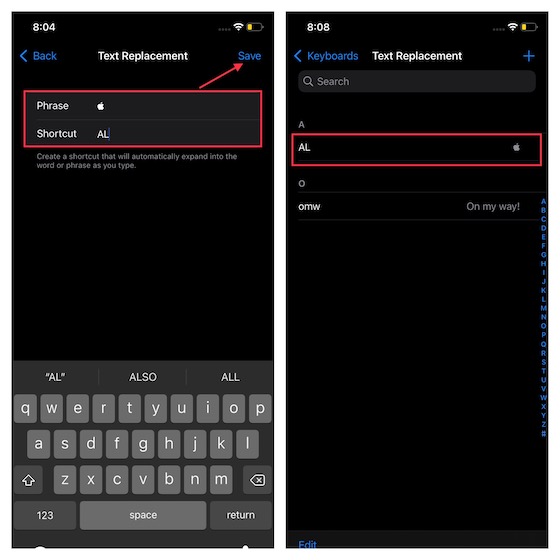
5. Теперь, когда вы вводите этот пользовательский ярлык, логотип Apple будет отображаться на панели предложений над клавиатурой. Просто выберите логотип, чтобы ввести его, и готово! Отлично, не правда ли?
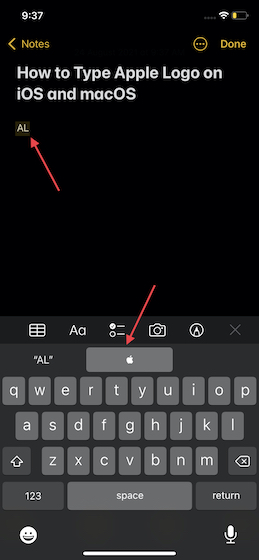
Примечание. Если вы подключили другие устройства Apple, такие как iPad и Mac, к одной и той же учетной записи iCloud, ваш собственный ярлык для замены текста будет синхронизироваться везде. Так что да, вам не нужно создавать ярлык на других устройствах.
Введите логотип Apple на вашем устройстве Mac
Метод 1. Использование сочетания клавиш
Есть несколько способов ввести логотип Apple на Mac. Однако самый простой способ – использовать сочетание клавиш Option + Shift + K (⌥⇧K), чтобы ввести на вашем устройстве MacOS.
Метод 2: Использование ярлыка для замены текста
Кроме того, вы можете создать ярлык для замены текста, чтобы с легкостью ввести логотип Apple на вашем устройстве Mac. Давайте посмотрим, как это работает:
- Кликните логотип Apple в верхнем левом углу экрана и выберите параметр «Системные настройки».

2. Теперь выберите «Клавиатура».
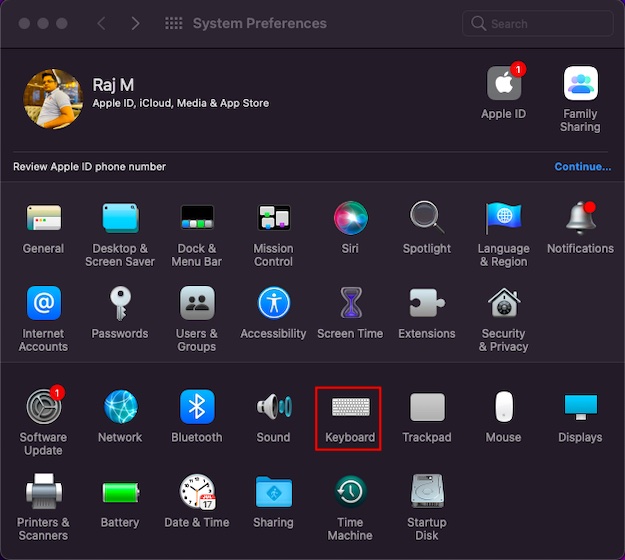
3. Затем перейдите на вкладку «Текст». Теперь вы должны увидеть раздел с двумя частями – «Заменить» и «На» слева. Нажмите кнопку «+» внизу, чтобы создать новый ярлык для замены текста.

4. Затем введите пользовательский ярлык в разделе «Заменить», скопируйте значок (<- этот логотип Apple) и вставьте его в раздел «С».
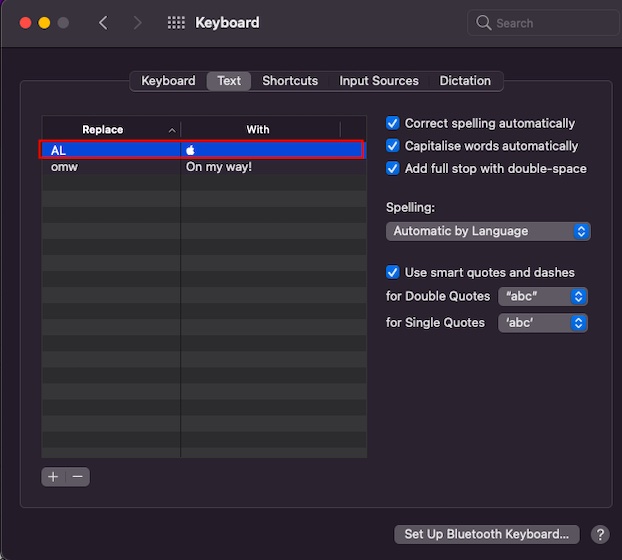
Как вы можете видеть на скриншоте, я набрал AL в разделе «Заменить» и вставил логотип Apple в раздел «С». Создав ярлык, вы можете выйти из системных настроек.
5. Наконец, откройте приложение, например «Сообщения» или «Заметки», и перейдите в то место, где вы хотите ввести логотип Apple. Теперь, когда вы введете ярлык для замены текста, появится логотип Apple. Просто нажмите пробел, чтобы закончить.
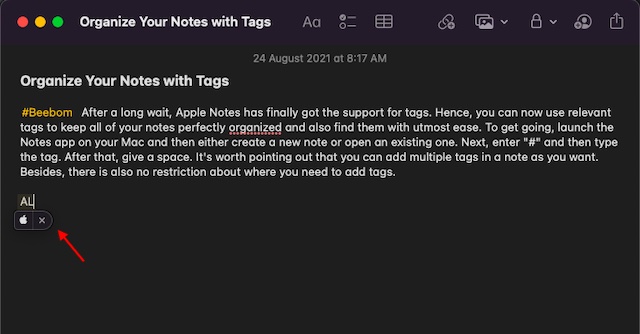
7 фактов о логотипе Apple, которых вы не знали
У логотипа Apple интересная история, поэтому я подумал, что было бы здорово упомянуть несколько удивительных фактов, связанных с логотипом.
- На оригинальном логотипе Apple, разработанном Рональдом Уэйном (одним из первых соучредителей Apple), был изображен сэр Исаак Ньютон.
- Роб Янофф, американский графический дизайнер, создал новый (существующий) логотип Apple в 1977 году. Интересно, что это была единственная дизайнерская идея, которую он предложил, и логотип прижился с первого взгляда.
- Apple намеренно использовала цветовую схему радуги в логотипе Apple, чтобы выделить главный отличительный фактор – цвет. В то время ни один другой компьютер не работал с цветами.

- Янофф создал логотип Apple с укусом, чтобы люди не приняли яблоко за вишню или любой другой фрукт.
- Оцифровка оригинального логотипа Apple (созданного с помощью аналоговых / архаичных инструментов) обошлась в 50000 долларов.
- В 1998 году Apple обновила логотип до монохромного дизайна в пользу более изысканного вида.
- Тим Кук изменил свое имя на Тим после того, как президент Дональд Трамп случайно назвал его «Тим Эппл» во время заседания Консультативного совета по политике в области трудовых ресурсов США в 2019 году.
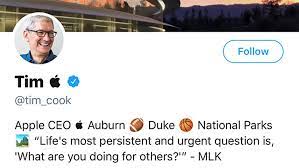
Вот и все! Вот как вы можете набрать знаковый логотип Apple на своем iPhone, iPad и устройстве Mac. Что всегда восхищало меня в культовом логотипе, так это простота. Каждый раз, когда я с укусом смотрю на логотип Apple, не могу не оценить дизайнерскую идею в ее простейшей форме. Что вас больше всего привлекает в логотипе Apple? Поделитесь своими мыслями в разделе комментариев ниже.