Как контролировать настройки Центра обновления Windows, чтобы избежать принудительной перезагрузки
Ключевые выводы
- Установка часов активности не позволяет Windows устанавливать обновления и выполнять принудительные перезагрузки в периоды наиболее частого использования вашего компьютера.
- Windows также позволяет приостанавливать обновления на срок до 35 дней, что дает вам возможность устанавливать их в удобное для вас время.
- Вы можете изменить параметры групповой политики или отредактировать реестр Windows, чтобы отключить принудительный перезапуск.
Хотя обновления Windows необходимы для безопасности и производительности, вы не захотите, чтобы они прерывали ваш рабочий процесс неожиданными перезапусками. К счастью, можно избежать этих принудительных перезагрузок, управляя несколькими настройками обновления Windows.
Установить часы активности
Лучший способ избежать принудительного перезапуска в неудобное время — установить часы активности в Windows. Эта функция позволяет указать часы, в которые вы чаще всего используете свой компьютер, чтобы Windows не устанавливала обновления в это время.
Чтобы установить часы активности в Windows:
- Нажмите Windows + I, чтобы открыть приложение «Настройки».
- Выберите вкладку «Центр обновления Windows» на левой панели.
- Перейдите в Дополнительные параметры.
- Нажмите «Часы активности», чтобы развернуть его.
- В раскрывающемся меню рядом с пунктом «Настроить часы активности» выберите «Вручную».
- В полях Время начала и Время окончания укажите часы, в течение которых вы обычно используете компьютер.
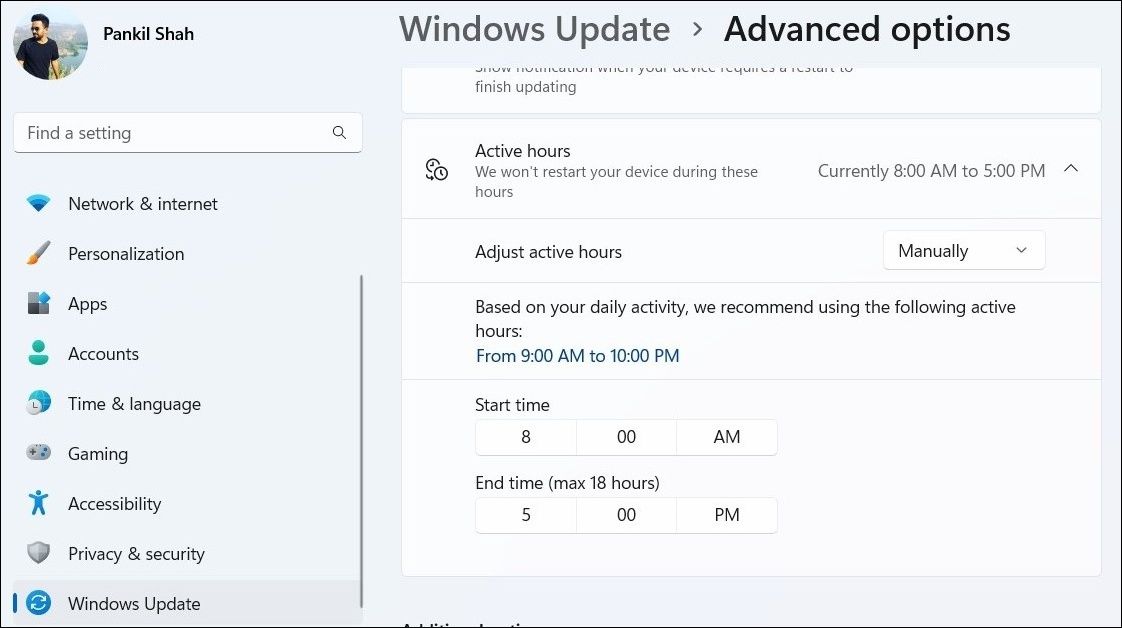
Программы для Windows, мобильные приложения, игры - ВСЁ БЕСПЛАТНО, в нашем закрытом телеграмм канале - Подписывайтесь:)
Приостановите обновления и установите их вручную в удобное для вас время.
Хотя установка часов активности может помочь предотвратить принудительный перезапуск в определенное время, существует ограничение: вы можете выбрать период времени не более 18 часов.
Это может не подойти, если вам нужно, чтобы ваш компьютер работал постоянно или если ваш график нерегулярный и не укладывается в фиксированные сроки.
Если вы хотите полностью контролировать установку обновлений, вы можете приостановить их. И Windows 10, и Windows 11 позволяют приостанавливать обновления на срок до 35 дней. Это предотвратит принудительный перезапуск и позволит устанавливать обновления в удобное для вас время.
Чтобы приостановить автоматическое обновление Windows на вашем компьютере:
- Нажмите Windows + I, чтобы открыть приложение «Настройки», и выберите вкладку «Центр обновления Windows».
- Нажмите кнопку «Приостановить на 1 неделю» справа.
- Чтобы приостановить обновления Windows более чем на одну неделю, щелкните маленькую стрелку рядом с надписью «Приостановить обновления» и выберите предпочтительный вариант.
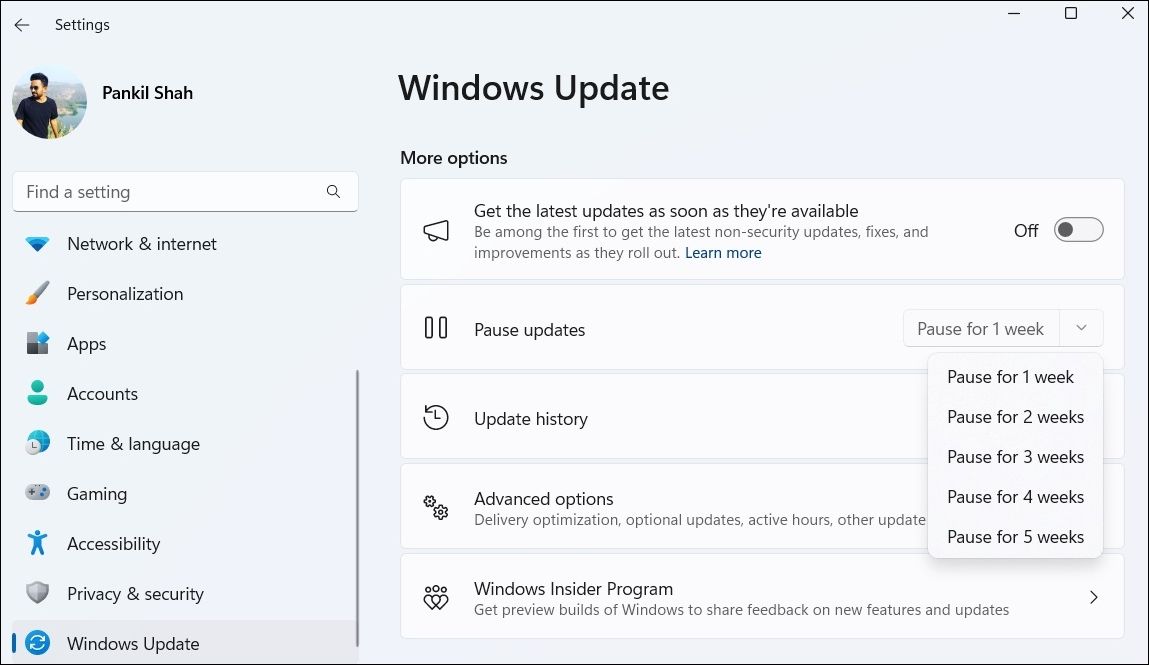
После того как вы приостановите обновления, вы увидите кнопку «Возобновить обновления». Нажмите на нее, когда будете готовы загрузить и установить ожидающие обновления.
Измените параметры групповой политики или отредактируйте файлы реестра, чтобы отключить принудительный перезапуск.
Те, кто использует версию Windows Professional, Education или Enterprise, также могут воспользоваться редактором локальной групповой политики, чтобы избежать принудительного перезапуска. Таким образом, ваш компьютер будет устанавливать обновления только после перезагрузки. Вот что вам нужно сделать:
- Нажмите Win + R, чтобы открыть диалоговое окно «Выполнить».
- Введите gpedit.msc в поле и нажмите Enter.
- На левой панели перейдите в раздел «Конфигурация компьютера» > «Шаблоны администратора» > «Компоненты Windows» > «Центр обновления Windows».
- Дважды щелкните справа политику «Нет автоматического перезапуска для вошедших в систему пользователей для запланированной автоматической установки обновлений».
- Выберите параметр «Включено» и нажмите «Применить», а затем «ОК».
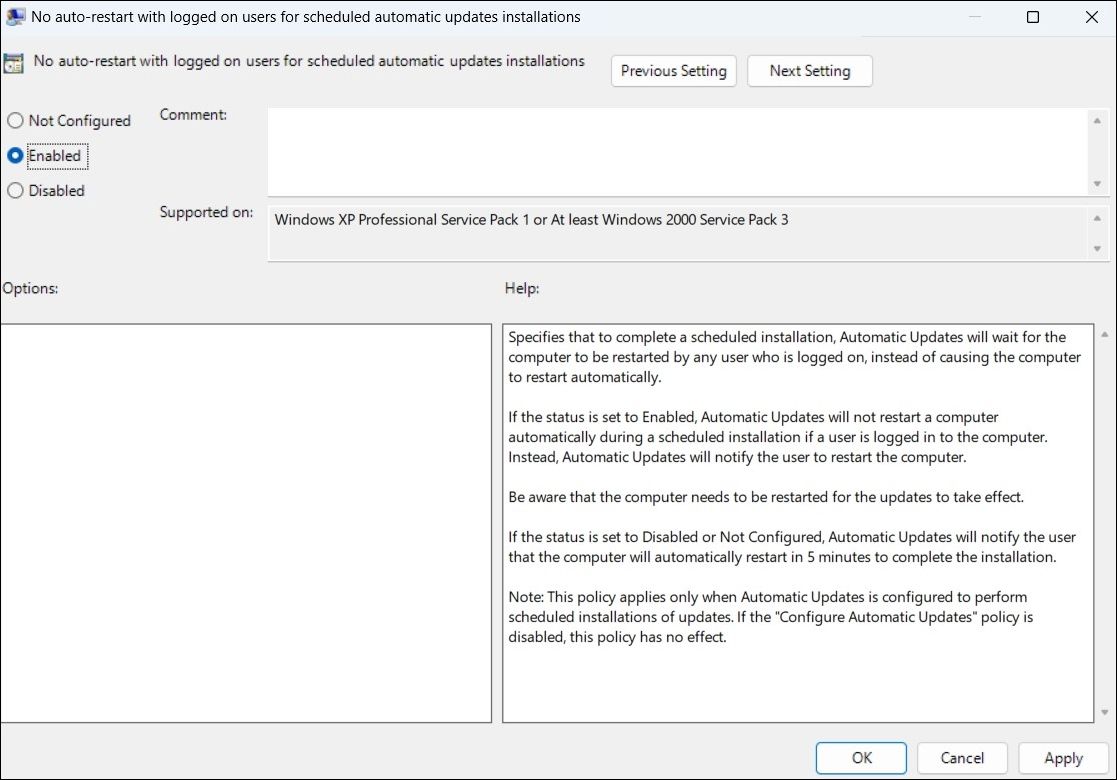
Если вы не можете использовать описанный выше метод, поскольку на вашем компьютере установлена версия Windows Home, вы можете использовать редактор реестра, чтобы внести те же изменения.
Однако, прежде чем продолжить, обязательно сделайте резервную копию всех файлов реестра, поскольку неправильные изменения могут сделать ваш компьютер неработоспособным. Как только вы это сделаете, выполните следующие действия:
- Откройте меню поиска Windows, введите редактор реестра в текстовое поле и нажмите Enter.
- На левой панели перейдите в раздел HKEY_LOCAL_MACHINE > ПРОГРАММНОЕ ОБЕСПЕЧЕНИЕ > Политики > Microsoft > Windows > WindowsUpdate.
- Найдите AU в ключе WindowsUpdate. Если вы не можете его найти, щелкните правой кнопкой мыши ключ WindowsUpdate, выберите «Создать» > «Ключ» и назовите его AU.
- Щелкните правой кнопкой мыши ключ AU и выберите «Создать» > «Значение DWORD (32-разрядное). Назовите его NoAutoRebootWithLoggedOnUsers.
- Дважды щелкните только что созданный DWORD, введите 1 в поле значения и нажмите «ОК».
- Перезагрузите компьютер, чтобы изменения вступили в силу.
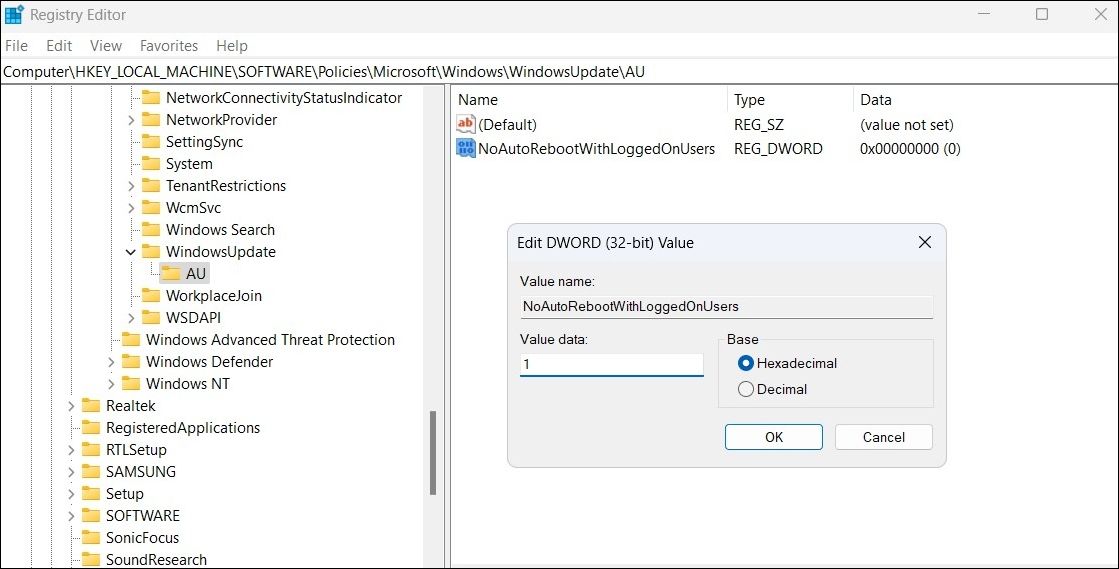
При правильных настройках вы можете контролировать, когда и как обновления устанавливаются на ваш компьютер, избегая неудобных принудительных перезагрузок и неожиданных прерываний. Однако не следует откладывать обновления слишком надолго. Важно регулярно обновлять Windows, поскольку эти обновления часто включают критические исправления безопасности, исправления ошибок и улучшения производительности.
