Как изменить значки панели задач для программ в Windows 10
При настройке Windows 10 легко забыть о значках на панели задач. Независимо от того, выглядит ли значок приложения уродливым и устаревшим, или вы предпочитаете настроить их все на использование единой темы, можно добавить новый слой краски.
Мы покажем вам, как изменить значки на панели задач в Windows 10. Просто имейте в виду, что эти инструкции работают только с традиционными настольными программами, а не с приложениями из Microsoft Store.
Как изменить значки панели задач в Windows 10
Чтобы изменить значок, вы должны сначала закрепить его на панели задач, чтобы он оставался на месте после того, как вы его закроете. В противном случае вам придется повторять этот процесс каждый раз, когда вы открываете приложение, что является пустой тратой времени.
Просто откройте приложение (вы можете найти его с помощью меню «Пуск», чтобы сделать это легко), и оно появится на панели задач. Как только он появится, щелкните значок правой кнопкой мыши и выберите «Закрепить на панели задач», чтобы он всегда был под рукой.
Программы для Windows, мобильные приложения, игры - ВСЁ БЕСПЛАТНО, в нашем закрытом телеграмм канале - Подписывайтесь:)
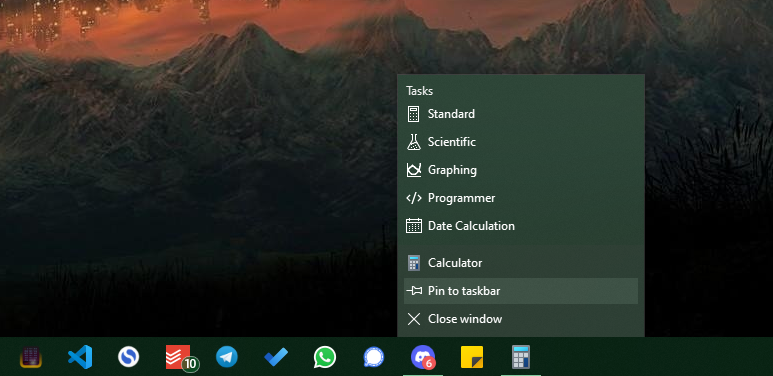
Теперь вы можете изменить значок, который появляется на панели задач. Снова щелкните программу правой кнопкой мыши, и вы увидите список параметров, который зависит от приложения. Вы должны снова увидеть название приложения над надписью «Отменить закрепление с панели задач». Щелкните это имя правой кнопкой мыши, чтобы отобразить другой список параметров, и выберите там «Свойства».
Откроется окно панели свойств программы на вкладке «Ярлык». Там нажмите кнопку «Изменить значок» внизу. В новом окне вы сможете выбрать новый значок для программы на панели задач.
![]()
Некоторые приложения, такие как Google Chrome, имеют здесь альтернативные значки на выбор в галерее. Вы можете выбрать один из них, если хотите. В противном случае нажмите кнопку «Обзор», чтобы найти новый значок на своем компьютере. Когда вы будете довольны, дважды щелкните OK, чтобы сохранить изменения.
Чтобы легко удалить настраиваемый значок в будущем, просто щелкните приложение правой кнопкой мыши и выберите «Открепить с панели задач». Когда вы снова закрепите приложение, оно будет использовать значок по умолчанию. Будьте осторожны, чтобы случайно не открепить его, иначе вам придется повторить описанный выше процесс.
Если вы не видите новые значки панели задач
После внесения этого изменения новый значок может еще не отображаться на панели задач. В этом случае щелкните правой кнопкой мыши пустое место на панели задач и выберите «Диспетчер задач» или нажмите Ctrl + Shift + Escape, чтобы открыть эту утилиту. Если вы видите основной интерфейс, нажмите «Подробнее» внизу, чтобы открыть полное окно.
На вкладке «Процессы» найдите в списке Проводник Windows. Щелкните его правой кнопкой мыши и выберите «Перезагрузить». Это закроет и снова откроет процесс проводника, то есть вы увидите, что ваша панель задач и другие элементы Windows ненадолго исчезнут.
После перезапуска ваш значок должен обновиться. Если вы все еще не видите новый значок на панели задач, выйдите из системы и снова войдите в свою учетную запись или перезагрузите компьютер, чтобы принудительно выполнить обновление.
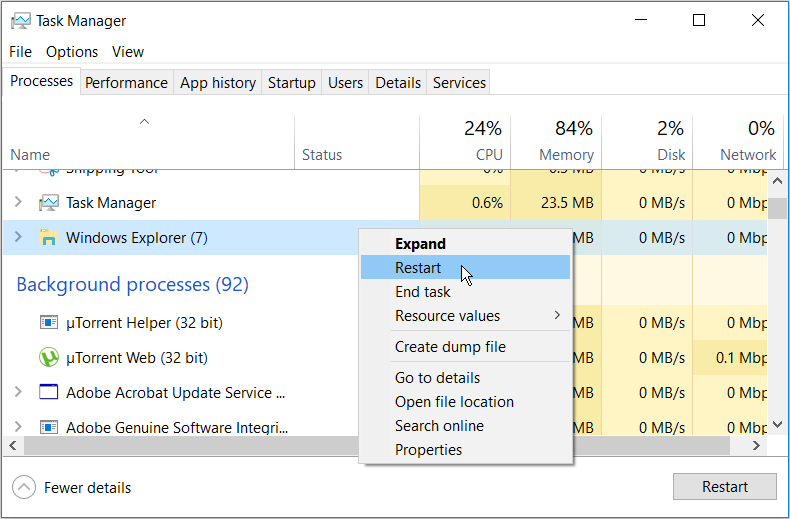
Где взять пользовательские значки панели задач Windows
Если приложение не имеет встроенных дополнительных значков, что не относится к большинству программ, вы не сможете легко изменить значок на панели задач. И есть вероятность, что у вас нет подходящих значков, просто сидящих на вашем компьютере.
К счастью, в Интернете нетрудно найти классные иконки и применить их. Ознакомьтесь с нашим списком лучших наборов значков для Windows 10, чтобы получить некоторые идеи, которые помогут вам начать работу. Они позволят вам захватить кучу похожих значков, чтобы ваша панель задач имела согласованную тему.
Если ни один из пакетов значков у вас не работает, довольно просто превратить любое изображение в файл ICO, который Windows может использовать в качестве значка программы. Следуйте нашему руководству по настройке всех значков в Windows для получения дополнительной информации о том, как это работает. Вы также узнаете, как изменить ярлыки на рабочем столе и другие значки.
Как изменить значок Пуск в Windows 10
Мы рассмотрели, как изменить значки для любой программы, закрепленной на панели задач. Но есть один главный значок, который вы не можете изменить по умолчанию: кнопка «Пуск». Этот компонент Windows выглядит плоско в Windows 10, но если вы предпочитаете что-то другое, вы можете обратиться к сторонним инструментам.
Взгляните на лучшие замены меню «Пуск», если вы хотите изменить кнопку «Пуск». Они не только предлагают совершенно новый опыт запуска, но и позволяют изменить внешний вид значка «Пуск». Вы можете выбрать более старый вид кнопки «Пуск» или попробовать что-нибудь свежее.
Если вы хотите внести дополнительные изменения в панель задач, см. Наше полное руководство по настройке панели задач Windows. Там вы узнаете, как скрыть или настроить значки по умолчанию, если хотите. В большинстве случаев это невозможно изменить, как вы это делали для значков приложений выше, но у вас, по крайней мере, есть способ их настроить.
Измените значки панели задач для персонализированного рабочего стола
Хотя это и несложно, наличие настраиваемых значков на панели задач делает ваш компьютер с Windows уникальным и свежим. Если вы хотите применить индивидуальную цветовую схему или поиграть с уникальными значками, все, что вам нужно, — это немного времени и усилий.
Есть много способов настроить панель задач, поэтому не думайте, что вам нужно останавливаться на персонализированных значках.
