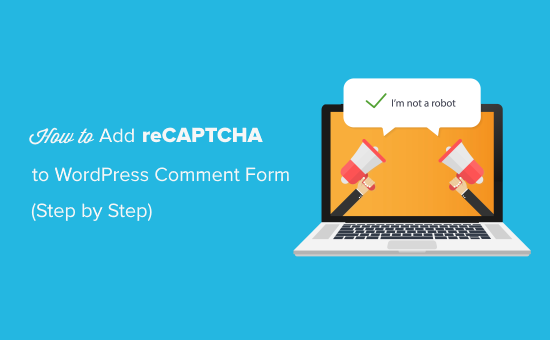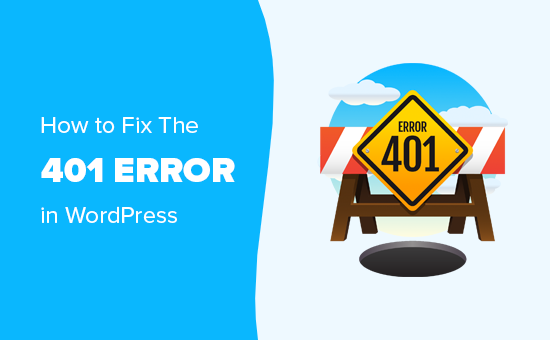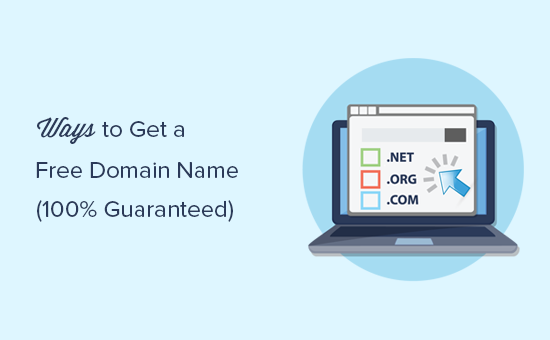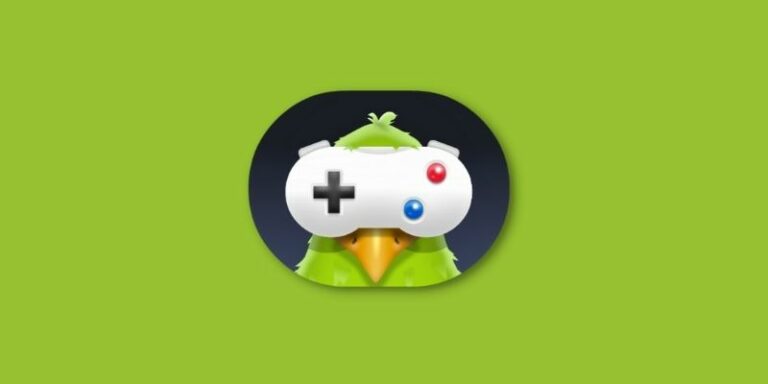Как изменить свой пароль в WordPress (руководство для начинающих)
Хотите узнать, как изменить свой пароль WordPress? Иногда вы можете забыть пароль или изменить его из соображений безопасности.
Хотя на странице входа в систему есть ссылка для утерянного пароля, которая позволяет вам сбросить пароль, иногда электронная почта для сброса пароля WordPress никогда не попадает в ваш почтовый ящик, потому что ваша хостинговая компания WordPress не настроила его должным образом.
В других случаях может потребоваться принудительное изменение пароля WordPress для каждого пользователя на вашем сайте по соображениям безопасности.
В этом руководстве для начинающих мы покажем вам четыре различных способа изменить пароль WordPress, чтобы охватить все возможные сценарии.
Программы для Windows, мобильные приложения, игры - ВСЁ БЕСПЛАТНО, в нашем закрытом телеграмм канале - Подписывайтесь:)
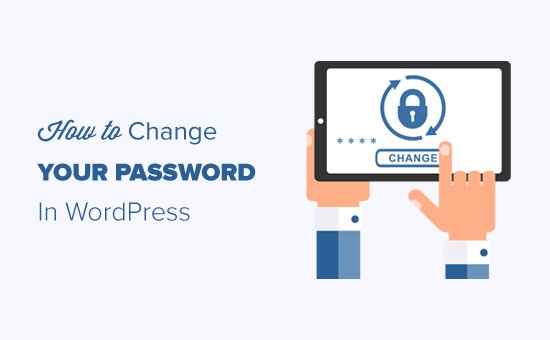
Прежде чем изменить свой пароль WordPress
Мы не можем особо подчеркнуть, что пароли – это ваша первая линия защиты от попыток взлома.
Часто пользователи заканчивают тем, что использовали слабый пароль, потому что его легко запомнить. Пожалуйста, не делай этого. Вы можете использовать один из многих бесплатных и безопасных менеджеров паролей.
Иногда может быть соблазнительно поделиться своими паролями WordPress с членами команды или даже по контракту с разработчиками. Вы никогда не должны делать это.
Вместо этого мы рекомендуем создать новую учетную запись пользователя с подходящей ролью пользователя, чтобы вы могли управлять разрешениями.
Таким образом, вы можете легко удалить их учетную запись, когда они больше не являются частью вашей команды, без необходимости менять основной пароль.
При этом давайте рассмотрим различные способы изменения пароля WordPress.
Как изменить свой пароль WordPress за 2 минуты
Это самый простой способ изменить пароль WordPress.
Первое, что вам нужно сделать, это войти на свой сайт WordPress. Вы можете сделать это, введя свой URL для входа в WordPress (например, https://example.com/login/) в браузере.
После того, как вы вошли в систему, перейдите к Пользователи »Ваш профиль из вашего меню WordPress.
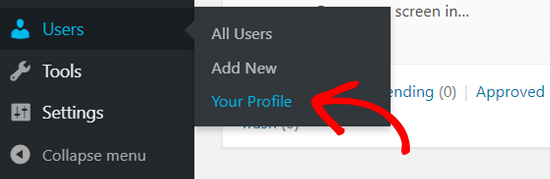
В профиле WordPress вам нужно прокрутить вниз до раздела «Управление учетными записями», где вы увидите опцию «Новый пароль». Нажмите кнопку «Создать пароль» и добавьте новый пароль.
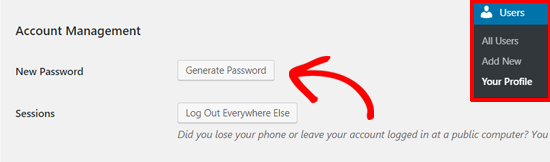
WordPress автоматически создаст для вас надежный пароль.
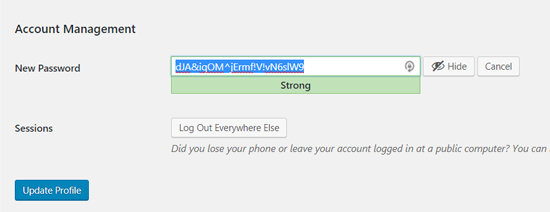
Вы можете продолжить работу с этим надежным паролем или изменить его на новый собственный пароль.
После этого нажмите кнопку «Обновить профиль», чтобы сохранить новый пароль.
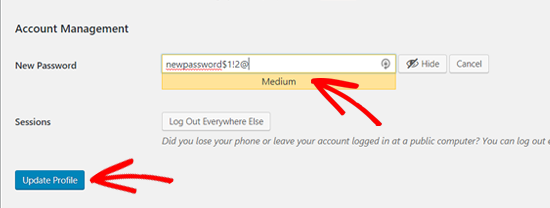
После этого вы увидите уведомление об обновлении профиля в верхней части. WordPress также отправит вам уведомление об изменении пароля в вашем почтовом ящике.
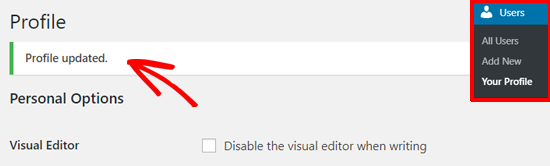
Как сбросить пароль WordPress при блокировке
Вышеупомянутый метод позволяет вам изменить свой пароль, когда у вас есть доступ к вашей панели управления WordPress.
Но что, если вы потеряли свой пароль и не можете войти?
Не паникуйте, есть очень простой способ восстановить утерянный пароль в WordPress.
Вы можете просто перейти на страницу входа в WordPress (https://example.com/wp-login.php) и щелкнуть ссылку «Забыли пароль?».
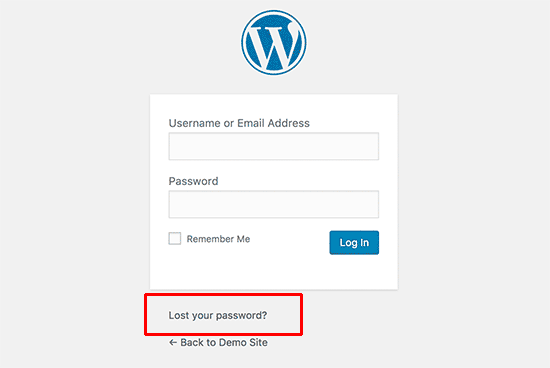
После этого вы попадете на страницу сброса пароля. Вам необходимо либо ввести свое имя пользователя или адрес электронной почты, чтобы сбросить пароль для вашей учетной записи.
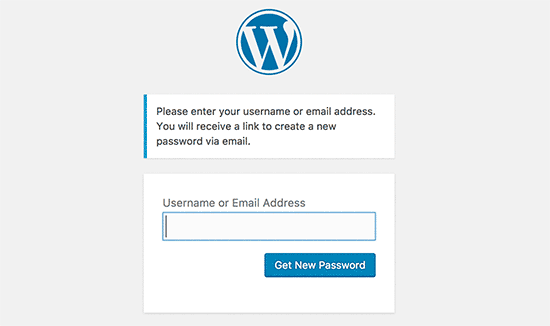
После этого WordPress отправит ссылку для сброса пароля на адрес электронной почты, связанный с вашей учетной записью.
Для получения дополнительной информации см. Наше руководство о том, как восстановить утерянный пароль в WordPress.
Как изменить пароль WordPress из базы данных
Описанный выше метод «Забыли пароль» удобен для начинающих, но иногда вы не сможете использовать этот метод, если у вас нет доступа к адресу электронной почты, связанному с учетной записью, или если вашему сайту WordPress не удается отправить электронное письмо.
Если возникает такая ситуация, вам нужно будет сбросить пароль WordPress непосредственно в базе данных. Самый простой способ сделать это – использовать phpMyAdmin.
Во-первых, вам нужно войти в панель управления вашей учетной записи хостинга WordPress. После этого нажмите на опцию phpMyAdmin в разделе «Базы данных».
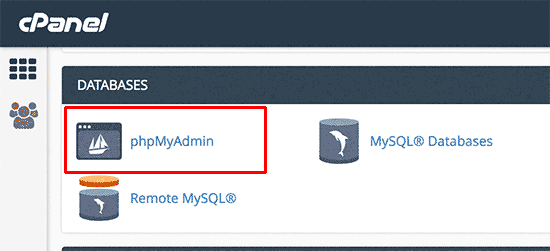
Замечания: Ваш экран может выглядеть по-разному, потому что у каждого хостинг-провайдера есть своя панель управления. Если вам сложно найти ссылку phpMyadmin, обратитесь в службу поддержки вашего хостинга.
После запуска приложения phpMyAdmin вы увидите список всех ваших баз данных. Вам нужно выбрать базу данных, связанную с вашим сайтом WordPress.
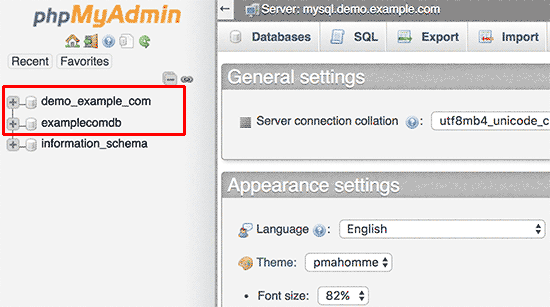
После этого вы увидите список таблиц в вашей базе данных WordPress. Вам нужно найти в этом списке таблицу wp_users и щелкнуть ссылку «Обзор» рядом с ней.

Это покажет вам список всех пользователей на вашем сайте WordPress. На этой странице вам нужно нажать на ссылку редактирования рядом с вашей учетной записью.

PhpMyAdmin покажет вам форму со всеми полями информации о пользователе.
Вам нужно будет удалить значение в поле user_pass и заменить его новым паролем. Под столбцом функций выберите MD5 в раскрывающемся меню и нажмите кнопку «Перейти».
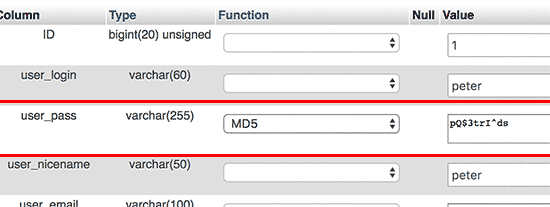
Это все, что вы успешно изменили свой пароль WordPress.
Для получения дополнительной информации см. Наше руководство о том, как сбросить пароль WordPress из phpMyAdmin.
Как принудительно изменить пароль WordPress для всех пользователей
Если ваш сайт был взломан или в вашей отрасли действуют определенные правила соответствия данных, вам может потребоваться принудительное изменение пароля WordPress для всех пользователей.
Это можно легко сделать с помощью плагина истечения срока действия пароля.
У нас есть пошаговое руководство по принудительной смене паролей в WordPress.
Мы надеемся, что эта статья помогла вам узнать, как изменить свой пароль в WordPress. Возможно, вы также захотите ознакомиться с нашим пошаговым руководством по безопасности WordPress для начинающих.
Если вам понравилась эта статья, пожалуйста, подпишитесь на наш канал YouTube для видеоуроков WordPress. Вы также можете найти нас на щебет и фейсбук.
Программы для Windows, мобильные приложения, игры - ВСЁ БЕСПЛАТНО, в нашем закрытом телеграмм канале - Подписывайтесь:)