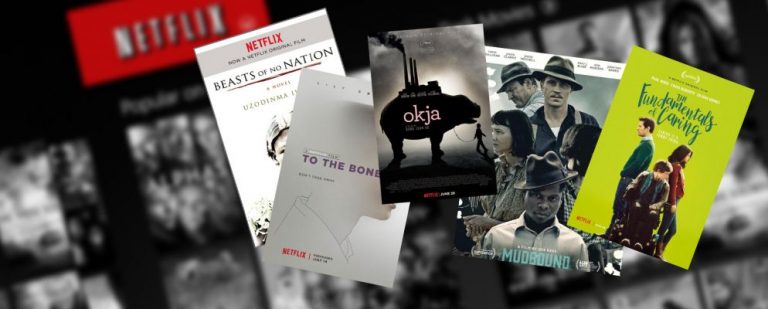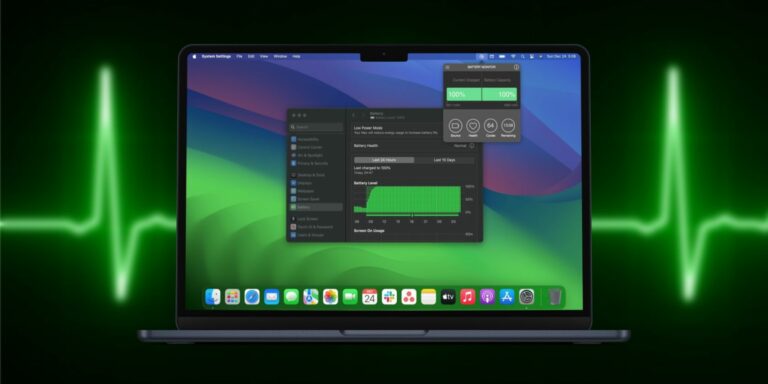Как изменить приложения по умолчанию для файлов на вашем Mac
По умолчанию Apple позволяет легко открыть любой файл на вашем Mac с помощью приложений по умолчанию, предварительно установленных в macOS. Некоторые из них просто фантастические и выполняют свою работу, другие слишком просты и не особо вам помогут.
К счастью, Apple позволяет легко менять приложения по умолчанию, поэтому вы можете открывать файлы в любом приложении. Самое приятное то, что для этого вам понадобится всего несколько кликов. Продолжайте читать, чтобы узнать больше.
Как изменить приложение по умолчанию для определенного файла в macOS
Чаще всего ваш Mac не спросит вас, хотите ли вы выбрать конкретное приложение для открытия файлов (если только это не уникальный файл, для которого на вашем Mac нет приложения).
Однако изменить приложение по умолчанию для определенного файла проще, чем вы думаете. И на самом деле есть два разных способа сделать это. Вот первый:
Программы для Windows, мобильные приложения, игры - ВСЁ БЕСПЛАТНО, в нашем закрытом телеграмм канале - Подписывайтесь:)
- Откройте Finder и найдите нужный файл.
- Удерживая клавишу Control, щелкните файл правой кнопкой мыши и выберите «Открыть с помощью». Теперь вы увидите все приложения, которые можно использовать для открытия этого конкретного файла.
- Если вы не видите приложение, которое хотите использовать, нажмите «Другое» в конце списка и найдите нужное приложение.
- Используйте окно Finder, чтобы найти и выбрать приложение, которое вы хотите использовать. Затем установите флажок «Всегда открывать с помощью», чтобы ваш Mac знал, что нужно использовать это приложение для открытия определенного файла в дальнейшем.
- Наконец, нажмите «Открыть» в правом нижнем углу окна.
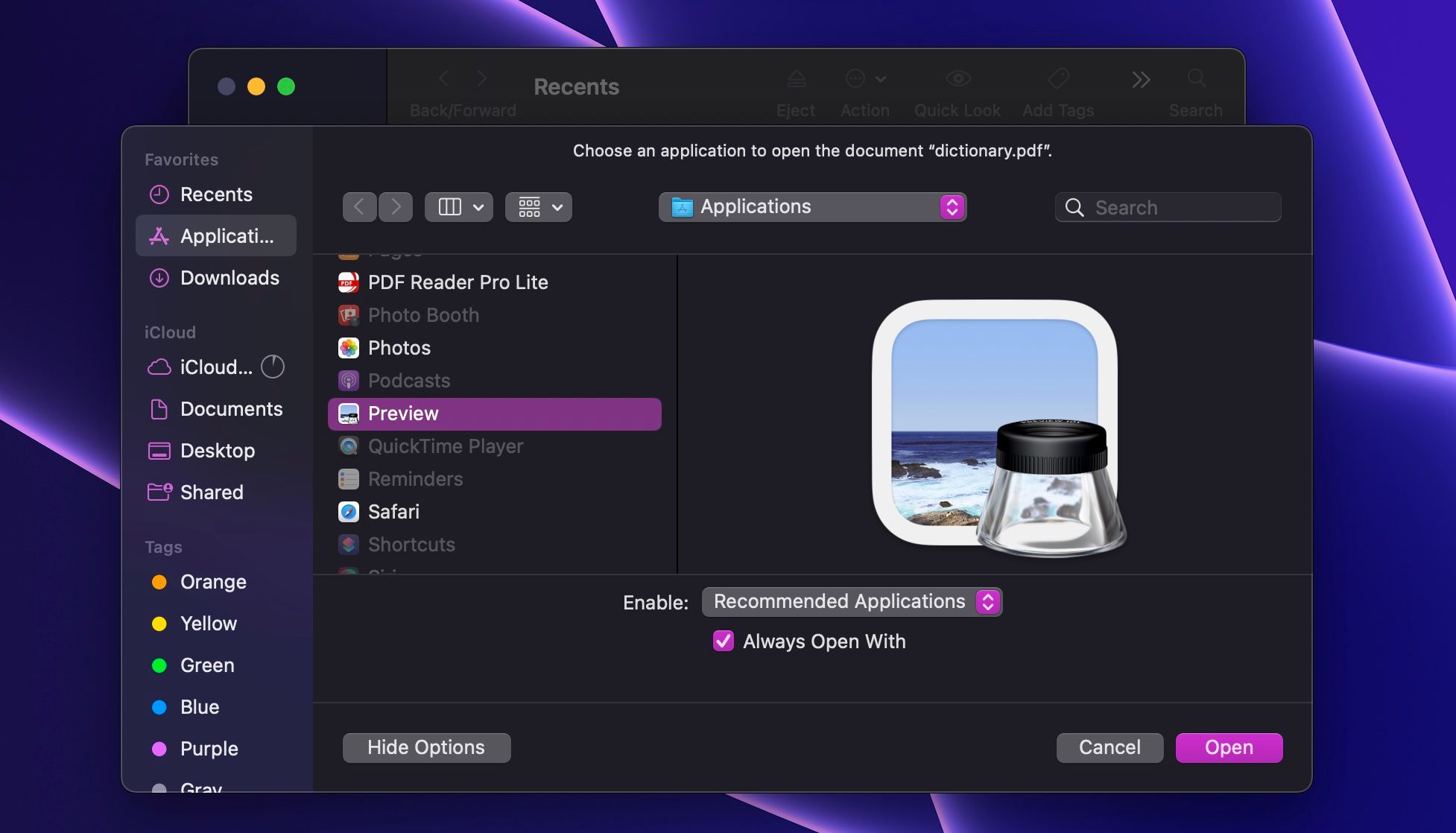
Использование этого метода гарантирует, что вы сможете открыть определенный файл в любом приложении. Однако, если вам нужен более быстрый способ сделать это, лучше всего сделать следующее:
- Откройте Finder и найдите нужный файл.
- Удерживая клавишу Control, щелкните файл правой кнопкой мыши и выберите «Получить информацию».
- Нажмите раскрывающееся меню «Открыть с помощью» и выберите приложение, которое вы хотите использовать, чтобы открыть этот конкретный файл.
- Закройте окно информации и откройте файл.
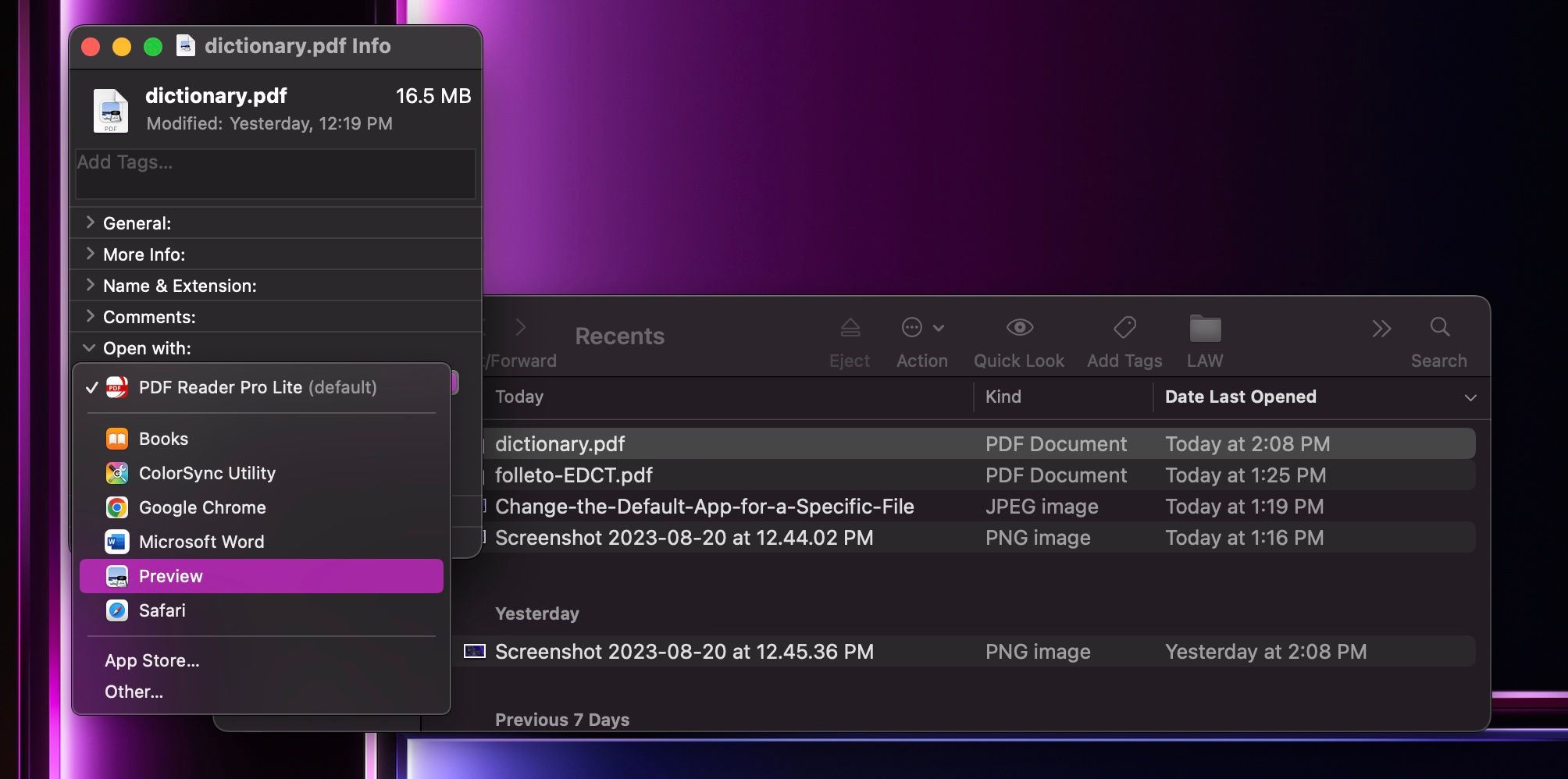
Когда вы в следующий раз откроете этот файл, ваш Mac автоматически будет использовать приложение, выбранное вами в окне «Информация». Как видите, это так же просто, как изменить браузер по умолчанию на вашем Mac.
Как изменить приложение по умолчанию для типа файла в macOS
Теперь вы знаете, как настроить приложение по умолчанию для открытия определенного файла, но что, если вы хотите использовать одно и то же приложение для открытия всех файлов одного типа? Не волнуйся; вам не нужно будет менять приложение по умолчанию для каждого похожего файла по отдельности. Вместо этого выполните следующие действия:
- Откройте Finder и найдите файл, тип которого вы хотите открыть с помощью определенного приложения.
- Щелкните его, удерживая клавишу Control (щелкните правой кнопкой мыши), и выберите «Получить информацию».
- Как и в предыдущих шагах, щелкните раскрывающееся меню «Открыть с помощью» и выберите приложение, которое хотите использовать.
- Затем нажмите «Изменить все» прямо под выбранным вами приложением.
- Появится новое окно с просьбой подтвердить свое решение. Нажмите Продолжить.
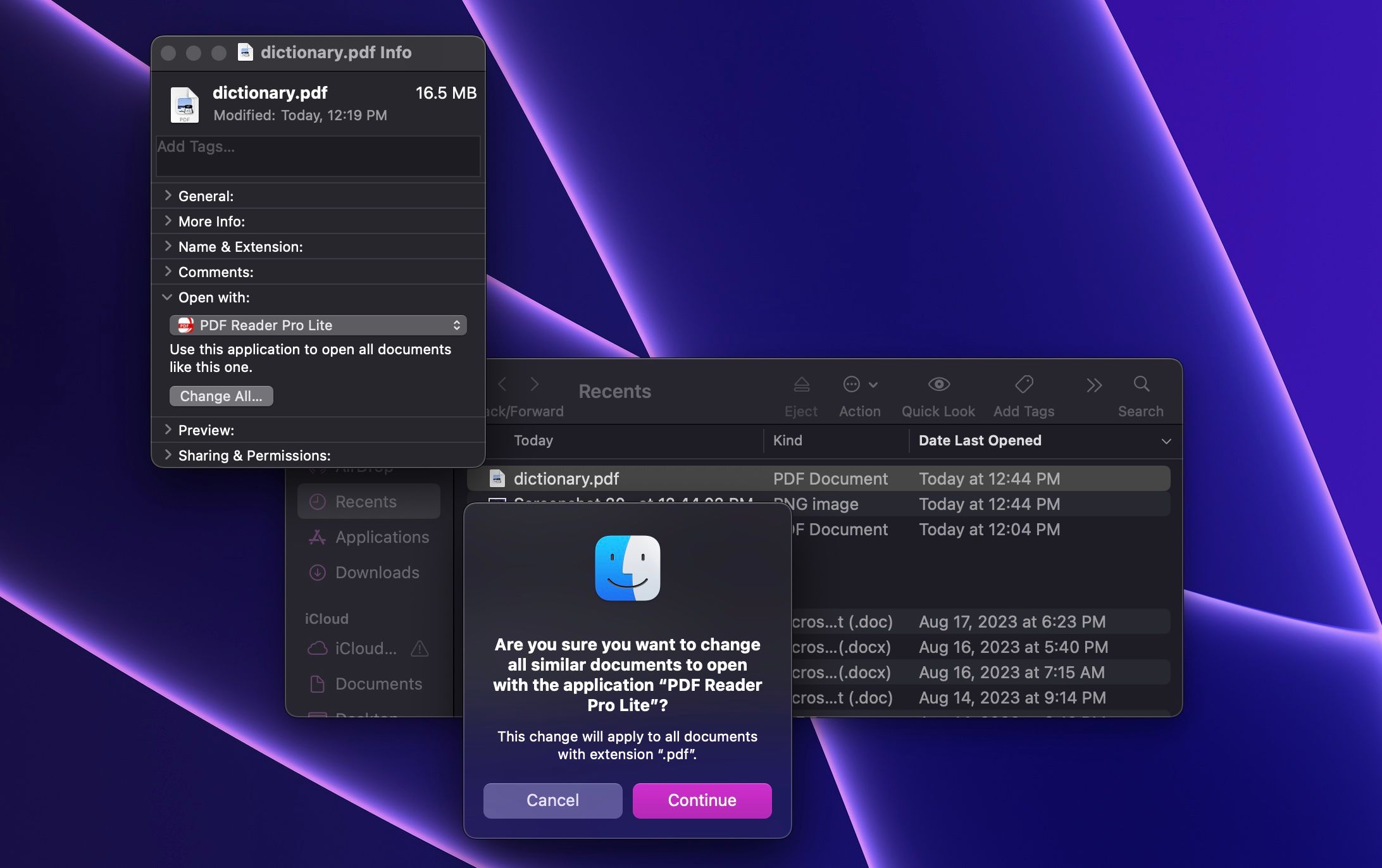
Вот и все! Теперь все файлы того же типа, что и тот, который вы только что изменили, будут открываться в одном и том же приложении. Так, например, если вы измените приложение по умолчанию на файл с расширением «.pdf», все файлы PDF будут открываться в выбранном вами редакторе PDF для Mac.
Если вы хотите вернуться к предыдущему приложению (по умолчанию это предварительная версия), все, что вам нужно сделать, это повторить те же шаги.
Открывайте файлы с помощью любимых приложений Mac
Как видите, Apple хочет, чтобы вы использовали ее приложения. Однако это не значит, что вам следует это делать. В конце концов, многие сторонние приложения работают лучше и облегчают вашу жизнь. Найдя их, вы можете использовать описанные выше шаги, чтобы сообщить вашему Mac, какие приложения по умолчанию вы предпочитаете.