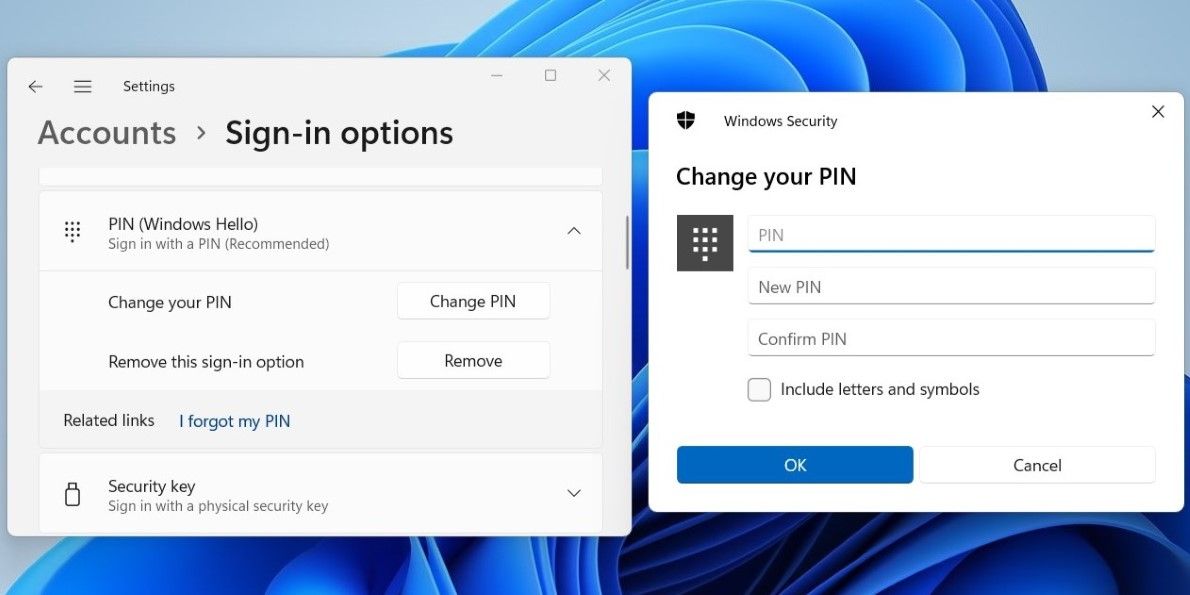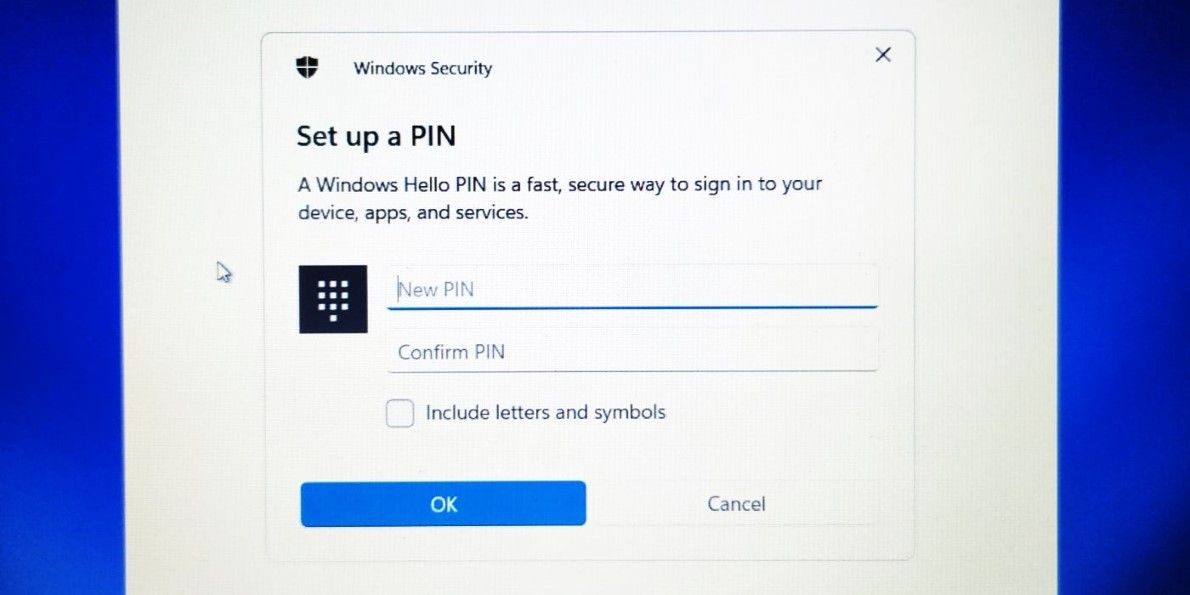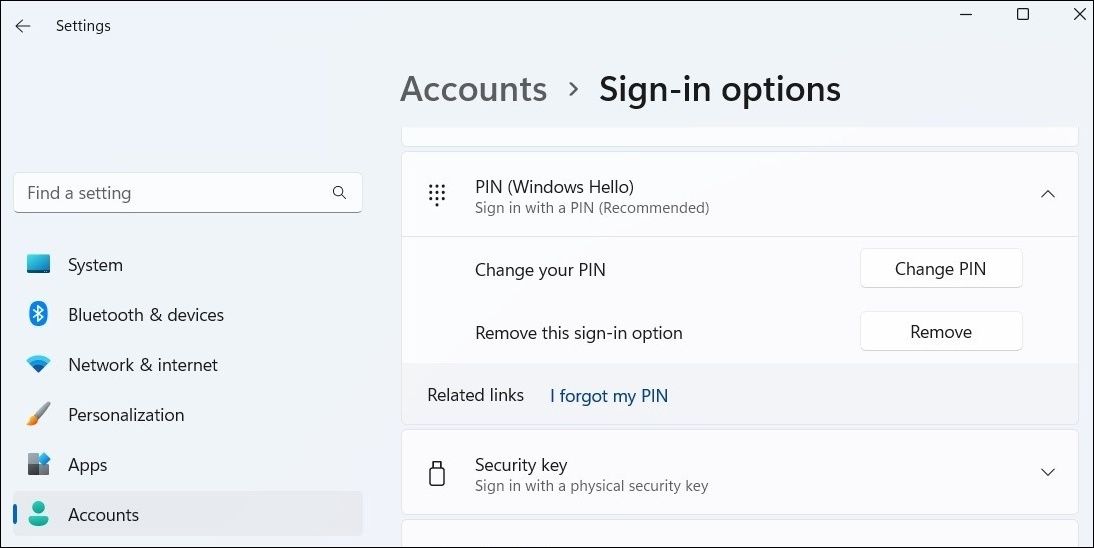Как изменить PIN-код учетной записи в Windows
Хотите изменить свой PIN-код Windows? Независимо от того, используете ли вы учетную запись Microsoft или локальную учетную запись, это легко сделать.
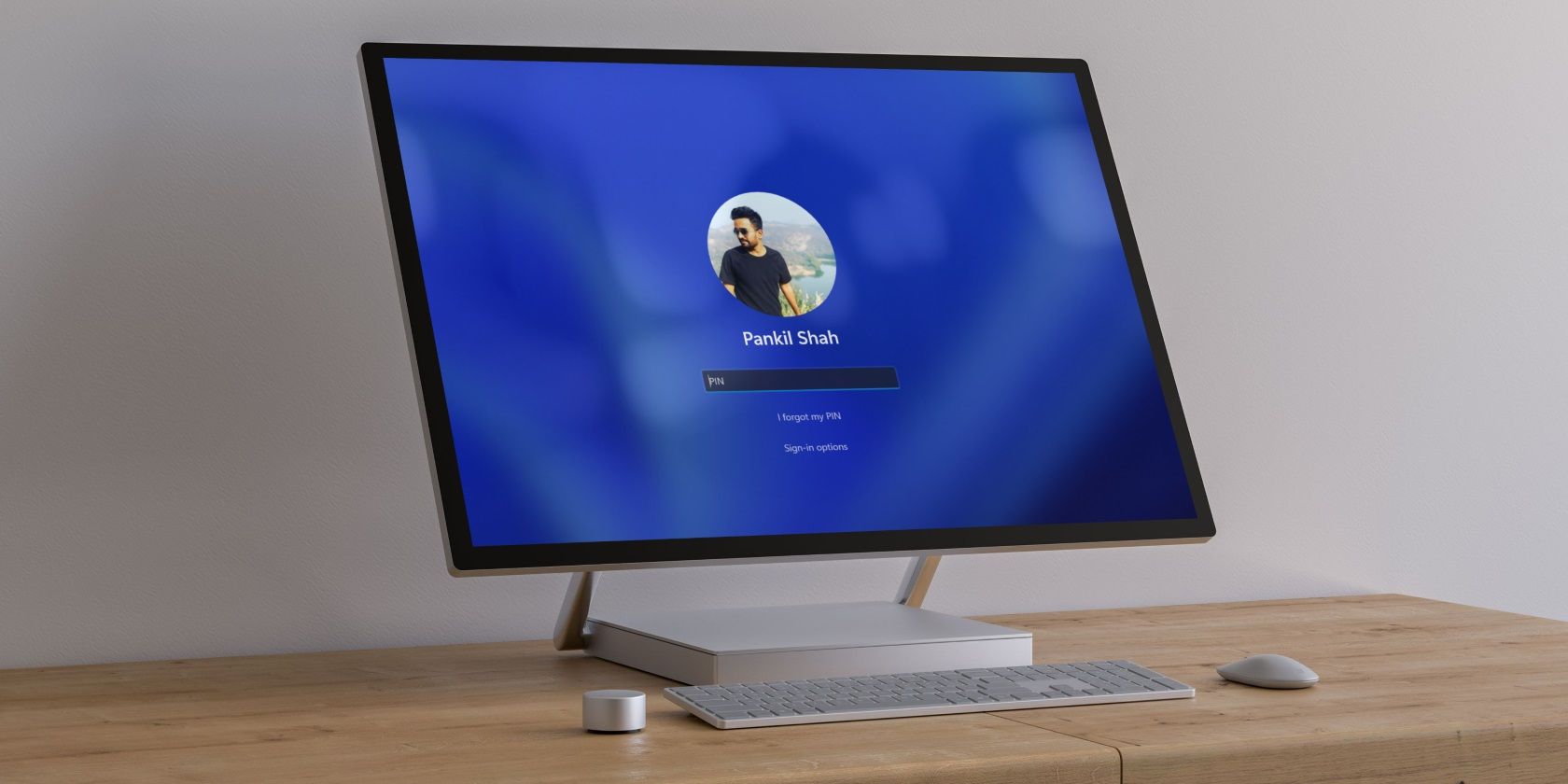
По сравнению с паролем использование ПИН-кода обеспечивает более быстрый вход в систему в Windows. Иногда вам может потребоваться изменить PIN-код учетной записи по разным причинам.
И Windows 10, и 11 предоставляют несколько вариантов изменения PIN-кода учетной записи. Давайте рассмотрим оба метода один за другим.
Программы для Windows, мобильные приложения, игры - ВСЁ БЕСПЛАТНО, в нашем закрытом телеграмм канале - Подписывайтесь:)
Как изменить PIN-код учетной записи с помощью приложения «Настройки»
Приложение «Параметры Windows» упрощает управление параметрами входа на вашем компьютере. Вот как вы можете использовать его для изменения PIN-кода своей учетной записи в Windows. Обратите внимание, что этот метод будет работать, только если вы знаете свой текущий PIN-код.
- Откройте меню «Пуск» и щелкните значок в виде шестеренки, чтобы запустить приложение «Настройки».
- С помощью левой боковой панели перейдите на вкладку «Учетные записи».
- Нажмите «Параметры входа» на правой панели.
- Щелкните PIN-код (Windows Hello), чтобы развернуть его.
- Нажмите кнопку «Изменить PIN-код».
- В появившемся окне «Безопасность Windows» введите текущий PIN-код, а затем новый PIN-код.
- Нажмите OK, чтобы сохранить изменения.

Точно так же приложение «Настройки» также дает вам возможность изменить пароль своей учетной записи в Windows. Если вы заинтересованы в этом, ознакомьтесь с нашим руководством о том, как изменить пароль учетной записи в Windows, и выполните описанные там шаги.
Как изменить PIN-код учетной записи на экране входа в систему
Хотя описанный выше метод позволяет изменить PIN-код учетной записи за несколько простых шагов, вы не сможете использовать его, если не помните свой текущий PIN-код. К счастью, Windows также дает вам возможность изменить PIN-код вашего компьютера на экране входа в систему.
Действия по изменению PIN-кода учетной записи на экране входа различаются в зависимости от того, используете ли вы учетную запись Microsoft или локальную учетную запись. Вот шаги для обоих.
Как изменить PIN-код на экране входа в систему при использовании учетной записи Microsoft
Если вы используете учетную запись Microsoft:
- На экране входа в Windows нажмите «Я забыл свой PIN-код».
- В окне учетной записи Microsoft введите свой пароль и нажмите кнопку «Войти».
- На следующем экране укажите, хотите ли вы получить код подтверждения по электронной почте или по номеру телефона.
- Введите свой адрес электронной почты или номер телефона и нажмите кнопку Отправить код.
- Введите полученный защитный код и нажмите Подтвердить.
- После проверки Windows попросит вас подтвердить действие. Нажмите Продолжить, чтобы продолжить.
- Дважды введите новый PIN-код и нажмите OK.

Как изменить PIN-код на экране входа в систему при использовании локальной учетной записи
Если вместо этого вы используете локальную учетную запись:
- На экране входа в Windows нажмите «Параметры входа».
- Выберите параметр «Пароль» (значок ключа) и введите пароль, связанный с вашей локальной учетной записью.
- После входа в систему нажмите Win + I или воспользуйтесь одним из множества способов открыть приложение «Настройки».
- Перейдите в «Учетные записи» > «Параметры входа».
- Щелкните PIN-код (Windows Hello), чтобы развернуть его.
- Щелкните Я забыл свой PIN-код.
- В окне «Безопасность Windows» введите пароль своей учетной записи и нажмите «ОК».
- Установите новый PIN-код, введя его дважды. Затем нажмите ОК.

После того, как вы выполните вышеуказанные шаги, PIN-код вашей учетной записи в Windows будет изменен. Обратите внимание, что некоторые из ваших приложений могут потребовать от вас входа в систему после сброса PIN-кода учетной записи.
Не хотите вводить PIN-код каждый раз при доступе к компьютеру? Ознакомьтесь с нашим руководством о том, как настроить автоматический вход в Windows, чтобы избежать экрана входа в систему.
Легко изменить PIN-код учетной записи Windows
Как мы только что видели, изменить PIN-код учетной записи в Windows не так уж сложно, даже если вы его забудете.
В качестве альтернативы, если на вашем компьютере есть сканер отпечатков пальцев, вы также можете использовать распознавание отпечатков пальцев Windows Hello для входа в систему, просто отсканировав палец на считывателе.