Как исправить установку вашего ПК, используя пять эффективных методов в Windows 11
Если в Windows 11 у вас возникли нежелательные проблемы с текущей настройкой, у вас есть несколько способов восстановить работоспособность системы, и в этом руководстве я покажу вам пять способов выполнения этой задачи.
Хотя вы можете положиться на операционную систему практически для любой задачи, иногда вы можете столкнуться с проблемами производительности, запуска, времени работы батареи, проблемами совместимости программного и аппаратного обеспечения и т. д. по разным причинам: от повреждения файлов и вредоносных программ до проблемных обновлений от Microsoft и других компаний.
Вы всегда можете выполнить различные шаги по устранению неполадок, чтобы исправить проблемы, но если есть проблема с установкой, поиск решения может занять много времени. Тем не менее, Windows 11 предоставляет различные инструменты, которые позволяют (относительно) легко решать большинство проблем.
Например, вы можете использовать инструменты Deployment Image Servicing and Management (DISM) и System File Checker (SFC) для восстановления отсутствующих или поврежденных системных файлов. У вас также есть несколько механизмов для удаления ошибочных обновлений и отката к предыдущему хорошему рабочему состоянию. Кроме того, из среды восстановления Windows (WinRE) можно исправить проблемы с текущей установкой, и вы всегда можете сбросить систему несколько раз, чтобы начать с нуля, не теряя свои файлы.
Программы для Windows, мобильные приложения, игры - ВСЁ БЕСПЛАТНО, в нашем закрытом телеграмм канале - Подписывайтесь:)
В этом практическом руководстве я объясню несколько способов решения практически любой проблемы с установкой Windows 11.
Как восстановить установку с помощью инструмента DISM
В Windows 11 «Обслуживание и управление образами развертывания» (DISM) — это расширенный инструмент командной строки, который можно использовать для восстановления локального образа Windows, а затем использовать восстановленный образ с инструментом проверки системных файлов (SFC) для исправления поврежденных или отсутствующих системных файлов и устранения проблем с текущей настройкой.
Чтобы использовать DISM и SFC для восстановления установки Windows 11, выполните следующие действия:
- Откройте Пуск.
- Найдите Windows Terminal, щелкните правой кнопкой мыши верхний результат и выберите опцию «Запуск от имени администратора».
- Введите следующую команду для проверки и восстановления локальных образов Windows 11 и нажмите Enter: dism /Онлайн /Очистка-образа /Восстановление здоровья
- Введите следующую команду, чтобы исправить настройки Windows, и нажмите Enter: SFC /сканирование сейчас
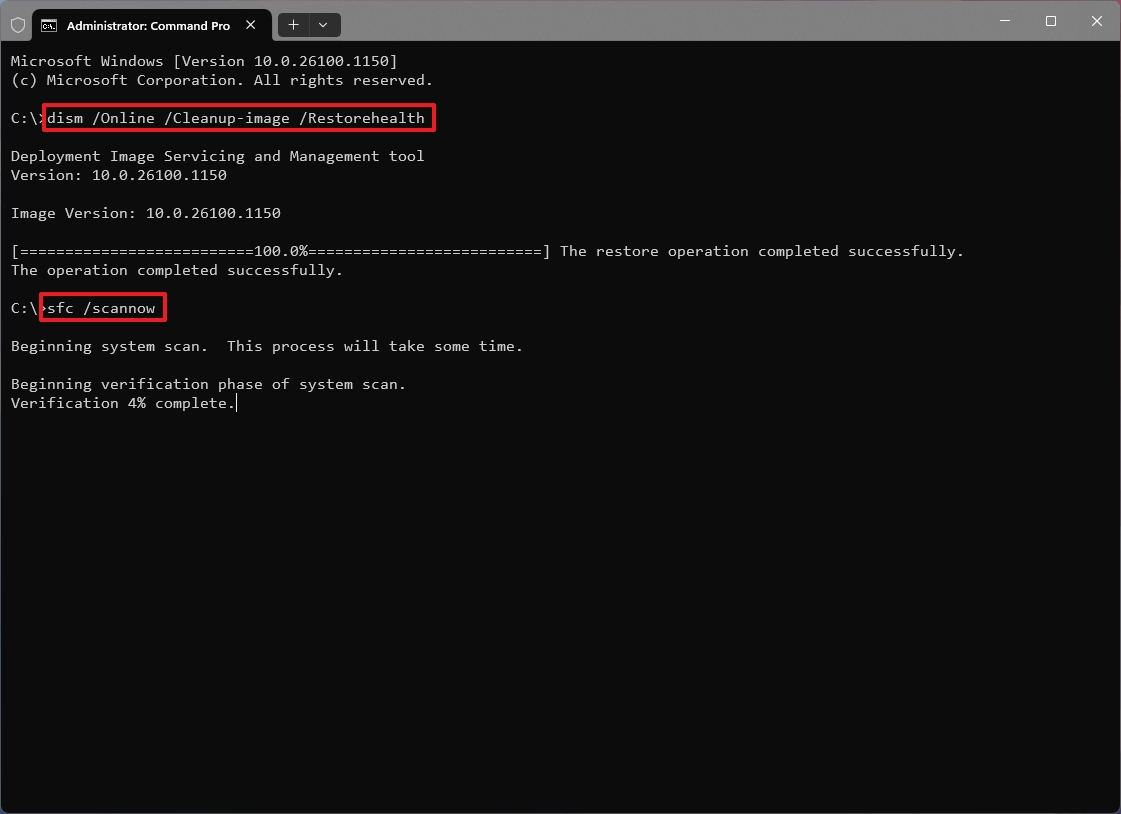
После выполнения этих шагов средство проверки системных файлов восстановит установку Windows 11. Подробнее об этом процессе можно узнать из этих инструкций.
Как восстановить установку с помощью Центра обновления Windows
В Windows 11 обновления могут помочь улучшить различные аспекты системы, но они также могут вызвать нежелательные проблемы. В результате, если вы недавно применили обновление и компьютер работает некорректно, вам, возможно, придется удалить его, чтобы смягчить проблему. С другой стороны, если в операционной системе есть известная ошибка или проблема совместимости, вам придется исправить свой компьютер, чтобы решить проблему.
Если неясно, в чем причина проблемы, и ваше устройство работает некорректно, возможно, вам придется переустановить Windows 11, чтобы устранить проблему, повысить производительность системы и продлить срок службы аккумулятора.
Установите обновления для устранения проблем
Если устройство работает некорректно из-за ошибки или проблемы, которую можно устранить путем установки более нового обновления, выполните следующие действия:
- Открыть настройки.
- Нажмите «Центр обновления Windows».
- (Необязательно) Включите переключатель «Получать последние обновления, как только они появятся».
- Краткое примечание: вы можете включить эту функцию, если у Microsoft есть решение проблемы и вам нужно быстро получить обновление, не дожидаясь следующего ежемесячного выпуска обновления.
- Нажмите кнопку Проверить наличие обновлений.
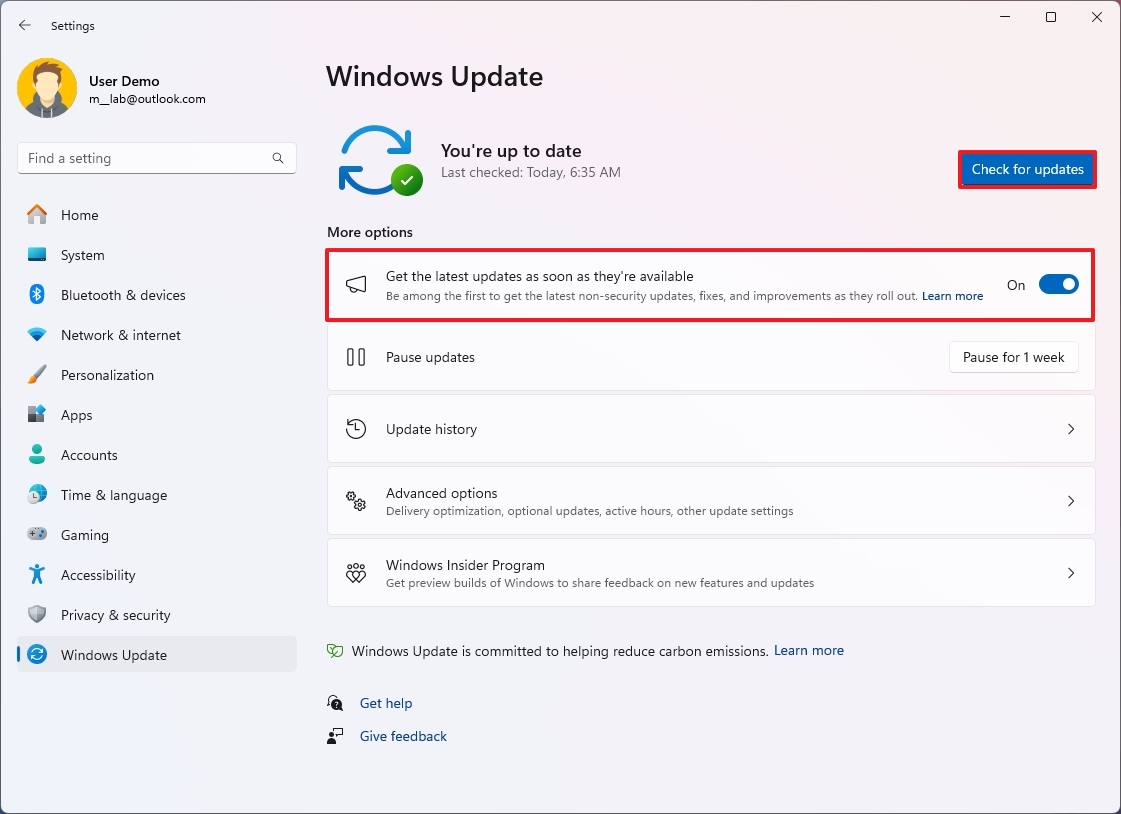
- Нажмите кнопку «Установить» (если применимо).
- Нажмите кнопку «Перезагрузить».
После выполнения этих шагов проверьте, решена ли проблема.
Удалите обновления, чтобы исправить проблемы
Если проблема вызвана недавно установленным обновлением, выполните следующие действия:
- Открыть настройки.
- Нажмите «Центр обновления Windows».
- Нажмите на страницу «История обновлений» справа.
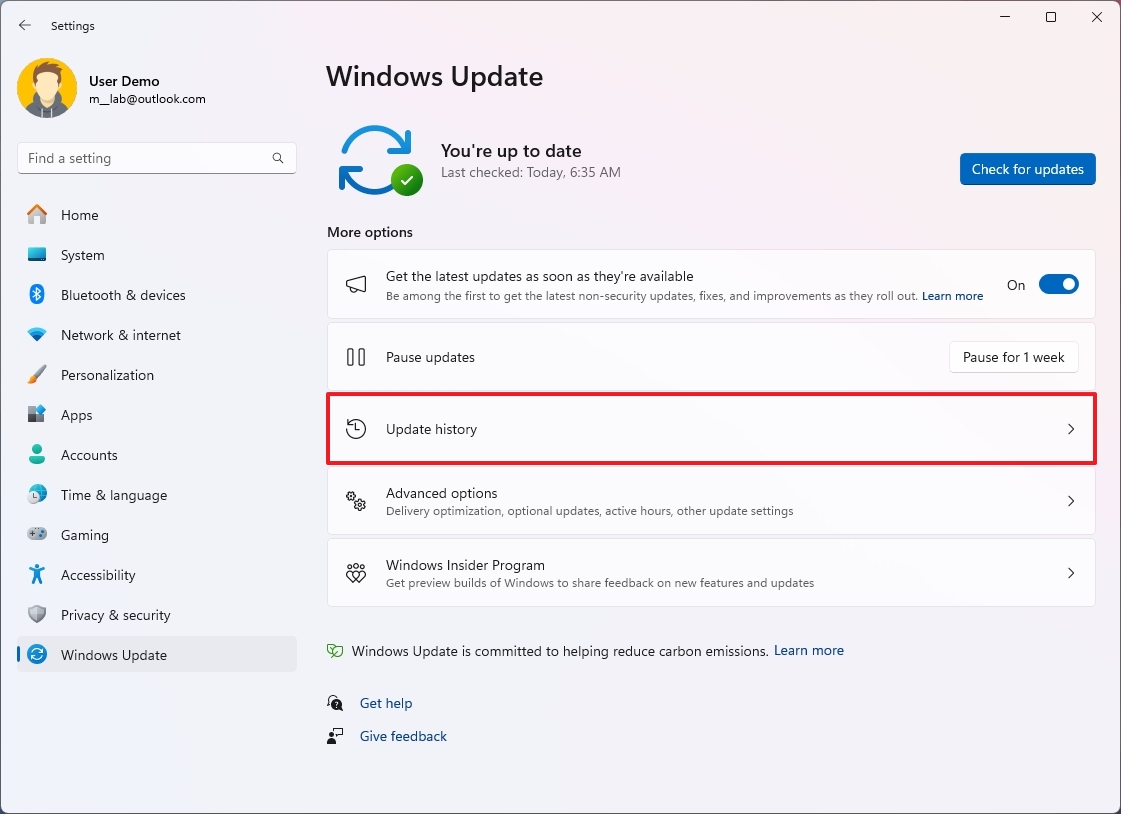
- Нажмите «Удалить обновления» в разделе «Связанные параметры».
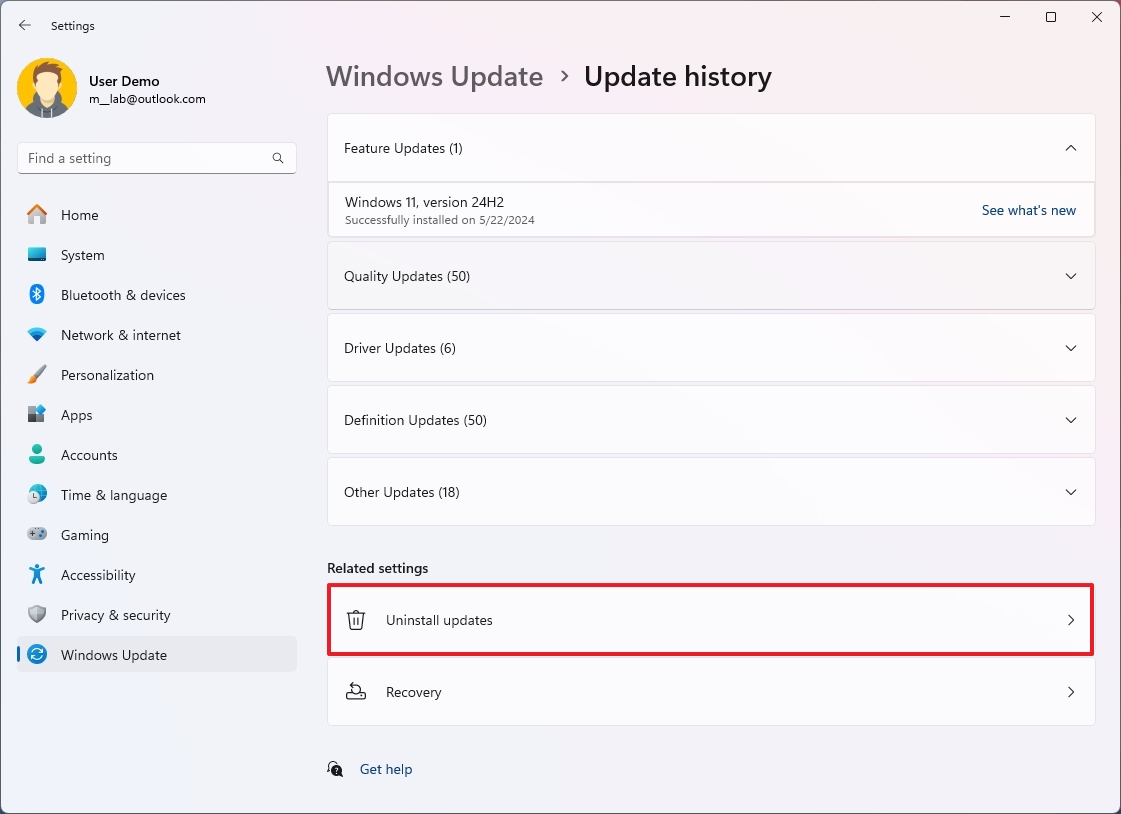
- Нажмите кнопку «Удалить» для обновления, вызывающего проблемы.
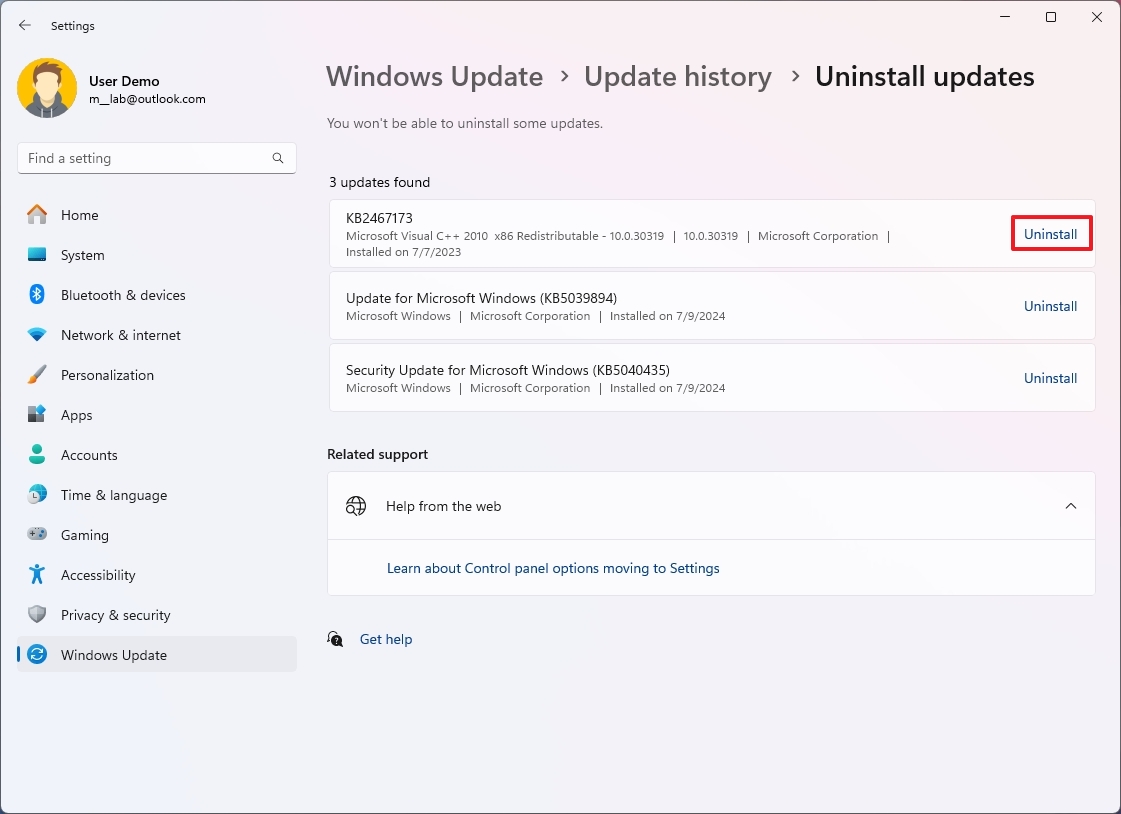
- Совет: обычно требуется только удалить последнее обновление, перезагрузить компьютер и убедиться, что проблема устранена.
После выполнения этих шагов обновление будет удалено с компьютера, а система вернется к заведомо работоспособному состоянию.
Переустановите Windows 11, чтобы устранить проблемы
Windows 11 включает возможность переустановки текущей версии операционной системы для устранения распространенных проблем, таких как проблемы с загрузкой, производительностью и аккумулятором, без потери файлов, настроек или приложений.
Чтобы переустановить Windows 11 без обновления текущей версии, выполните следующие действия:
- Открыть настройки.
- Нажмите «Система».
- Нажмите на страницу восстановления справа.
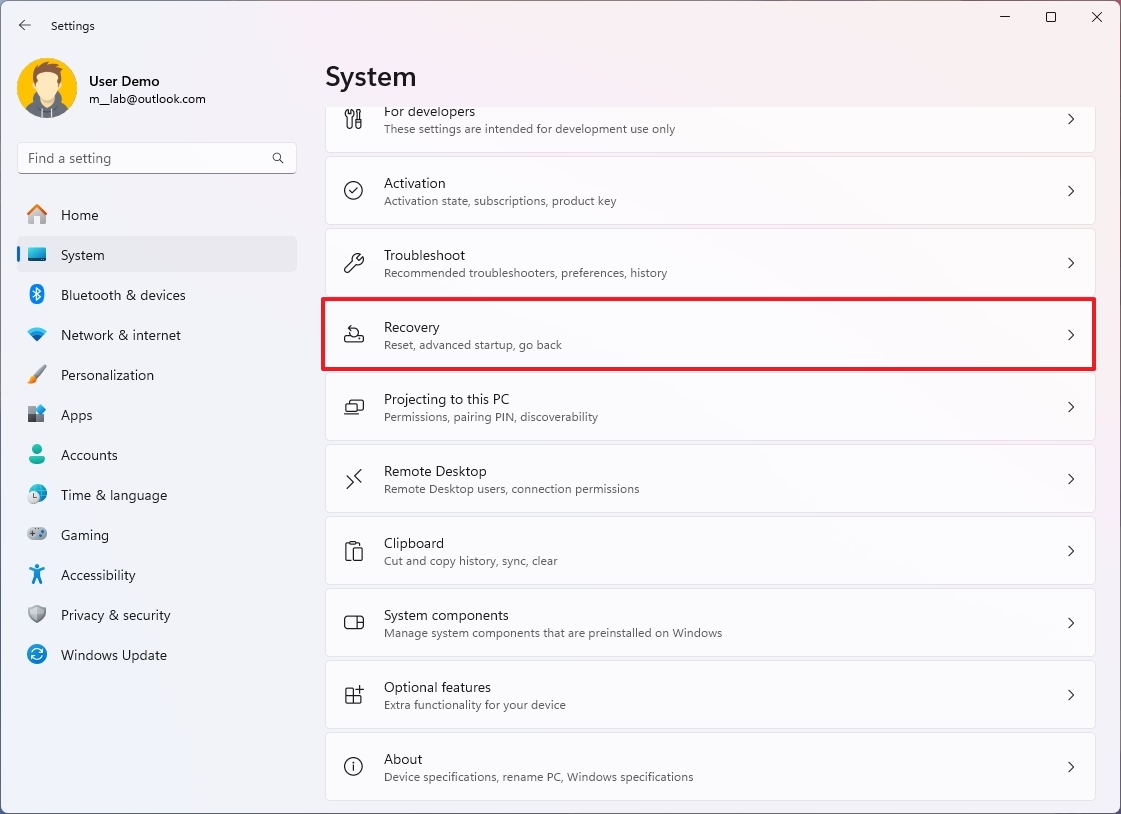
- Нажмите кнопку «Переустановить сейчас» в разделе «Устранение неполадок с помощью Центра обновления Windows».

- Установите флажок «Автоматически перезагружать компьютер через 15 минут после установки».
- Нажмите кнопку ОК.
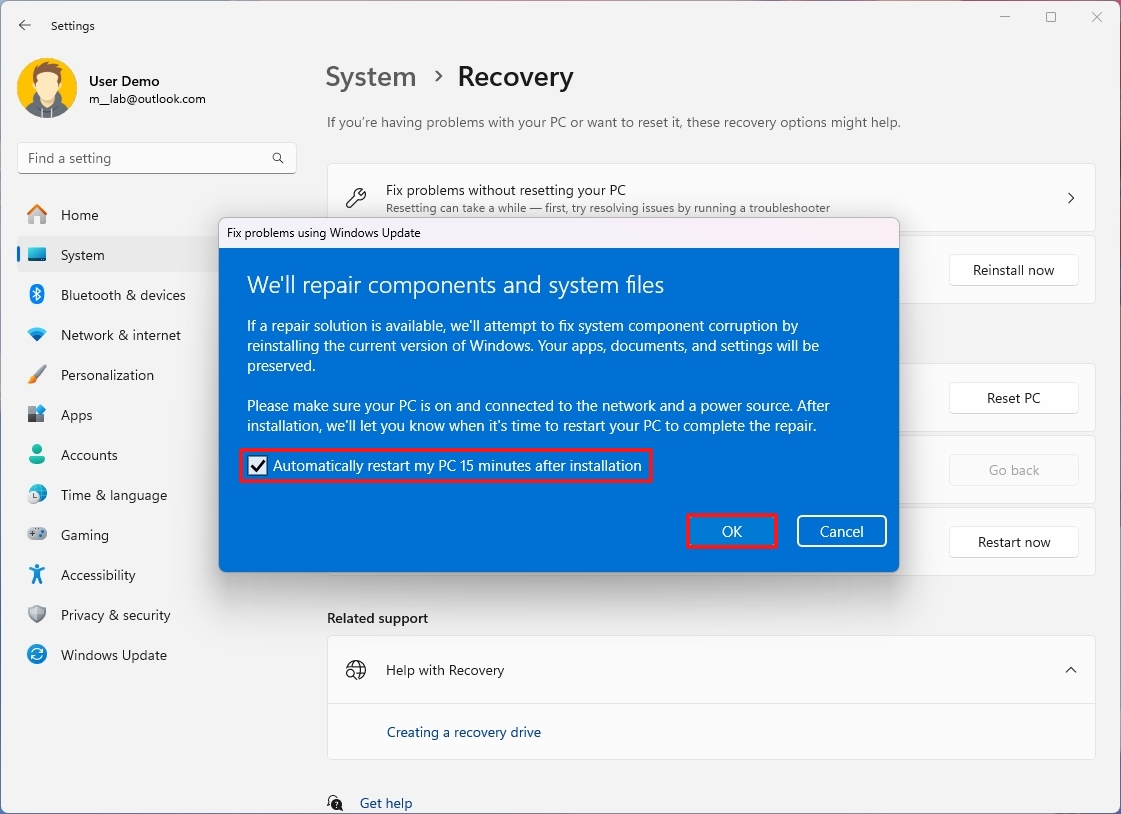
После выполнения этих шагов операционная система будет переустановлена, чтобы обновить систему и устранить неполадки, но ваши файлы, настройки и приложения будут сохранены.
Как восстановить установку с помощью Advanced Startup
Если проблема не позволяет компьютеру правильно загрузиться, вы можете использовать среду восстановления Windows (WinRE), также называемую «Расширенный запуск», для доступа к инструментам восстановления.
Устранение проблем с запуском
Чтобы устранить проблемы с процессом запуска, выполните следующие действия:
- Запустите компьютер.
- Нажмите и удерживайте кнопку питания, как только появится логотип Windows, чтобы выключить систему.
- Повторите шаги 1 и 2 еще два раза, и во время второго или третьего перезапуска компьютер загрузится с расширенными параметрами запуска.
- Нажмите кнопку Дополнительные параметры.

- Нажмите «Устранение неполадок».
- Нажмите «Дополнительно».
- Нажмите «Восстановление при загрузке».
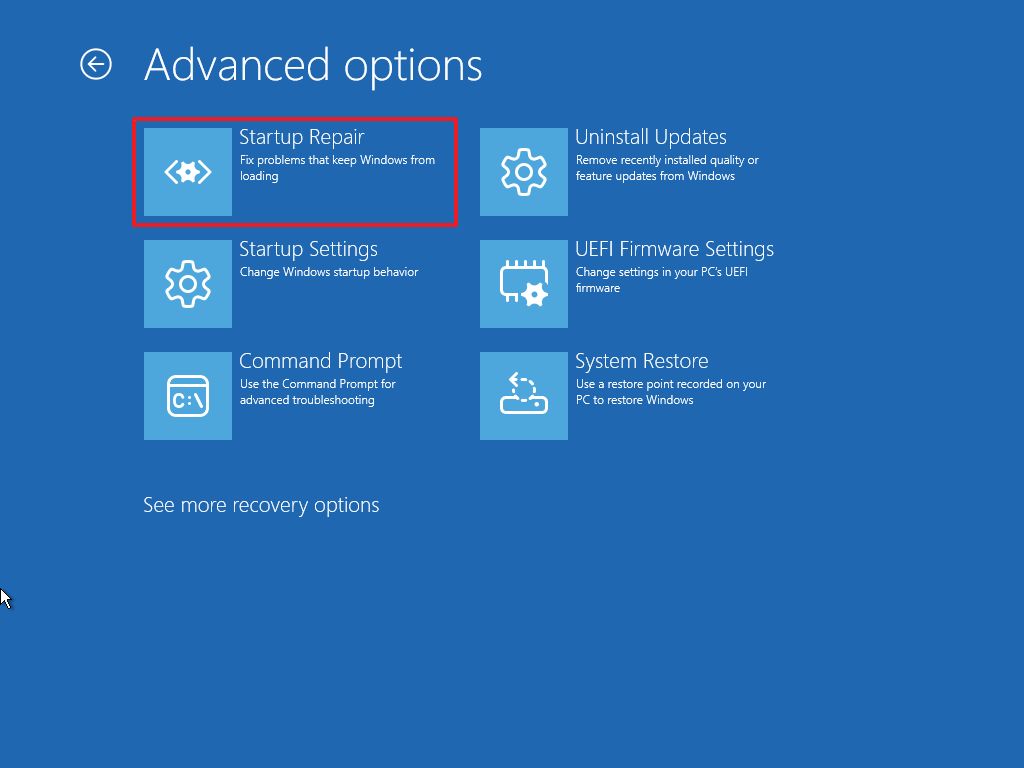
- Нажмите кнопку «Выключить».
После выполнения этих шагов компьютер должен начать работать нормально.
Устранение проблем с обновлением
Если проблема с запуском возникла после установки обновления, вы можете удалить обновление, выполнив следующие действия:
- Запустите компьютер.
- Нажмите и удерживайте кнопку питания, как только появится логотип Windows, чтобы выключить систему.
- Повторите шаги 1 и 2 еще два раза, и во время второго или третьего перезапуска компьютер загрузится с расширенными параметрами запуска.
- Нажмите кнопку Дополнительные параметры.

- Нажмите «Устранение неполадок».
- Нажмите «Дополнительные параметры».
- Нажмите «Удалить обновления».
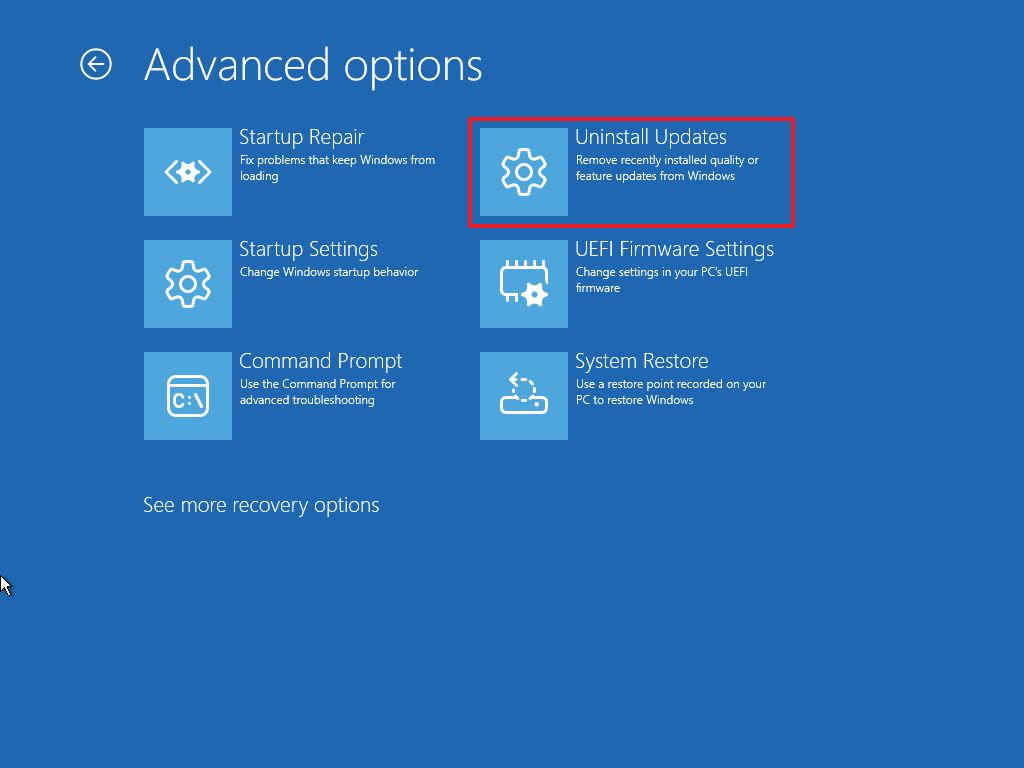
- Нажмите кнопку «Удалить последнее обновление качества».
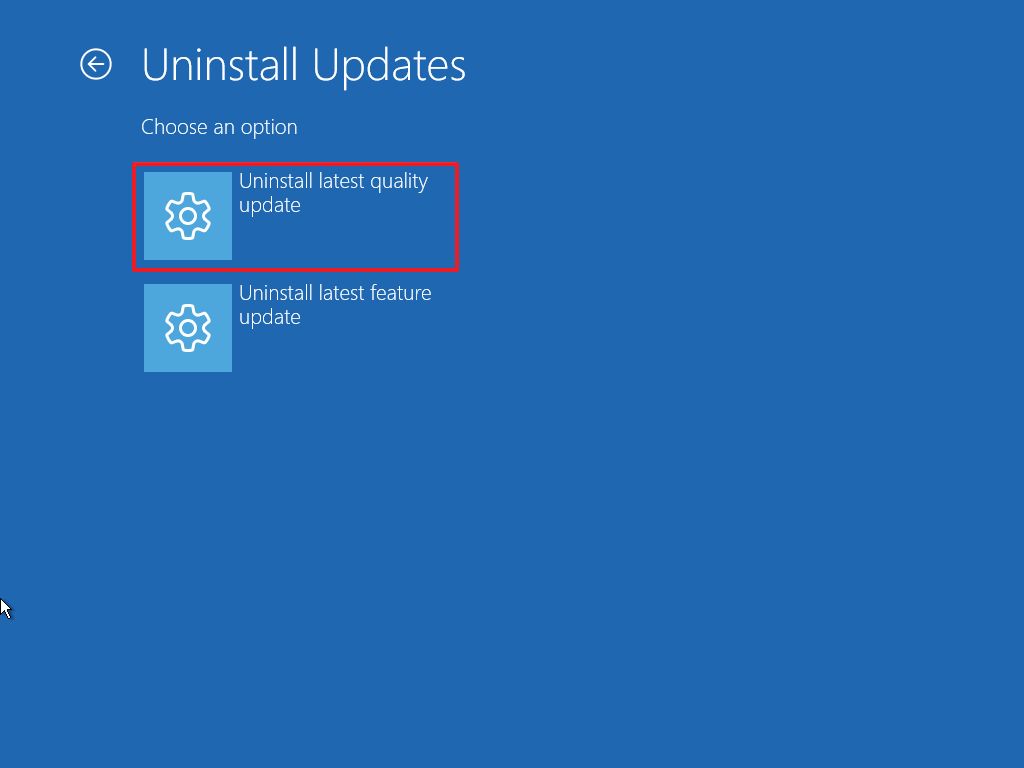
- Нажмите кнопку «Удалить обновление качества».
После выполнения этих шагов система удалит проблемное обновление и вернет компьютер к последнему работоспособному состоянию.
Как восстановить установку с помощью восстановления системы
Функция восстановления системы будет работать только в том случае, если она была ранее включена и вы вручную создали точку восстановления или система автоматически запускает точку восстановления во время установки приложения или обновления системы. Вы можете использовать эти инструкции для включения и настройки восстановления системы на вашем компьютере.
Восстановить с рабочего стола
Чтобы устранить проблемы с точкой восстановления системы с доступом к рабочему столу, выполните следующие действия:
- Откройте Пуск.
- Найдите «Создать точку восстановления» и щелкните верхний результат, чтобы открыть приложение.
- Нажмите кнопку «Восстановление системы».

- Нажмите кнопку «Далее».
- Выберите точку восстановления, чтобы исправить настройки вашего устройства.
- Нажмите кнопку «Далее».
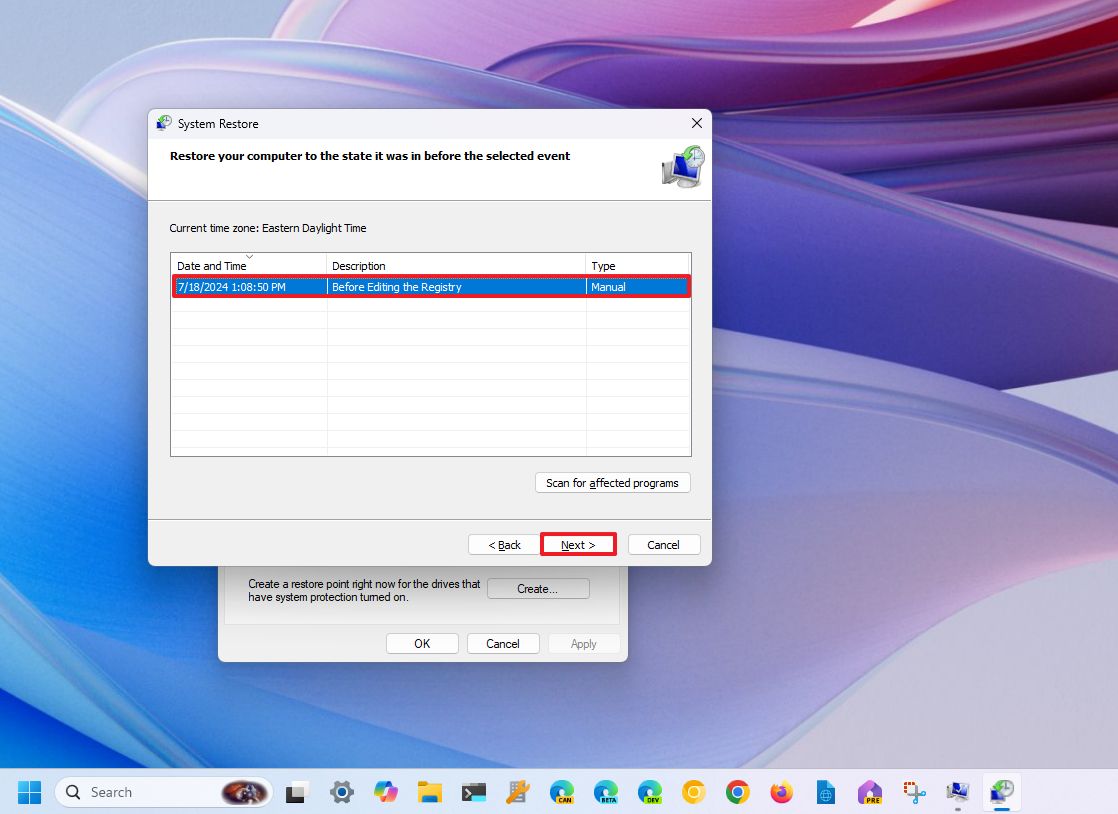
- Нажмите кнопку «Готово».
После выполнения этих шагов необходимо перезагрузить компьютер для завершения процесса.
Восстановить из WinRE
Чтобы устранить проблемы с точкой восстановления системы из среды восстановления Windows, выполните следующие действия:
- Запустите компьютер.
- Нажмите и удерживайте кнопку питания, как только появится логотип Windows, чтобы выключить систему.
- Повторите шаги 1 и 2 еще два раза, и во время второго или третьего перезапуска компьютер загрузится с расширенными параметрами запуска.
- Нажмите кнопку Дополнительные параметры.

- Нажмите «Устранение неполадок».
- Нажмите «Дополнительные параметры».
- Нажмите кнопку «Восстановление системы».
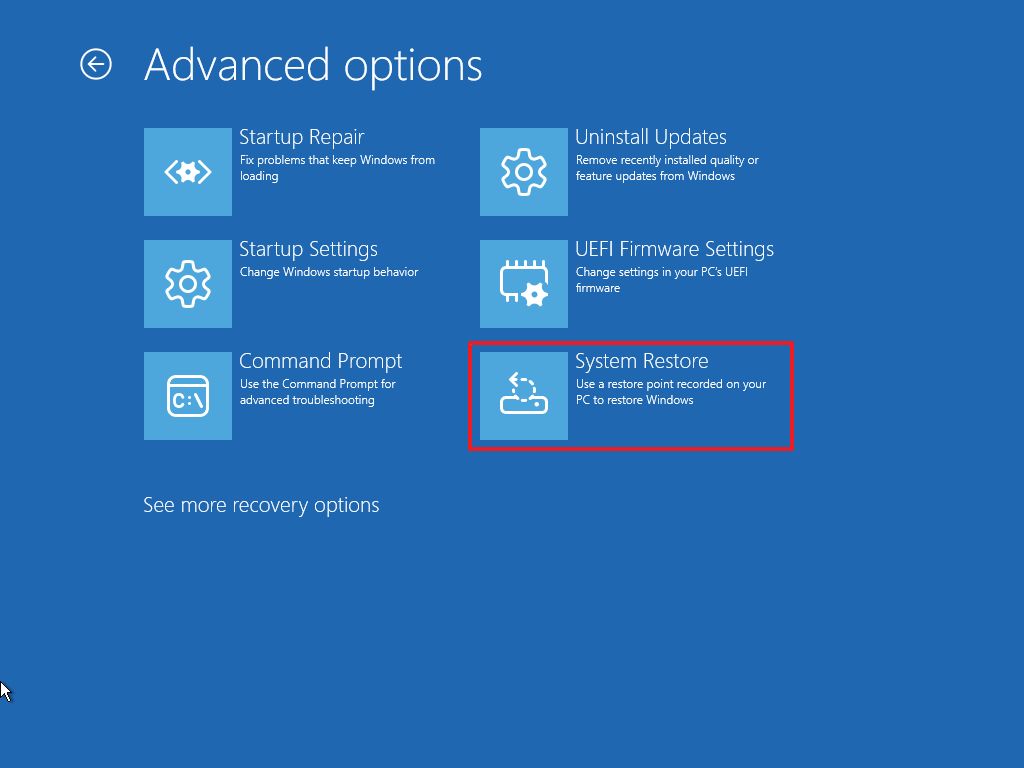
- Нажмите кнопку «Далее».
- Выберите точку восстановления, чтобы исправить настройки вашего устройства.
- Нажмите кнопку «Далее».
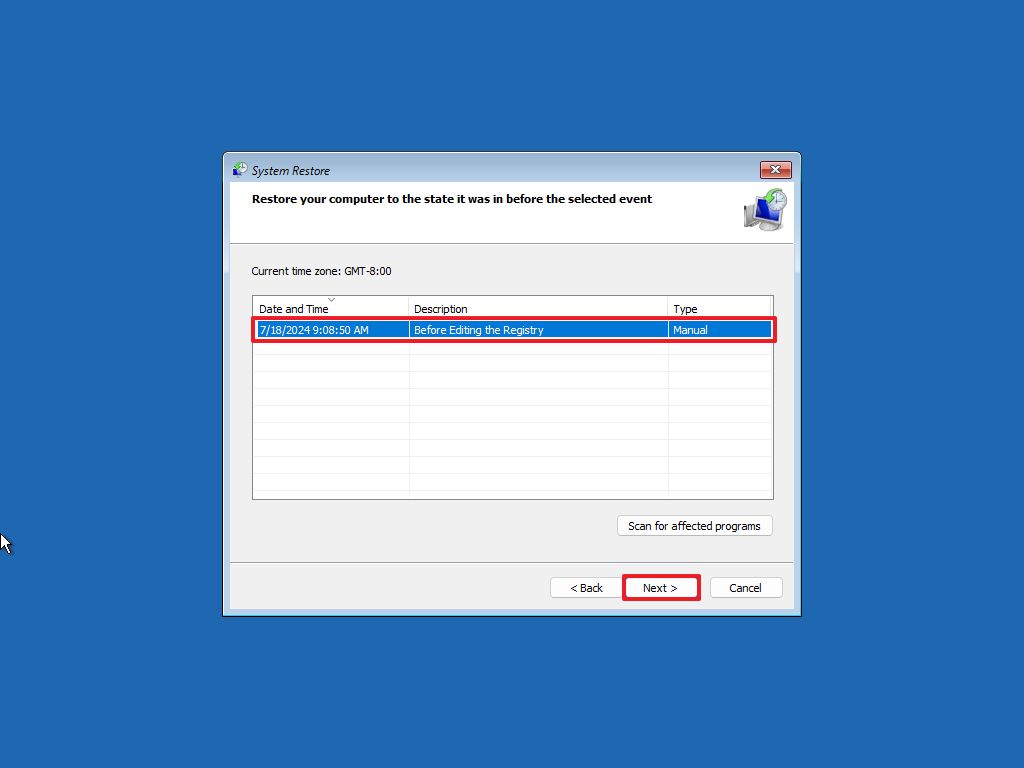
- Нажмите кнопку «Готово».
После выполнения этих шагов вы сможете запустить устройство в обычном режиме без проблем, поскольку оно загрузится в последнем известном работоспособном состоянии.
Важно отметить, что функция восстановления системы сохранит ваши файлы, но удалит все приложения и конфигурации, примененные после создания точки восстановления.
Как восстановить установку с помощью функции «Сброс настроек этого ПК»
Другой способ восстановить установку Windows 11 — использовать функции восстановления для сброса системы. При использовании функции «Сбросить этот компьютер» вы переустановите операционную систему с той же версией, которая уже установлена на вашем компьютере. Этот процесс сохранит ваши файлы, но приложения и настройки будут удалены, так как они могут быть причиной проблем с устройством.
Сброс с рабочего стола
Если у вас есть доступ к среде рабочего стола, вы можете сбросить настройки компьютера до заводских значений по умолчанию, выполнив следующие инструкции:
- Открыть настройки.
- Нажмите «Система».
- Нажмите на страницу восстановления справа.
- Нажмите кнопку «Сбросить настройки ПК» в настройке «Сбросить настройки ПК».
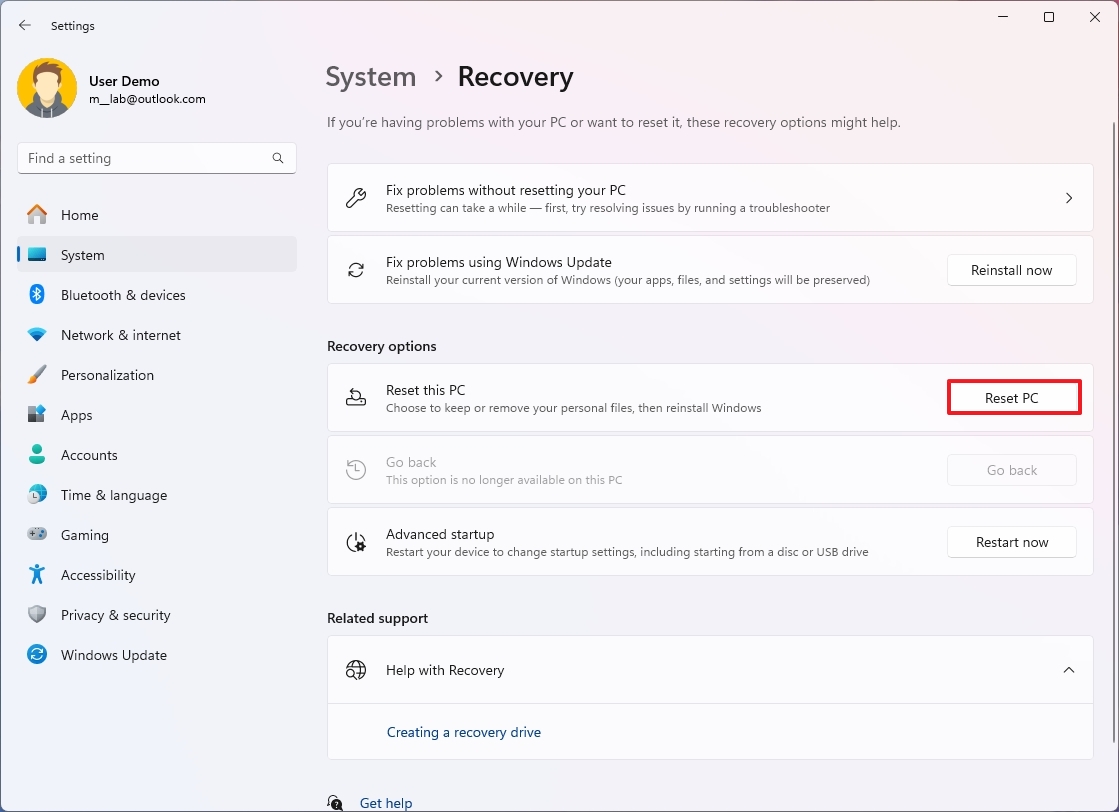
- Выберите опцию «Сохранить мои файлы».
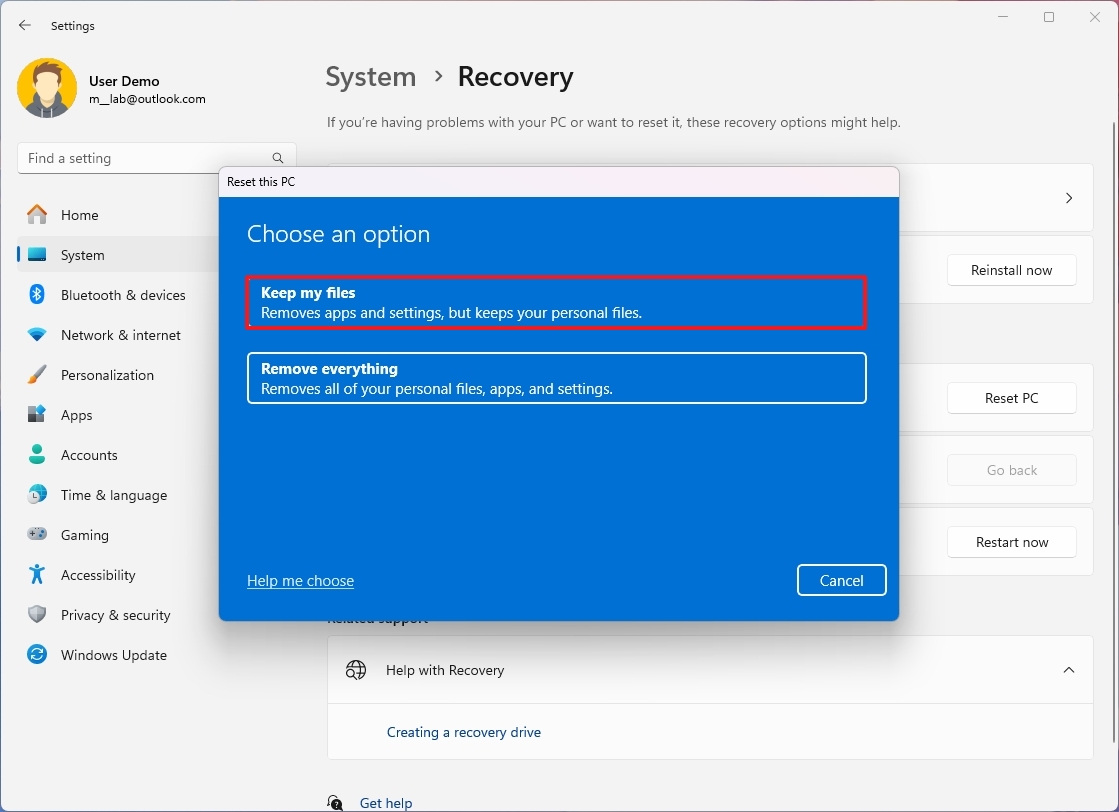
- Выберите опцию «Загрузка из облака», чтобы загрузить установочные файлы из облака (серверов Microsoft), или «Локальная переустановка», чтобы разрешить системе использовать файлы, уже имеющиеся на вашем компьютере.
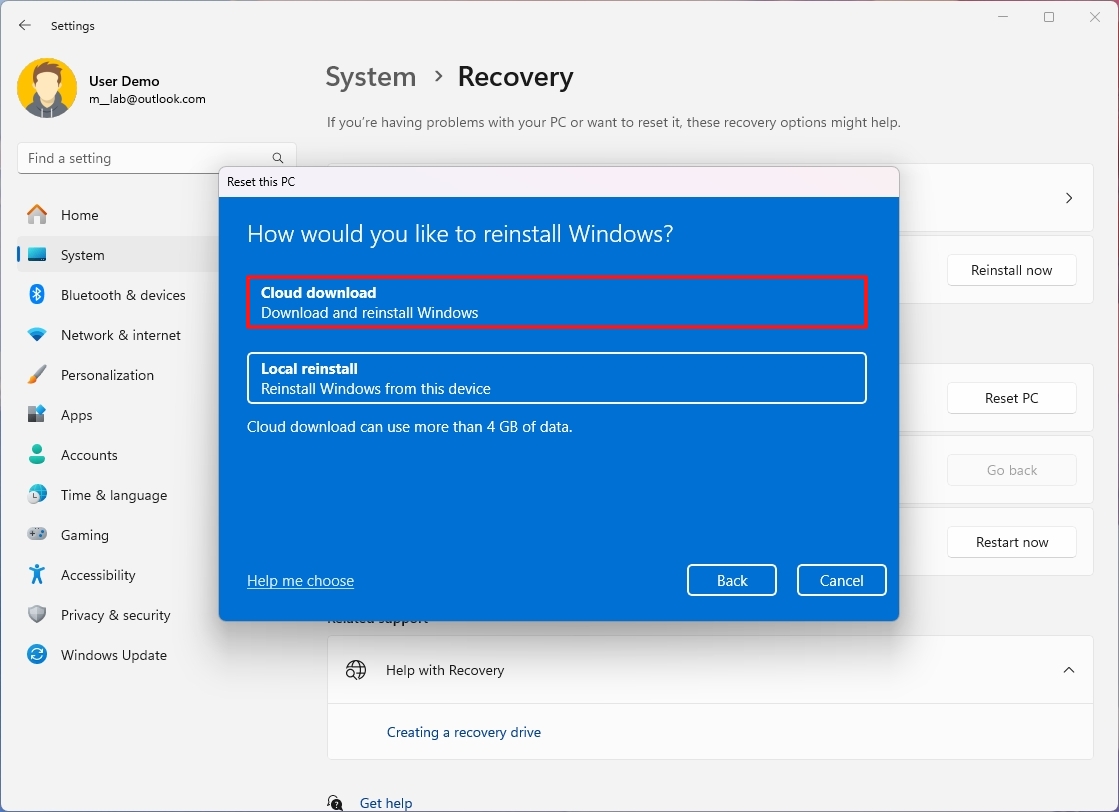
- Нажмите кнопку «Далее».
- Нажмите кнопку «Сброс».
После выполнения этих шагов функция переустановит операционную систему, сохранив ваши файлы. Как только вы убедитесь, что проблема решена, вы можете приступить к переустановке приложений и повторному применению настроек.
Сброс из WinRE
Если вы не можете загрузить компьютер, вы можете сбросить установку Windows 11 из среды восстановления Windows (WinRE), следуя этим инструкциям:
- Запустите компьютер.
- Нажмите и удерживайте кнопку питания, как только появится логотип Windows, чтобы выключить систему.
- Повторите шаги 1 и 2 еще два раза, и во время второго или третьего перезапуска компьютер загрузится с расширенными параметрами запуска.
- Нажмите кнопку Дополнительные параметры.

- Нажмите «Устранение неполадок».
- Нажмите «Сбросить настройки этого компьютера».
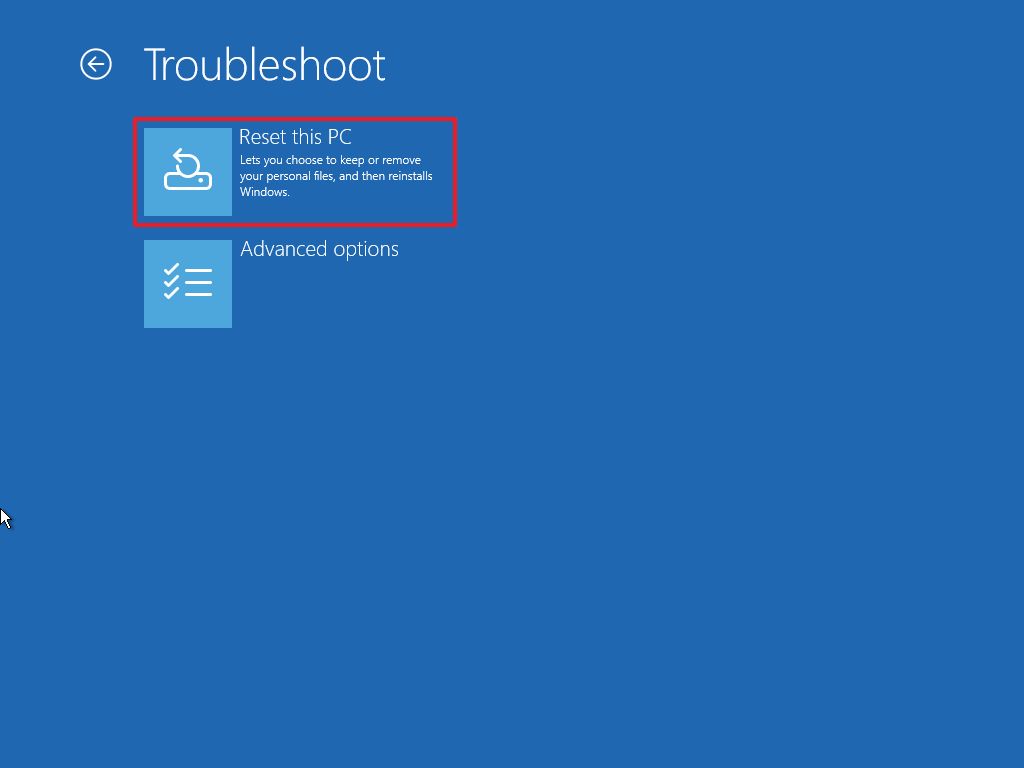
- Нажмите «Сохранить мои файлы».
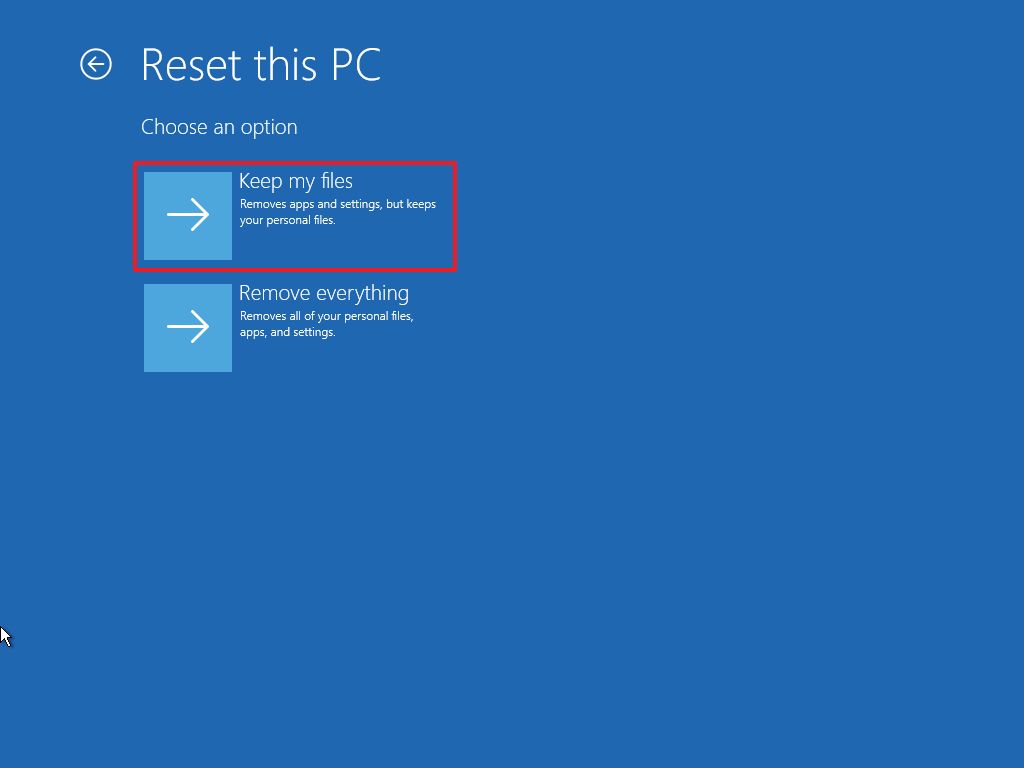
- Выберите опцию «Загрузка из облака», чтобы загрузить установочные файлы из облака (серверов Microsoft), или «Локальная переустановка», чтобы разрешить системе использовать файлы, уже имеющиеся на вашем компьютере.
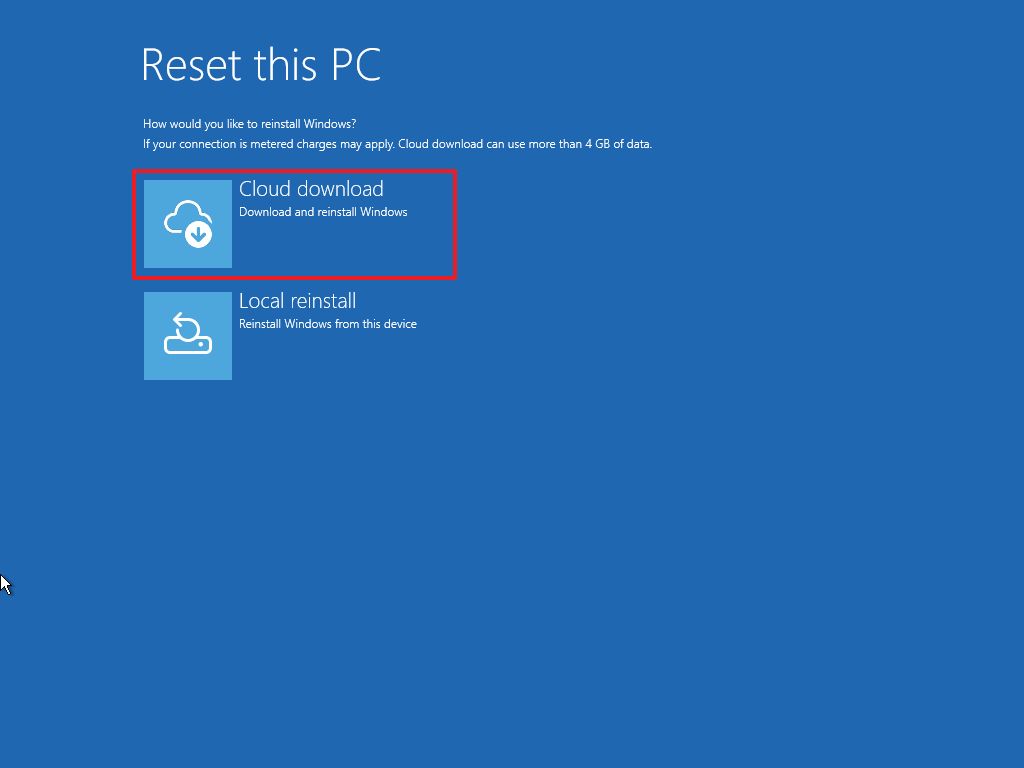
- Нажмите кнопку «Сброс».
После выполнения этих шагов Windows 11 будет переустановлена, чтобы исправить существующие проблемы с предыдущей настройкой. Ваши файлы будут сохранены, но вам придется переустановить приложения и повторно применить настройки.
Кроме того, вы всегда можете решить большинство проблем (если они не связаны с физическим оборудованием), создав резервную копию файлов и выполнив чистую установку последней версии Windows 11.
Важно отметить, что я сосредоточиваю эти инструкции на различных методах быстрого восстановления установки, поскольку может быть много способов решения конкретных проблем, включая местных специалистов по устранению неполадок.
Больше ресурсов
Для получения дополнительных полезных статей, обзоров и ответов на распространенные вопросы о Windows 10 и Windows 11 посетите следующие ресурсы:
Лучшие предложения Windows 11 на сегодня
