Как исправить «USB-аксессуары отключены» на Mac (все способы)
В последнее время многие пользователи Mac сообщают об ошибке «USB-аксессуары отключены», которая в основном появляется при использовании концентратора USB-C с несколькими подключенными к нему устройствами. В некоторых случаях сообщение об ошибке также появляется, когда Mac подключен к камере, кабелю питания USB-C, USB-накопителю, диску, обычной или игровой клавиатуре. Предупреждение рекомендует пользователям отключить аксессуар, потребляющий много энергии, чтобы снова включить USB-устройства. Если вы также столкнулись с этим предупреждением и ищете советы по устранению «USB-аксессуары отключены» на Mac, мы предоставим вам действенные советы. Итак, без дальнейших промедлений, давайте разбираться!
8 советов, как исправить «USB-аксессуары отключены» на Mac (2022 г.)
Что может быть причиной возникновения ошибки «USB-аксессуары отключены» на Mac?
Всплывающее сообщение гласит: «USB-аксессуары отключены: отключите аксессуар, используя слишком много энергии, чтобы снова включить USB-устройства». Судя по предупреждению, ясно, что проблема связана с энергоемким аксессуаром. Но что, если предупреждение появляется постоянно, даже когда вы подключаете сравнительно менее энергоемкий аксессуар, такой как клавиатура? В этом случае проблема может быть связана с другими факторами, включая возможную программную ошибку.
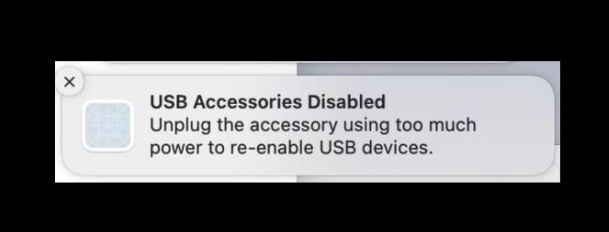
Отключите и снова подключите USB-устройства
Самое первое, что вы должны сделать, чтобы устранить ошибку «USB-аксессуары отключены» на вашем устройстве macOS, — это отключить все USB-устройства и снова подключить их к компьютеру. Если вы не можете определить, какое устройство вызывает проблему на вашем Mac, попробуйте отключать USB-устройства по одному. Кроме того, расстановка приоритетов для устройств USB-C, которые могут потреблять больше энергии, может помочь вам предотвратить ошибку.
Программы для Windows, мобильные приложения, игры - ВСЁ БЕСПЛАТНО, в нашем закрытом телеграмм канале - Подписывайтесь:)
Подключите внешнее устройство к другому порту
Попробуйте подключить внешнее устройство к другому порту на вашем Mac. Если сообщение об ошибке не появляется при подключении аксессуара к другому порту, возможно, этот порт неисправен.
Убедитесь, что порт чистый и внутри нет мусора или скоплений пыли. Смочите небольшой кусочек ваты изопропиловым спиртом, затем вставьте вату в порт и перемещайте ее с помощью зубочистки. Это поможет вам удалить грязь внутри вашего порта.
Подключите внешнее устройство напрямую к вашему Mac
Ваше внешнее устройство подключено к концентратору USB или Thunderbolt? Попробуйте подключить внешнее устройство напрямую к вашему Mac. Если на этот раз сообщение об ошибке не появляется, проблема может быть связана с вашим USB-концентратором.
Убедитесь, что концентратор USB или Thunderbolt подключен к адаптеру переменного тока.
Вы используете концентратор USB или Thunderbolt с автономным питанием? Если ответ положительный, убедитесь, что концентратор USB/Thunderbolt подключен к адаптеру переменного тока.
Перезагрузите свой Мак
Еще одно простое, но довольно эффективное решение, которое вы должны использовать для устранения этой проблемы, — это перезагрузить Mac.
- Прежде всего, отключите все USB-устройства. Затем щелкните значок меню Apple в верхнем левом углу экрана и выберите «Перезагрузить» в раскрывающемся меню.
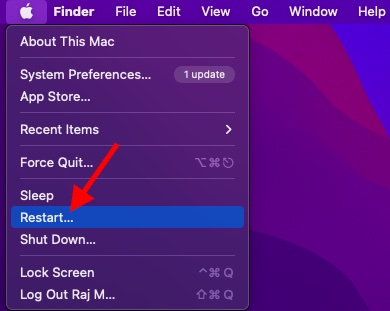
- После перезагрузки Mac повторно подключите USB-устройства, чтобы проверить, исчезла ли проблема.
Сброс PRAM и NVRAM (на базе Intel)
NVRAM (обозначает энергонезависимую память с произвольным доступом, которую ваш Mac использует для хранения определенных настроек, включая разрешение экрана, громкость звука, часовой пояс, выбор загрузочного диска и недавнюю информацию о панике ядра. PRAM (RAM параметров) также предназначена для хранения аналогичных настроек. Сброс PRAM/NVRAM часто позволяет решить типичные проблемы macOS.
- Чтобы приступить к работе, выключите свой Mac (Маки на базе Intel). Подождав несколько секунд, включите компьютер.
- Затем одновременно удерживайте нажатыми клавиши Command, Option, P и R сразу после того, как вы услышите звук запуска.
- Обязательно удерживайте эти клавиши, пока ваш Mac не перезагрузится и вы снова не услышите звук запуска.
Сброс SMC на вашем Mac (на базе Intel)
Пока нет решения? Не беспокойтесь, попробуйте сбросить SMC (контроллер управления системой) на вашем Mac. Для тех, кто не в курсе, SMC отвечает за управление поведением нескольких ключевых компонентов, включая питание (кнопка питания и кнопка питания на USB), батарею и зарядку, вентиляторы, индикаторы/датчики и многое другое. Следовательно, его сброс может помочь вам решить эту проблему.
Сброс SMC на MacBook с чипом T2
- Закройте блокнот. Затем нажмите и удерживайте клавиши Control, Option (Alt) и Shift в течение 7 секунд.
- После этого также нажмите и удерживайте кнопку питания. Обязательно удерживайте все четыре клавиши еще 7 секунд, а затем отпустите их все. Затем подождите несколько секунд, а затем нажмите кнопку питания, чтобы включить Mac.
Сброс SMC на настольных компьютерах Mac с чипом T2 или без него
- Выключите Mac, а затем отсоедините шнур питания. После этого подождите 15 секунд, а затем снова подключите шнур питания.
- Подождав 5 секунд, нажмите кнопку питания, чтобы включить компьютер.
Сброс SMC на MacBook со съемным аккумулятором
- Выключите MacBook и извлеките аккумулятор.
- После извлечения аккумулятора нажмите и удерживайте кнопку питания в течение пяти секунд. Затем переустановите аккумулятор и нажмите кнопку питания, чтобы включить ноутбук.
Сброс SMC на MacBook с несъемным аккумулятором
- Выключите MacBook (меню Apple -> Выключить). После выключения ноутбука одновременно нажмите и удерживайте клавиши Shift, Control и Option, а также кнопку питания.
- Обязательно удерживайте все четыре клавиши в течение 10 секунд.
- После этого отпустите все клавиши, а затем нажмите кнопку питания, чтобы включить MacBook.
Примечание:
- На компьютерах Apple Silicon Mac нет возможности сбросить NVRAM/PRAM или SMC. Однако вам не следует беспокоиться об этом, поскольку Apple Silicone Mac предназначены для самостоятельной обработки этих функций.
- При необходимости вы можете принудительно перезагрузить компьютеры Mac с чипом M-Series. Просто нажмите и удерживайте кнопку питания, пока ваш Mac не выключится. Затем снова нажмите кнопку питания, чтобы перезагрузить Mac.
Обновите программное обеспечение на вашем Mac
Если аксессуары USB по-прежнему отключены на вашем Mac, есть большая вероятность, что проблема может быть вызвана программной ошибкой. В этом случае следует попробовать обновить устройство macOS.
- Запустите приложение «Системные настройки» на вашем Mac. В качестве альтернативы щелкните значок меню Apple в верхнем левом углу экрана и выберите «Системные настройки».
- Теперь щелкните панель «Обновление программного обеспечения». Затем подождите некоторое время, пока ваш Mac не проверит доступные обновления. Если он показывает какое-либо доступное обновление, загрузите и установите его как обычно.
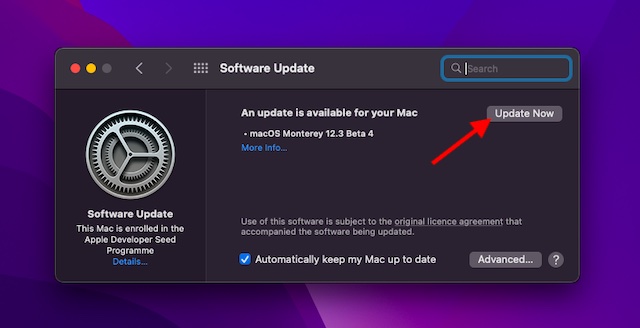
Надежные советы по устранению «USB-аксессуаров отключены» на Mac
Вот и все! Надеемся, что ошибка «USB-аксессуары отключены» больше не появляется на вашем Mac. Чаще всего вы можете избавиться от этой проблемы, взяв под контроль свой энергоемкий аксессуар или энергоемкий USB-концентратор. Кроме того, перезапуск и сброс SMC на вашем Mac также являются довольно эффективными решениями для решения этой проблемы. Тем не менее, дайте нам знать, какой трюк помог вам решить эту неприятную проблему. Если вы обнаружите, что в этом руководстве отсутствует какое-либо полезное решение, не забудьте упомянуть об этом в разделе комментариев ниже.

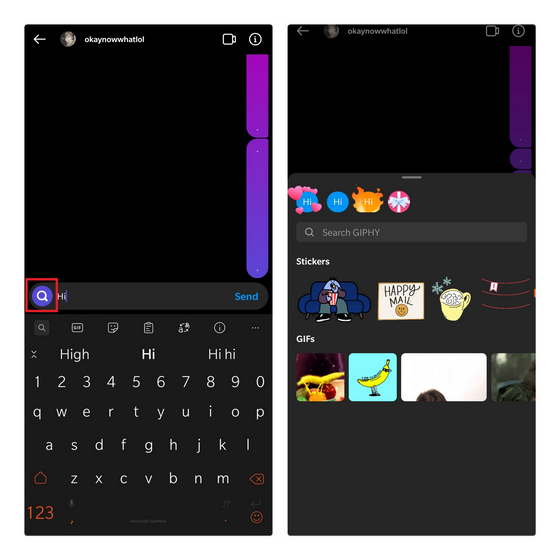
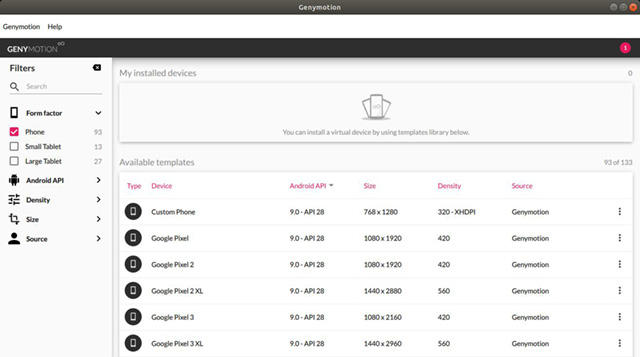


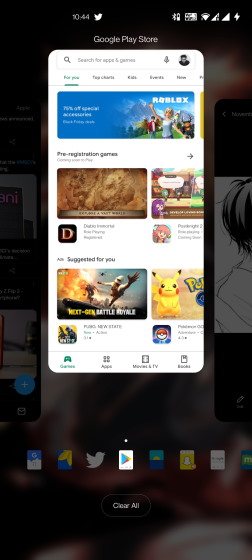
Добрый день! MacBook Air 8-inch 2017
Серийный номер: FVFCQ7FBJ1WK
Не помог ни один из методов. Прошу помощи. Москва.