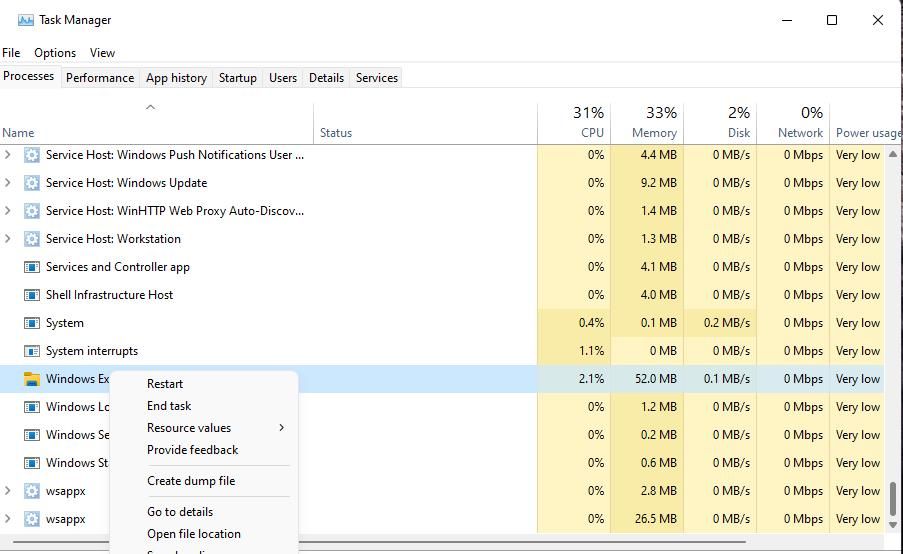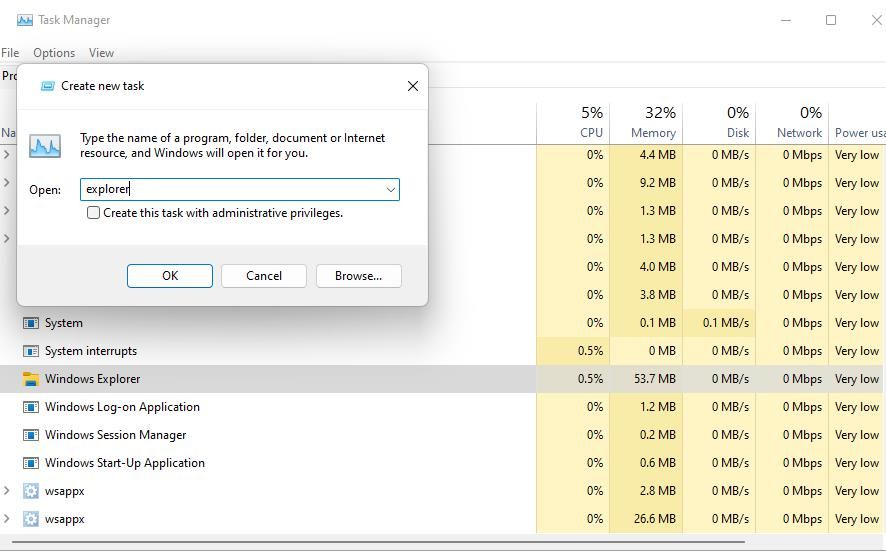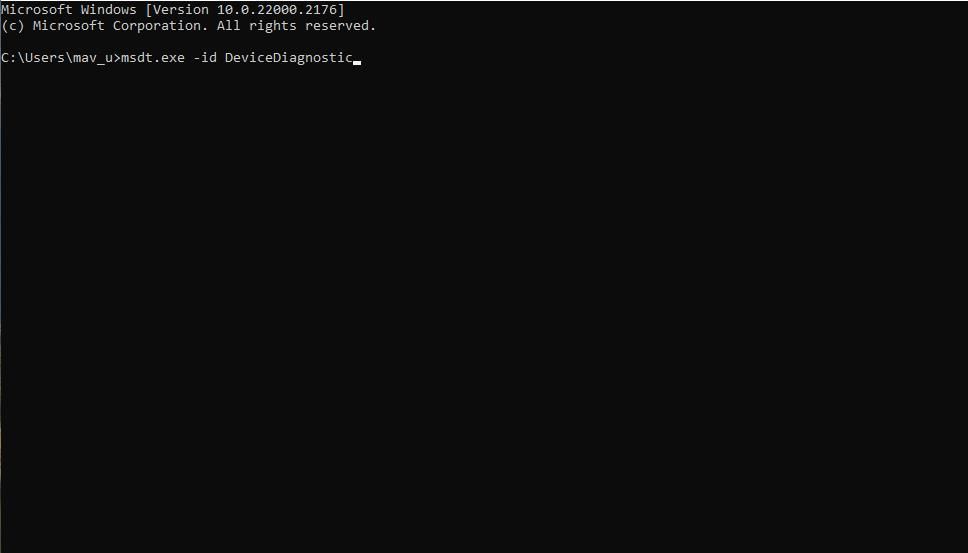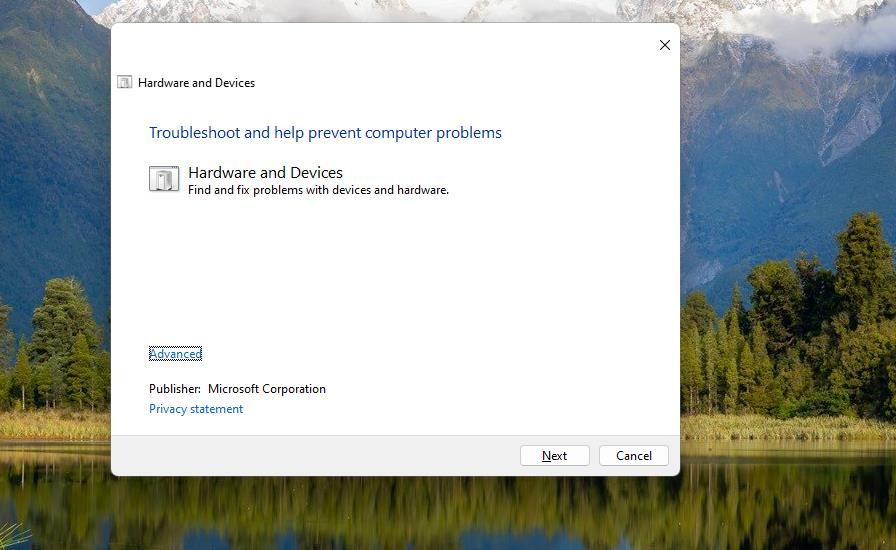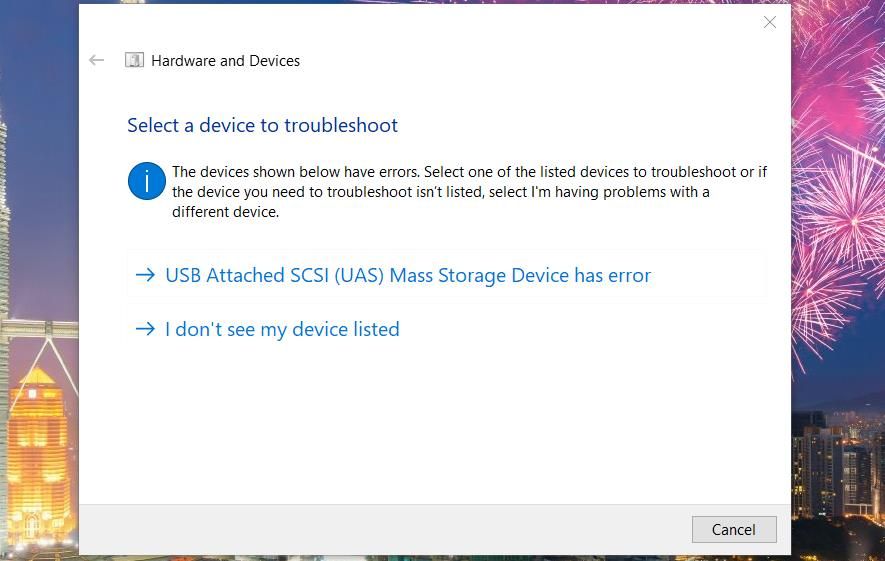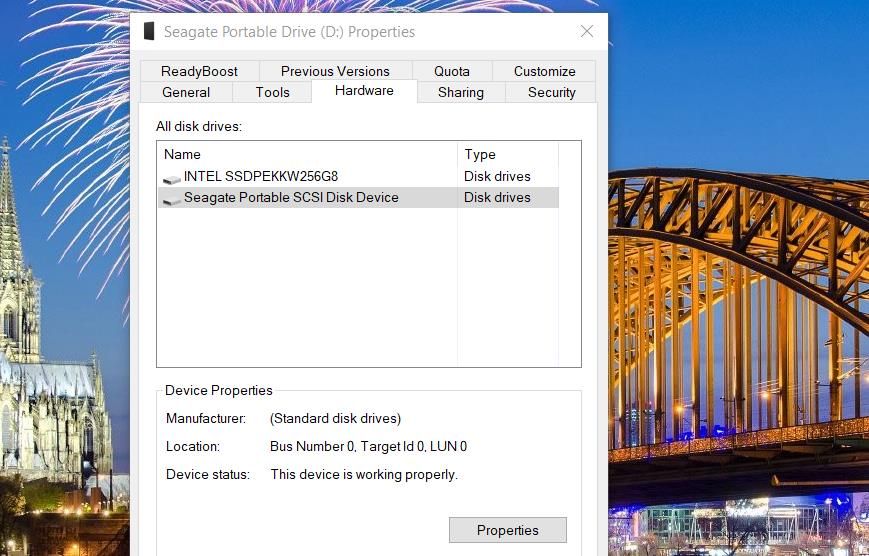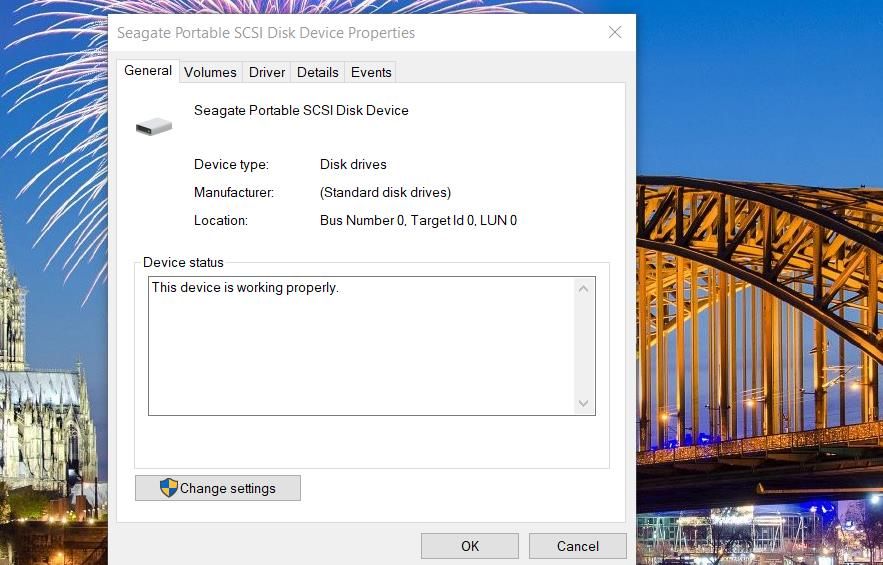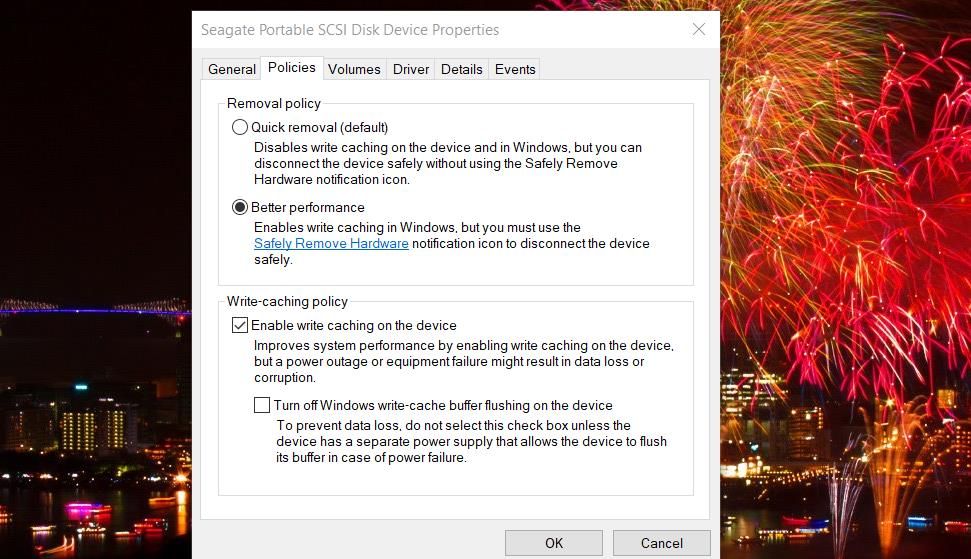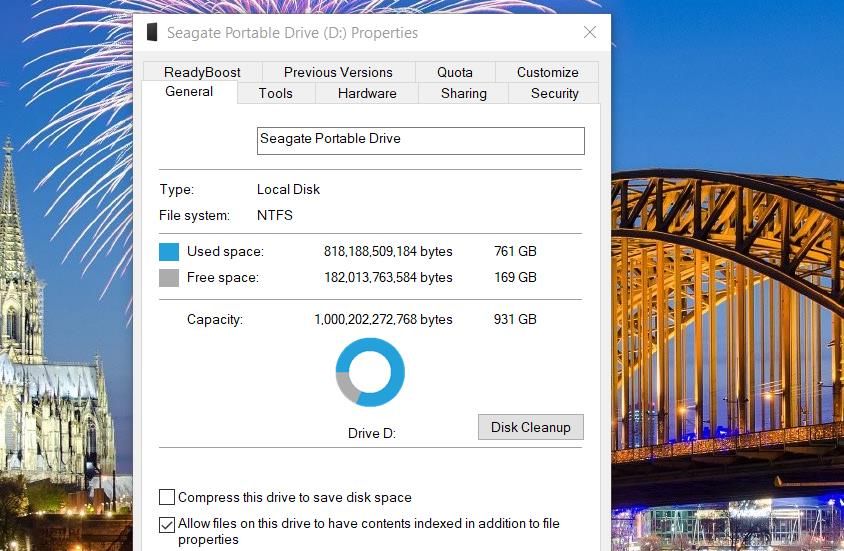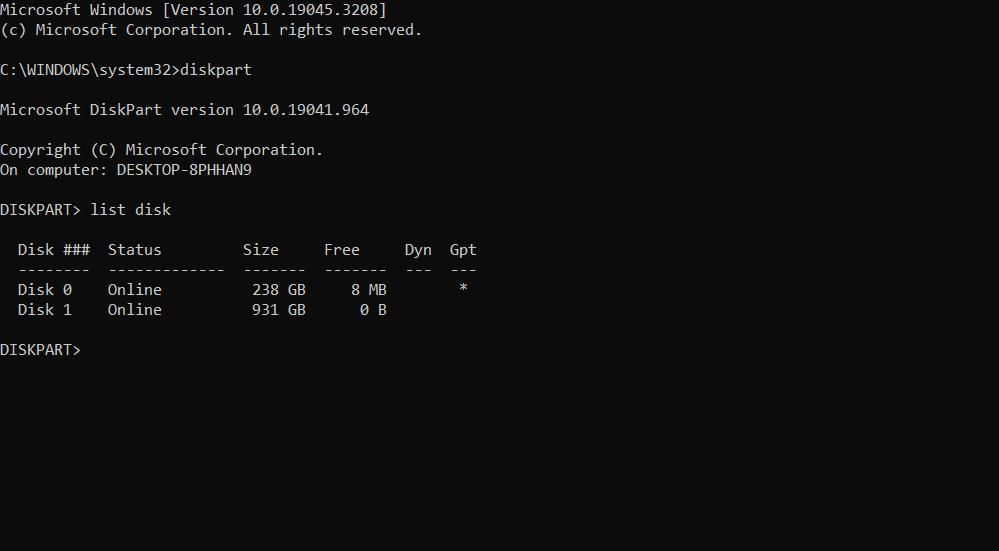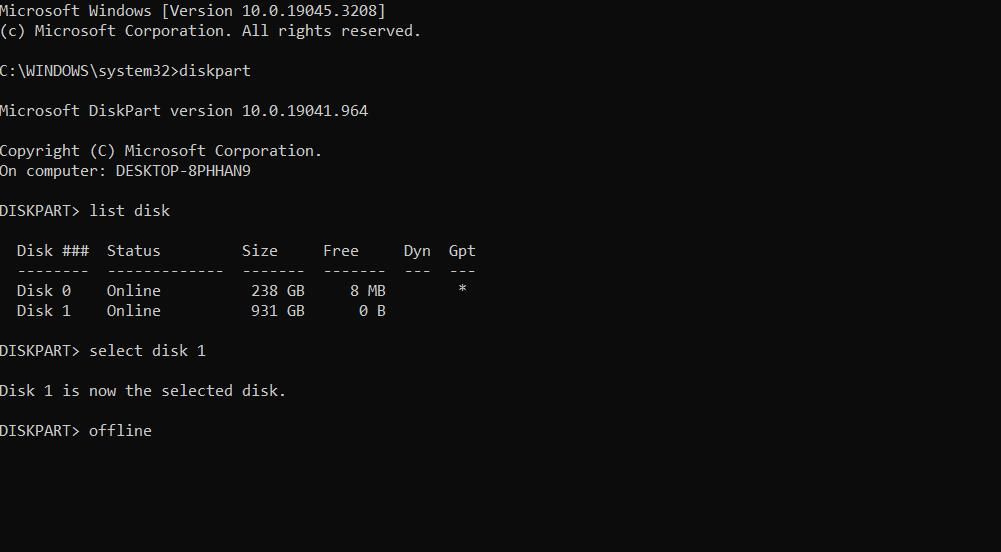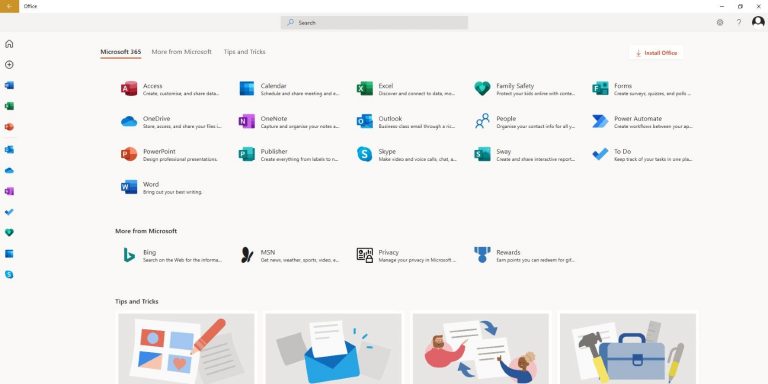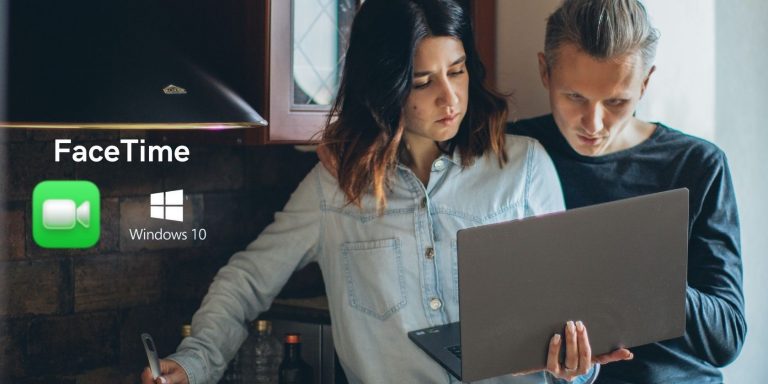Как исправить ошибку «Windows не может остановить универсальное устройство тома»
Рекомендуется безопасно извлечь USB-накопитель, вставленный в ваш ПК с Windows 11/10. Однако при этом некоторые пользователи сообщают, что видят сообщение об ошибке, которое гласит: «Windows не может остановить ваше универсальное устройство тома». Следовательно, пользователи не могут безопасно извлекать USB-накопители при включенном ПК.
Конечно, вы все еще можете безопасно извлечь USB-накопитель при выключенном ПК. Однако многие пользователи по-прежнему предпочитают иметь возможность безопасно извлекать подключенные диски, не выключая компьютер. Вот как вы можете исправить ошибку «Windows не может остановить ваше универсальное устройство тома».
1. Отключить фоновые процессы приложений
Отключение фоновых процессов приложения — это первое, что вы должны попробовать, когда видите ошибку «Windows не может остановить ваше универсальное устройство тома». Даже сообщение об ошибке предлагает закрыть программы, которые все еще могут использовать устройство.
Убедитесь, что на панели задач нет свернутых программных окон; закройте ненужные приложения в области панели задач, щелкнув их значки правой кнопкой мыши и выбрав параметры выхода.
Программы для Windows, мобильные приложения, игры - ВСЁ БЕСПЛАТНО, в нашем закрытом телеграмм канале - Подписывайтесь:)
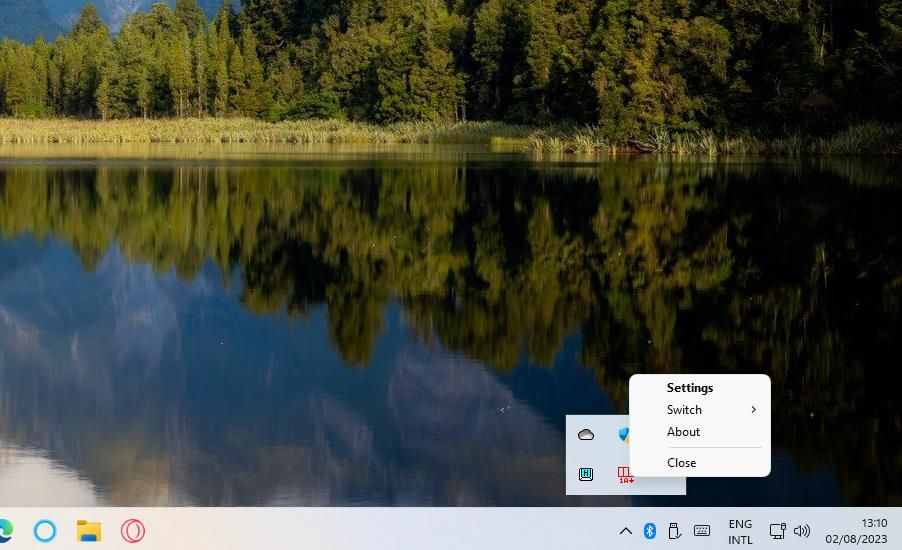
Помимо панели задач и системного трея вам нужно будет искать и отключать фоновые процессы приложений с помощью диспетчера задач. Диспетчер задач — это инструмент, предоставляющий полный обзор фоновых процессов приложений и служб.
Наше руководство по исправлению слишком большого количества запущенных фоновых процессов содержит более подробную информацию о том, как завершить работу ненужных фоновых приложений и служб с помощью диспетчера задач.
2. Завершите и перезапустите процесс проводника Windows.
Некоторые пользователи подтверждают, что завершение и перезапуск процесса проводника исправляет ошибку «Windows не может остановить ваше универсальное устройство тома». Это указывает на то, что File Explorer вызывает ошибку, и его необходимо остановить от использования USB-накопителя.
Выполните следующие действия, чтобы закрыть и перезапустить проводник:
- Щелкните правой кнопкой мыши место на панели задач и выберите пункт контекстного меню диспетчера задач.
- Прокрутите вниз вкладку «Процессы» в диспетчере задач, пока не увидите проводник Windows.
- Щелкните правой кнопкой мыши Проводник Windows и выберите Завершить задачу. Ваш рабочий стол станет пустым, но перезапуск Проводника восстановит его.

- Щелкните меню «Файл» диспетчера задач.
- Выберите Запустить новую задачу в меню.
- Затем введите проводник в «Создать новую задачу».

- Выберите Создать эту задачу с правами администратора.
- Нажмите OK, чтобы перезапустить Проводник.
3. Устранение неполадок устройства
Вы можете устранить неполадки с USB-устройством, запустив средство устранения неполадок оборудования и устройств с подключенным диском. Это средство устранения неполадок может решить некоторые проблемы с извлечением диска.
Средство устранения неполадок оборудования и устройств не отображается в настройках. Однако вы все равно можете найти и использовать его, открыв его через командную строку, выполнив следующие действия:
- Нажмите клавишу Windows + S, чтобы активировать инструмент поиска файлов, и введите командную строку в его текстовое поле.
- Выберите «Командная строка», чтобы открыть ее из результатов поиска.
- Введите и выполните следующую команду «Оборудование и устройства»: msdt.exe -id DeviceDiagnostic.

- Нажмите «Далее», чтобы запустить средство устранения неполадок.

- Средство устранения неполадок может попросить вас выбрать устройство. Если это так, выберите подключенное запоминающее устройство USB.

- Нажмите «Применить это исправление», если средство устранения неполадок с оборудованием и устройствами предлагает решение.
4. Выберите вариант быстрого удаления
Выбор параметра «Быстрое удаление» — это еще одно подтвержденное исправление ошибки «Windows не может остановить ваше универсальное устройство тома». Параметр «Быстрое удаление» отключает кэширование записи. Вы можете выбрать параметр «Быстрое удаление» для затронутого диска, выполнив следующие действия:
- Щелкните ярлык на панели задач Проводника и выберите Этот компьютер.
- Щелкните правой кнопкой мыши USB-накопитель и выберите «Свойства».
- Щелкните вкладку «Оборудование».

- Затем нажмите кнопку Свойства.
- Нажмите «Изменить настройки», чтобы открыть другое окно.

- Выберите Политики во втором окне.
- Затем нажмите «Быстрое удаление» (по умолчанию).

- Выберите OK, чтобы закрыть окно свойств устройства.
5. Отмените выбор параметра индексного диска.
Включение индексации файлов для внешнего USB-накопителя может вызвать ошибку «Windows не может остановить общий том». Если этот параметр включен, файлы, скопированные на ваш USB-накопитель, будут проиндексированы, что позволит использовать его в течение некоторого времени после переноса на него большого количества файлов.
Выполните следующие действия, чтобы отменить выбор индексации для USB-накопителя:
- Перейдите на этот компьютер в проводнике.
- Щелкните правой кнопкой мыши подключенный USB-накопитель и выберите «Свойства».
- Снимите флажок Разрешить файлам на этом диске индексировать содержимое в дополнение к параметру свойств файла.

- Выберите «Применить» и «ОК», чтобы установить новую настройку накопителя.
6. Установите подключенный USB-накопитель в автономный режим.
Многие пользователи исправили ошибку «Windows не может остановить ваше универсальное устройство тома», переведя свои USB-накопители в автономный режим. Итак, попробуйте перевести подключенный USB-накопитель в автономный режим с помощью инструмента командной строки DiskPart, выполнив следующие действия:
- Нажмите комбинацию клавиш Windows + R, чтобы активировать «Выполнить».
- Введите cmd в «Выполнить» и нажмите Ctrl + Shift + Enter, чтобы открыть командную строку от имени администратора.
- Затем введите эту команду Diskpart и нажмите Enter: diskpart
- Чтобы просмотреть список дисков, введите следующий текст и нажмите клавишу Return: list disk

- Затем выполните эту команду, чтобы выбрать USB-накопитель: выберите диск <номер диска>
- Наконец, установите выбранный диск в автономный режим, выполнив эту команду: offline disk

Вам нужно будет заменить <номер диска> для команды выбора диска фактическим номером вашего USB-накопителя, указанным Diskpart. Например, если ваш USB-накопитель является диском 1, необходимая команда будет выглядеть так:
выберите диск 1
При переводе диска в автономный режим его состояние меняется на «отсутствует». Вы можете вернуть тот же диск в онлайн-статус, повторив шаги с первого по пятый выше, а затем выполнив эту команду:
онлайн диск
7. Назначьте USB-накопителю другую букву
Некоторые пользователи также решили проблему «Windows не может остановить ваше универсальное устройство тома», изменив буквы своих USB-накопителей. Присвоение USB-накопителю другой буквы отключит его от определенных процессов.
Вы даже можете изменить букву диска на исходную в другой раз. Чтобы применить это исправление, ознакомьтесь с этим руководством по изменению буквы диска в Windows.
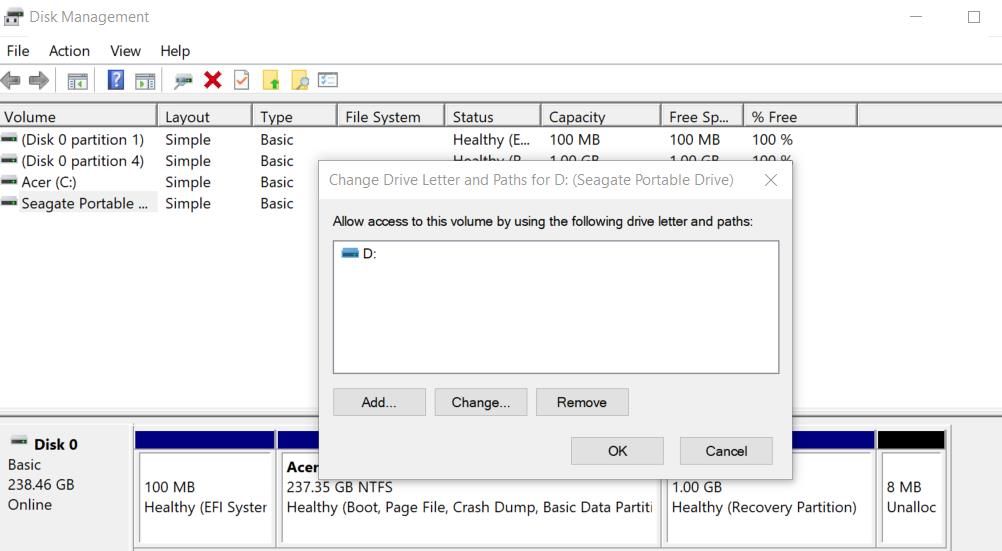
Безопасное извлечение USB-накопителя
Извлечение USB-накопителя из ПК без безопасного извлечения может привести к повреждению данных на нем. Таким образом, не рекомендуется игнорировать ошибку «Windows не может остановить ваше универсальное устройство тома».
Применение потенциальных решений, описанных здесь, устранит ошибку для большинства пользователей. Затем вы можете безопасно удалить USB-накопитель в Windows 11/10 альтернативными методами.