Как исправить ошибку “В настоящее время нет доступных вариантов электропитания” Ошибка в Windows 10
Вы получаете сообщение «В настоящее время нет доступных вариантов питания», когда вы щелкаете значок питания на своем ПК с Windows 10? Скорее всего, вам запретили доступ к параметрам питания на вашем компьютере.
Есть и другие причины возникновения этой проблемы. Например, возможно, у вашего текущего плана электропитания есть проблемы с его конфигурацией. Или из-за поврежденного системного файла Windows пропадают параметры питания.
К счастью, вы можете решить эту проблему несколькими способами на своем компьютере.
Используйте редактор локальной групповой политики
В Windows 10 есть опция, которую вы можете использовать, чтобы запретить пользователям использовать параметры питания на вашем компьютере. Если вы или кто-то другой включили этот параметр, это причина, по которой вы не можете видеть какие-либо параметры питания в меню «Пуск».
Программы для Windows, мобильные приложения, игры - ВСЁ БЕСПЛАТНО, в нашем закрытом телеграмм канале - Подписывайтесь:)
К счастью, вы можете решить эту проблему, изменив значение в редакторе локальной групповой политики:
Одновременно нажмите клавиши Windows + R, чтобы открыть окно «Выполнить».
Введите в поле gpedit.msc и нажмите Enter.
На экране редактора локальной групповой политики перейдите в раздел «Конфигурация пользователя»> «Административные шаблоны»> «Пуск» и «Панель задач» на левой боковой панели.
Справа найдите запись «Удалить и запретить доступ к командам« Завершение работы »,« Перезагрузка »,« Спящий режим »и« Гибернация »и дважды щелкните ее.
В окне ввода выберите вариант Отключено вверху.
Нажмите «Применить», а затем «ОК» внизу, чтобы сохранить изменения.
Перезагрузите компьютер.
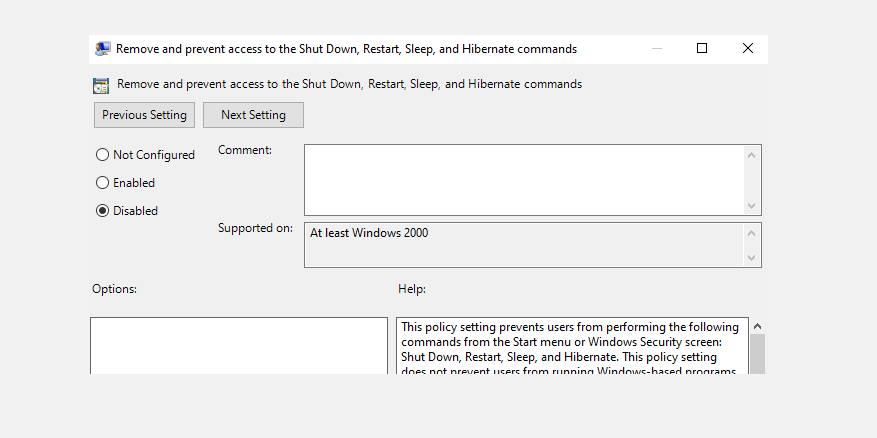
Отредактируйте реестр Windows
Если вы используете домашнюю версию Windows 10, у вас нет доступа к редактору локальной групповой политики. В этом случае используйте редактор реестра, чтобы отключить параметр, скрывающий параметры питания.
Вот как:
Одновременно нажмите клавиши Windows + R, чтобы открыть окно «Выполнить».
Введите regedit в поле «Выполнить» и нажмите Enter.
На экране редактора реестра перейдите по следующему пути: HKEY_CURRENT_USER Software Microsoft Windows CurrentVersion Policies Explorer
На правой панели дважды щелкните запись NoClose.
Установите для параметра «Значение» NoClose значение 0 (ноль) и нажмите «ОК».
Перезагрузите компьютер.
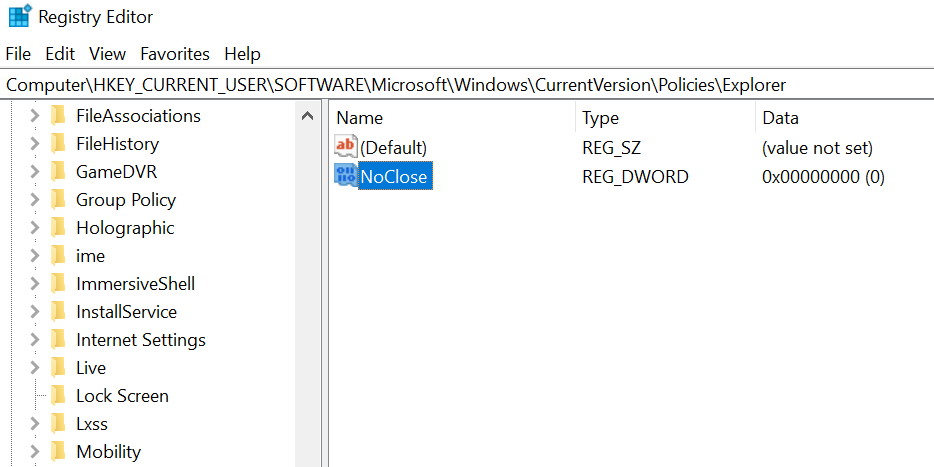
Восстановить план управления питанием по умолчанию
Возможной причиной проблемы «В настоящее время нет доступных вариантов электропитания» является неверно настроенная схема электропитания. Если вы или кто-то другой редактировали схемы управления питанием вашего компьютера, восстановите для них настройки по умолчанию и посмотрите, решит ли это вашу проблему.
Сбросить схемы управления питанием легко, и вы всегда можете перенастроить их на своем ПК:
Откройте меню «Пуск», найдите «Командная строка» и нажмите «Запуск от имени администратора».
Выберите Да в запросе управления учетными записями пользователей.
В окне командной строки введите следующую команду и нажмите Enter: powercfg -restoredefaultschemes
Теперь ваши планы управления питанием должны быть сброшены.
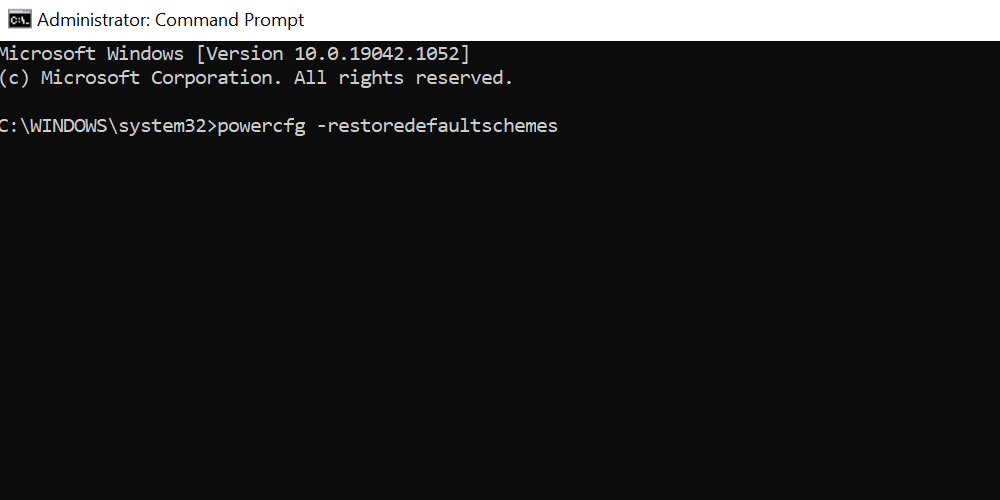
Используйте средство устранения неполадок питания
В Windows 10 есть много средств устранения неполадок, одним из которых является средство устранения неполадок с питанием. С его помощью вы можете найти и исправить проблемы, связанные с параметрами питания на вашем ПК. Средство устранения неполадок не требует особого взаимодействия со стороны пользователя. Все, что вам нужно сделать, это запустить инструмент и позволить ему делать то, что ему нужно.
Чтобы запустить это средство устранения неполадок:
Нажмите клавишу Windows + I, чтобы открыть приложение «Настройки».
Выберите «Обновление и безопасность» в окне «Настройки».
На левой боковой панели выберите Устранение неполадок.
Щелкните Дополнительные средства устранения неполадок справа.
Прокрутите список средств устранения неполадок до Power. Затем щелкните Power.
Щелкните Запустить средство устранения неполадок.
Подождите, пока средство устранения неполадок обнаружит и устранит проблемы с питанием.
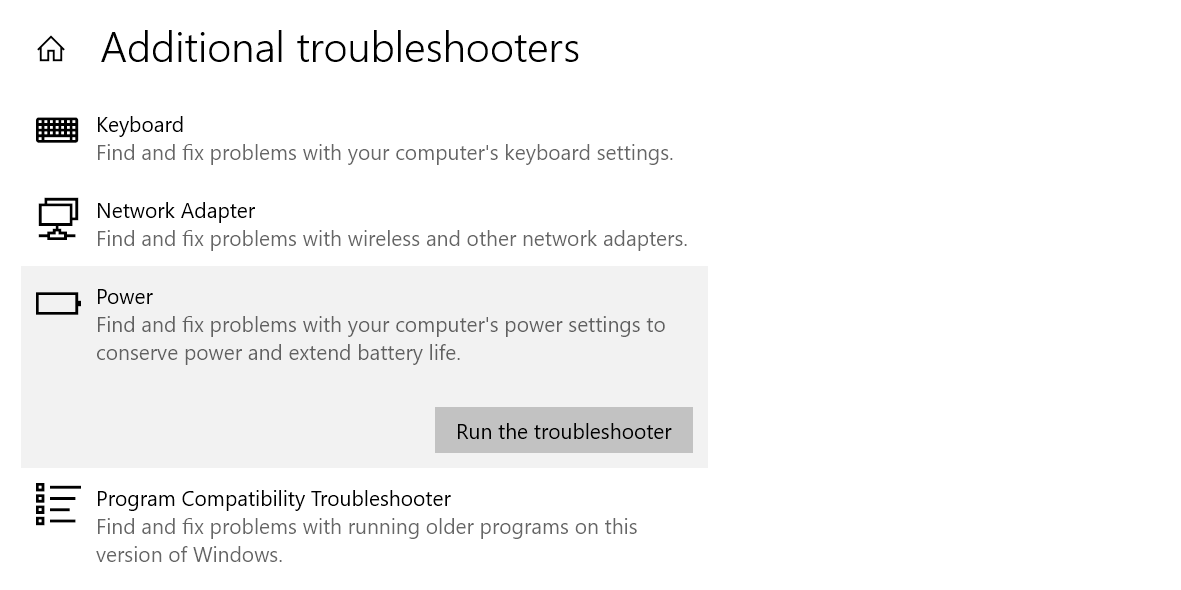
Исправьте поврежденные файлы
Поврежденные файлы часто являются причиной многих проблем на вашем ПК с Windows 10, включая проблемы с питанием. Файлы могут быть повреждены по разным причинам, в том числе из-за заражения вашего компьютера вирусом.
Хорошая новость заключается в том, что на вашем компьютере есть инструмент для поиска и исправления всех поврежденных файлов в хранилище. На самом деле это команда, которую вы запускаете из командной строки для исправления поврежденных файлов.
Чтобы использовать эту команду:
Откройте меню «Пуск», найдите «Командная строка» и нажмите «Запуск от имени администратора».
Выберите Да в запросе управления учетными записями пользователей.
В окне командной строки введите следующую команду и нажмите Enter: sfc / scannow.
Подождите, пока команда найдет и исправит ваши поврежденные файлы.
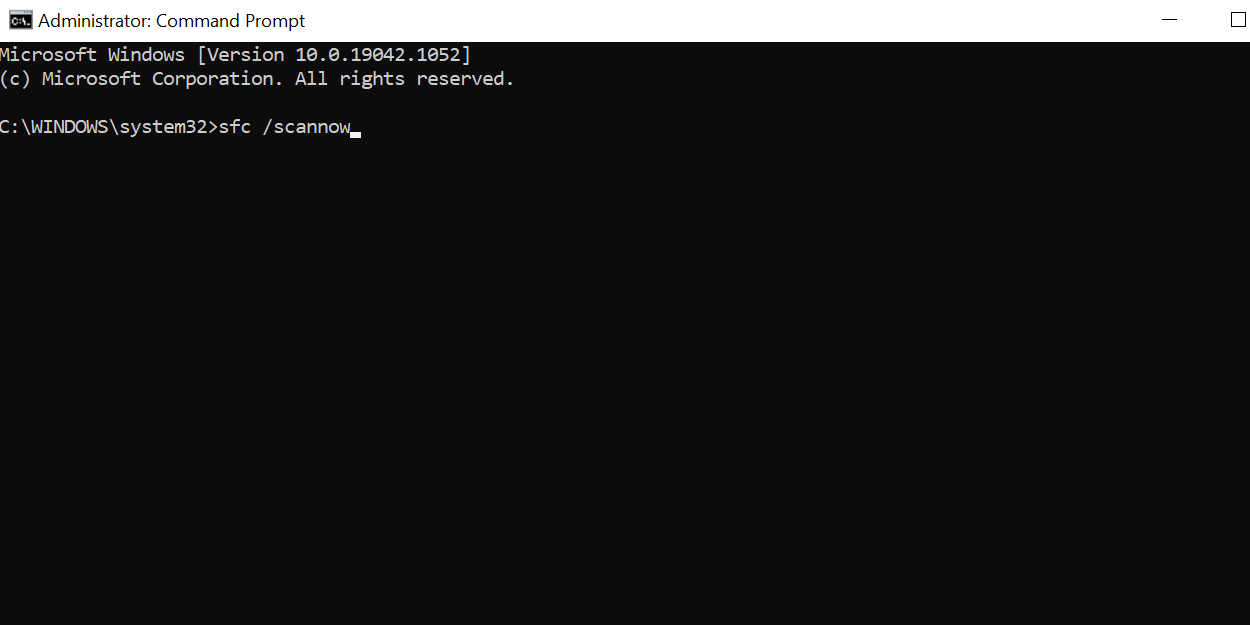
Использовать восстановление системы
Восстановление системы в Windows 10 позволяет вернуться к предыдущему состоянию вашего компьютера. С помощью этой опции вы можете вернуть свой компьютер в состояние, когда у вас не было проблемы «В настоящее время нет доступных вариантов питания».
Связанный: Восстановление системы не работает? Исправления для Windows 7 и 10
Это быстрое и простое в использовании средство восстановления системы, поскольку все, что вам в основном нужно сделать, это выбрать точку восстановления, и все готово.
Вот как:
Откройте меню «Пуск», найдите пункт «Создать точку восстановления» и щелкните его в результатах поиска.
Нажмите кнопку «Восстановление системы» на следующем экране.
Нажмите Далее на первом экране мастера восстановления системы.
Выберите самую последнюю точку восстановления в списке и нажмите «Далее» внизу.
Нажмите Готово, чтобы начать восстановление ПК с Windows 10.
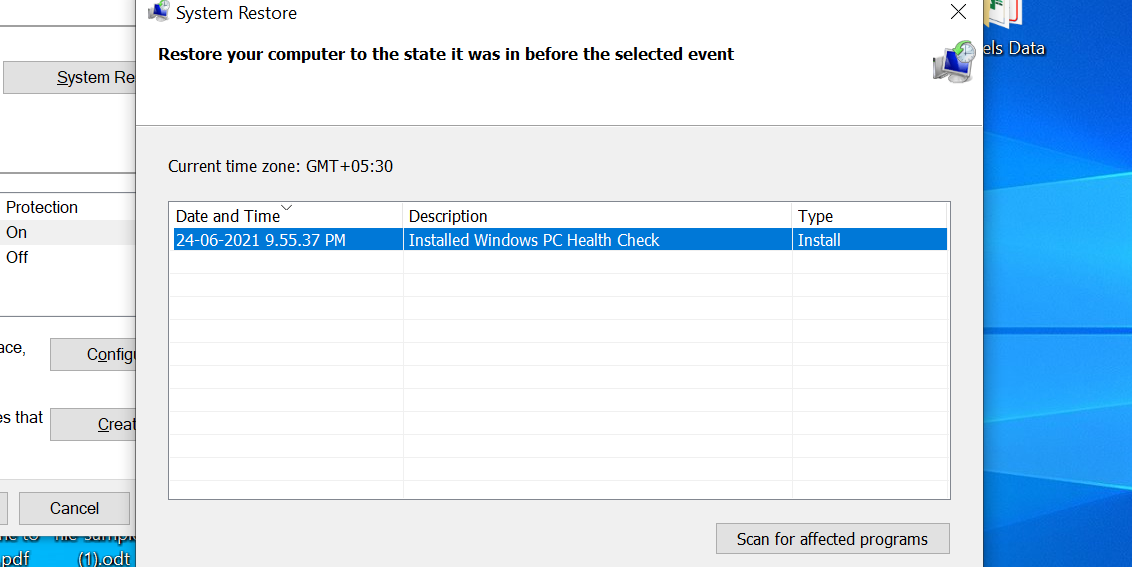
Перезагрузите ПК
Если параметры питания по-прежнему отсутствуют в меню «Пуск», возможно, вам потребуется перезагрузить компьютер. Сброс вашего ПК в основном сбрасывает все значения настроек до значений по умолчанию.
Когда вы начинаете процесс сброса, Windows 10 спрашивает, хотите ли вы удалить или сохранить файлы. Вы можете выбрать любой вариант, который вам больше нравится.
Чтобы начать процесс сброса:
Откройте приложение настроек Windows 10, одновременно нажав клавиши Windows + I.
В настройках нажмите кнопку «Обновление и безопасность» внизу.
Выберите Восстановление на боковой панели слева.
На правой панели нажмите «Начать» в разделе «Сбросить этот компьютер».
Выберите «Сохранить мои файлы», если вы хотите сохранить файлы, или нажмите «Удалить все», чтобы удалить все файлы и начать перезагрузку компьютера.
Следуйте инструкциям на экране, чтобы перезагрузить компьютер.
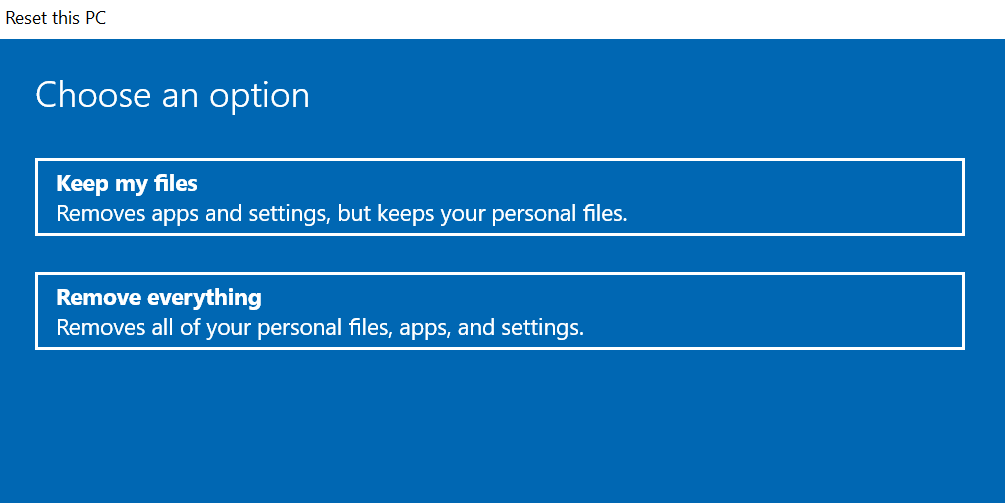
Верните отсутствующие параметры питания в Windows 10
Существует несколько причин, по которым в меню питания вашего ПК отображается сообщение «В настоящее время нет доступных параметров питания» вместо фактических параметров питания. С помощью описанных выше методов вы можете решить эту проблему и восстановить параметры питания в меню «Пуск».
