Как исправить ошибку установки 0x800f081f в Windows 11
Запуск обновлений Windows необходим для обеспечения бесперебойной работы вашего компьютера и предотвращения новых угроз безопасности. Но иногда при попытке обновления вашего компьютера код ошибки 0x800f081f может беспокоить вас и не позволяет выполнить обновление системы. Пользователи Windows 11 сообщают, что столкнулись с ошибкой установки — 0x800f081f, касающейся .NET Framework 3.5, устранить которую может быть довольно проблематично.
Ошибка установки — 0x800f081f также может быть вызвана при попытке запуска команд DISM для восстановления системных файлов. Итак, в этом руководстве мы рассмотрим все решения по исправлению кода ошибки 0x800f081f на вашем компьютере вместе с пошаговыми инструкциями. Вот пять простых способов исправить ошибку установки — 0x800f081f в Windows 11.
Способ 1. Включите .NET Framework из функций Windows
- Нажмите сочетание клавиш «Кнопка Windows + S» в Windows 11, чтобы открыть поиск. Вы также можете нажать на меню «Пуск» для поиска приложений, настроек и многого другого.
- Найдите «Функции Windows», а затем нажмите на предложение «Включить или отключить функции Windows».
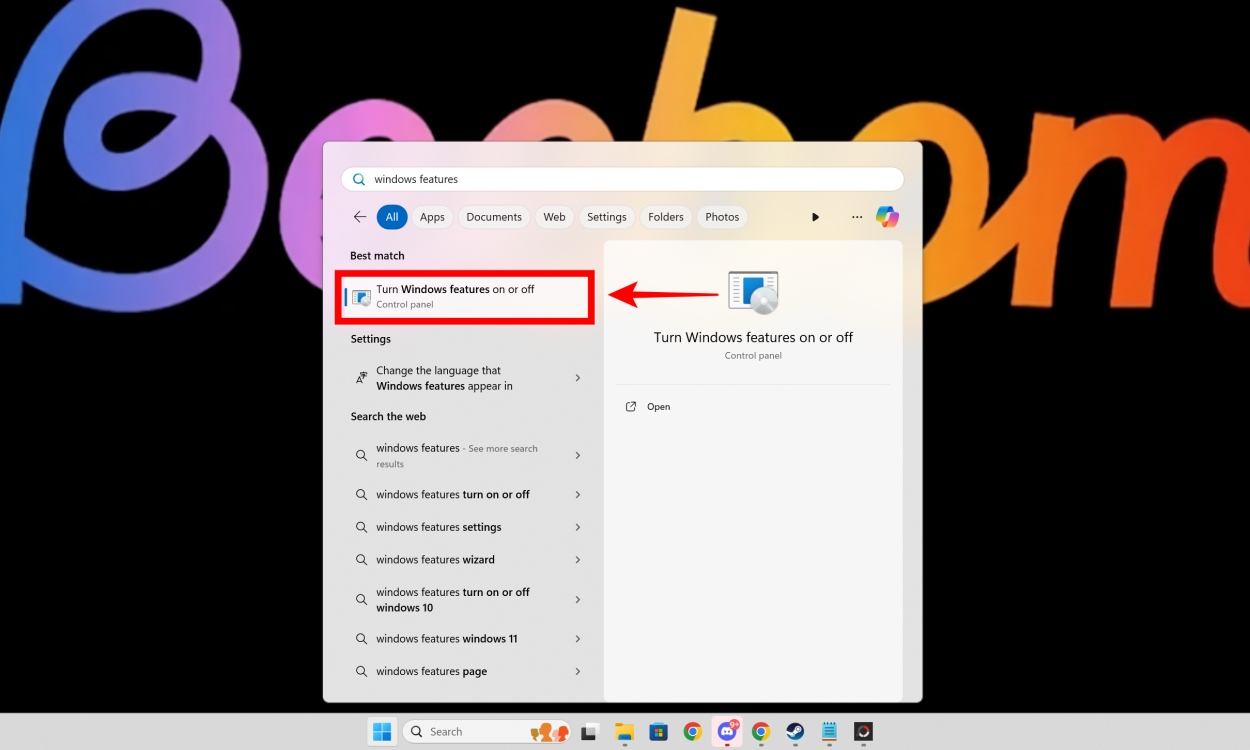
- Затем установите флажок рядом с «.NET Framework 3.5», если он не установлен.
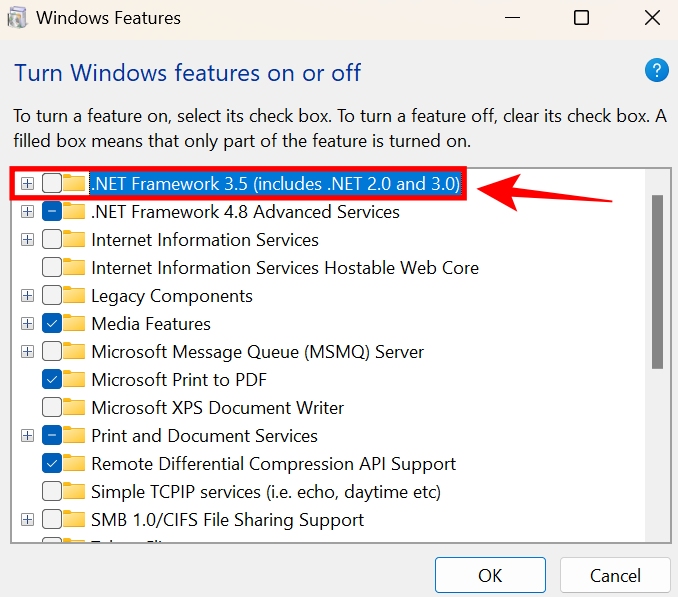
Программы для Windows, мобильные приложения, игры - ВСЁ БЕСПЛАТНО, в нашем закрытом телеграмм канале - Подписывайтесь:)
- После этого нажмите ОК. После этого Windows предложит вам загрузить и установить эту функцию через Центр обновления Windows.
- Продолжайте, нажав «Разрешить Центру обновления Windows загрузить файлы за вас», и начнется установка .NET Framework 3.5.
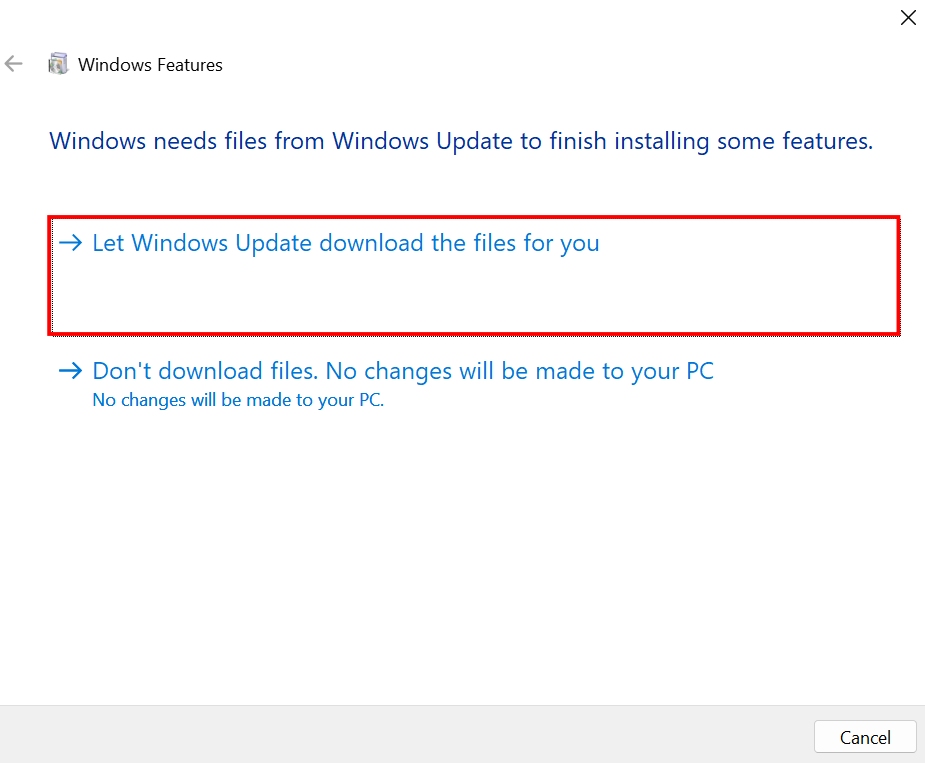
Если .NET Framework 3.5 уже установлен в вашей системе, флажок будет установлен, когда вы откроете «Функции Windows» на втором этапе. В этом случае вы можете отключить и снова включить .NET Framework 3.5, чтобы переустановить его.
Способ 2. Запустите средство устранения неполадок Центра обновления Windows.
- Щелкните правой кнопкой мыши кнопку Windows на панели задач и выберите «Настройки». Вы также можете открыть приложение «Настройки», нажав сочетание клавиш «Windows + I».
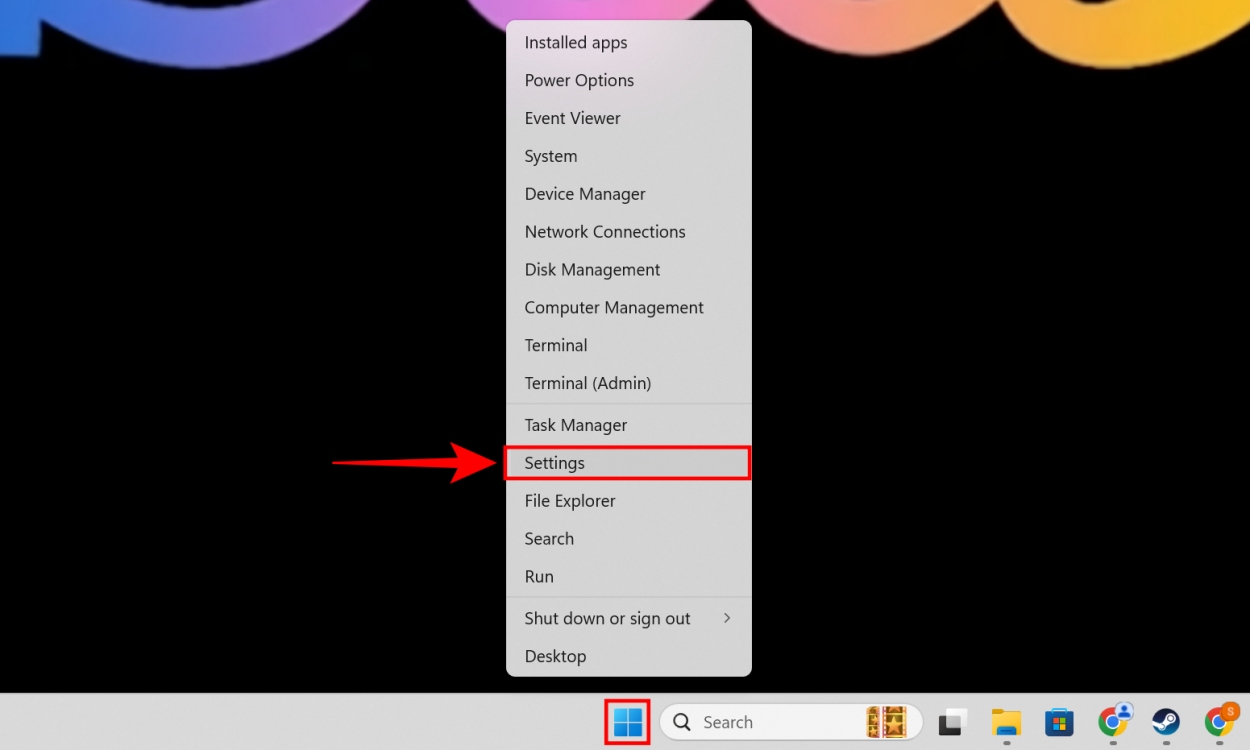
- Затем нажмите «Система» на левой боковой панели. Здесь прокрутите вниз, пока не найдете «Устранение неполадок», и нажмите на него, чтобы получить доступ к параметрам устранения неполадок.
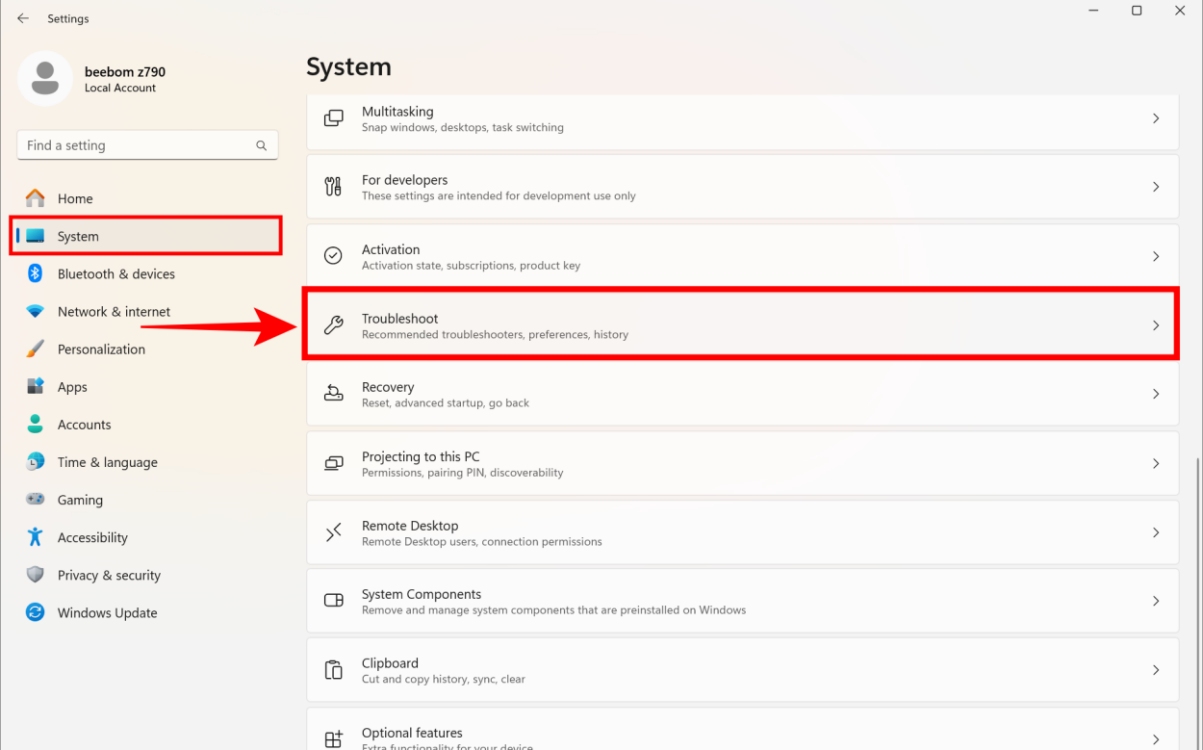
- Здесь нажмите «Другие средства устранения неполадок».
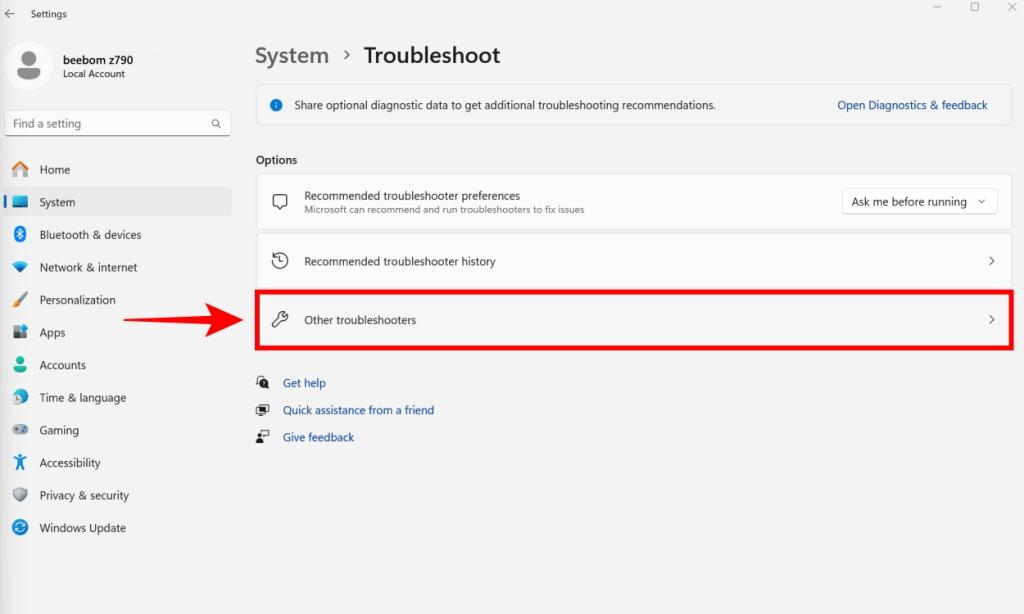
- Наконец, нажмите кнопку «Выполнить» рядом с Центром обновления Windows в этом меню.
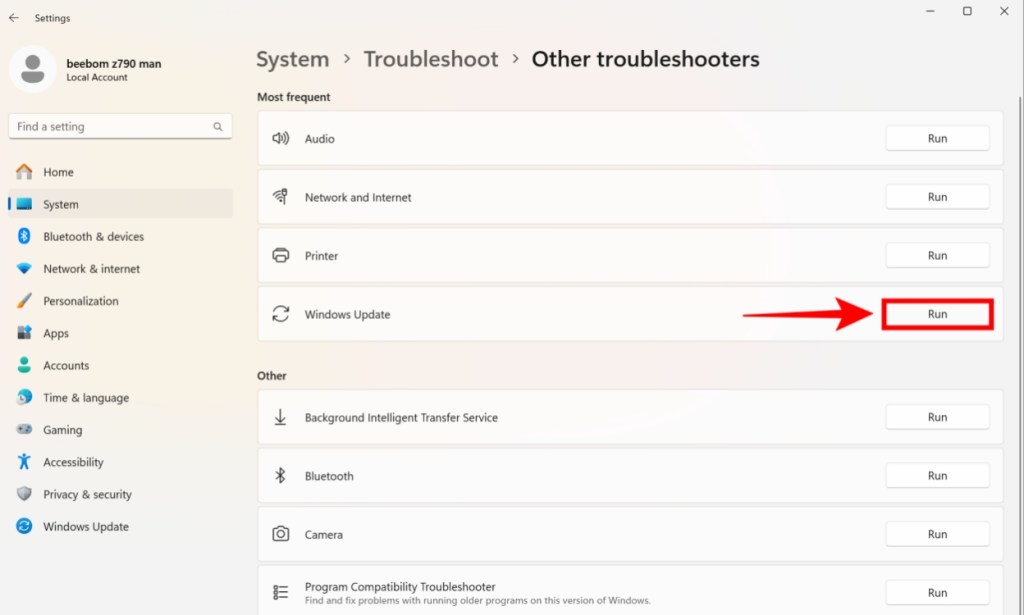
- Следуйте инструкциям средства устранения неполадок Центра обновления Windows. Он попытается устранить ошибку 0x800f081f за вас, а также проверит наличие проблем, мешающих работе Центра обновления Windows.
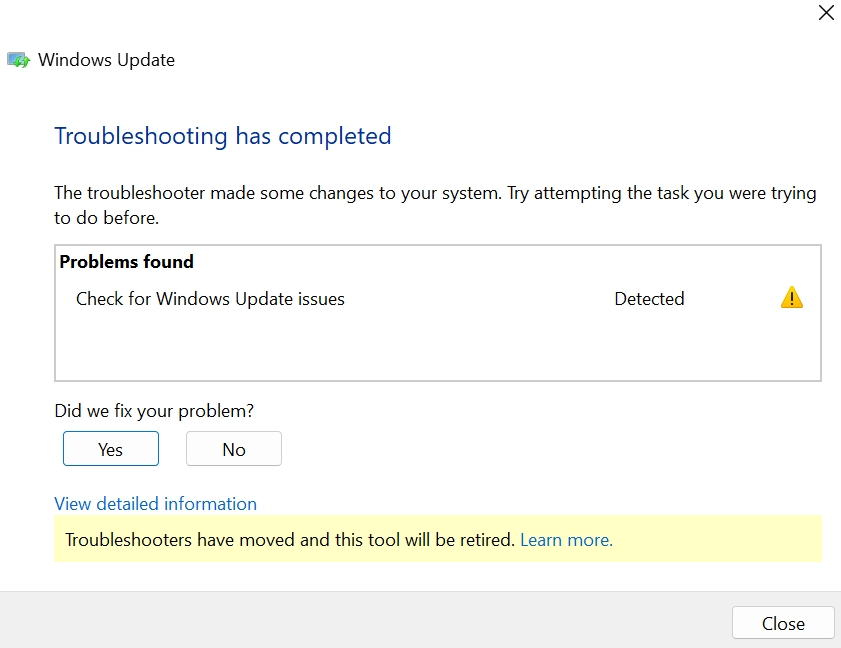
Рекомендуемые статьи
Обзор Lenovo LOQ 2024: надежный игровой ноутбук среднего класса с RTX 4060!
Сатьям Кумар 22 февраля 2024 г.
Как создать и запустить сценарий PowerShell в Windows 10 и 11
Арджун Ша 24 января 2024 г.
Способ 3: сброс служб обновления Windows
Следующее исправление для устранения ошибки установки — 0x800f081f в Windows 11 — перезапуск служб обновления Windows. Вот как вы можете это сделать:
- Для этого сначала откройте Поиск Windows, нажав сочетание клавиш «Win + S» (или откройте его через панель задач).
- Введите «Службы» в меню поиска Windows. Нажмите на предложенный результат, как показано ниже.
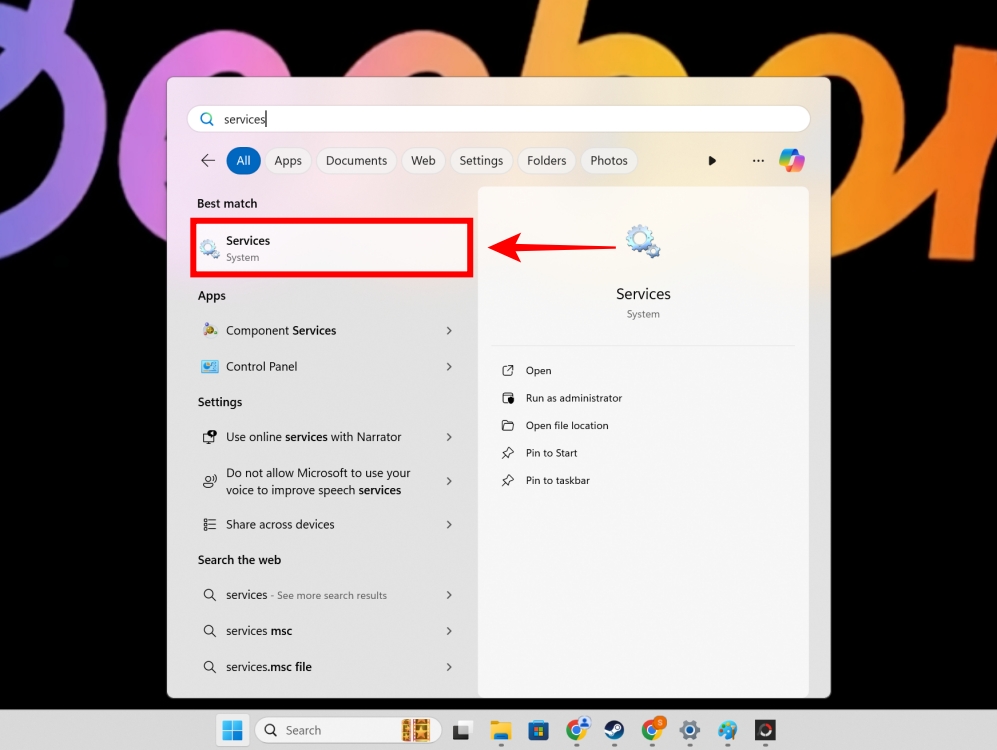
- Теперь прокрутите вниз и найдите Центр обновления Windows. Когда вы это сделаете, щелкните его правой кнопкой мыши и выберите «Свойства».
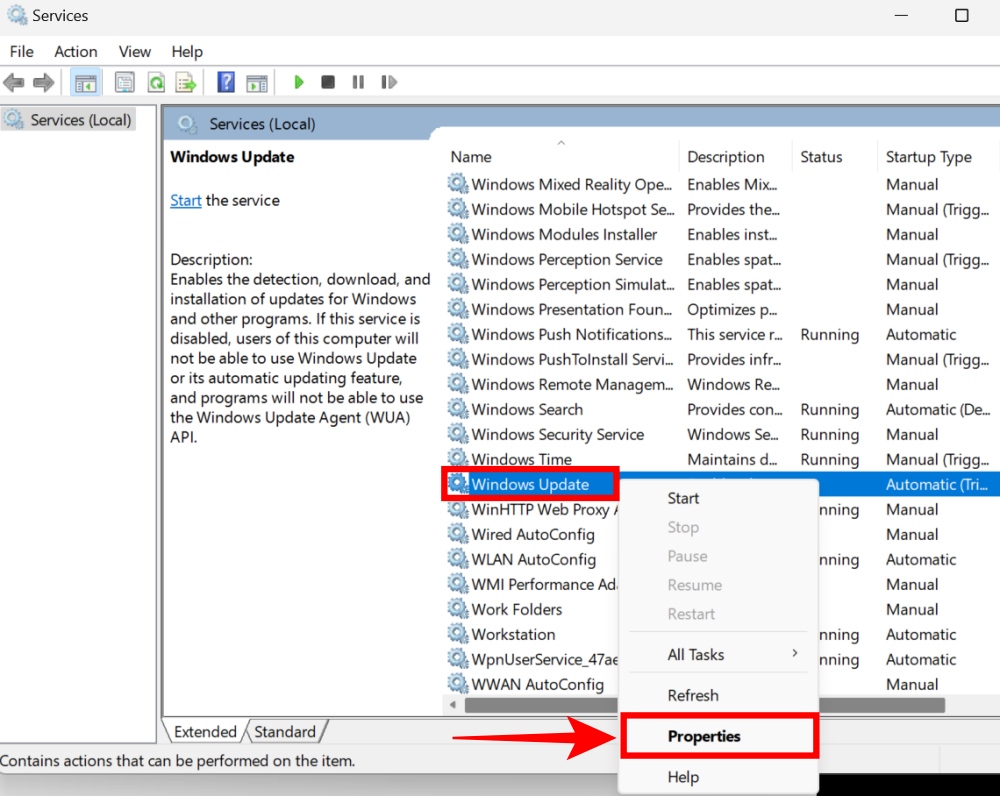
- Здесь щелкните раскрывающееся меню рядом с «Тип запуска», а затем нажмите «Отключено». Затем нажмите «ОК», чтобы применить эти изменения.
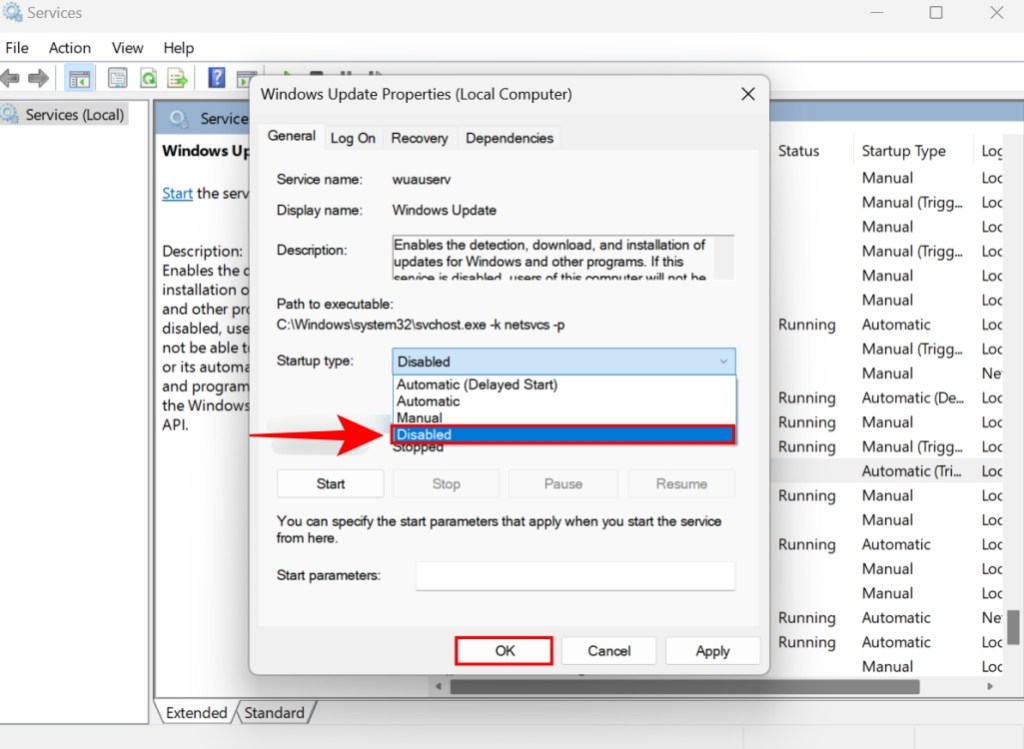
- Сначала перезагрузите компьютер. Затем вам необходимо повторно включить службы Центра обновления Windows. Чтобы перезагрузить компьютер, нажмите кнопку Windows -> Символ кнопки питания -> Перезагрузить.
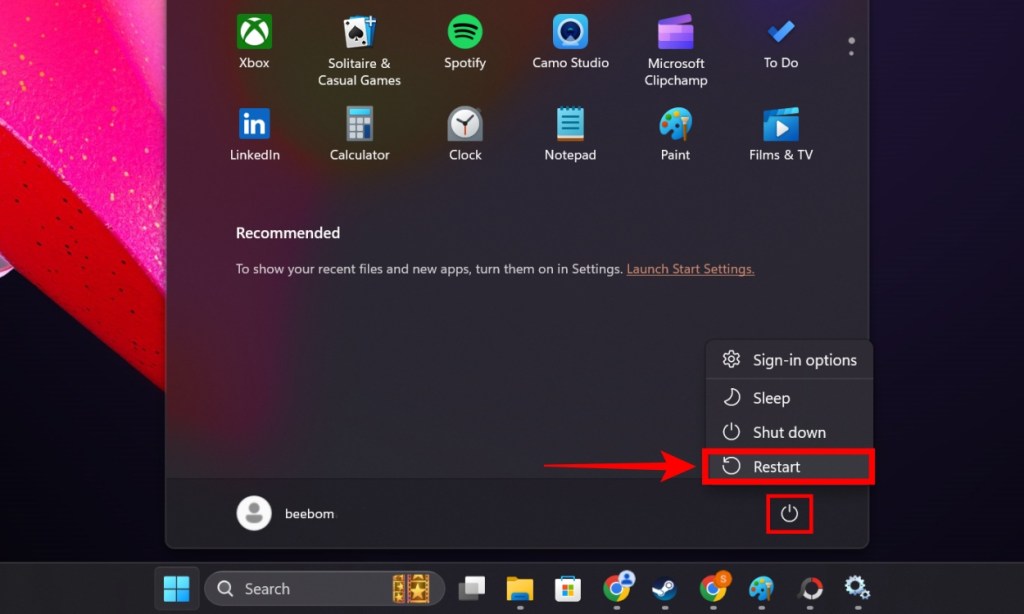
- Когда вы вернетесь на рабочий стол, снова откройте список служб Windows.
- Откройте свойства Центра обновления Windows еще раз.
- На этот раз в настройках «Тип запуска» вместо этого нажмите «Автоматически». Нажмите ОК, чтобы завершить изменение.
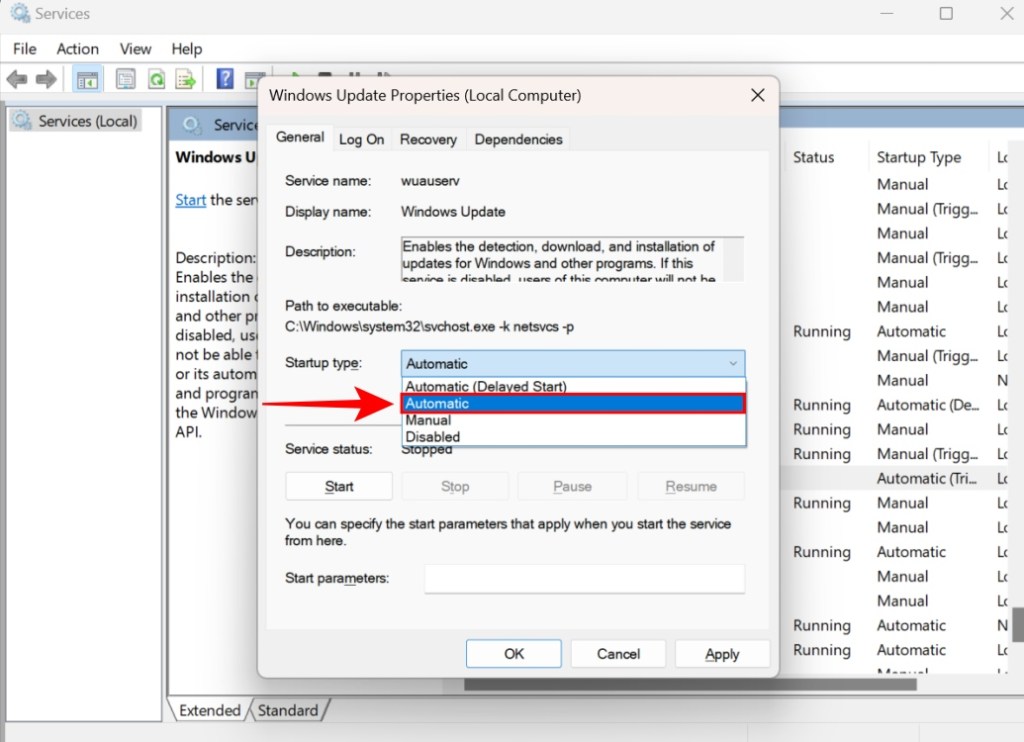
- Службы Центра обновления Windows успешно перезапущены. Прежде чем пытаться проверить, исправлена ли ошибка установки 0x800f081f, перезагрузите компьютер еще раз.
Способ 4. Запустите команды DISM и SFC в CMD
- Команда DISM может быть полезна для исправления ошибок в Windows. Откройте «Поиск», нажав сочетание клавиш «Win + S» или щелкнув меню поиска на панели задач.
- Найдите «cmd», и когда появится предложенный результат для командной строки, нажмите «Запуск от имени администратора», как показано ниже.
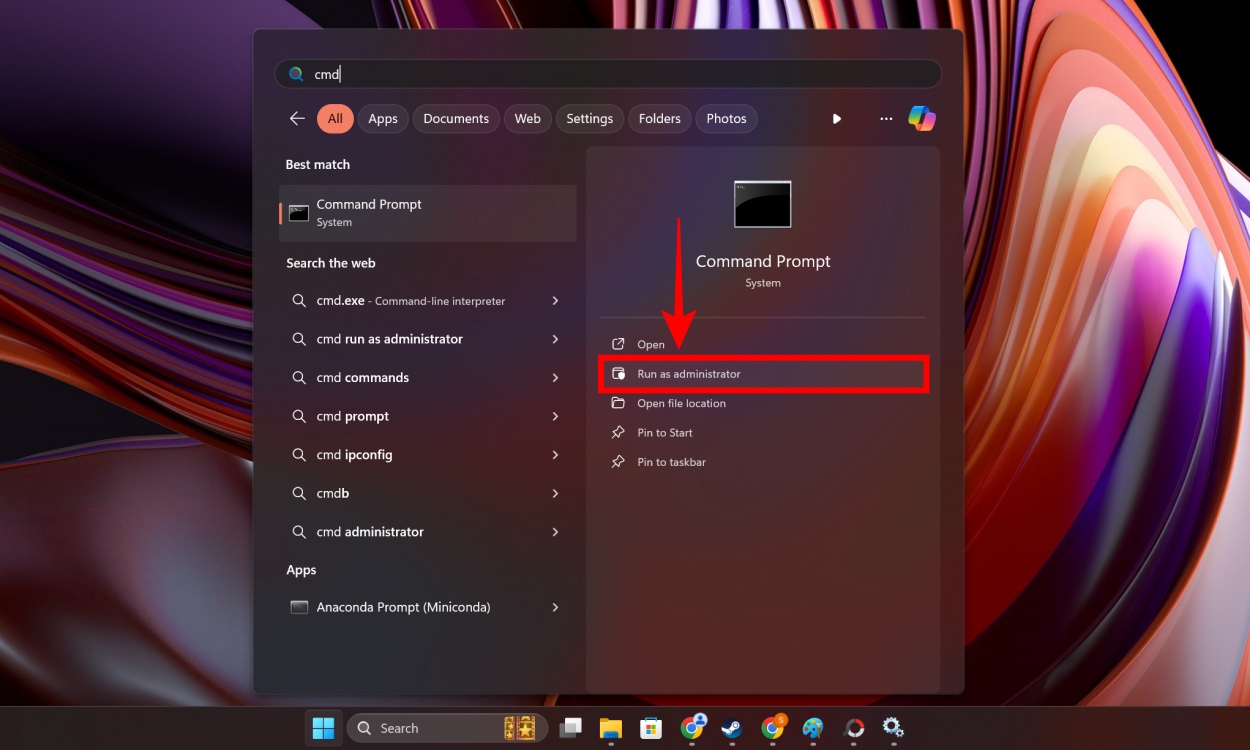
- В командной строке скопируйте и вставьте приведенную ниже команду, а затем нажмите Enter.
DISM/Online/Cleanup-Image/CheckHealth
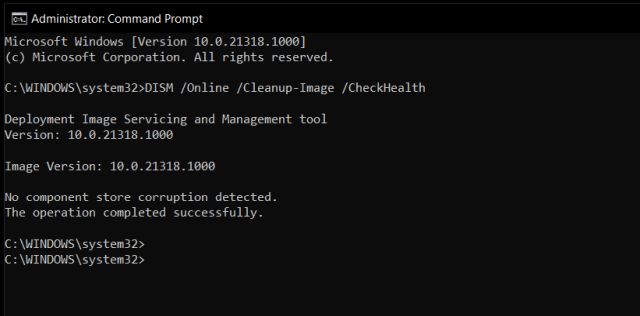
- Имейте в виду, что при использовании DISM вам потребуется Интернет. После приведенной выше команды введите следующую команду, упомянутую ниже, и нажмите Enter.
DISM/Онлайн/Очистка-Изображение/ScanHealth
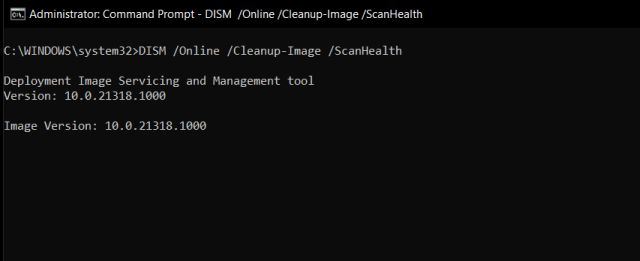
- Введите эту последнюю команду DISM в командную строку, как указано ниже. Как и раньше, нажмите Enter, чтобы продолжить.
DISM/Online/Cleanup-Image/RestoreHealth
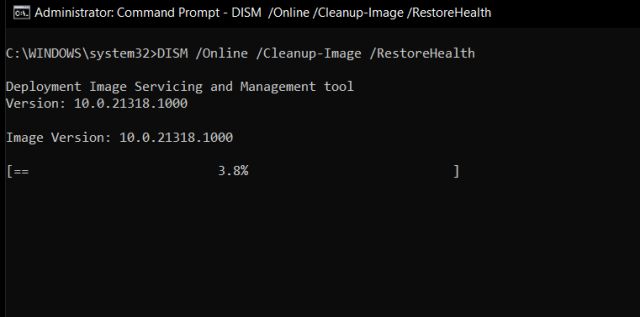
- Средство проверки системных файлов (SFC) проверяет целостность файлов вашей ОС. Пока CMD все еще работает, введите приведенную ниже команду и нажмите Enter.
/сканау
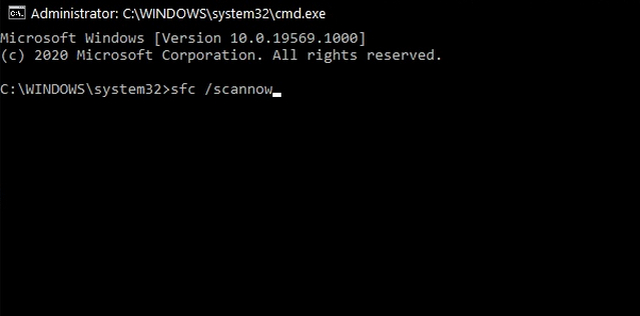
- Это займет некоторое время, но когда закончите, проверьте, исчезла ли ошибка установки 0x800f081f.
Способ 5: сброс установки Windows 11
- Чтобы исправить ошибку установки Центра обновления Windows 0x800f081f, вы можете рассмотреть возможность сброса среды операционной системы Windows 11, как показано в связанном руководстве.
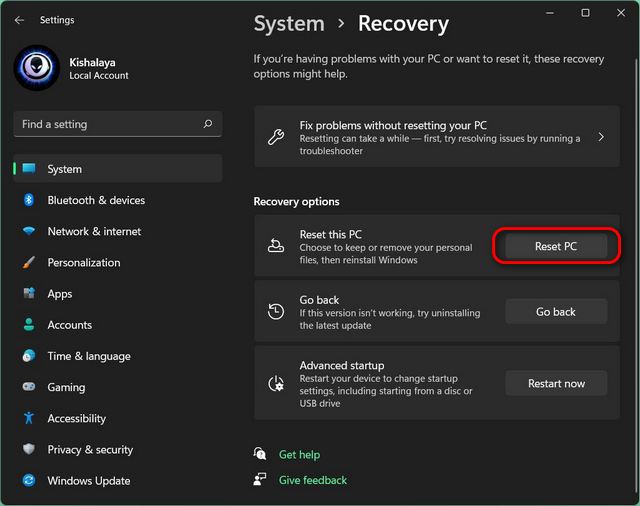
- Не забудьте выбрать загрузку из облака при выполнении процедуры сброса. Он предоставит вам последнюю сборку Windows 11.
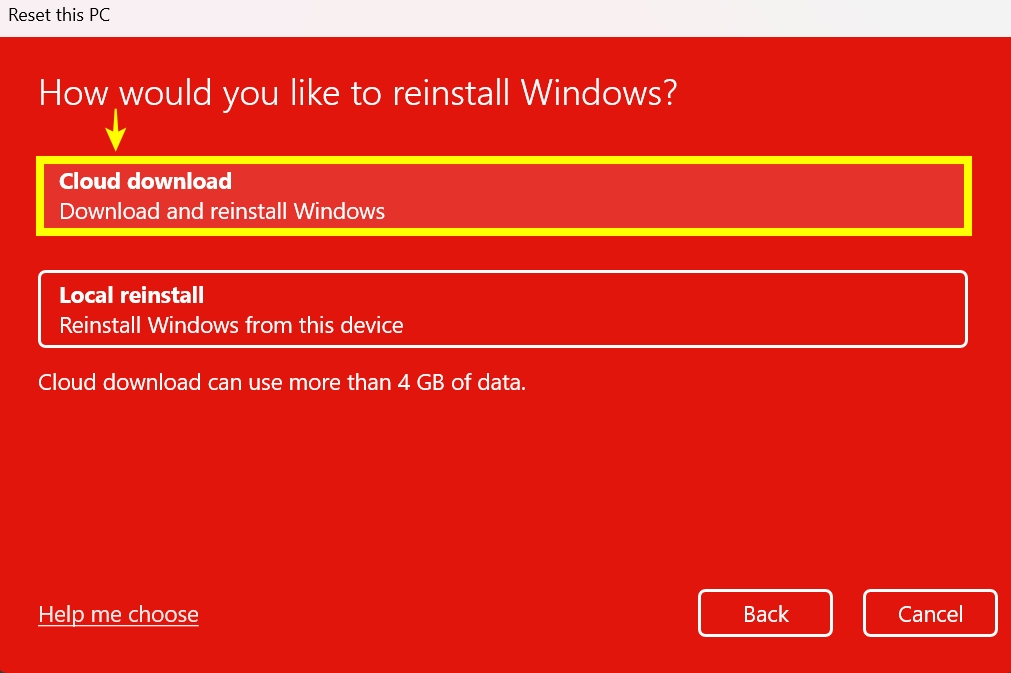
- Вы также можете рассмотреть метод чистой установки, при котором вы повторно устанавливаете Windows 11 вручную. Для этого вам понадобится USB-накопитель емкостью 8 ГБ или более.
Устранение ошибки установки 0x800f081f может показаться сложной задачей. Однако вышеупомянутые решения могут помочь вам в кратчайшие сроки решить проблему на вашем компьютере с Windows 11. Пока вы здесь, ознакомьтесь с некоторыми новыми интересными функциями, которые появятся в обновлении Windows 11 24H2 позднее в этом году. Также вот несколько простых способов ускорить работу Windows 11!
