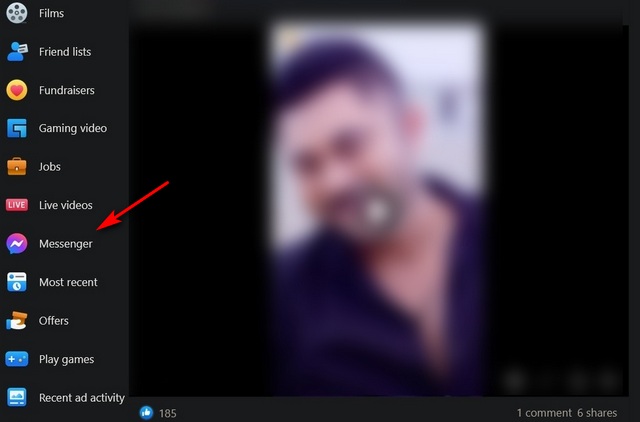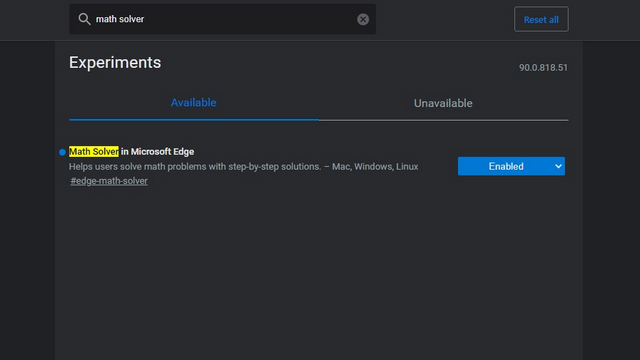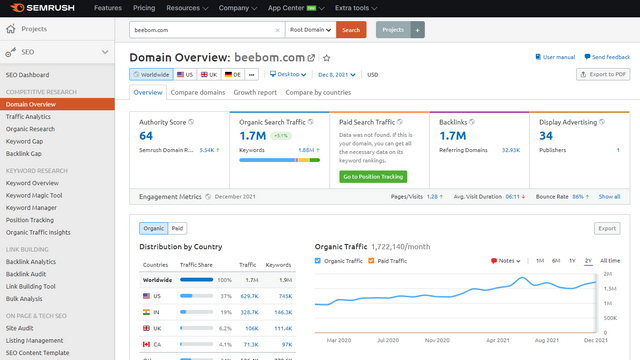Как исправить ошибку «Не удалось проверить издателя» в Windows 11
После выпуска Windows 11 и нового внимания к Microsoft Store разработчики стекаются, чтобы публиковать свои приложения в официальном магазине. Недавно мы составили список лучших приложений для Windows 11 и обнаружили, что самые популярные приложения доступны в Microsoft Store. Тем не менее, некоторые пользователи по-прежнему предпочитают устанавливать приложения через установочный файл. Большинство приложений в Windows 11 объединяются с помощью современного контейнера MSIX или MSIXBUNDLE, и их сложно установить без проверенных сертификатов. Следовательно, пользователи получают такие ошибки, как «Не удалось проверить издателя» при загрузке неопубликованных пакетов MSIX или MSIXBUNDLE в Windows 11. Поэтому в этой статье мы представляем вам руководство по устранению ошибки «Не удалось проверить издателя» в Windows 11. .
Исправление ошибки «Не удалось проверить издателя» в Windows 11 (2023)
Мы упомянули два метода исправления ошибки «Не удалось проверить сертификат издателя» в Windows 11. Если первый метод вам не подходит, перейдите к следующему решению.
Исправьте ошибку «Не удалось проверить издателя» в Windows 11, установив проверенные сертификаты
Если вы получаете сообщение об ошибке типа «Не удалось проверить сертификат издателя этого пакета приложения» в Windows 11, не беспокойтесь. Существует простой способ установить корневой сертификат с проверенной подписью. Этот метод применим как для пакетов MSIX, так и для пакетов MSIXBUNDLE. Вот как это сделать.
1. В этом методе мы собираемся установить Rise Media Player, который является отличным медиаплеером с открытым исходным кодом для Windows 11. Как вы можете видеть ниже, при установке пакета MSIX он выдает «Сертификат издателя не может быть проверен». ” и не позволяет пользователю установить приложение.
Программы для Windows, мобильные приложения, игры - ВСЁ БЕСПЛАТНО, в нашем закрытом телеграмм канале - Подписывайтесь:)
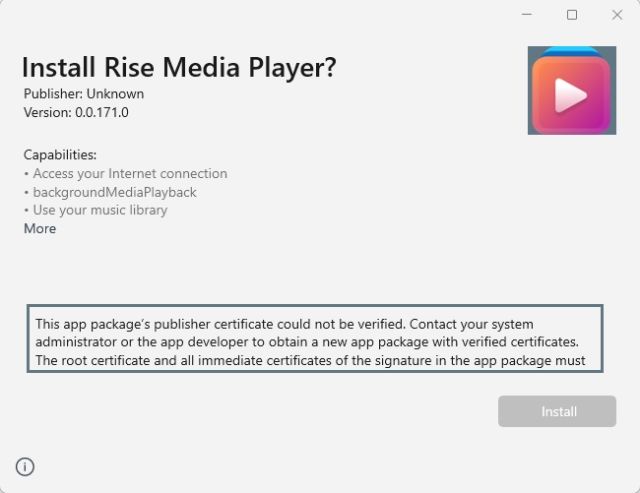
2. Для начала щелкните правой кнопкой мыши пакет MSIX/MSIXBUNDLE и выберите «Свойства» в контекстном меню.
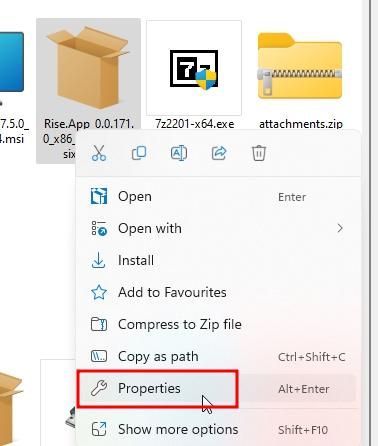
3. Затем откроется окно свойств. Здесь перейдите на вкладку «Цифровые подписи» и нажмите «Подробнее».
Примечание. Если «Цифровые подписи» здесь не отображаются, перейдите к следующему разделу для получения рабочего решения.
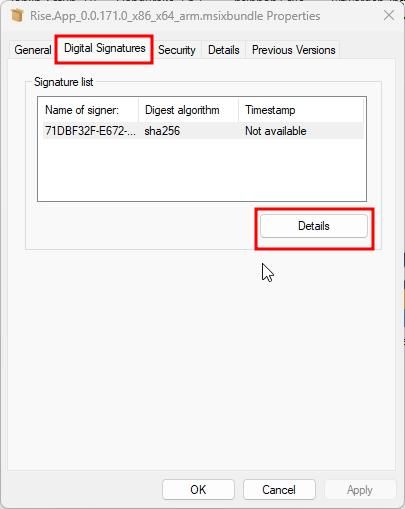
4. После этого нажмите «Просмотреть сертификат».
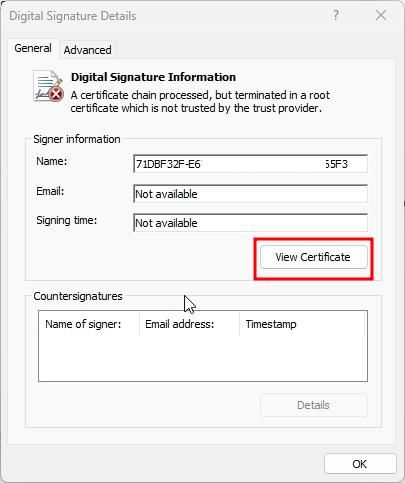
5. Затем нажмите «Установить сертификат».
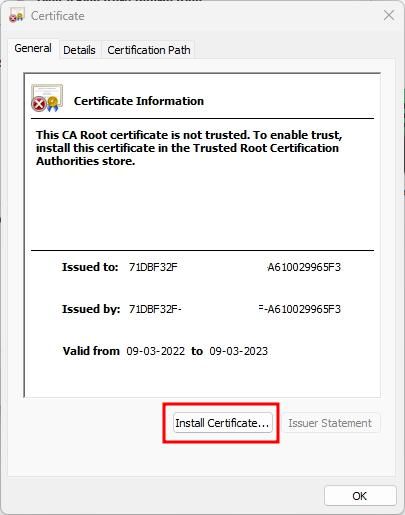
6. Откроется новый мастер импорта сертификатов. Здесь выберите «Локальная машина» и нажмите «Далее».
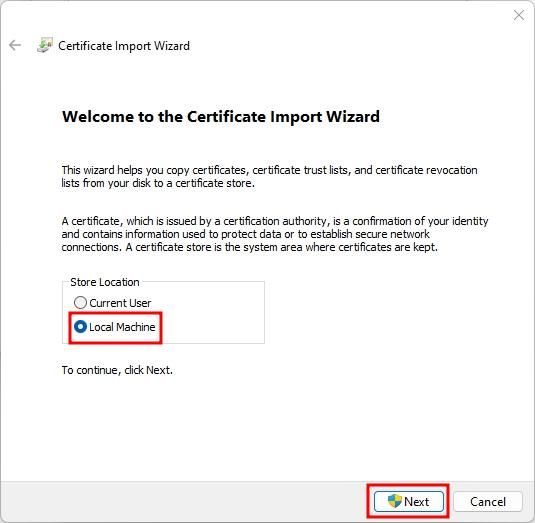
7. После этого выберите «Поместить все сертификаты в следующее хранилище» и нажмите «Обзор».
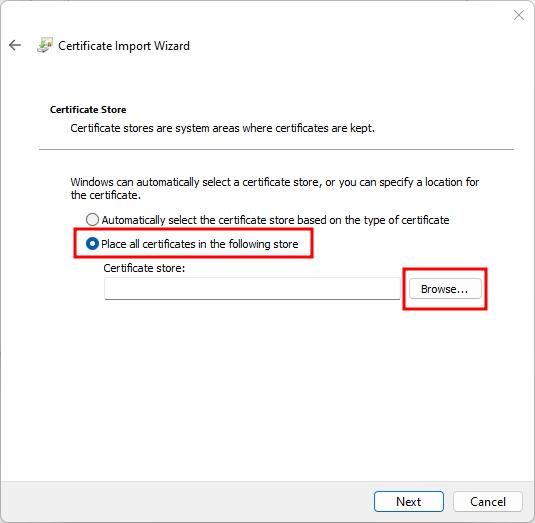
8. В крошечном всплывающем окне прокрутите вниз, выберите «Доверенные люди» и нажмите «ОК».
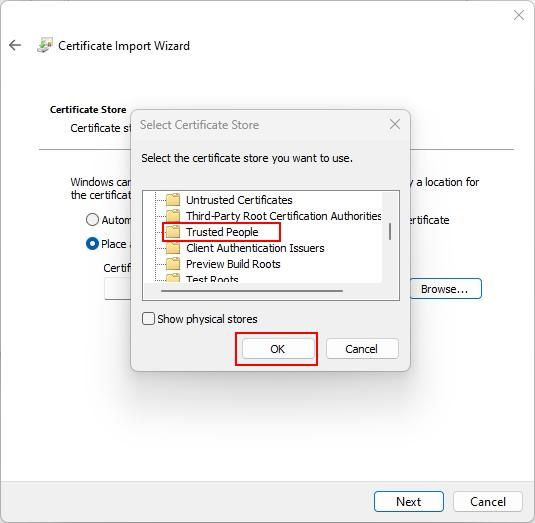
9. Наконец, нажмите «Далее» и «Готово», чтобы импортировать сертификат.
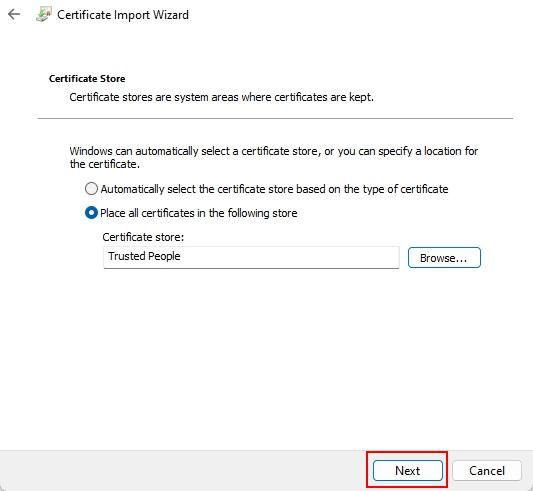
10. Как вы видите, подписанный сертификат установлен. Теперь вы можете закрыть все открытые окна.
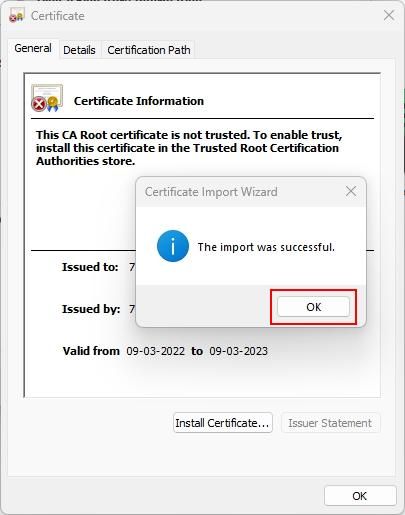
11. Наконец, продолжайте и дважды щелкните пакет MSIX/MSIXBUNDLE, и это позволит вам установить приложение без каких-либо ошибок.
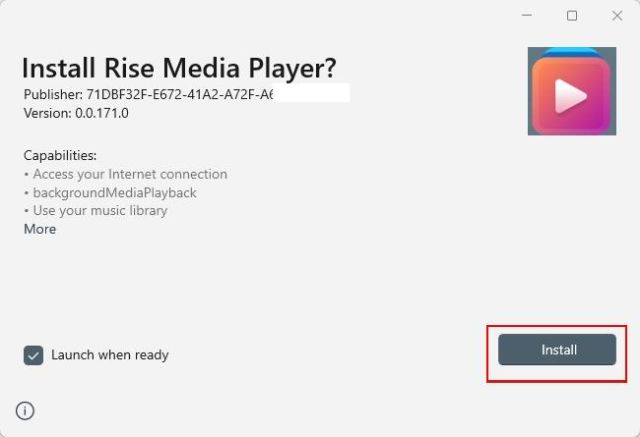
Исправить ошибку «Не удалось проверить сертификат издателя» в Windows 11 с помощью PowerShell
Если вы не видите вкладку «Цифровые подписи» в окне свойств в вышеупомянутом исправлении, этот метод поможет вам установить приложение. Обычно это происходит, когда разработчик не отправил приложение с необходимыми сертификатами. Чтобы продемонстрировать шаги, описанные в этом руководстве, я устанавливаю Lossless Cut, инструмент для редактирования видео/аудио. Он не поставляется с цифровой подписью, поэтому вам придется вручную установить приложение с помощью PowerShell, минуя ошибку «Сертификат издателя не может быть проверен». Вот шаги, которые необходимо выполнить.
Разблокировать пакет MSIX/MSIXBUNDLE
1. Сначала щелкните правой кнопкой мыши пакет APPX/APPXBUNDLE и откройте «Свойства».
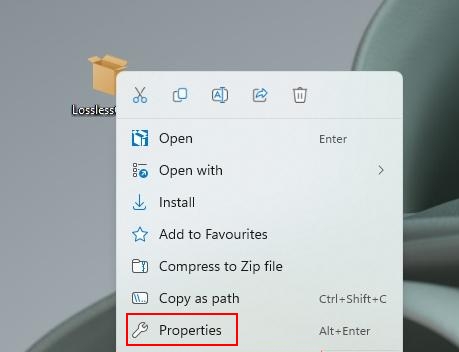
2. Затем на вкладке «Общие» в окне «Свойства» внизу вы найдете параметр «Безопасность». Здесь установите флажок «Разблокировать», а затем нажмите «ОК». Это предварительное действие, предназначенное для установки приложения.
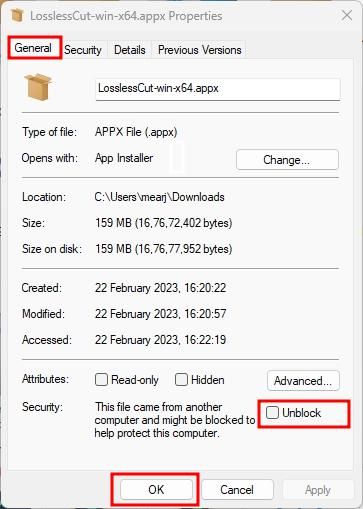
3. Теперь дважды щелкните приложение и попробуйте установить его. Если ошибка по-прежнему отображается, перейдите к следующему шагу.
1. Чтобы начать процесс, вам необходимо установить 7-Zip с ссылка здесь. 7zip — это популярная утилита архиватора файлов, которая позволит вам распаковать пакет MSIX/MSIXBUNDLE.
2. После установки 7-Zip щелкните правой кнопкой мыши пакет MSIX/MSIXBUNDLE и выберите «Показать дополнительные параметры».

3. Откроется старое контекстное меню. Здесь перейдите к «7-Zip», а затем нажмите «Извлечь в папку». Это извлечет пакет и создаст папку в том же каталоге.
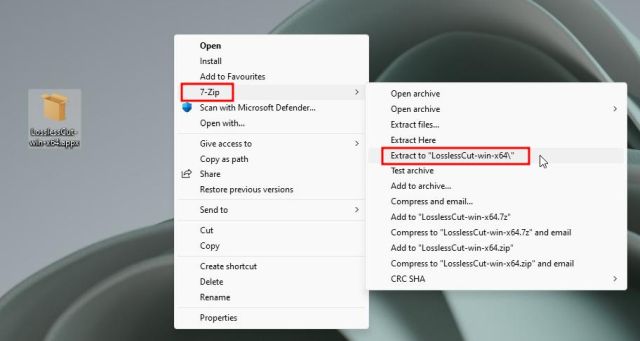
4. Теперь откройте извлеченную папку, и вы найдете файл «AppxManifest.xml».
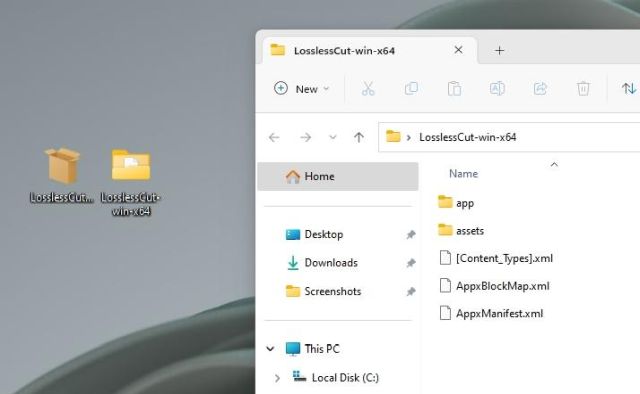
5. Щелкните правой кнопкой мыши файл XML и выберите «Копировать как путь». Это скопирует путь к файлу в буфер обмена, который нам понадобится позже.
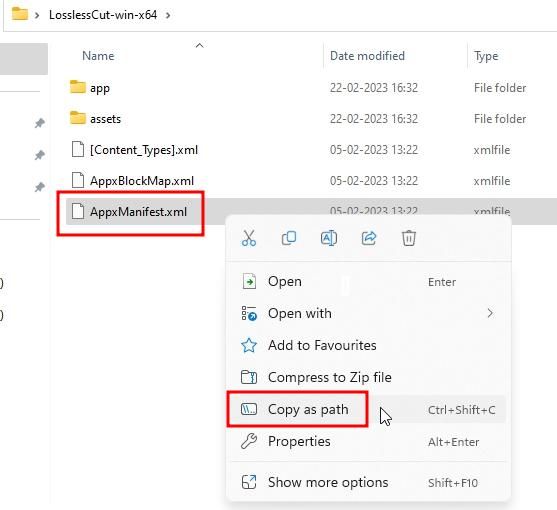
Включить настройки разработчика в Windows 11
1. Прежде чем мы установим приложение с помощью PowerShell, нам нужно изменить важный параметр в Windows 11. Нажмите клавишу Windows один раз и введите «разработчик». Теперь откройте «Настройки разработчика».
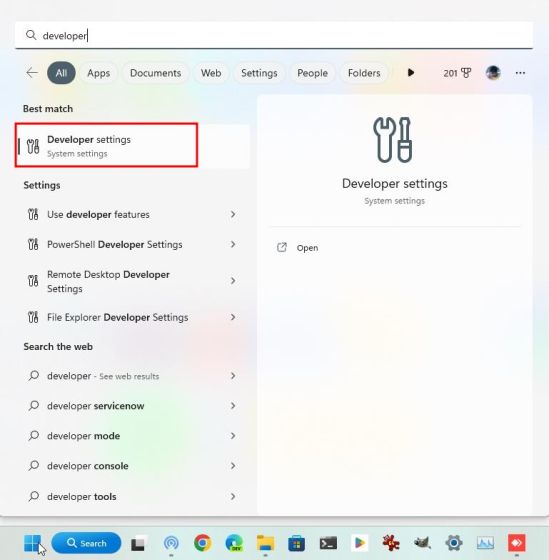
2. После этого включите переключатель рядом с «Режим разработчика». Это позволит вам загружать неопубликованные пакеты MSIX/MSIXBUNDLE из любого источника, даже без сертификата.

Переопределите ошибку «Сертификат издателя не может быть проверен» и установите приложение
1. Теперь пришло время установить приложение через PowerShell в Windows 11. Нажмите клавишу Windows и выполните поиск «powershell». Теперь нажмите «Запуск от имени администратора» на правой панели.
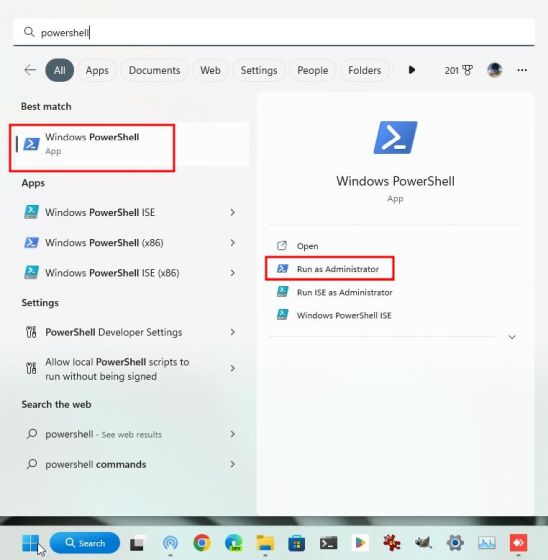
2. В окне PowerShell введите приведенную ниже команду и замените путь к файлу на путь к файлу XML, который вы скопировали выше. Просто вставьте путь к файлу в конце команды, как показано на скриншоте. Наконец, нажмите Enter, и приложение сразу же будет установлено на ваш компьютер.
Add-AppxPackage -Регистрация пути к файлу
Примечание. Если в буфере обмена нет пути к скопированному файлу, снова откройте извлеченную папку и скопируйте путь, щелкнув правой кнопкой мыши файл «AppxManifest.xml».
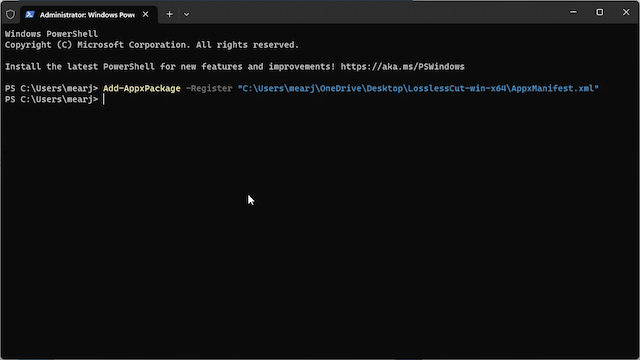
3. Как вы можете видеть здесь, Lossless Cut был установлен на моем ПК с Windows 11. Имейте в виду, что вы не можете удалить извлеченную папку, поскольку это источник, из которого запущено приложение.
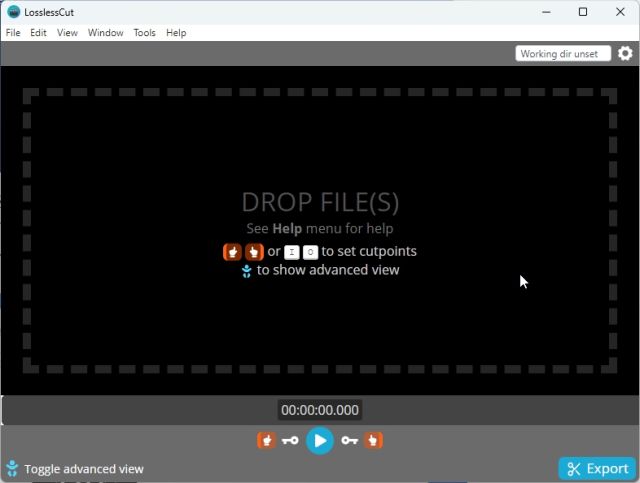
Установите пакеты MSIX и MSIXBUNDLE в Windows 11 без проблем
Вот как вы можете исправить ошибку «Не удалось проверить издателя» в Windows 11 и установить пакеты MSIX/MSIXBUNDLE. Первый способ довольно прост и понятен, если приложение поставляется с подписанным сертификатом. Если сертификат недоступен, вы можете использовать второй способ установки приложения. Впрочем, это все от нас. Если вы хотите ускорить Windows 11 и повысить производительность, обратитесь к нашему связанному руководству, чтобы получить несколько замечательных советов. А чтобы настроить панель задач в Windows 11, у нас есть подробное руководство, готовое для вас. Наконец, если у вас есть какие-либо вопросы, сообщите нам об этом в разделе комментариев ниже.

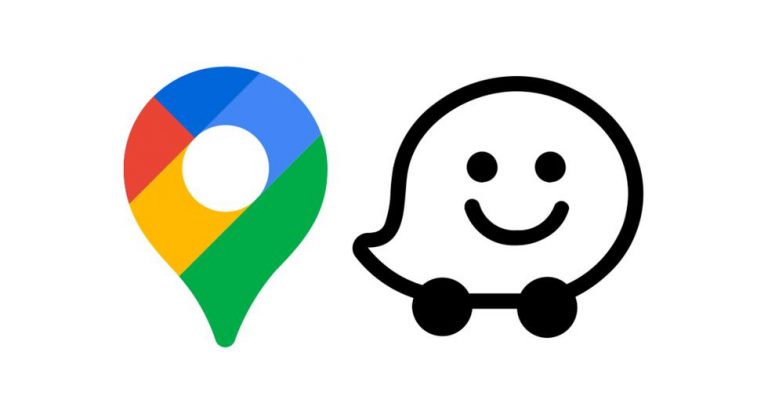
![Как настроить веб-сервер Raspberry Pi в 2021 году [Guide]](https://okdk.ru/wp-content/uploads/2021/07/2021-06-23-123246_1920x1080_scrot.jpg)