Как исправить ошибку кода остановки DPC WATCHDOG VIOLATION в Windows
Ошибки Windows приходят и уходят … и DPC Watchdog Violation, безусловно, одна из них. Если вы столкнулись с ошибкой DPC Watchdog Violation, вот как ее исправить.
Что такое ошибка нарушения сторожевого таймера DPC?
Ошибка DPC Watchdog Violation возникает из-за проблем с оборудованием системы и сообщает вам, что Windows не может правильно взаимодействовать с оборудованием.
Когда Windows 10 была впервые представлена еще в 2015 году, было много ошибок DPC Watchdog Violation, связанных с твердотельными накопителями (SSD), таких как устаревшая прошивка SSD, старые версии драйверов SSD или проблемы несовместимости оборудования. Проблема заключалась в том, что производители SSD не разработали и не выпустили обновленные драйверы для новой операционной системы, что вызвало множество проблем, включая ошибку DPC Watchdog Violation.
DPC означает отложенный вызов процедуры, процесс на системном уровне (это означает, что он происходит в фоновом режиме). DPC по существу детализирует, когда часть оборудования хочет взаимодействовать с ЦП, но делает это немного вне очереди. Если DPC не разрешается в течение определенного периода, это вызывает ошибку нарушения сторожевого таймера DPC (где сторожевой таймер — это процесс, обеспечивающий разрешение DPC в отведенное время).
Программы для Windows, мобильные приложения, игры - ВСЁ БЕСПЛАТНО, в нашем закрытом телеграмм канале - Подписывайтесь:)
Отложенные вызовы процедур работают вместе с «системными прерываниями», что является еще одним процессом системного уровня. Всякий раз, когда часть программного обеспечения или оборудования хочет что-то сделать, оно «прерывает» ЦП, чтобы сообщить ему, что происходит. Если система слишком долго работает на уровне запроса прерывания (IRQL), это также может вызвать ошибки синего экрана.
Как исправить ошибку нарушения сторожевого таймера DPC
Обычно нарушение сторожевого таймера DPC устраняется с помощью обновлений драйверов и системы и тщательной проверки вашего оборудования. Эта проверка может означать переустановку и очистку вашего оборудования, а также использование сторонних инструментов для проверки того, что оборудование не выходит из строя механически.
1. Проверьте и переустановите оборудование вашей системы.
Первое, что нужно сделать, это проверить аппаратное обеспечение вашей системы на наличие всего, что выглядит неуместно. Это может означать ослабленный кабель, неподходящий диск, невыполненную оперативную память или что-то еще между ними. В следующем видео объясняется, как переустановить оборудование и проверить, все ли в безопасности:
Очистите свой компьютер
Пока у вас открыт корпус компьютера, вы должны почистить оборудование. Конечно, не с мылом и губкой! Скорее всего, вы должны дать своим вентиляторам немного сжатого воздуха и выполнить некоторые общие шаги по обслуживанию ПК. Помните, ваш компьютер похож на любое другое оборудование, которое у вас есть. Позаботьтесь о нем, и он прослужит дольше.
2. Проверка работоспособности системы
После физической очистки вашей системы вы должны выполнить проверку работоспособности системы. Проверка работоспособности системы использует сторонние инструменты, чтобы показать, не выйдет ли из строя какое-либо оборудование. Существует множество инструментов для проверки работоспособности ПК с Windows, но одним из самых простых в использовании является Speccy. Speccy отображает широкий спектр показателей работоспособности ПК в одной программе, что делает его отличным инструментом для тестирования.
После установки вы можете открывать различные вкладки и раскрывающиеся меню, чтобы проверить состояние накопителя, рабочие температуры, напряжения и многое другое. Если какое-либо из вашего оборудования показывает большое количество неисправностей или работает при экстремальных температурах, вам следует подумать о том, чтобы выяснить, что не так с компонентом, или полностью заменить его.

Если Speccy обнаруживает проблемы с твердотельным накопителем, вы всегда можете продолжить расследование. Ознакомьтесь с основными предупреждающими знаками, что ваш SSD вот-вот выйдет из строя.
3. Запустите SFC и CHKDSK.
Еще одно исправление ошибки DPC Watchdog Violation — запустить встроенную проверку системных файлов Windows (SFC), системный инструмент, который сканирует ваш диск и исправляет ошибки.
Перед запуском команды SFC важно убедиться, что она работает правильно. Для этого мы используем инструмент обслуживания образов развертывания и управления ими, или DISM.
Как и SFC, DISM — это интегрированная утилита Windows с широким набором функций. В этом случае команда DISM Restorehealth гарантирует, что наше следующее исправление будет работать правильно.
Выполните следующие шаги.
Тип Командная строка (администратор) в строке поиска меню Пуск, затем щелкните правой кнопкой мыши и выберите Запустить от имени администратора , чтобы открыть командную строку с повышенными привилегиями.
Введите следующую команду и нажмите Enter: DISM / онлайн / очистка-образ / восстановление здоровья
Подождите, пока команда завершится. В зависимости от состояния вашей системы процесс может занять до 20 минут. Иногда кажется, что процесс застревает, но дождитесь его завершения.
Когда процесс завершится, введите sfc / scannow и нажмите Enter.
CHKDSK — еще один системный инструмент Windows, который проверяет структуру файлов. В отличие от SFC, CHKDSK сканирует весь ваш диск на наличие ошибок, тогда как SFC сканирует ваши системные файлы Windows в частности. Как и SFC, запустите сканирование CHKDSK из командной строки, чтобы исправить вашу машину.
Тип командная строка в строке поиска меню Пуск, затем щелкните правой кнопкой мыши наиболее подходящий вариант и выберите Запустить от имени администратора. (Или нажмите Клавиша Windows + X, затем выберите Командная строка (администратор) из меню.)
Затем введите chkdsk / r и нажмите Enter. Команда просканирует вашу систему на наличие ошибок и исправит любые проблемы в процессе.
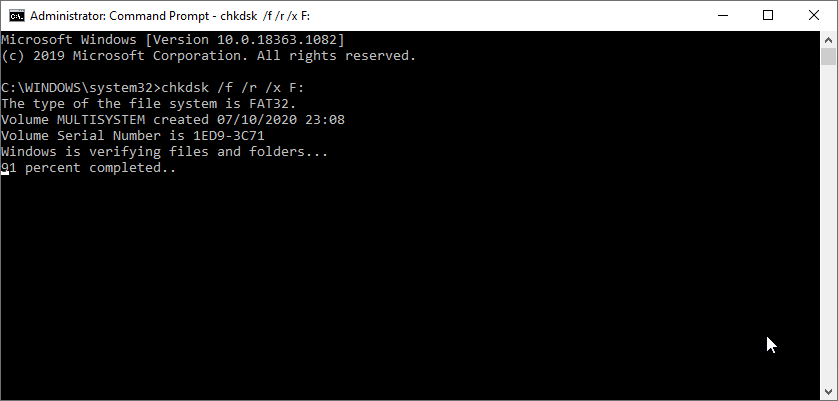
4. Обновите драйверы SSD.
По большому счету, Windows 10 заботится об обновлениях драйверов. В Windows 10 обновления также автоматизированы, поэтому вы никогда не должны слишком отставать от цикла обновления. Тем не менее, что-то проскальзывает через сеть, и драйверы могут быть повреждены по той или иной причине.
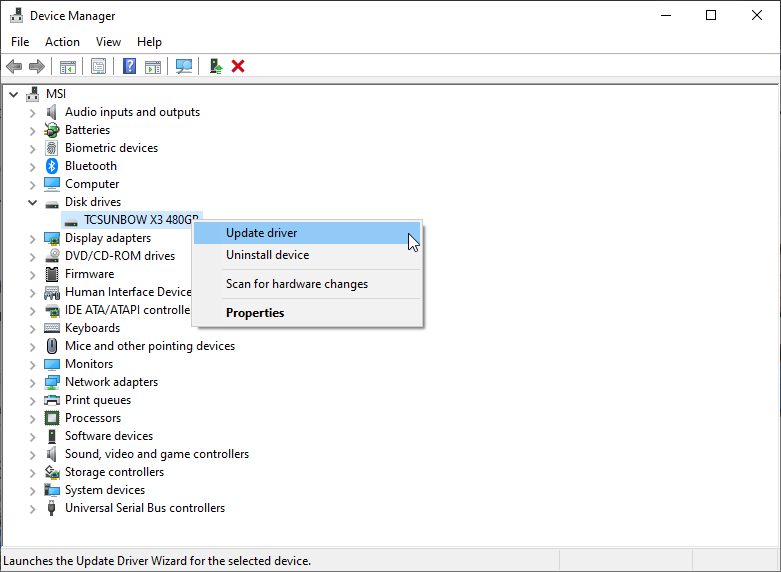
Чтобы проверить последние автоматические обновления драйверов, перейдите на Обновление и безопасность> Центр обновления Windows> Просмотр истории обновлений. Здесь отображаются последние обновления драйверов.
Теперь введите Диспетчер устройств в строке поиска меню «Пуск» и выберите «Лучшее совпадение». Разверните Дисковый привод раздел, затем щелкните правой кнопкой мыши драйвер для вашего SSD и выберите Обновить драйвер. Выбрать Автоматический поиск обновленного программного обеспечения драйвера чтобы позволить Windows автоматизировать процесс обновления за вас.
Обновите Windows 10
Еще одно исправление — проверить, есть ли в Windows 10 ожидающее обновление. Направляйтесь к Обновление и безопасность> Центр обновления Windows. Если есть обновления, скачайте и установите их.
5. Удалить программное обеспечение.
Возникла ли ошибка нарушения сторожевого таймера DPC после установки нового программного обеспечения? Если это так, вам следует удалить программное обеспечение, перезагрузить систему и проверить, сохраняется ли образ.
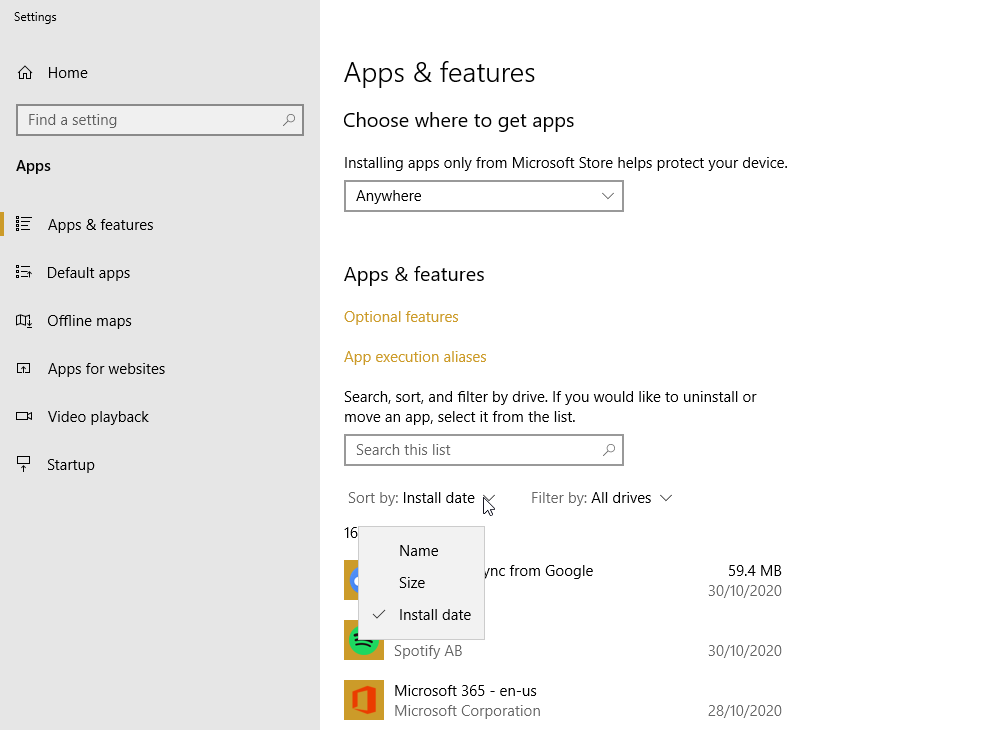
Ввод программы в строке поиска меню «Пуск» и выберите «Лучшее совпадение». Переключите Сортировать по раскрывающееся меню для Дата установки, отсортировав список программ по дате установки. Удалите все недавно установленные программы, затем перезагрузите систему. Если ошибка DPC Watchdog Violation исчезнет, значит, вы нашли виновника.
Нарушение DPC Watchdog в Windows: Исправлено!
Как и многие ошибки синего экрана в Windows 10, ошибка DPC Watchdog Violation вызывает раздражение. Но в конечном итоге, если вы выполните шаги из этого списка, вы сможете исправить ошибку DPC Watchdog Violation, не вызывая слишком большого напряжения.
Программы для Windows, мобильные приложения, игры - ВСЁ БЕСПЛАТНО, в нашем закрытом телеграмм канале - Подписывайтесь:)
