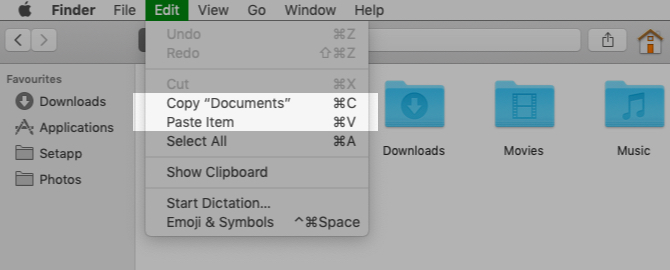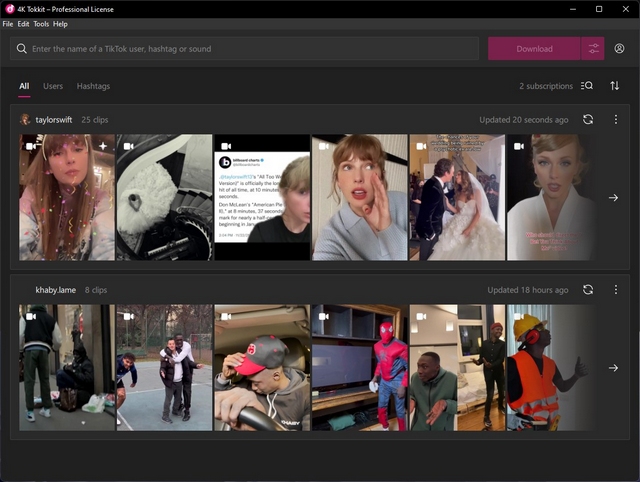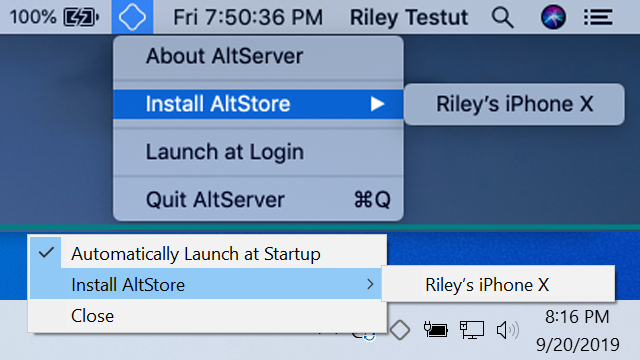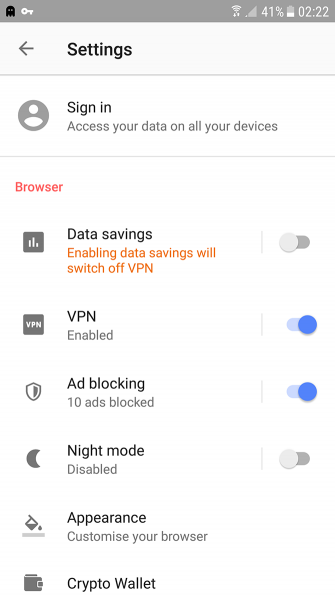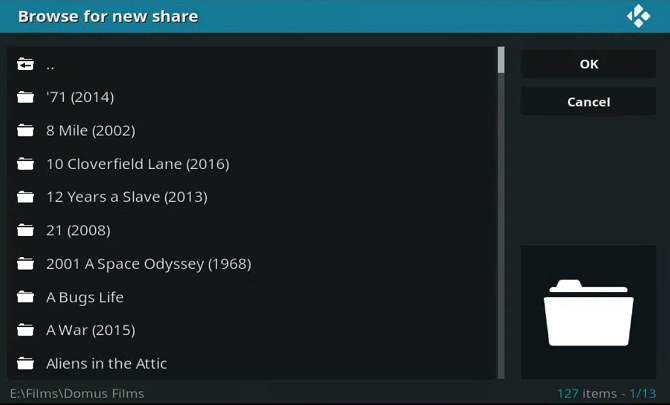Как исправить ошибку BSOD System Service Exception в Windows
Итак, вы видели синий экран смерти (BSOD) на ПК с Windows 11/10 с кодом ошибки «SYSTEM_SERVICE_EXCEPTION». После изучения кода ошибки, скорее всего, это проблема с драйвером, как обсуждалось во многих темах форума сообщества Microsoft. Будь то что-то, связанное с периферийным устройством, вашей видеокартой или другими компонентами, мы здесь, чтобы помочь вам решить эту ошибку Windows. Итак, давайте рассмотрим лучшие решения для исправления ошибки System Service Exception в Windows.
1. Проверьте драйверы с помощью официального инструмента Windows.
- Нажмите клавишу Windows и введите «verifier.exe» в меню поиска.
- Затем нажмите на лучшее совпадение, чтобы открыть приложение.
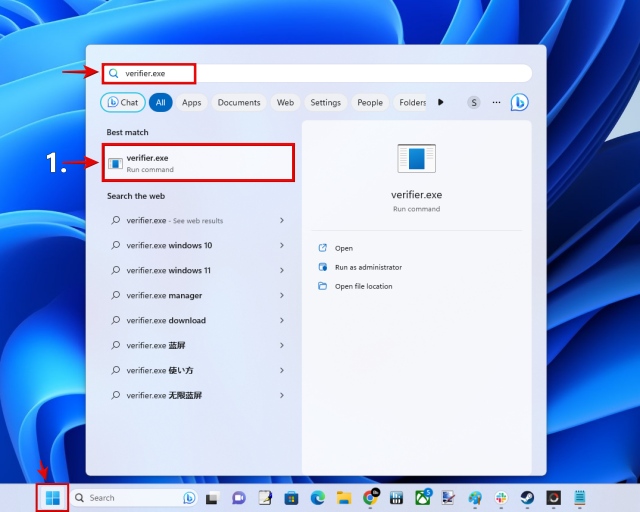
- Убедитесь, что выбран параметр «Создать стандартные настройки». На следующем экране убедитесь, что установлен флажок «Автоматически выбирать неподписанные драйверы».
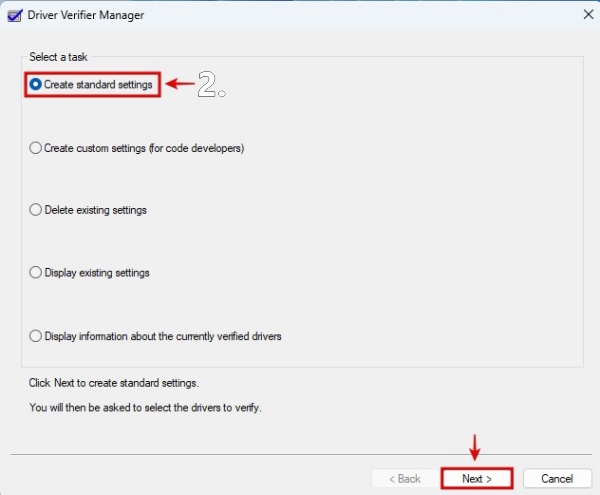
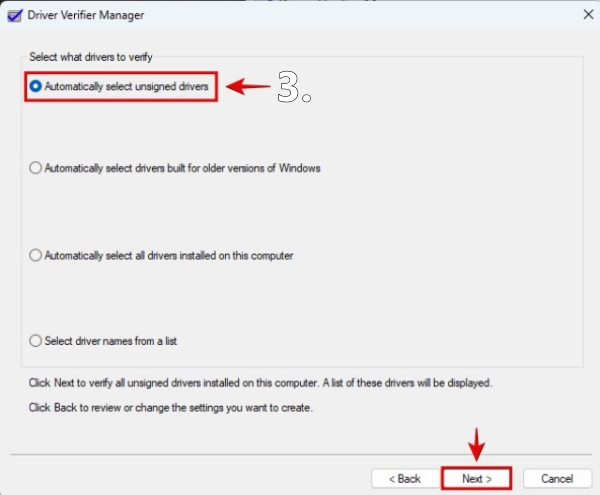
- Инструмент сообщит вам, есть ли у вас неподписанные драйверы, что является первым шагом к исправлению ошибки BSOD System Service Exception в Windows. Если это так, перейдите к следующему шагу, чтобы обновить драйверы.
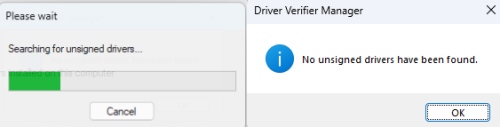
Программы для Windows, мобильные приложения, игры - ВСЁ БЕСПЛАТНО, в нашем закрытом телеграмм канале - Подписывайтесь:)
2. Обновите драйверы с помощью Центра обновления Windows или стороннего инструмента.
- Перейдите в «Настройки Windows 11» и нажмите «Центр обновления Windows» на левой боковой панели.
- Теперь нажмите «Проверить наличие обновлений» на правой панели.
- Если у вас есть какие-либо ожидающие обновления драйверов, он должен сообщить вам об этом. Если это так, продолжайте и обновите драйверы с помощью Центра обновления Windows.
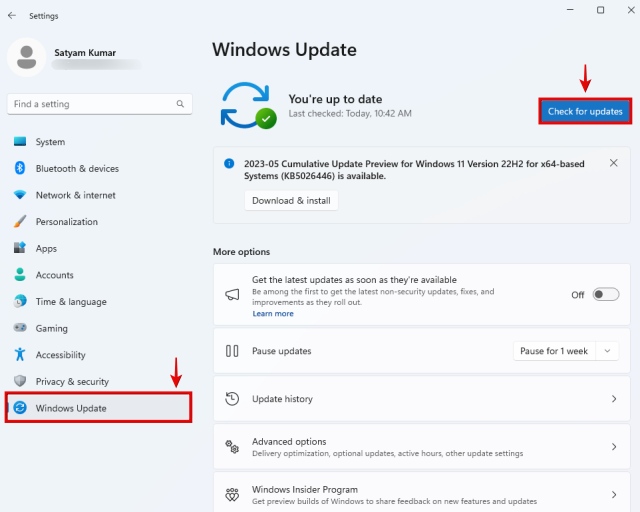
- Если у вас Windows 10, перейдите в «Настройки» -> «Обновление и безопасность» -> «Центр обновления Windows».
- На этом экране нажмите «Проверить наличие обновлений» и завершите ожидающие обновления драйверов, если таковые имеются.
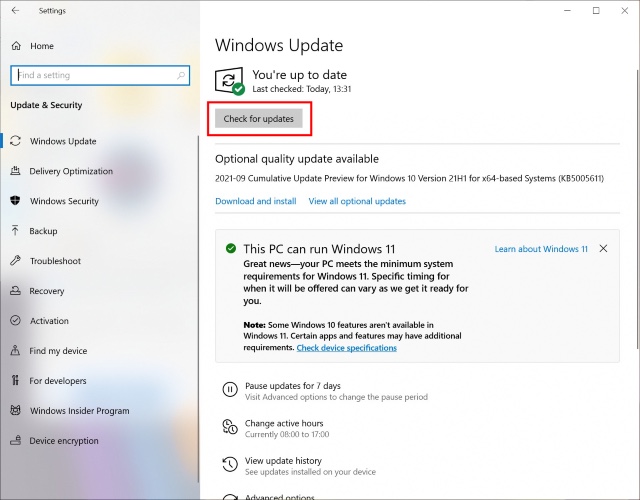
3. Запустите команды SFC и DISM в командной строке
- Нажмите клавишу Windows и введите «cmd» в меню поиска.
- Когда появится командная строка, не забудьте нажать «Запуск от имени администратора».
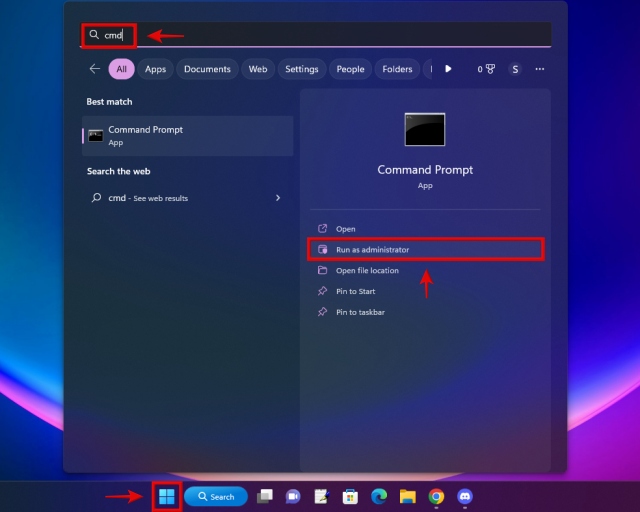
- Затем скопируйте и вставьте приведенные ниже команды одну за другой в окно CMD, а затем нажмите Enter.
- Помните, что вы должны запускать каждую команду отдельно. Любые поврежденные, поврежденные или отсутствующие файлы в вашей установке Windows будут восстановлены или заменены после того, как вы закончите выполнение команд SFC и DISM.
SFC/scannow Dism/онлайн/cleanup-image/restorehealth
4. Удалите Overclock или Undervolt на вашем ПК.
- Сброс настроек по умолчанию с помощью программного обеспечения вашего графического процессора также может помочь исправить ошибку System Service Exception в Windows. В нашем случае мы используем ASUS GPU Tweak III для RTX 3070 Ti в нашей сборке.
- Если вы использовали другое приложение, обратитесь к его документации поддержки, чтобы найти возможность сбросить настройки графического процессора до значений по умолчанию.
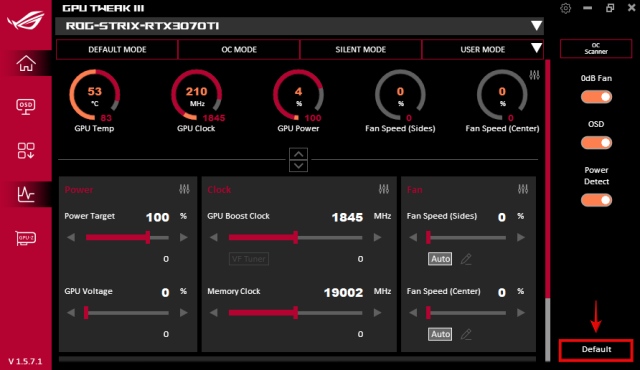
- Если вы использовали AMD Ryzen Master для разгона вашего процессора, вы можете вернуться к предыдущим настройкам с помощью кнопки «Сбросить профиль».
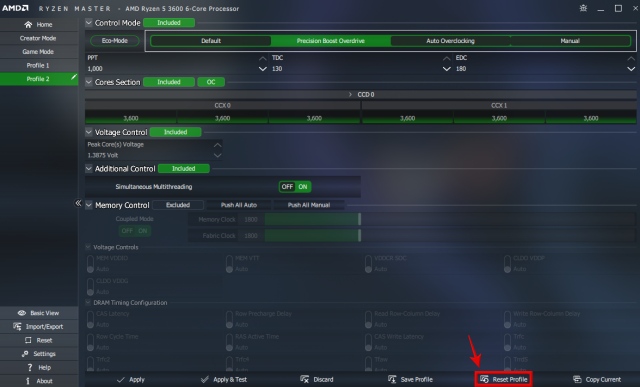
- В других случаях, в том числе если у вас есть процессор Intel на ПК с Windows, обратитесь к окончательному исправлению ошибки System Service Exception и вернитесь к настройкам по умолчанию.
5. Установите для оперативной памяти стандартную скорость, изменив профиль XMP.
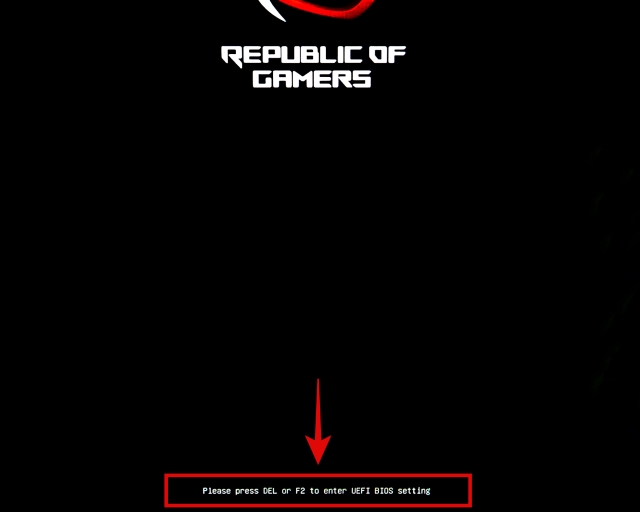
- Теперь обратитесь к руководству по материнской плате, чтобы найти настройки ОЗУ. В нашем случае (ASUS Strix Z790-E) это было под AI Tweaker -> AI Overclock Tuner.

- Убедившись, что скорость ОЗУ установлена на стандартную, перейдите к X и выберите X. Ваш компьютер перезагрузится и снова начнет работать со стандартными скоростями ОЗУ.

- Я знаю, что вы, вероятно, хотите, чтобы ваша оперативная память снова работала на полной скорости, поэтому следуйте нашему специальному руководству по включению XMP. Убедитесь, что вы выполняете предварительные условия, чтобы ваш разогнанный профиль ОЗУ (XMP) мог работать стабильно. Вы также можете запустить тест стабильности оперативной памяти, чтобы убедиться, что она не вышла из строя (особенно если на вашем ПК внезапно возникают проблемы с BSOD).
6. Сброс настроек BIOS на ПК с Windows
- Чтобы восстановить заводские настройки BIOS и исправить ошибку System Service Exception, просто перезагрузите компьютер с Windows и войдите в BIOS, нажав назначенную клавишу (обычно F2 или удалить), которая появляется во время запуска ПК.
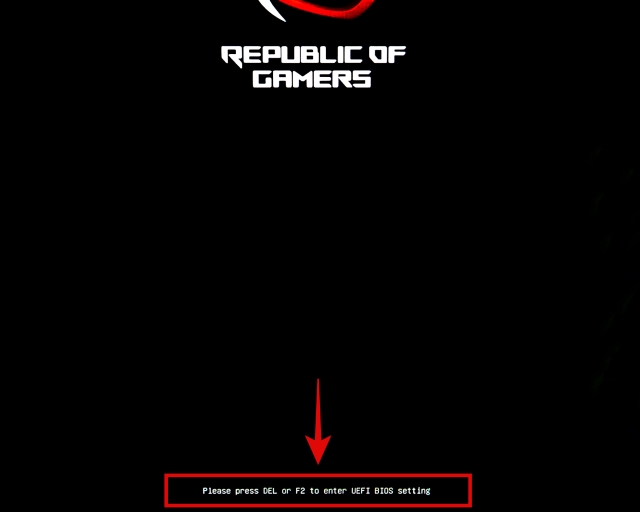
- Теперь перейдите в «Выход» (или в последнее подменю на экране BIOS) и выберите «Загрузить оптимизированные значения по умолчанию». При необходимости обратитесь к руководству по материнской плате и к его инструкциям по сбросу настроек BIOS по умолчанию (на случай, если ваш BIOS слишком отличается от нашего).
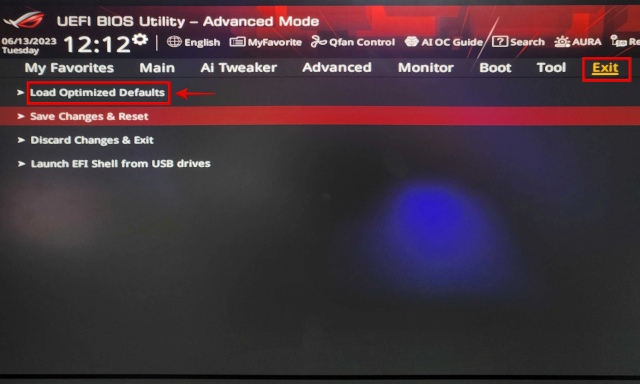
- Ваш компьютер перезагрузится, и настройки BIOS будут сброшены до значений по умолчанию.