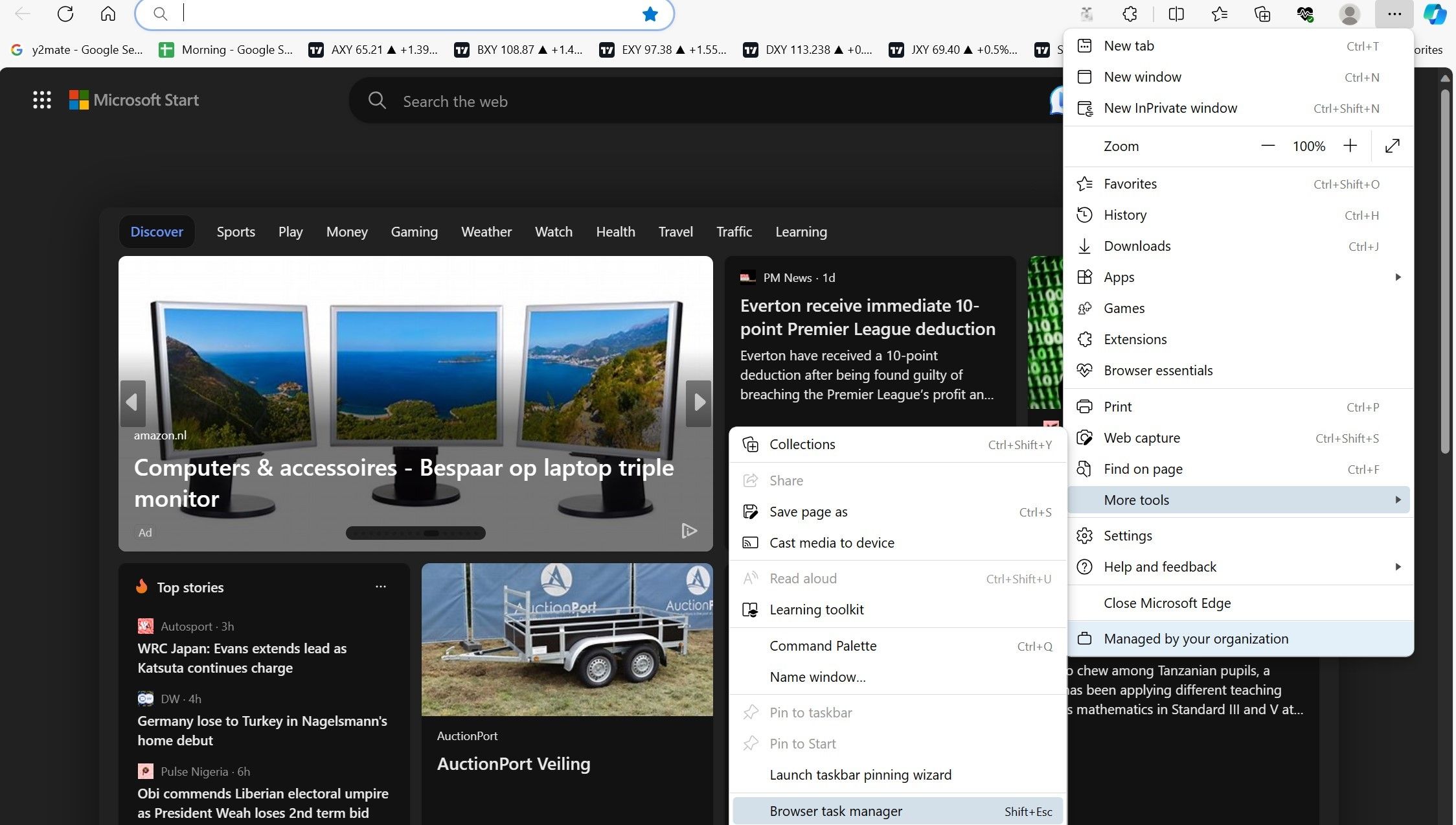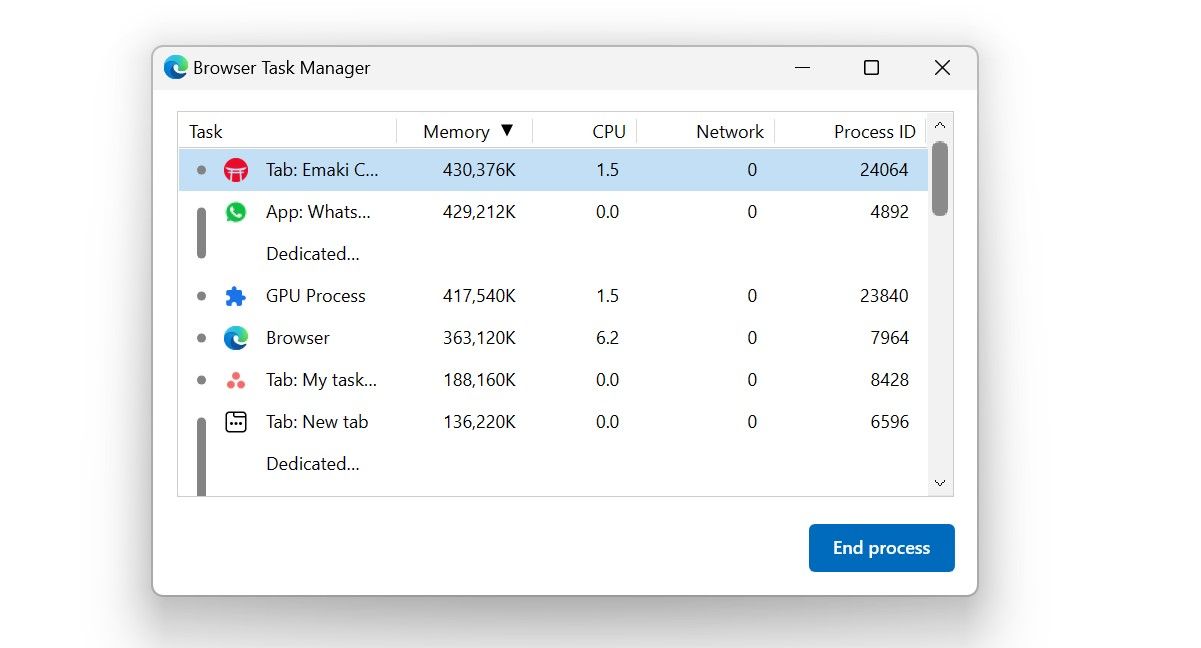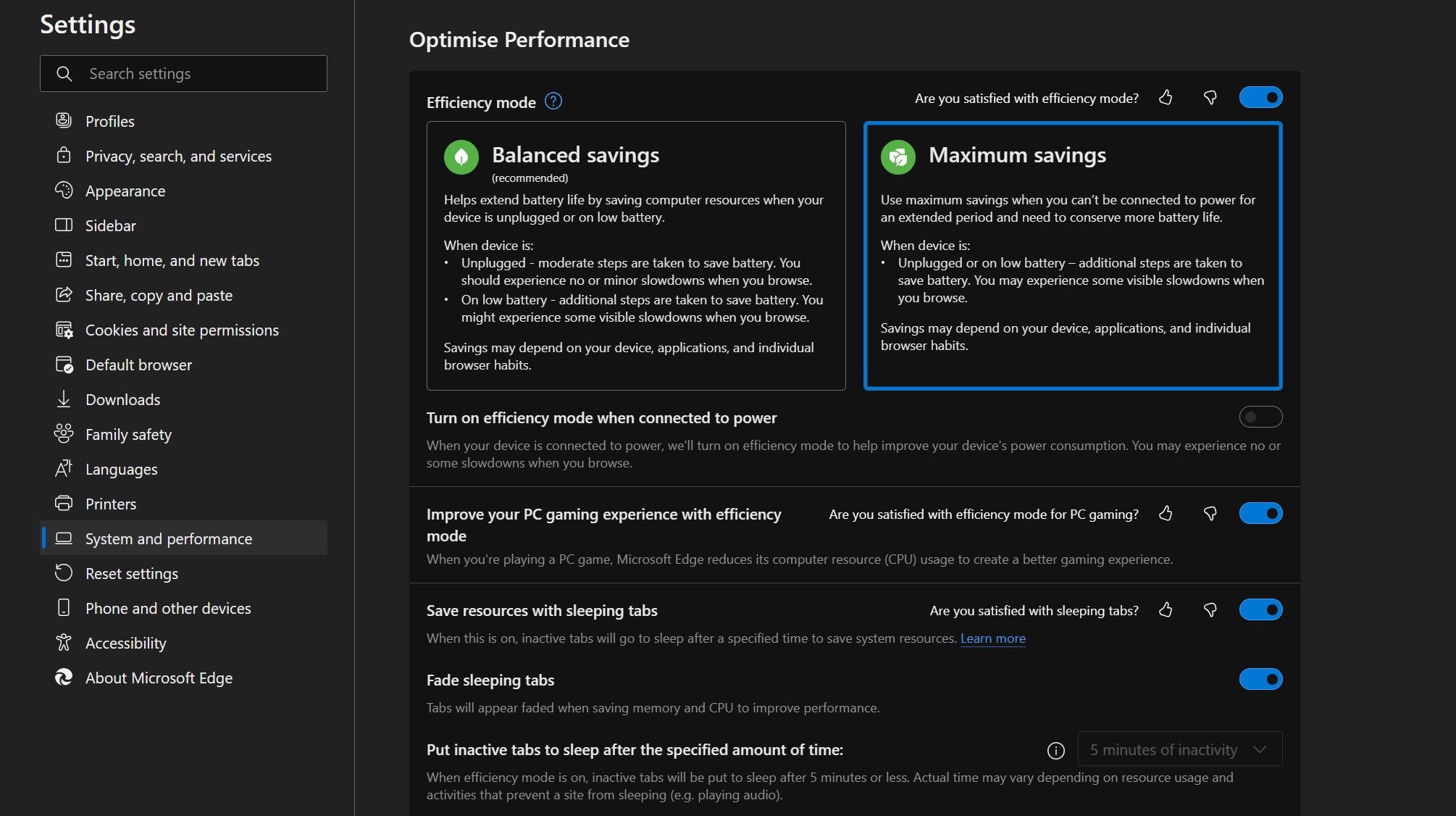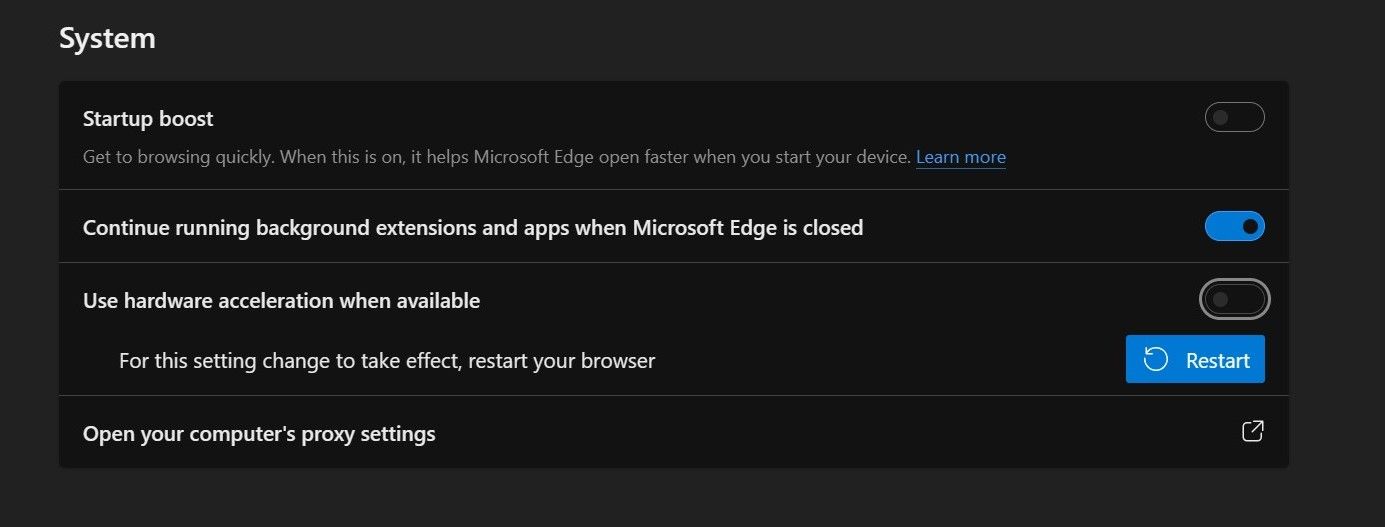Как исправить ошибки использования большого количества памяти в Microsoft Edge
Ключевые выводы
- Закройте ненужные вкладки, приостановите загрузку и обновите браузер, чтобы оптимизировать использование памяти.
- Используйте встроенный диспетчер задач, чтобы закрыть ресурсоемкие процессы в Microsoft Edge.
- Включите режим эффективности Edge, чтобы минимизировать энергопотребление и уменьшить использование памяти.
Сталкивались ли вы с предупреждением «Обнаружено высокое использование памяти» при просмотре страниц в Microsoft Edge? Это означает, что некоторые процессы браузера используют слишком много памяти (ОЗУ).
К счастью, вы можете легко выявить и закрыть эти ресурсоемкие процессы, а также настроить некоторые функции браузера, чтобы уменьшить использование памяти.
1. Предварительные проверки
Запустите процесс устранения неполадок Microsoft Edge, выполнив следующие проверки и исправления:
Если описанные выше предварительные проверки не помогли устранить проблему и предупреждение появляется снова, примените оставшиеся исправления.
Программы для Windows, мобильные приложения, игры - ВСЁ БЕСПЛАТНО, в нашем закрытом телеграмм канале - Подписывайтесь:)
2. Закрытие ресурсоемких процессов
Затем закройте процессы, требующие ресурсов, чтобы освободить ресурсы памяти. Встроенный диспетчер задач Microsoft Edge делает это очень просто.
- Нажмите на три горизонтальные точки в правом верхнем углу.
- Перейдите в раздел «Дополнительные инструменты» > «Диспетчер задач браузера».

- Щелкните заголовок столбца «Память», чтобы упорядочить задачи в зависимости от использования памяти в порядке убывания.
- Закройте самые ресурсоемкие, но ненужные задачи. Чтобы завершить процесс, выберите задачу и нажмите кнопку «Завершить процесс».

Убедитесь, что вы не завершаете важные процессы браузера (например, процесс графического процессора или сам процесс браузера) и сохраните изменения перед закрытием любой вкладки.
3. Включите режим Edge Efficiency.
Режим Edge Efficiency предназначен для минимизации энергопотребления за счет сокращения использования ресурсов. Если этот режим включен, режим эффективности переводит неактивные вкладки в спящий режим и оптимизирует действия других вкладок, чтобы свести к минимуму использование памяти, тем самым уменьшая ее использование.
- Нажмите на три горизонтальные точки в правом верхнем углу и откройте «Настройки».
- Перейдите на вкладку «Система и производительность» слева.
- В разделе «Оптимизация производительности» включите переключатель рядом с «Режим эффективности» и выберите режим «Максимальная экономия». Кроме того, убедитесь, что переключатели рядом с опциями «Сохранить ресурсы с помощью вкладок сна» и «Затухание вкладок сна» включены.

4. Отключите аппаратное ускорение и ускорение запуска.
Аппаратное ускорение снимает часть задач обработки с ЦП и использует для их обработки специализированное оборудование, например графический процессор, что повышает производительность браузера. Аналогичным образом, ускорение запуска предварительно загружает некоторые необходимые процессы браузера для более быстрого запуска браузера.
Эти функции ускоряют работу вашего браузера, но за счет немного большего использования памяти. Таким образом, вы можете освободить системные ресурсы, отключив их.
- Нажмите на три горизонтальные точки в правом верхнем углу.
- Перейдите на вкладку «Система и производительность» слева.
- В разделе «Настройки системы» отключите переключатели рядом с «Ускорение запуска» и «Использовать аппаратное ускорение, если оно доступно».

5. Проверьте наличие вредоносного ПО в браузере
Вредоносное ПО для браузера часто запрограммировано для майнинга криптовалюты или удовлетворения других вычислительных потребностей киберпреступников. Когда ваше устройство заражается вредоносным ПО, использование памяти резко возрастает, поскольку вредоносное ПО использует ресурсы вашей системы.
Чтобы убедиться, что ваш браузер не взломан, закройте все вкладки после сохранения прогресса и перезапустите его. После этого оставьте браузер бездействующим на несколько секунд. Затем откройте приложение для мониторинга ресурсов, например диспетчер задач Windows или монитор активности macOS, и определите, сколько памяти потребляет браузер во время простоя.
Если потребление памяти велико, даже если ни один процесс не запущен, ваш браузер может быть взломан или заражен. Поэтому просканируйте свой браузер с помощью расширения безопасности или антивирусного приложения и удалите угонщика.
6. Отключите расширения браузера.
Отключите все расширения браузера и посмотрите, решит ли это проблему. Если да, то одно (или несколько) расширений вашего браузера потребляют слишком много памяти. Чтобы выяснить, какое расширение браузера вызывает проблему, включите все расширения, а затем отключите их одно за другим. При этом наблюдайте за использованием памяти в диспетчере задач браузера.
Если отключение определенного расширения внезапно снижает использование памяти, это и есть виновник. Поэтому оставьте это расширение отключенным или удалите его навсегда.
7. Примените исправления, специфичные для браузера.
Если ошибка не устранена после применения вышеуказанных исправлений, вам следует очистить кеш браузера, чтобы удалить устаревшие записи. Если это не помогло, попробуйте перезагрузить браузер, чтобы убедиться, что виноваты неправильные настройки. Если и это не поможет, переустановите браузер с нуля — но, надеюсь, до этого не дойдет!