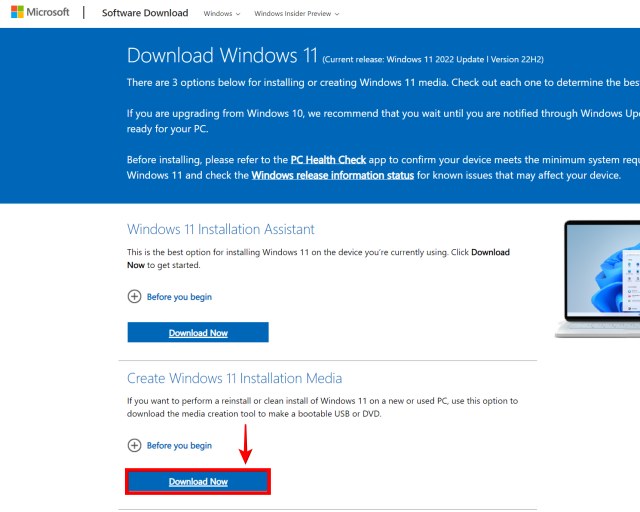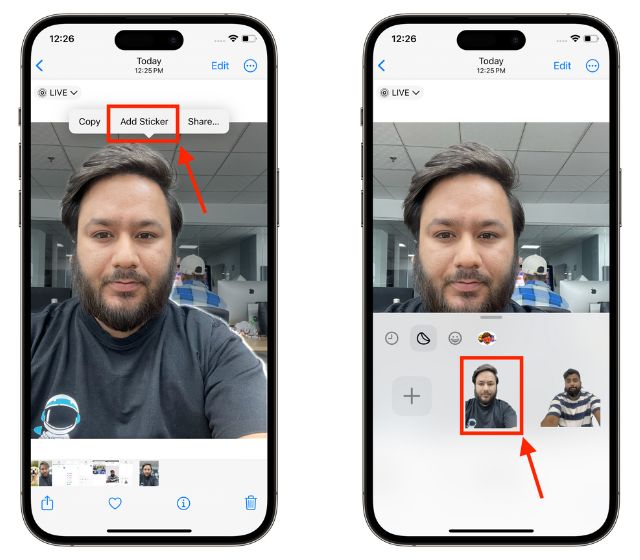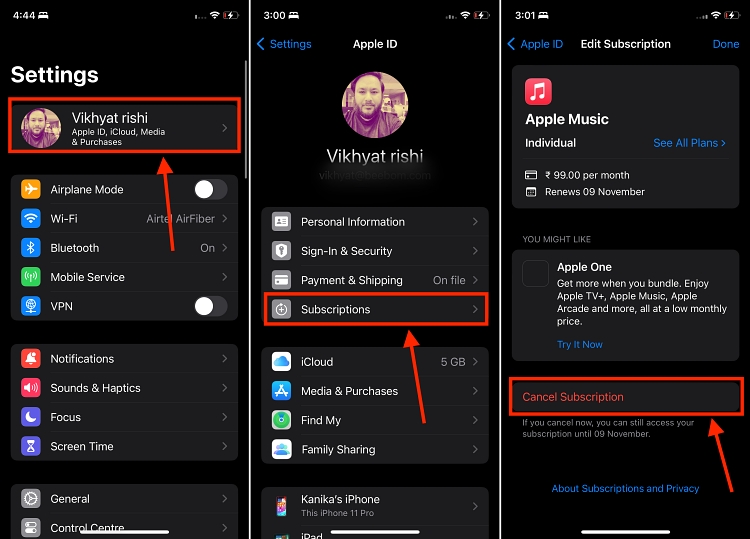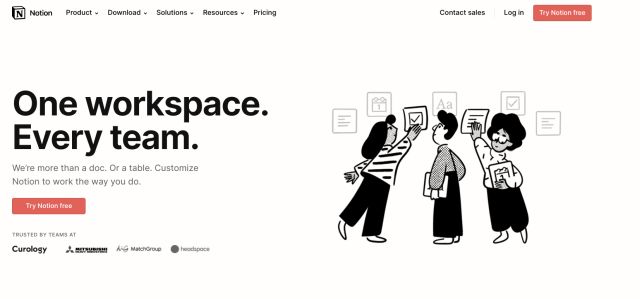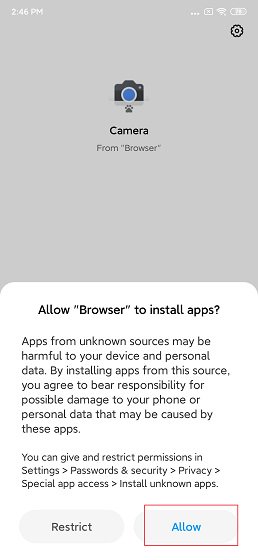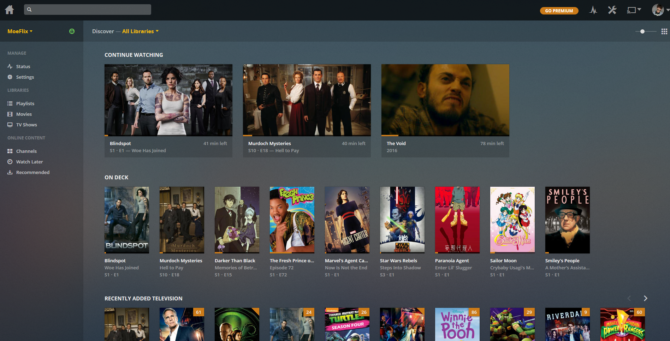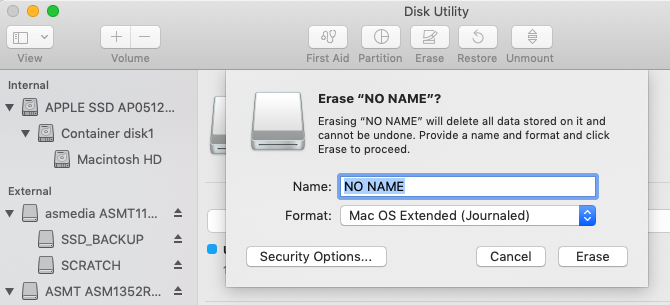Как исправить BSOD НЕДОСТУПНОГО ЗАГРУЗОЧНОГО УСТРОЙСТВА в Windows
Вы видите синий экран смерти с ошибкой НЕДОСТУПНЫЕ ЗАГРУЗОЧНЫЕ УСТРОЙСТВА в Windows? Теперь, что вызывает BSOD НЕДОСТУПНОЕ ЗАГРУЗОЧНОЕ УСТРОЙСТВО? Это происходит, когда Windows 11 или 10 не может получить доступ к системному диску, на котором хранятся файлы вашей операционной системы. Чтобы остановить синий экран смерти, мы перечислили для вас несколько возможных решений, ранжированных соответственно, чтобы вы могли решить проблему как можно скорее. С учетом сказанного давайте посмотрим, как исправить ошибку BSOD НЕДОСТУПНОГО ЗАГРУЗОЧНОГО УСТРОЙСТВА в Windows.
1. Отмените любые новые аппаратные изменения
Если вы подключили какое-либо новое оборудование к своему ПК, удалите его, чтобы отменить все новые аппаратные изменения, внесенные в ваш ПК. Возможно, у вас есть настольный ПК, в этом случае новые обновления, которые вы выполнили, такие как новая оперативная память / твердотельный накопитель, потенциально могут вызвать BSOD. Затем, если откат новых изменений в вашем оборудовании устраняет проблему BSOD НЕДОСТУПНОГО ЗАГРУЗОЧНОГО УСТРОЙСТВА, вам необходимо подтвердить, не неисправно ли новое оборудование. Также могут быть проблемы с драйверами.

2. Освободите место для хранения
Операционная система нуждается в некотором свободном пространстве, всегда доступном для оптимальной работы. Итак, убедитесь, что на вашем диске нет беспорядка и у вас есть как минимум 15-20 ГБ свободного места (хотя лучше всего рекомендуется освобождать место до тех пор, пока полоса не станет синей, как показано на рисунке ниже). Прочтите наше специальное руководство по очистке Windows, которое поможет вам в этом. Чтобы удалить лишнее пространство, вы также можете следовать этому руководству по удалению временных файлов в Windows 11.
Программы для Windows, мобильные приложения, игры - ВСЁ БЕСПЛАТНО, в нашем закрытом телеграмм канале - Подписывайтесь:)
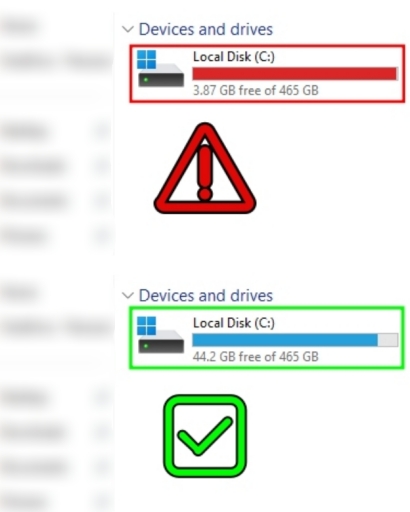
3. Загрузитесь в безопасном режиме
При загрузке в безопасном режиме загружаются только необходимые драйверы, поэтому, если ваша система работает нормально в безопасном режиме, вам необходимо определить причину проблемы. Причины могут включать в себя недавно установленное программное или аппаратное обеспечение, а затем устранить их, прежде чем удастся нормально загрузиться. Кстати, вот шаги для входа в безопасный режим в Windows 10.
1. Перейдите в «Настройки», используя сочетание клавиш Windows 11 Windows + I, а затем нажмите «Восстановление» в разделе «Системные настройки».
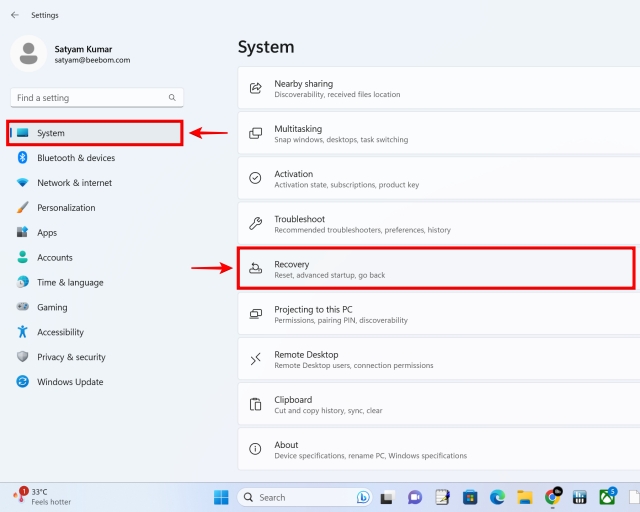
2. Теперь в разделе «Параметры восстановления» выберите параметр «Перезагрузить сейчас» рядом с «Расширенный запуск». Ваш компьютер перезагрузится в расширенное меню запуска.
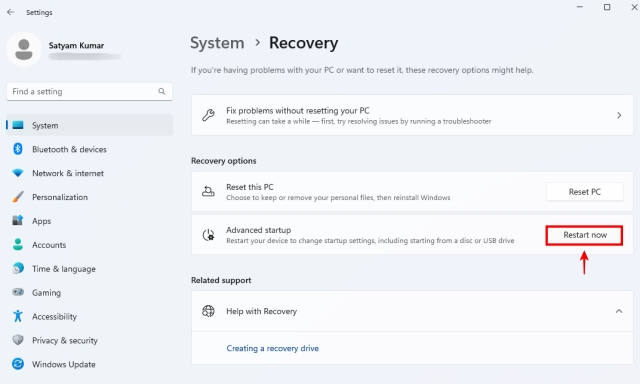
3. Когда ваш компьютер перезагрузится в расширенное меню запуска, нажмите «Устранение неполадок», а затем нажмите «Дополнительные параметры».
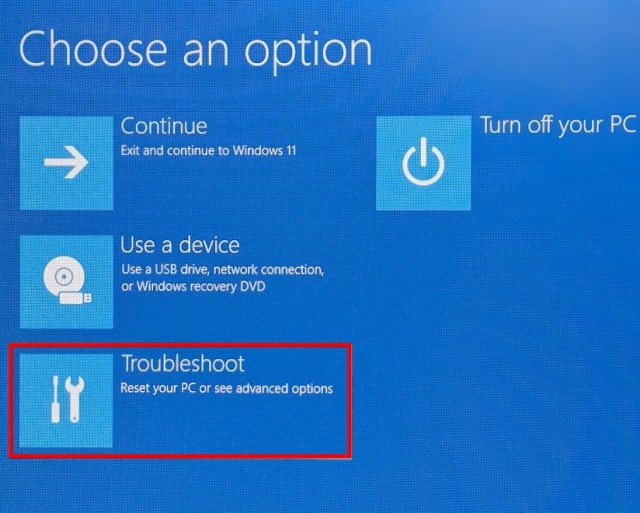
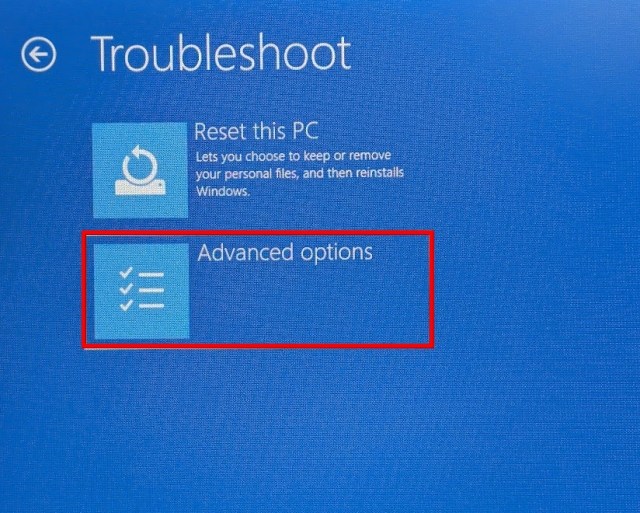
4. Затем нажмите «Параметры запуска».
5. Наконец, нажмите «Перезагрузить», и ваш компьютер перезагрузится в безопасном режиме. Это должно помочь вам отладить проблему и исправить ошибку НЕДОСТУПНОЕ ЗАГРУЗОЧНОЕ УСТРОЙСТВО в Windows.
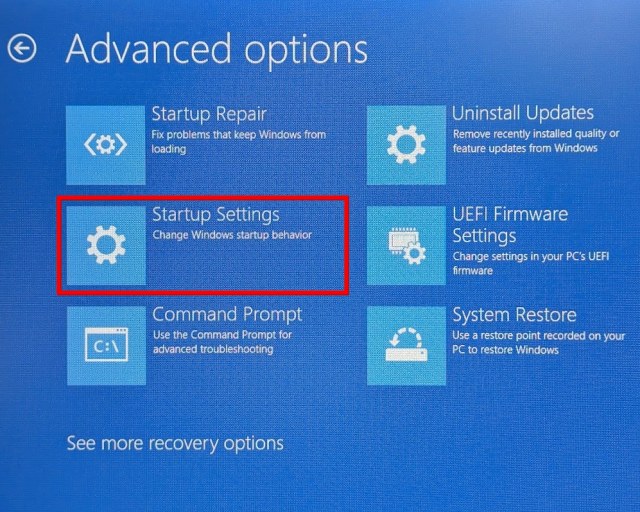
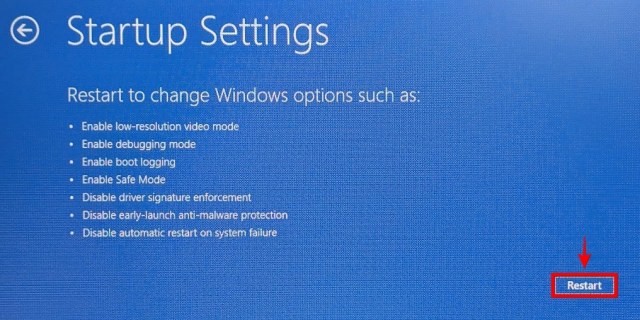
4. Выполните проверку ошибок в разделе ОС
- Чтобы выполнить проверку на наличие ошибок в разделе вашей ОС, вам сначала нужно открыть папку «Этот компьютер». Затем щелкните правой кнопкой мыши раздел вашей ОС и выберите «Свойства».
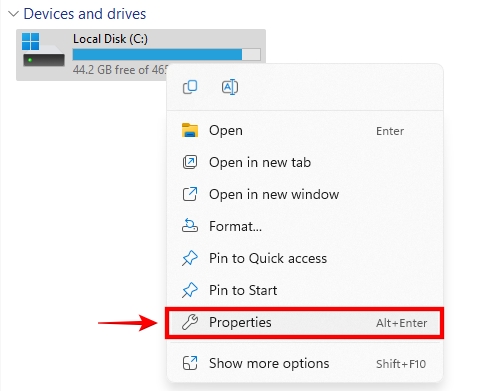
- Далее перейдите на вкладку «Инструменты». Здесь нажмите кнопку «Проверить» в разделе «Проверка ошибок».
- При появлении запроса также нажмите «Сканировать диск», если проверка еще не началась.
- Процесс завершится через некоторое время и исправит для вас ошибки, связанные с диском.
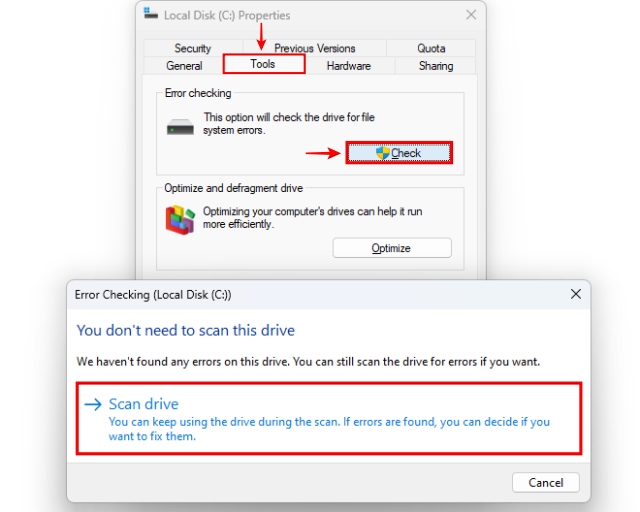
5. Запустите проверку на вирусы в Windows 10/11.
Как запустить сканирование на вирусы в Windows 11
1. Откройте «Настройки» с помощью сочетания клавиш Windows + I.
2. Затем в разделе «Конфиденциальность и безопасность» нажмите «Безопасность Windows».

- Теперь перейдите в раздел «Защита от вирусов и угроз» и нажмите «Быстрое сканирование». Вместо этого вы также можете выполнить полное сканирование в разделе «Параметры сканирования».
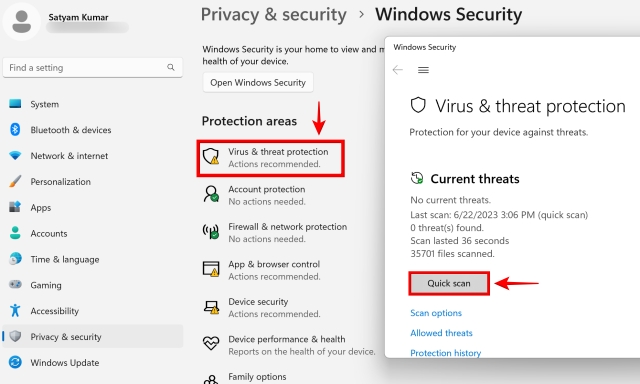
Как запустить сканирование на вирусы в Windows 10
1. Откройте настройки Windows.
2. Затем нажмите «Обновление и безопасность», а затем нажмите «Безопасность Windows».
3. Теперь нажмите «Защита от вирусов и угроз».
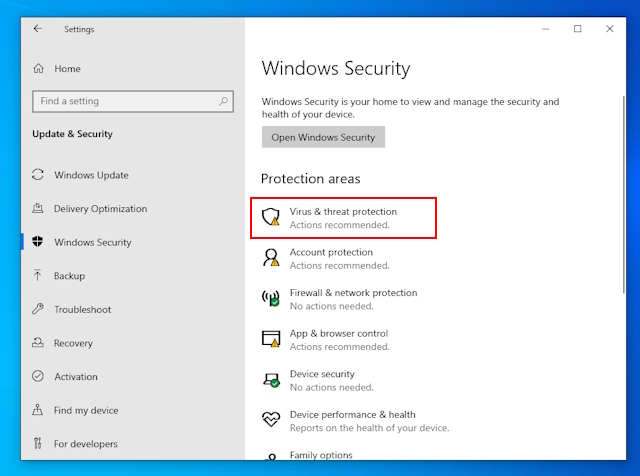
4. Здесь нажмите «Быстрое сканирование», чтобы запустить его. Вы также можете запустить расширенное полное сканирование, перейдя в параметры сканирования.
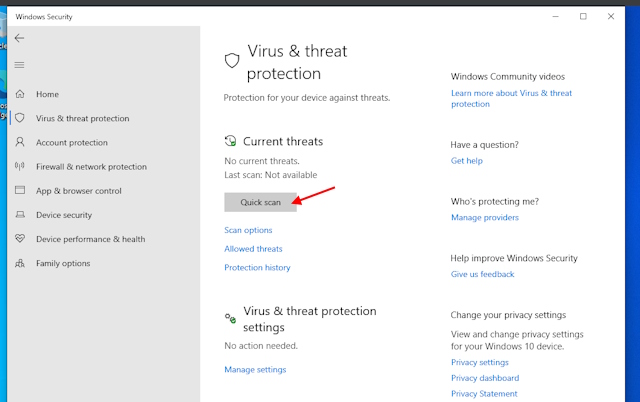
6. Проверьте наличие неисправных драйверов Windows
Мы также предлагаем проверить неисправные или устаревшие драйверы в Windows 10 и 11, чтобы исправить ошибку BSOD НЕДОСТУПНОЕ ЗАГРУЗОЧНОЕ УСТРОЙСТВО. Вот как это сделать:
- Нажмите кнопку Windows и найдите диспетчер устройств. Откройте предложенный результат.
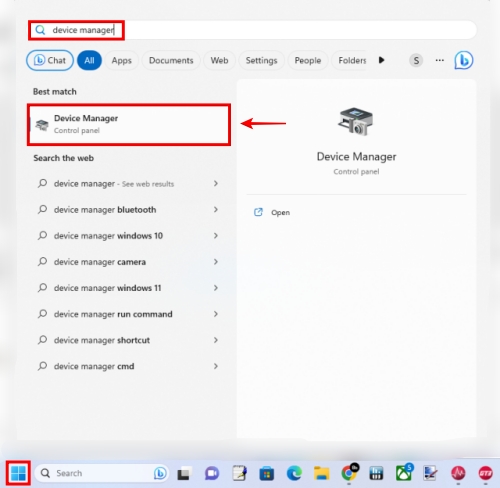
- В диспетчере устройств вы можете найти несколько предупреждений, если какое-то оборудование вашего ПК не работает должным образом. Попробуйте решить проблему, отключив конкретное оборудование от ПК или обновив его драйверы.
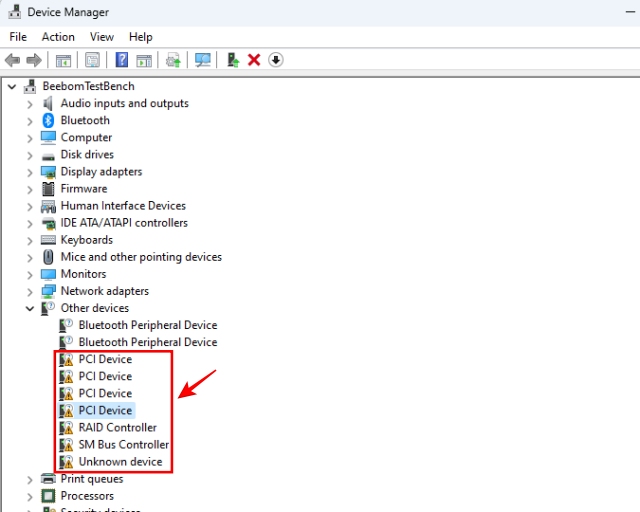
7. Запустите команды SFC и DISM
- Нажмите кнопку Windows и найдите CMD, также известную как командная строка. Нажмите кнопку «Запуск от имени администратора» в предложенном результате.
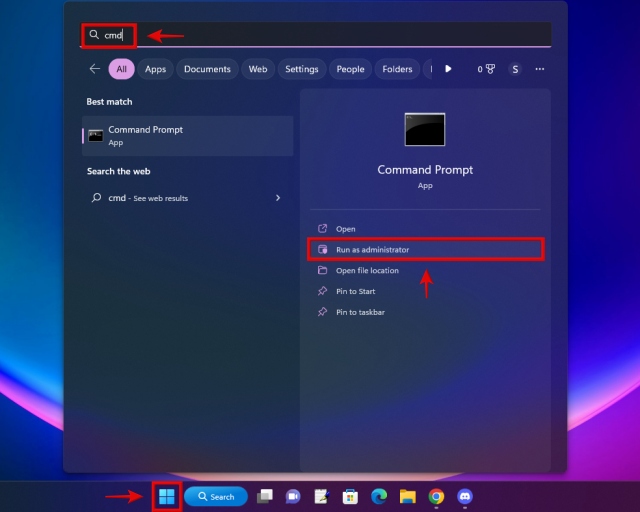
- Затем скопируйте и вставьте одну из приведенных ниже команд в окно CMD и нажмите Enter.
- Помните, что вам нужно запускать каждую из вышеперечисленных команд отдельно.
SFC/scannow Dism/онлайн/cleanup-image/restorehealth
- Любые поврежденные, испорченные или отсутствующие файлы в вашей установке Windows 10 или 11 будут восстановлены или заменены при выполнении команд SFC и DISM. Это должно помочь устранить ошибку НЕДОСТУПНОЕ ЗАГРУЗОЧНОЕ УСТРОЙСТВО.
8. Запустите восстановление системы в Windows 10/11.
Если вы можете нормально загрузиться в Windows, прочитайте наше специальное руководство по восстановлению системы Windows. Но если вы вообще не можете загрузить ОС, выполните следующие действия.
1. Чтобы запустить восстановление системы на ПК, который не может загрузиться в Windows, продолжайте включать ПК, пока он не перезагрузится 3 раза, после чего Windows автоматически загрузит расширенное меню запуска. Это автоматически запускается в зависимости от того, сколько раз ваша ОС не смогла инициализироваться. Когда вы увидите показанный ниже экран, нажмите «Дополнительные параметры».
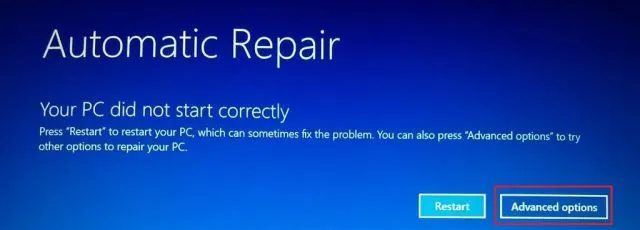
2. Когда вы находитесь в расширенном меню запуска, перейдите в «Устранение неполадок»> «Дополнительные параметры» и нажмите «Восстановление системы». Следуйте инструкциям на экране, чтобы восстановить компьютер до ранее созданной точки восстановления системы.
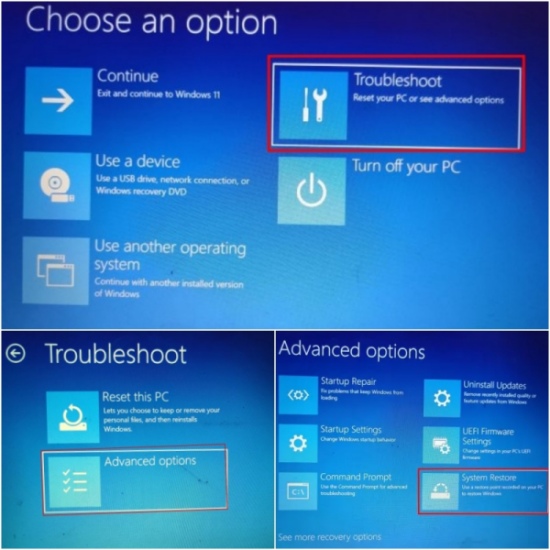
Если вы недавно обновили Windows или установили новые программы, обычно создается точка восстановления системы. Таким образом, даже если вы не создали точку восстановления системы до появления ошибки BSOD НЕДОСТУПНОЕ ЗАГРУЗОЧНОЕ УСТРОЙСТВО, стоит проверить это исправление, поскольку ранее может быть автоматически создана точка восстановления, которую вы можете использовать в этой ситуации.
9. Обновите BIOS вашего компьютера
Если ваш компьютер не загружается в ОС, вам придется использовать другой компьютер для подготовки обновления BIOS на флэш-накопителе, а затем приступить к обновлению ПК, затронутого BSOD. У нас есть специальное руководство по обновлению BIOS, содержащее подробные инструкции.
Чтобы обновить BIOS, вам нужно зайти на веб-сайт поставщика вашего настольного ПК/ноутбука/материнской платы и найти их страницу «Поддержка» > «Загрузки» для конкретной модели вашего компьютера и выполнить их шаги для обновления прошивки UEFI/BIOS вашего ПК.
Последнее обновление BIOS включает в себя все исправления, исправления и тонкую настройку для вашего ПК, поэтому его установка потенциально может устранить ошибку BSOD INACCESSIBLE BOOT DEVICE.
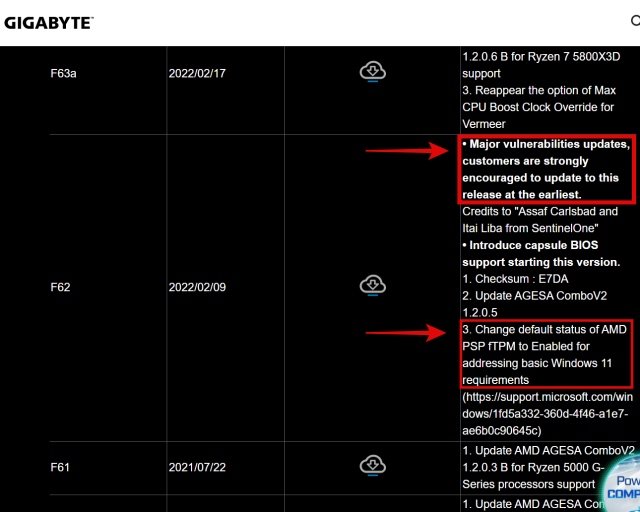 Пример обязательных обновлений BIOS с критическими исправлениями
Пример обязательных обновлений BIOS с критическими исправлениями
Ну а если ничего не помогло, нужно переустановить Windows. Для этого следуйте нашему специальному руководству по чистой установке Windows 11. Если все вышеперечисленные исправления не помогли вам, ознакомьтесь с другими надежными методами в нашем специальном руководстве по исправлению Blue Screen of Death (BSOD).