Как использовать свой смартфон в качестве микрофона Windows
Общаетесь ли вы с друзьями через Discord, участвуете в семейном звонке в Zoom или записываете мелодии, микрофон может оказаться очень кстати для вашего компьютера. Но что, если у вас его нет?
Хотя у вас может не быть микрофона для вашего компьютера, скорее всего, у вас есть смартфон. Есть решение вашей проблемы: вы можете использовать свой смартфон в качестве микрофона ПК, и его невероятно легко настроить.
Мы покажем вам различные способы использования телефона в качестве микрофона.
Как использовать свой телефон в качестве микрофона для ПК
Один из лучших способов добиться этого — использовать WO Mic. С помощью этой программы вы можете использовать USB, Bluetooth или Wi-Fi для подключения микрофона смартфона к компьютеру.
Программы для Windows, мобильные приложения, игры - ВСЁ БЕСПЛАТНО, в нашем закрытом телеграмм канале - Подписывайтесь:)
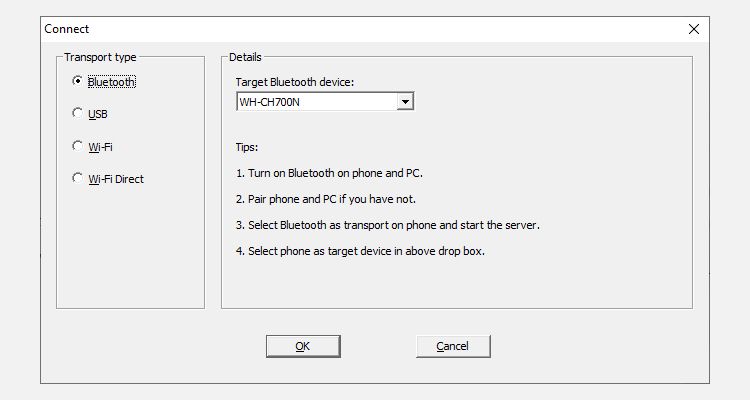
Его можно использовать совершенно бесплатно, он имеет низкую задержку и будет работать в любом приложении, как стандартный микрофон.
Перейдите к Веб-сайт WO Mic и загрузите клиент для ПК и драйвер для ПК. Установите их оба. Затем возьмите Android или же iOS приложение.
Запустить программу на ПК. Перейдите в «Подключение»> «Подключиться» и выберите тип транспорта.
Ниже мы подробно опишем шаги для всех различных вариантов.
1. Подключитесь через Bluetooth.

Сначала включите Bluetooth на вашем компьютере:
Нажмите Windows Key + I, чтобы открыть Настройки.
Перейдите в Устройства> Bluetooth и другие устройства.
Установите для Bluetooth значение Вкл. Теперь ваш компьютер будет доступен для других устройств.
Затем включите Bluetooth на своем телефоне. Точное местоположение этого параметра будет зависеть от устройства, но оно будет где-то в настройках (затем, возможно, в меню «Подключения»).
Подключите телефон к компьютеру. На вашем компьютере должно появиться уведомление, подтверждающее подключение.
В программе Windows WO Mic:
Под Типом транспорта выберите Bluetooth.
Выберите свой телефон в раскрывающемся списке Целевое устройство Bluetooth.
Щелкните ОК.
В приложении WO Mic на телефоне:
Коснитесь шестеренки настроек.
Коснитесь Транспорт и выберите Bluetooth.
Вернитесь к предыдущему экрану и коснитесь значка воспроизведения, чтобы начать передачу голоса.
2. Подключить через USB
Этот метод работает только на Android. Подключите телефон к компьютеру с помощью кабеля USB. Он тот же, которым вы заряжаете телефон.
Windows может предложить вам установить драйвер, поэтому, если это так, выполните этот процесс.
Затем включите отладку по USB в параметрах разработчика вашего телефона. После этого Windows должна распознать ваш телефон как устройство.
В программе Windows WO Mic:
Под Типом транспорта выберите USB.
Щелкните ОК.
В приложении WO Mic на телефоне:
Коснитесь шестеренки настроек.
Коснитесь Транспорт и выберите USB.
Вернитесь к предыдущему экрану и коснитесь значка воспроизведения, чтобы активировать микрофон телефона.
3. Подключитесь через Wi-Fi.

Для этого метода ваш телефон и компьютер должны быть подключены к одной и той же сети Wi-Fi.
Чтобы настроить сеть Wi-Fi в Windows:
Нажмите клавишу Windows + I, чтобы открыть Настройки.
Перейдите в Сеть и Интернет> Wi-Fi.
Щелкните Показать доступные сети.
Щелкните тот, который хотите использовать, затем щелкните Подключиться.
В приложении WO Mic на телефоне:
Коснитесь шестеренки настроек.
Коснитесь Транспорт и выберите Wi-Fi.
Вернитесь к предыдущему экрану и коснитесь значка воспроизведения. Вверху должно появиться сообщение серого цвета с номером в конце. Это IP-адрес.
В программе Windows WO Mic:
В качестве типа транспорта выберите Wi-Fi.
Щелкните ОК.
В поле IP-адрес сервера введите IP-адрес из приложения.
Щелкните OK, чтобы начать использовать микрофон.
4. Подключитесь через Wi-Fi Direct.
Этот метод требует, чтобы вы превратили свой телефон в точку доступа Wi-Fi и использовали свои сетевые данные. Используйте это как последнее средство; если ваш компьютер не имеет собственного подключения к Интернету и другие методы, указанные выше, не подходят.
Сначала создайте мобильную точку доступа на своем телефоне. Способ сделать это будет зависеть от устройства, но посмотрите в настройках, и вы обычно можете найти его под категорией «Подключения» или «Модем».
Затем вам нужно подключить свой компьютер к этой точке доступа:
Нажмите Windows Key + I, чтобы открыть Настройки.
Перейдите в Сеть и Интернет> Wi-Fi.
Щелкните Показать доступные сети.
Щелкните точку доступа, затем щелкните Подключиться.
На телефоне приложение WO mic:
Коснитесь шестеренки настроек.
Коснитесь Транспорт и выберите Wi-Fi Direct.
Вернитесь к предыдущему экрану и коснитесь значка воспроизведения.
В программе Windows WO Mic:
В качестве типа транспорта выберите Wi-Fi Direct.
В поле IP-адреса программной точки доступа оставьте значение по умолчанию 192.168.43.1.
Щелкните ОК.
Windows не распознает ваш голос?
У вас не должно возникнуть никаких проблем, но если вы будете следовать приведенным выше инструкциям, а Windows не обнаруживает микрофон, есть простое решение:
Нажмите клавишу Windows + I, чтобы открыть Настройки.
Перейдите в Система> Звук.
Под «Входом» используйте раскрывающийся список, чтобы выбрать микрофон (устройство микрофона WO).

Говорите в свой смартфон, и вы должны увидеть громкость, отображаемую на панели «Проверить микрофон».
Связанный: Как исправить проблемы с микрофоном в Windows 10
Альтернативные методы WO Mic
Существуют альтернативы WO Mic, но они требуют использования аудиоразъема.
- Мегафон бесплатно для iOS
- Микрофон для Android
- Настоящий микрофон для Windows Phone
Загрузите эти приложения, подключите телефон к компьютеру с Windows через разъем для наушников, и ваш телефон будет работать как компьютерный микрофон.

Вы даже можете подключить пару наушников к разъему для микрофона вашего компьютера и использовать их. Это может показаться странной идеей, но оба используют вибрации для разных основных функций.
Проще говоря, наушники вибрируют для создания звука, а микрофоны отслеживают вибрацию. Но вы все равно можете переключить его и использовать наушники как микрофон. Однако имейте в виду, что качество звука оставляет желать лучшего, поэтому это крайний вариант.
Используйте свой смартфон в качестве веб-камеры
Хотя использование вашего смартфона в качестве микрофона Windows может быть идеальным не для всех, это идеальное решение для тех, кому нужно быстро говорить и у которых нет под рукой традиционного микрофона.
Когда вы можете заставить себя поболтать в течение нескольких минут, не тратя ни цента, трудно пожаловаться. Вы экономите и используете уже имеющиеся у вас устройства — вы даже можете использовать свой смартфон в качестве веб-камеры!
