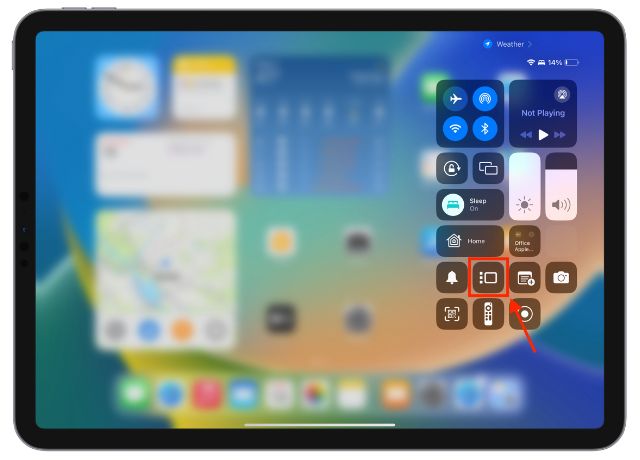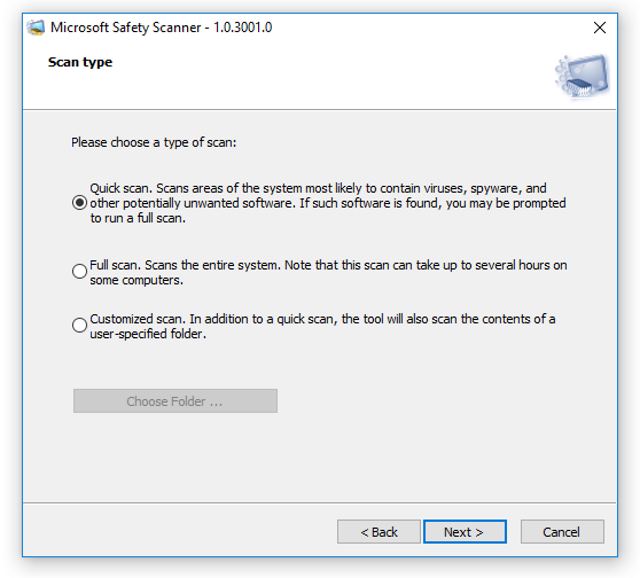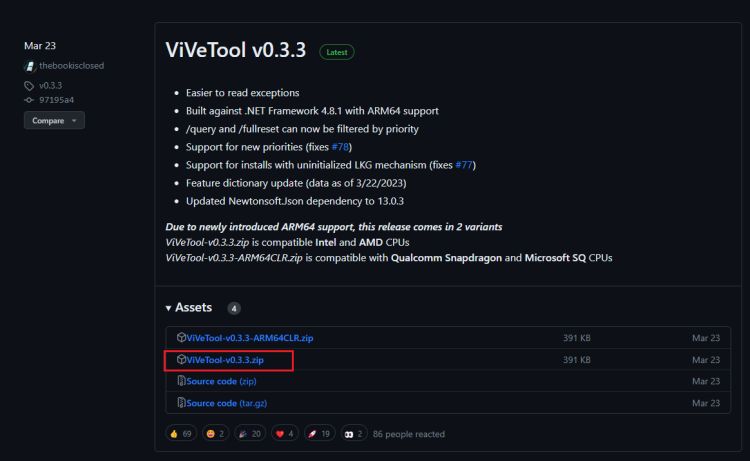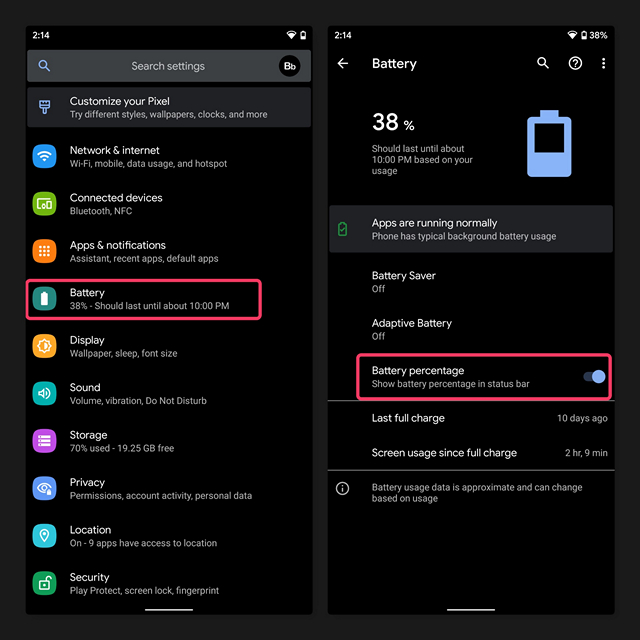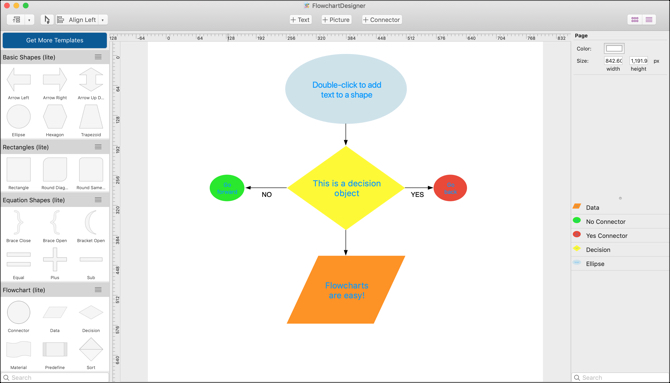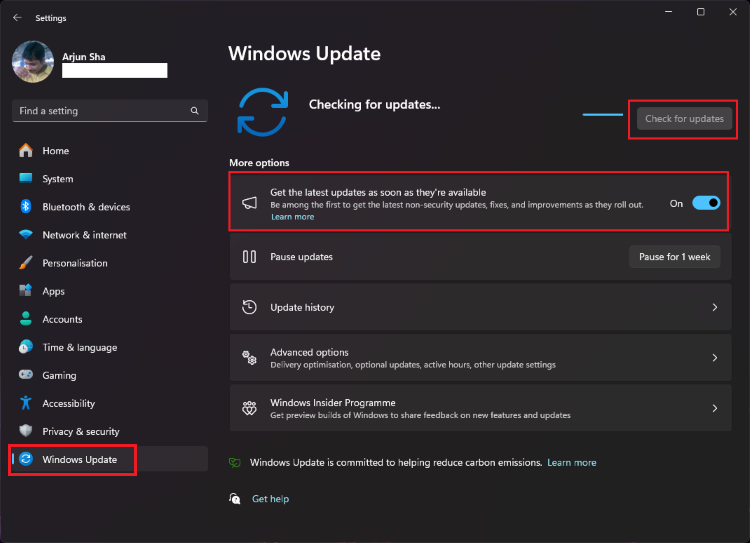Как использовать Stage Manager на вашем iPad (Руководство по 2023 г.)
С выпуском iPadOS 16 в прошлом году Apple полностью изменила способ многозадачности на iPad с помощью функции Stage Manager. Приложение Stage Manager, доступное только на некоторых моделях iPad, позволяет одновременно использовать несколько приложений на экране iPad. В отличие от режима разделения экрана на iPad, теперь вы можете изменять размер, перемещать, упорядочивать или перекрывать окна приложений одним касанием. Итак, в этом руководстве давайте узнаем, как включить и использовать Stage Manager на iPad.
Модели Apple iPad с поддержкой Stage Manager
Как упоминалось выше, функция Stage Manager поддерживается не на всех iPad. Вот список iPad, которые поддерживают Stage Manager:
- iPad Pro 12,9 дюйма (3-го поколения и новее)
- iPad Pro 11 дюймов (1-го поколения и новее)
- iPad Air (5-го поколения)
Как включить диспетчер сцены из Центра управления на iPad
Теперь, когда вы знаете, поддерживает ли ваш iPad Stage Manager или нет, давайте посмотрим, как включить и использовать эту функцию. Прежде всего, давайте посмотрим, как включить Stage Manager на iPad:
Программы для Windows, мобильные приложения, игры - ВСЁ БЕСПЛАТНО, в нашем закрытом телеграмм канале - Подписывайтесь:)
1. Откройте Центр управления на iPad, проведя пальцем вниз от правого верхнего угла экрана.
2. Здесь коснитесь трех вертикально выровненных точек и прямоугольника (Stage Manager).
3. Диспетчер сцены теперь будет включен на вашем iPad.
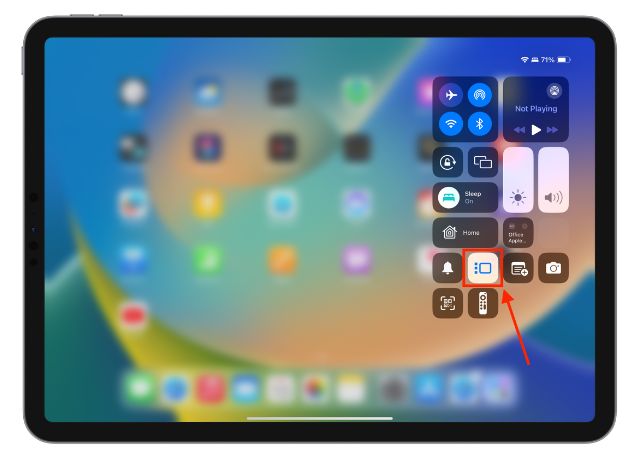
Как включить Stage Manager из настроек на iPad
Хотя Центр управления предоставляет быстрый доступ к этой функции, есть еще один способ включить Stage Manager на iPad. Вот как.
1. Получите доступ к настройкам многозадачности и жестов на вашем iPad.
2. Затем коснитесь вкладки Stage Manager в разделе «Многозадачность», чтобы включить ее.
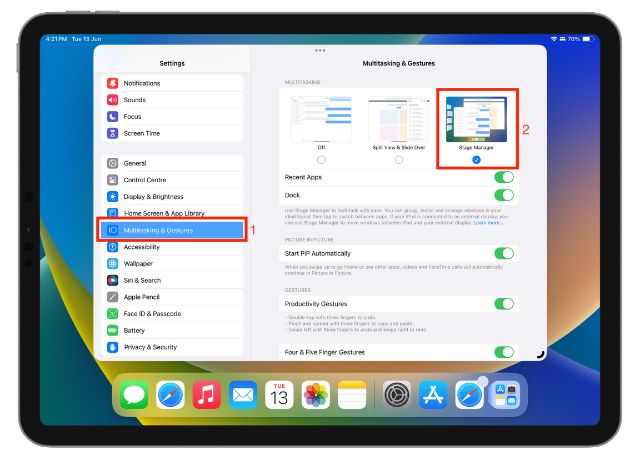
Как легко использовать Stage Manager на вашем iPad
Включив Stage Manager на iPad, вы сможете использовать несколько приложений одновременно. Вы можете перемещать, изменять размер и перекрывать окна приложений, чтобы использовать их, просто нажав на то, которое вы хотите использовать. Вот что вы можете делать с помощью Stage Manager на iPad:
Переключение между несколькими приложениями
Stage Manager на iPad позволяет переключаться между приложениями, касаясь других приложений, доступных в списке последних приложений слева. И когда вы это сделаете, текущее приложение перемещается в список последних приложений, а другое приложение заменяет его. Посмотрите GIF ниже, чтобы увидеть, как это работает:
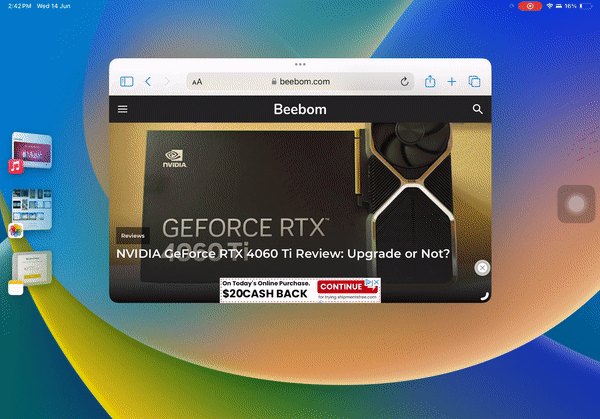
Перемещение окон приложений в Stage Manager на iPad
Просто откройте любое приложение на iPad. Затем нажмите и удерживайте любое пустое место в верхней части окна приложения и переместите его в любое место.
Изменение размера окна с помощью Stage Manager на iPad
1. Откройте окно приложения на iPad.
2. Нажмите, удерживайте и перетащите окно из угла, отмеченного черной кривой, чтобы изменить его размер.
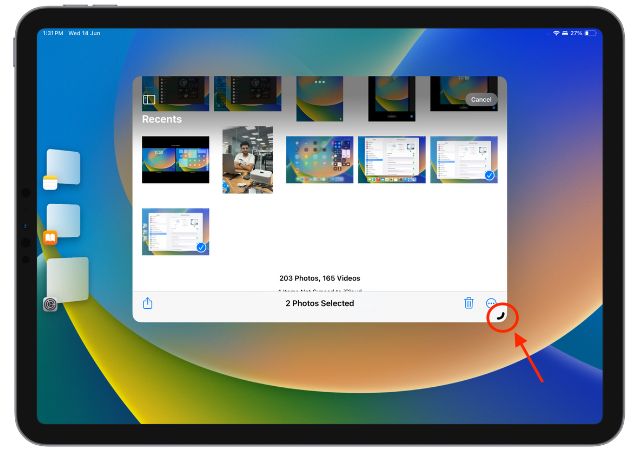
Изменение размера, свертывание, добавление другого окна и закрытие приложений
Хотя вы можете изменить размер окна приложения, используя метод, который мы обсуждали ранее, некоторые действия нельзя выполнить, перетащив черную кривую в нижнем углу. Вот как вы можете изменить размер, свернуть, закрыть приложения или добавить другое окно на экран вашего iPad —
1. Нажмите кнопку с тремя точками в верхней центральной части окна приложения, чтобы открыть несколько вариантов.
2. При выборе параметра «Войти в полноэкранный режим» текущее приложение развернется на весь экран. Он скроет под собой все остальные открытые приложения.
3. При нажатии на «Добавить другое окно» текущее окно приложения смещается к краю экрана, открывая библиотеку приложений или главный экран. Отсюда вы можете добавить еще одно приложение для многозадачности.
4. Параметр «Свернуть» перемещает конкретное приложение в левую часть диспетчера сцены в списке последних приложений.
5. Вкладка «Закрыть» полностью закрывает это конкретное приложение.
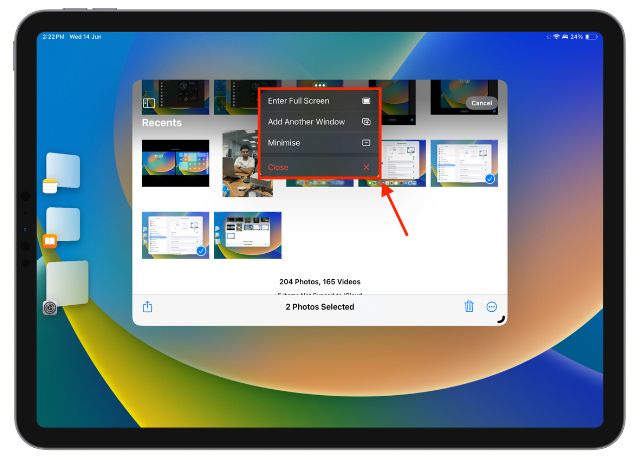
Многозадачность с несколькими окнами на iPad
С помощью Stage Manager вы можете одновременно использовать несколько приложений на своем iPad, либо настраивая окна приложений под экран iPad, либо накладывая окна приложений друг на друга. При перекрытии коснитесь приложения, которое хотите использовать, и оно появится впереди. Текущее приложение переместится на задний план.
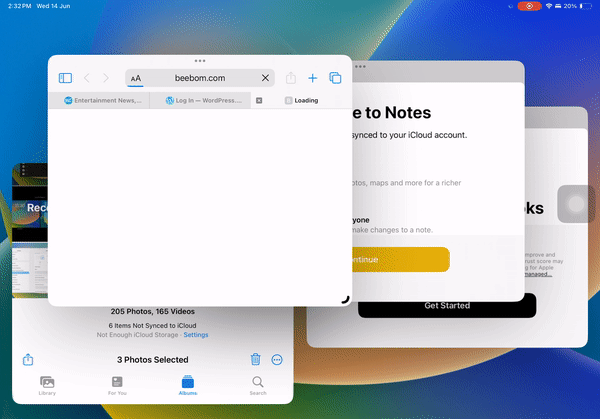
Как использовать Stage Manger на iPad с внешним дисплеем
Вы также можете использовать функцию Stage Manager для подключения iPad к внешнему дисплею, перетаскивания приложений и работы на обоих экранах. Однако есть некоторые предпосылки для использования Stage Manager с внешним дисплеем.
Предварительные условия для использования Stage Manager на внешнем дисплее
- К iPad должны быть подключены беспроводная клавиатура и мышь.
- Диспетчер сцены на внешнем дисплее поддерживается только на следующих моделях iPad: iPad Pro 12,9 дюйма (5-го поколения и новее), iPad Pro 11 дюймов (3-го поколения и новее), iPad Air (5-го поколения).
Как только вы подключите свой iPad к внешнему дисплею, вы увидите новую опцию в настройках «Дисплей и яркость» на вашем iPad. В разделе «Дисплеи» вы увидите оба варианта отображения — дисплей iPad и внешний дисплей.
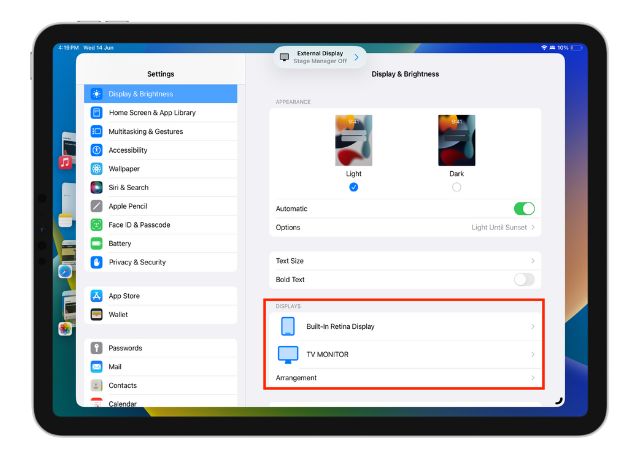
Вот как можно использовать Stage Manager на iPad с внешним дисплеем:
1. Вы можете расположить дисплеи относительно друг друга, перемещая внешний дисплей влево или вправо в соответствии с вашими предпочтениями.
2. Перетащите значок приложения с экрана iPad на внешний дисплей, чтобы открыть на нем приложение.
3. Щелкните, удерживайте и перетащите верхнюю часть окна приложения, чтобы переместить его с одного дисплея на другой.

Как настроить Stage Manager на iPad
Apple предлагает несколько вариантов настройки функции Stage Manager на iPad. Вот как можно настроить Stage Manager на iPad.
Скрыть или показать список последних приложений
Вы можете скрыть или показать недавние приложения и закрепить их на iPad при использовании функции Stage Manager. Вот как это работает:
1. Откройте настройки многозадачности и жестов на своем iPad.
2. Затем включите переключатель «Последние приложения» в «Диспетчере сцены», чтобы отобразить список последних приложений, если это еще не сделано. Вы также можете отключить эту опцию, если не хотите видеть последние приложения слева.
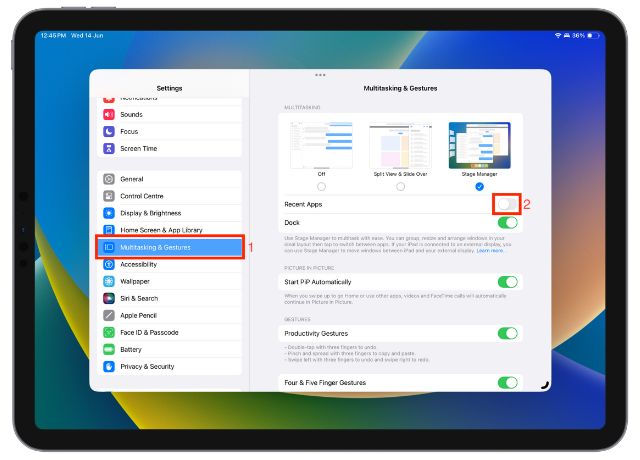
Скрыть или показать док
Чтобы не отвлекаться, есть также возможность скрыть или показать Dock с вашего iPad при многозадачности с помощью Stage Manager. Вот как это работает:
1. Снова откройте настройки многозадачности и жестов на своем iPad.
2. Теперь, чтобы док-станция отображалась постоянно, коснитесь переключателя док-станции, чтобы включить или выключить ее.
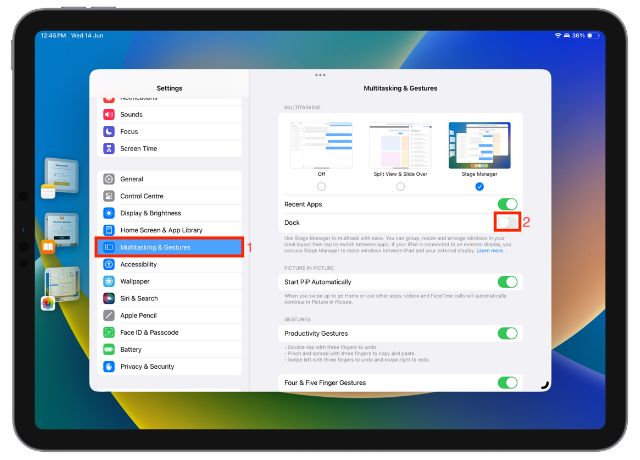
Как отключить Stage Manager на вашем iPad
Несмотря на то, что Stage Manager — отличная функция многозадачности на iPad, иногда она может быть слишком сложной. И если это так, вот как вы можете отключить Stage Manager на своем iPad:
1. Откройте Центр управления на iPad, проведя пальцем вниз от правого верхнего угла экрана.
2. Здесь коснитесь значка Stage Manager, чтобы отключить его.