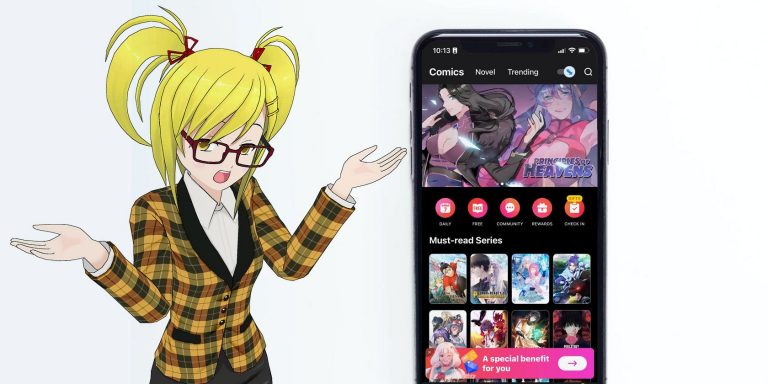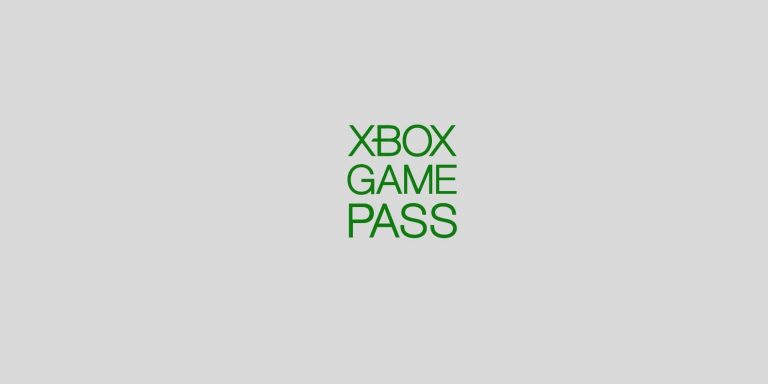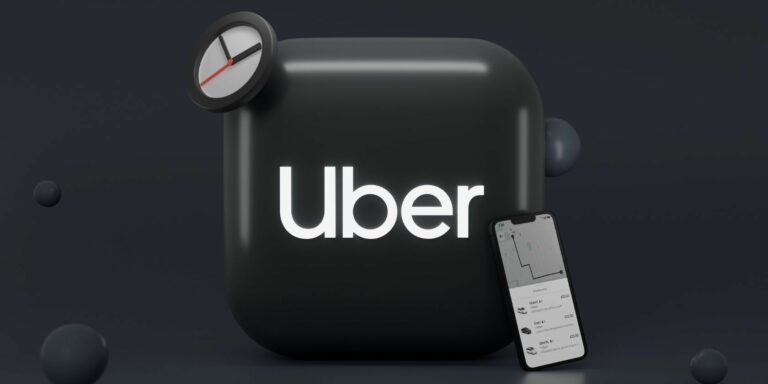Как использовать Samsung Secure Folder для защиты ваших личных файлов
Телефоны Samsung напичканы полезными функциями. Безопасная папка — это одна из таких функций, которая безопасно и надежно хранит ваши конфиденциальные файлы, фотографии, приложения и другие данные на вашем телефоне вдали от посторонних глаз. Он защищен платформой безопасности Samsung Knox, гарантируя, что к нему не смогут получить доступ скрытые вредоносные программы и мошеннические приложения.
Читайте дальше, чтобы узнать все о защищенной папке, о том, как ее настроить и какой контент вы можете хранить в ней.
Что такое безопасная папка Samsung?
Защищенная папка — это скрытое пространство на вашем телефоне Samsung, защищенное платформой безопасности Knox. Вы можете использовать его для безопасного хранения важных данных, файлов и приложений и защиты их с помощью биометрической аутентификации или пароля. Безопасная папка была разработана таким образом, чтобы никто не мог легко получить доступ к ее данным, даже если они получат доступ к вашему телефону.
Защищенная папка доступна только на телефонах Samsung — вы не найдете ее ни на одном другом устройстве Android. Эта функция доступна почти на всех последних флагманских устройствах Samsung среднего и высокого класса. В защищенной папке нет ограничений на объем хранилища. Вы можете хранить столько файлов, сколько хотите, если на вашем телефоне достаточно места для хранения.
Программы для Windows, мобильные приложения, игры - ВСЁ БЕСПЛАТНО, в нашем закрытом телеграмм канале - Подписывайтесь:)
Другие приложения не могут видеть содержимое защищенной папки на вашем телефоне. Точно так же вы не можете получить доступ к содержимому, хранящемуся в этой папке, подключив телефон к ПК и затем скопировав файлы внутреннего хранилища.
Как настроить безопасную папку на телефоне Samsung
Вы должны войти в учетную запись Samsung на своем устройстве. Вы не можете настроить безопасную папку без предварительного входа в учетную запись Samsung.
- Откройте меню «Настройки» на устройстве Samsung Galaxy и перейдите в раздел «Биометрия и безопасность» > «Защищенная папка».
- Нажмите «Продолжить» при появлении запроса, и ваш телефон создаст защищенную папку.
- Выберите способ защиты защищенной папки: шаблон, PIN-код или пароль. Не устанавливайте тот же пароль или PIN-код, который вы используете для разблокировки устройства. Вы также можете использовать свой отпечаток пальца для быстрого доступа к скрытой папке.
- Вы также можете сбросить пароль защищенной папки, используя свою учетную запись Samsung. Включите или отключите опцию в зависимости от ваших предпочтений.
Поздравляем! Вам удалось настроить безопасную папку на вашем устройстве Samsung.
Как переместить приложения в защищенную папку
- Откройте защищенную папку на телефоне Samsung. Вам необходимо ввести пароль/шаблон разблокировки или использовать сканер отпечатков пальцев, чтобы подтвердить свою личность.
- Нажмите значок плюса (+) и выберите приложения, которые вы хотите переместить в защищенную папку.
- Существующая копия приложения не перемещается в папку. Вместо этого в защищенной папке будет создана вторая копия.
- Вы должны войти в приложение и настроить его снова, так как данные не копируются.
- Если приложение использует вашу учетную запись Google, вы должны снова войти в нее из защищенной папки.
Копия приложения в защищенной папке не будет делиться данными с основной копией. Они будут работать независимо, и вы можете без проблем удалить приложение, которого нет в защищенной папке. Вы можете использовать Secure Folder для безопасного использования банковских приложений, криптографических приложений или любых рабочих приложений, содержащих конфиденциальную информацию.
По умолчанию содержимое уведомлений из приложений в защищенной папке не отображается, когда вы находитесь за пределами папки. Вы можете изменить это поведение, если хотите.
- Открыв защищенную папку, коснитесь кнопки меню с тремя точками и выберите «Настройки».
- Нажмите «Уведомления и данные».
- Включите опцию Показать содержимое.
Вы можете предоставить защищенной папке доступ к содержимому буфера обмена и контактам на вашем телефоне из того же меню. Это может облегчить вашу жизнь при использовании приложений для обмена сообщениями или при копировании и вставке контента между приложениями за пределами защищенной папки.
Чтобы скрыть приложения, следуйте нашему руководству о том, как скрыть приложения на телефонах Samsung вместо использования защищенной папки.
Как переместить изображения, видео и файлы в защищенную папку
- Выберите файл, видео или фотографии, которые вы хотите переместить в защищенную папку.
- Нажмите значок «Поделиться», а затем «Безопасная папка».
- Выберите «Копировать в защищенную папку», если вы хотите скопировать это фото/видео/файл в защищенную папку. Кроме того, есть возможность напрямую поделиться файлом с приложением в защищенной папке.
- После перемещения вы можете удалить исходный медиафайл со своего устройства. Он по-прежнему будет доступен в защищенной папке.
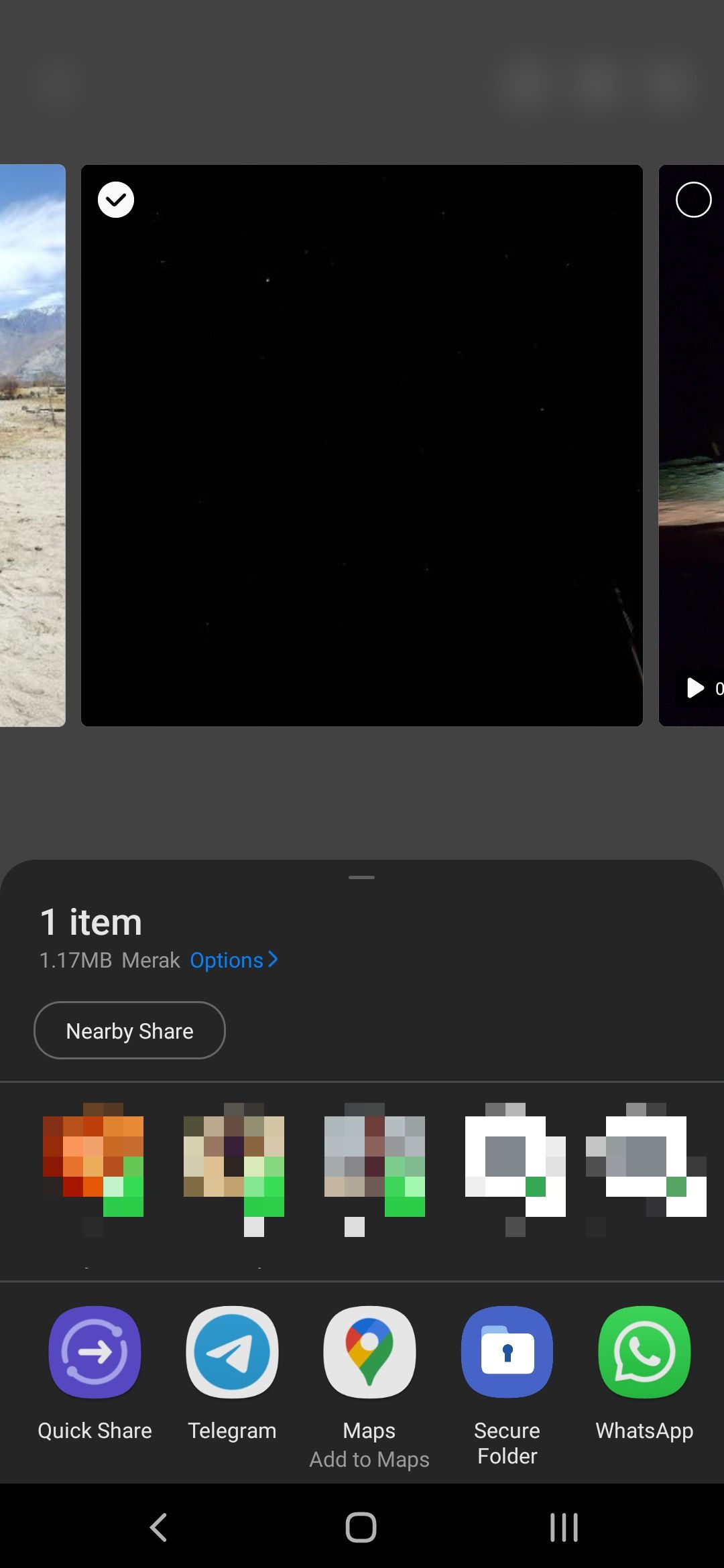
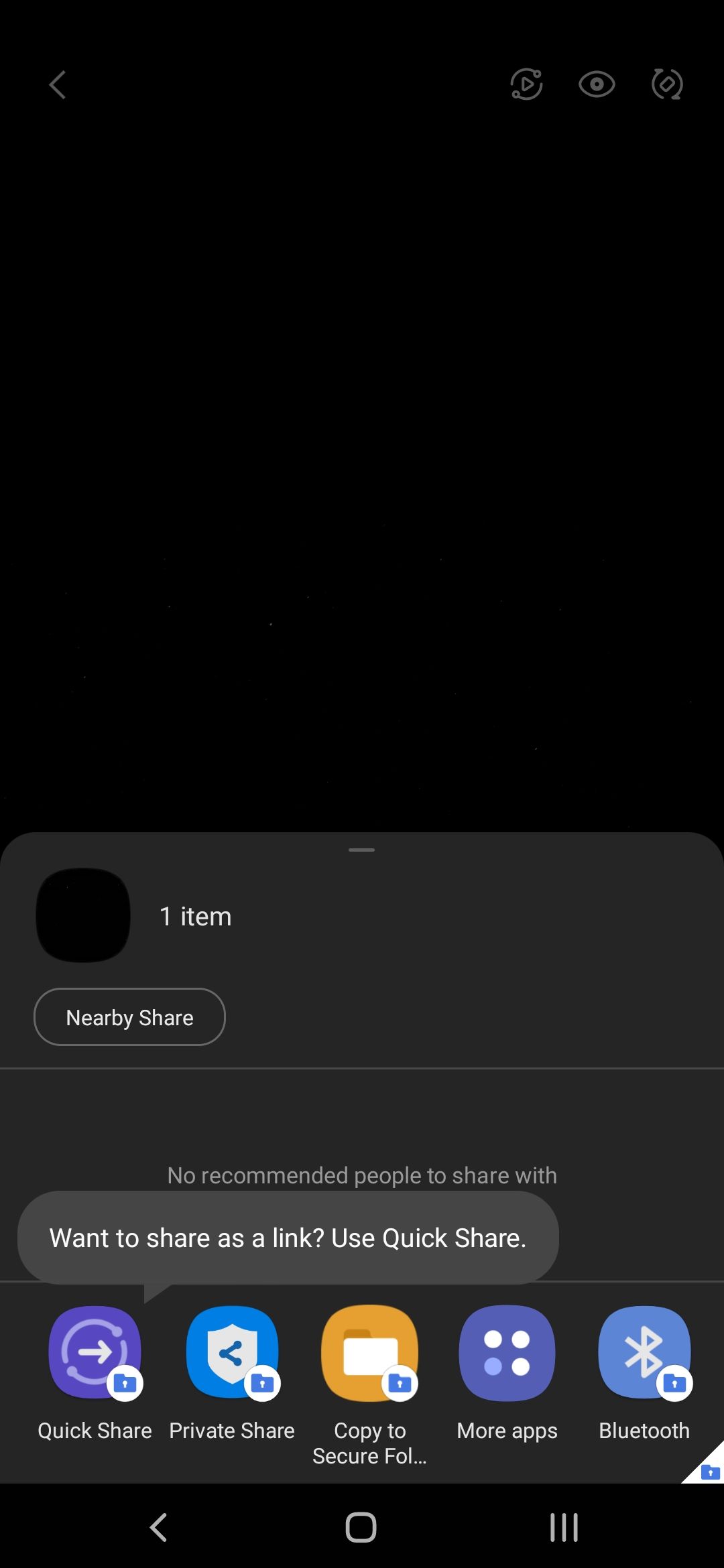
Другой вариант — добавлять файлы и изображения непосредственно из защищенной папки.
- Откройте защищенную папку.
- Нажмите кнопку меню с тремя точками в правом верхнем углу и выберите «Добавить файлы».
- Нажмите тип файла, который вы хотите переместить в защищенную папку, а затем выберите файлы.
Если вы хотите скрыть некоторые личные фотографии от посторонних глаз, вы можете следовать нашему руководству о том, как скрыть свои личные фотографии.
Как скрыть и получить доступ к защищенной папке
После того, как вы настроите безопасную папку, ярлык автоматически добавится в список приложений для быстрого доступа. Чтобы сделать папку более незаметной, вы можете настроить ее значок и имя, чтобы скрыть ее от посторонних глаз.
- Откройте защищенную папку.
- Нажмите кнопку меню с тремя точками в правом верхнем углу и выберите «Настроить».
- Перейдите к выбору пользовательского имени приложения, значка и цвета в соответствии с вашими требованиями.
- Нажмите «Применить», когда закончите.
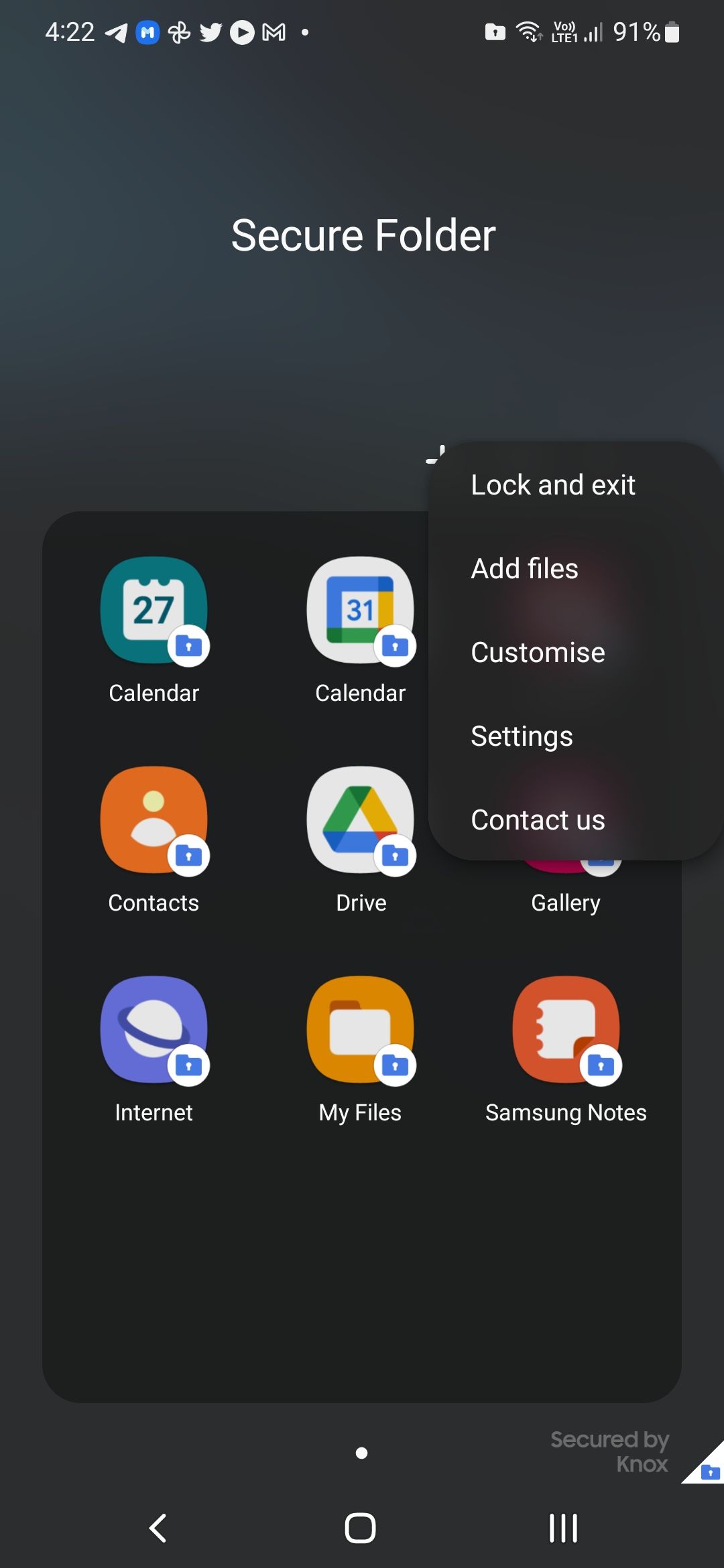
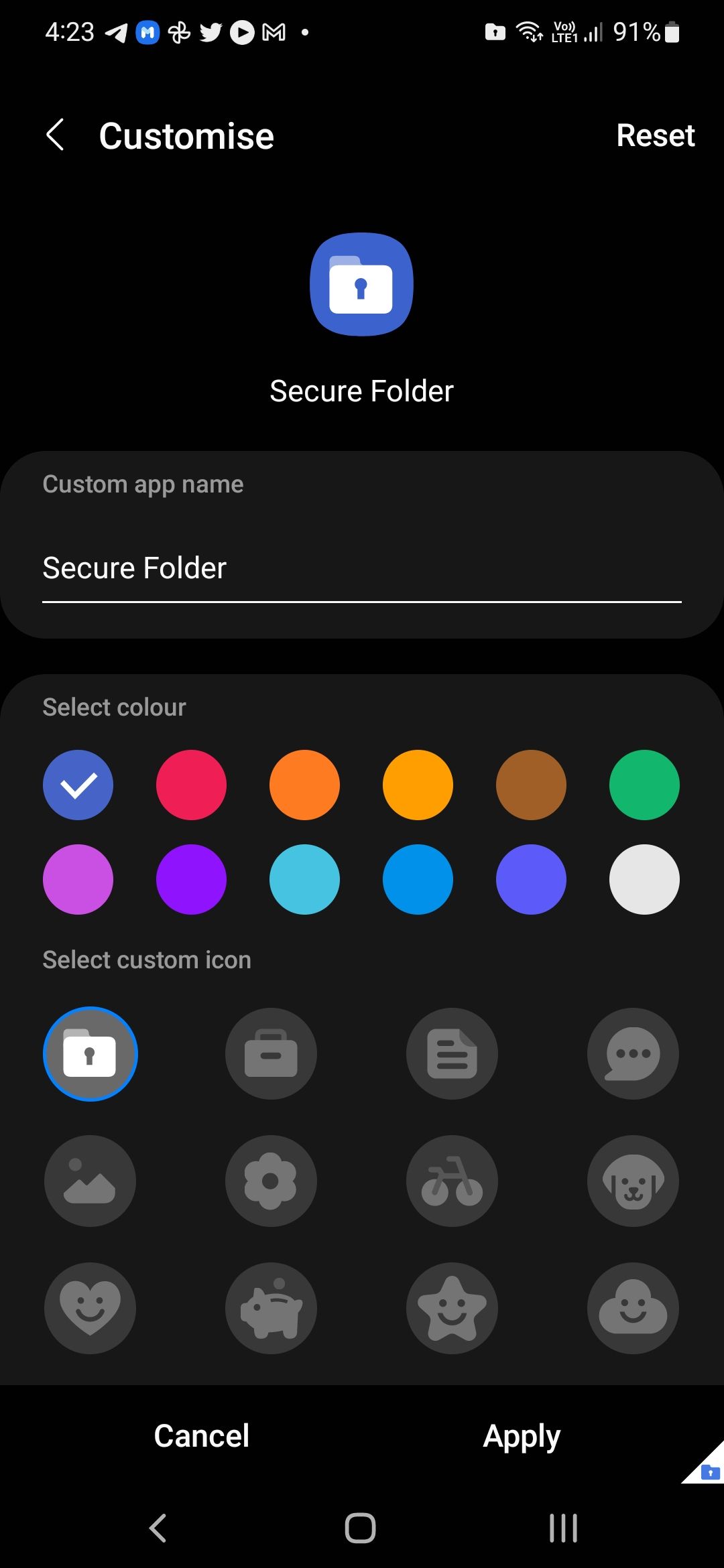
Также можно скрыть ярлык защищенной папки из панели приложений.
- Откройте защищенную папку.
- Нажмите кнопку меню с тремя точками в правом верхнем углу и выберите «Настройки».
- Отключите параметр «Добавить защищенную папку на экран приложений».
После отключения вы можете получить доступ к защищенной папке, только перейдя в «Настройки»> «Биометрия и безопасность»> «Защищенная папка».
Сохранится ли содержимое защищенной папки после сброса настроек?

Любое содержимое, хранящееся в защищенной папке, будет удалено при перезагрузке устройства Samsung. Точно так же, если ваш телефон поврежден и перестает работать, содержимое защищенной папки также теряется. Это связано с тем, что содержимое защищенной папки хранится на чипе NAND вашего телефона.
Поскольку файлы, хранящиеся в защищенной папке, нигде не резервируются, их невозможно восстановить, если они будут случайно удалены или ваш телефон перестанет работать. Раньше вы могли создавать резервные копии содержимого защищенной папки в своей учетной записи Samsung, но это уже не так.
Защищенная папка безопасна, но не нерушима
Содержимое, хранящееся в защищенной папке на вашем устройстве Samsung, будет защищено от посторонних глаз. Тем не менее, ваш телефон сам по себе не является нерушимым. Если вы когда-либо потеряете доступ к своему телефону или если он перестанет работать, вы также потеряете содержимое, хранящееся в защищенной папке.
Таким образом, хотя вы можете использовать защищенную папку для хранения конфиденциального контента, рекомендуется также создать его резервную копию на другом устройстве.