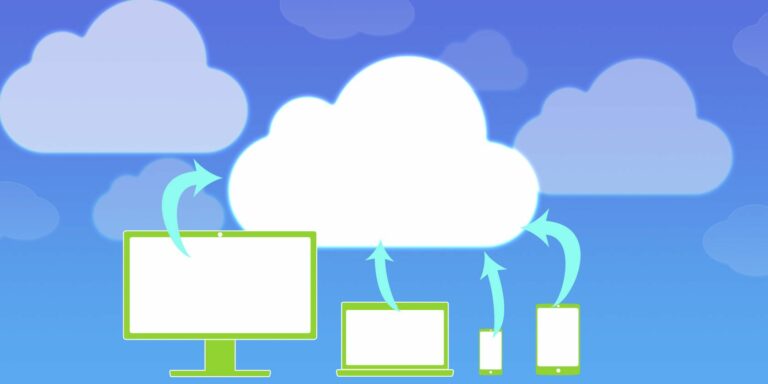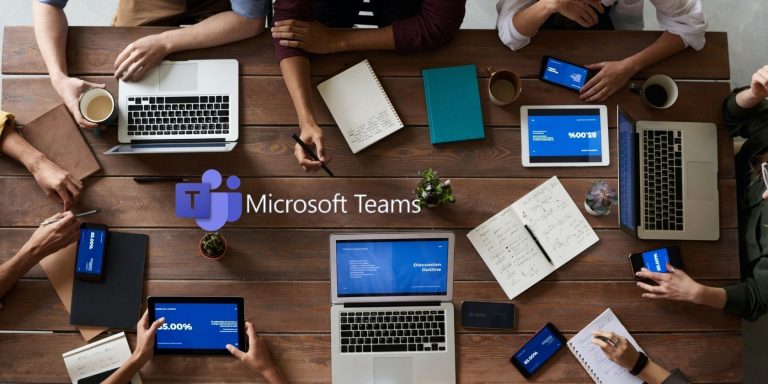Как использовать Ryzen Master для разгона и мониторинга вашего ПК с Windows
Разгон процессора традиционно был заблокирован настройками BIOS вашего рабочего стола, что может быть неуклюжим и неудобным для навигации. Однако пользователи AMD имеют доступ к Ryzen Master.
В этой статье объясняется, как вы можете использовать Ryzen Master для разгона и мониторинга вашего ПК.
Скачивание и установка Ryzen Master
Скачать Райзен Мастер с сайта AMD. Прежде чем вы приступите к установке программы, важно знать, поддерживается ли ваш процессор или нет.
Справочное руководство AMD (находится на той же странице) содержит список поддерживаемых процессоров:
Программы для Windows, мобильные приложения, игры - ВСЁ БЕСПЛАТНО, в нашем закрытом телеграмм канале - Подписывайтесь:)
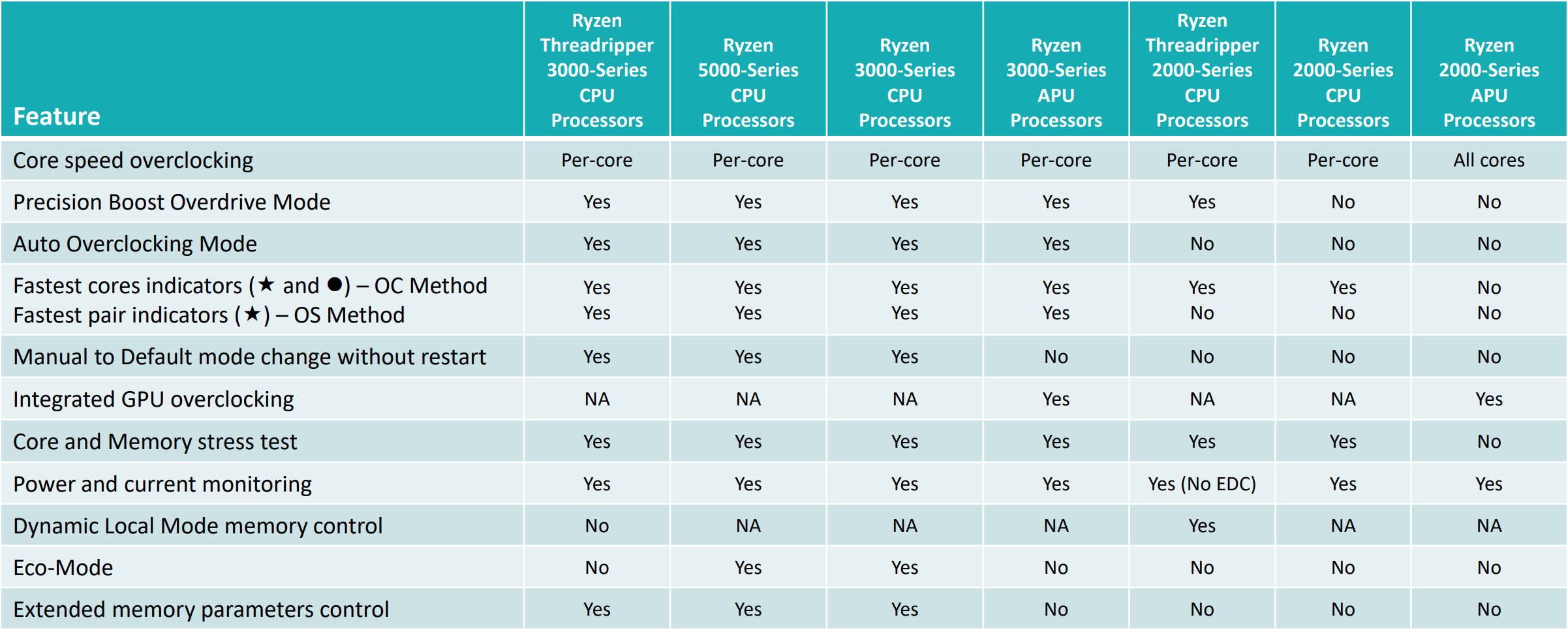
Кстати, Ryzen Master не поддерживает APU для ноутбуков. Согласно таблице, ваш процессор Ryzen должен быть не старше 2000-й серии. Как ни странно, Ryzen 1000 отсутствует в этом списке, хотя Ryzen Master был запущен вместе с серией 1000. Возможно, Ryzen Master может работать с Ryzen 1000, но мы пока не можем это подтвердить.
Вы можете заметить, что в старых процессорах отсутствуют определенные функции. Если вам нужны все функции, ваш процессор Ryzen должен быть не ниже 3000-й серии. При использовании этого руководства помните о таблице поддержки, потому что это руководство основано на ЦП серии 3000 со всеми этими функциями.
Примечание: разгоняйте на свой страх и риск. Гарантия AMD не распространяется на разгон, и, хотя маловероятно, что вы повредите свой процессор, это возможно.
Связанный: Как разогнать ЦП вашего ПК для повышения производительности
Обзор пользовательского интерфейса Ryzen Master
Давайте посмотрим, как Ryzen Master предоставляет вам расширенные средства управления в реальном времени для настройки производительности системы.
Открытие Ryzen Master впервые
Пользовательский интерфейс Ryzen Master довольно сложен, но интерфейс рассчитан как на любителей, так и на энтузиастов. Когда вы впервые открываете Ryzen Master, вкладка Home должна выглядеть так:

На этой вкладке показаны текущие настройки процессора и памяти. Показания температуры, скорости, мощности и тока находятся вверху. Эта статистика ЦП поможет вам разогнаться. Например, вы узнаете, достиг ли ваш процессор предела мощности.
Далее идет строка Control Mode, но мы вернемся к ней позже.
Посмотрим на раздел ядер. Здесь Ryzen Master показывает каждое одноядерное ядро и их тактовую частоту. Он также покажет вам ядра с наибольшим потенциалом для разгона в различных оттенках зеленого. Ниже вы можете увидеть все настраиваемые пользователем параметры, связанные с разгоном процессора и памяти.
Создание собственного профиля
Чтобы начать настройку, вам нужно выйти из вкладки «Главная». На боковой панели вы должны увидеть больше вкладок под главной. Эти вкладки относятся к различным сценариям разгона:
Режим Создателя
Игровой режим
Профиль 1
Профиль 2
Сейчас нас интересуют только Профиль 1 и Профиль 2. Профили позволяют настраивать различные параметры для разных приложений. Также вы можете переименовывать профили.
Выберите Профиль 1 или Профиль 2.
Примечание: мы настоятельно не рекомендуем использовать игровой режим, потому что он фактически не позволяет вашему процессору использовать более 8 ядер, если у него их более 8.
Вот что вы бы увидели, если бы у вас был Ryzen 9 3950X:

Обратите внимание на все параметры внизу: «Применить», «Применить и проверить», «Отменить», «Сохранить профиль», «Сбросить профиль» и «Копировать текущий». Вы можете навести на них курсор, чтобы получить точное описание их функции, но надписи должны быть понятными.
Разгон вашего процессора и памяти
На этот раз Control Mode находится в верхнем ряду. У нас есть пять вариантов. Вот краткое изложение того, что они делают:
Эко-режим снижает предел мощности.
Precision Boost Overdrive (или PBO) увеличивает тактовую частоту, если ЦП считает это безопасным.
Auto Overclocking похож на PBO, но более агрессивен.
Ручной означает, что вы устанавливаете тактовые частоты процессора.
Чтобы разогнать процессор, у вас есть три варианта: PBO, автоматический разгон и ручной. Первые два варианта не только самые простые, но и, вероятно, самые лучшие для большинства пользователей.
Начиная с серии 3000, у большинства процессоров Ryzen было мало возможностей для разгона. Если вы не выполняете серьезную ручную настройку, автоматические настройки могут быть такими же хорошими, как и ваши ручные настройки.
Но если вы настаиваете на выборе «Вручную», то вам стоит заглянуть в раздел «Ядра». Если вы видите параметр «Активный режим CCD», установите для него значение 2. Затем щелкните в любом месте, где вы видите CCD, за которым следует номер.
Например, 3950X будет иметь CCD 0 и CCD 1.

Здесь вы видите каждое ядро вашего процессора. Процессоры Ryzen подразделяются на CCX и CCD. Проще говоря, в каждом CCX будет до 4 ядер, а в CCD всегда есть 1 или 2 CCX.
Например, 16-ядерный 3950X, например, имеет 4 ядра в каждом CCX и 2 CCX в каждой ПЗС-матрице, а всего имеется 2 ПЗС-матрицы.
Ядра с наибольшим разгонным потенциалом отмечены звездочкой, а ядра со вторым по разгонному потенциалу отмечены кружком. Вы можете изменить тактовую частоту ядер (в МГц), перетащив зеленые полосы или щелкнув число рядом с зеленой полосой, а затем введя свою тактовую частоту.
Вы могли заметить красные символы. Эти символы позволяют вам устанавливать тактовую частоту по группам (CCX, CCD или весь ЦП), а не по отдельности. Если вы хотите разгон всего ЦП на 100 МГц, щелкните в левой части строки и добавьте 100 МГц к любому ядру:

Тогда есть контроль напряжения. На этом этапе мы должны предупредить вас, что повышение напряжения на любом процессоре опасно. Хотя процессоры Ryzen по умолчанию могут повышать напряжение до 1,45 вольт, это только при одноядерных рабочих нагрузках. При многоядерной нагрузке напряжение должно быть намного ниже, чтобы избежать повреждений. Вы никогда не должны повышать напряжение выше 1,3 вольт, если только вы не хотите убить процессор быстрее, чем обычно.
Также есть дополнительный контроль, но мы его здесь проигнорируем.
Связанный: Как разогнать видеокарту (GPU)
Строка Memory Control отвечает за разгон и настройку памяти. Чтобы изменить настройки, вам нужно переключиться с Excluded на Included:

Установите для режима Coupled Mode значение On, чтобы убедиться, что тактовая частота вашей памяти соответствует тактовой частоте Fabric. Чтобы разогнать память, перетащите или введите, как вы это делали с ядрами ЦП. Вы также можете настроить память с помощью приведенных ниже параметров, но мы настоятельно рекомендуем вам сначала изучить, как настроить память.
Базовый просмотр, сброс и настройки
Наконец, давайте посмотрим на параметры в нижнем левом углу окна.
Параметр «Базовый вид» преобразует пользовательский интерфейс в более упрощенную версию Ryzen Master:

В этом режиме работы гораздо меньше, но если вы хотите быстро разогнать каждое ядро процессора или просто включить автоматический разгон, этой базовой версии Ryzen Master будет достаточно.
Также имеется кнопка «Сброс», которая возвращает все настройки, связанные с процессором, к значениям по умолчанию. По сути, это ваша большая красная кнопка, чтобы вернуться к настройкам по умолчанию.
Наконец, «Настройки» открывают общий список опций для приложения.

Здесь особо нечего делать, но мы бы порекомендовали сделать две вещи.
Во-первых, включите Показать гистограмму. Это позволяет создать красивый небольшой график на вкладке «Главная», который показывает тактовую частоту и температуру с течением времени.

Во-вторых, вам также следует увеличить продолжительность теста до максимально разрешенных 300 секунд. Даже 5-минутный тест довольно легкий, и даже нестабильная система может пройти этот тест.
Наконец-то вы можете разогнать процессор, даже не касаясь своего BIOS
Ryzen Master подходит для пользователей среднего уровня, которые имеют базовые представления о разгоне. Нет никакой реальной разницы между разгоном с рабочего стола Windows или через BIOS. Ryzen Master также можно использовать для обхода сложных и плохо спроектированных пользовательских интерфейсов BIOS.