Как использовать ноутбук с Windows в качестве монитора для Raspberry Pi
Raspberry Pi — один из лучших и недорогих одноплатных компьютеров. Если вы технический любитель, то это открывает двери практически для всего, от создания умного динамика до создания вашего личного VPN-сервера. Тем не менее, вам нужен отдельный монитор для настройки Raspberry Pi, что увеличивает общую стоимость. Однако есть отличный способ использовать ноутбук с Windows в качестве монитора для Raspberry Pi. В этом руководстве мы простыми словами объяснили, как подключить Raspberry Pi к ноутбуку с Windows. На этой заметке давайте продолжим и узнаем, как подключить Raspberry Pi к дисплею ноутбука.
Использование ноутбука с Windows в качестве монитора для Raspberry Pi (2021 г.)
В этом руководстве я использую Raspberry Pi 4 Model B, чтобы продемонстрировать все шаги. Однако, если у вас старый Raspberry Pi, беспокоиться не о чем. Я упомянул отдельные шаги и для старых плат. Вы можете щелкнуть по таблице ниже и сразу перейти к соответствующему разделу.
Требования
1. Прежде всего, чтобы использовать ноутбук с Windows в качестве монитора для Raspberry Pi, вам понадобится кабель Ethernet. Затем вы можете подключить Raspberry Pi к ноутбуку с Windows 10 напрямую или к маршрутизатору. Я бы рекомендовал подключаться к ноутбуку напрямую для более быстрого подключения.
2. Далее вам понадобится карта microSD размером не менее 16 ГБ.
Программы для Windows, мобильные приложения, игры - ВСЁ БЕСПЛАТНО, в нашем закрытом телеграмм канале - Подписывайтесь:)
Загрузки
1. Вам необходимо скачать Raspbian OS из здесь. Я предлагаю загрузить «ОС Raspberry Pi с настольным компьютером и рекомендуемым программным обеспечением» на открывшейся веб-странице. В нем будут все необходимые пакеты, утилиты и зависимости.
2. После этого скачайте balenaEtcher (Бесплатно) для прошивки Raspbian OS на SD-карту.
3. Далее скачиваем Putty (Бесплатно) для подключения ноутбука к консоли Raspberry Pi.
4. Наконец, загрузите VNC Viewer (Бесплатно), чтобы вы могли получить доступ к среде рабочего стола Raspberry Pi на своем ноутбуке с Windows.
Flash Raspbian OS на Raspberry Pi
1. После загрузки ОС Raspbian распакуйте ZIP-файл. Вы получите файл IMG.

2. Далее устанавливаем balenaEtcher и открываем его. Выберите извлеченное изображение и выберите SD-карту под опцией «Выбрать цель». После этого нажмите «Flash».

3. После завершения процесса прошивки вам необходимо выполнить еще один шаг, чтобы включить SSH. Создайте пустой текстовый файл на рабочем столе. Для этого щелкните правой кнопкой мыши на рабочем столе и выберите «Создать -> Текстовый документ», чтобы создать файл.

4. Теперь откройте текстовый файл и сохраните его как файл ssh без расширения. Просто выберите «Все файлы» в раскрывающемся меню «Тип файла». Убедитесь, что к имени файла не добавлено расширение.
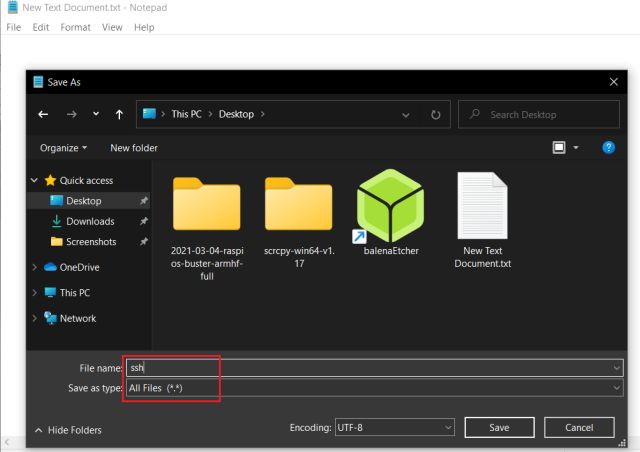
5. Наконец, переместите файл ssh в корневой каталог прошитой SD-карты. Вы закончили на этом фронте. Извлеките SD-карту из ноутбука и вставьте ее в Raspberry Pi.
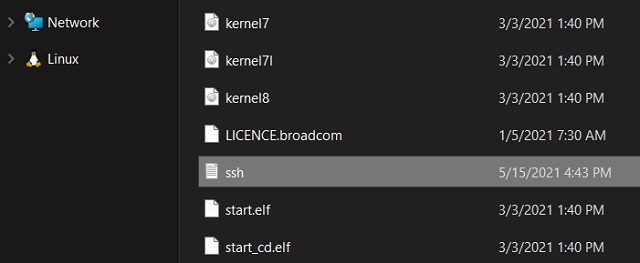
Подключите Raspberry Pi к дисплею ноутбука с Windows
1. С помощью кабеля Ethernet подключите Raspberry Pi к ноутбуку с Windows. После этого подключите Raspberry Pi к источнику питания с помощью кабеля USB Type-C. Вы также можете использовать порт USB вашего ноутбука в качестве источника питания.

2. Затем установите Putty и откройте его. Вам не нужно менять какие-либо настройки по умолчанию. Просто введите raspberrypi.local в поле Host Name. И убедитесь, что в качестве типа подключения выбран «SSH». Наконец, нажмите «Открыть» внизу.
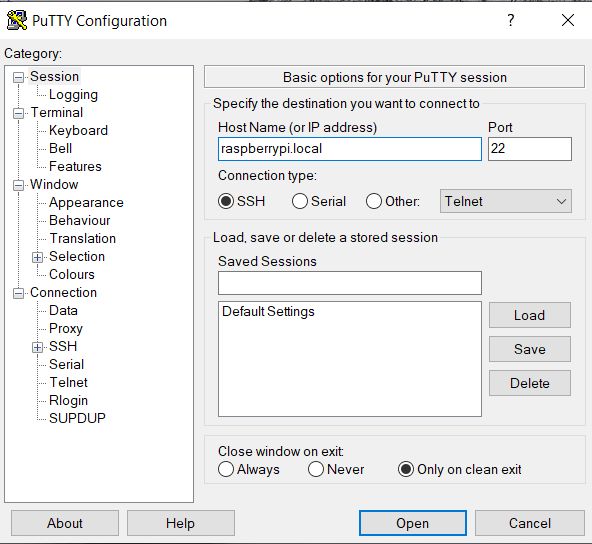
3. Откроется окно консоли. По умолчанию имя пользователя Raspberry Pi — pi, а пароль — raspberry. Введите эти данные в окно консоли и нажмите Enter. Вы успешно войдете в консоль Raspberry Pi.
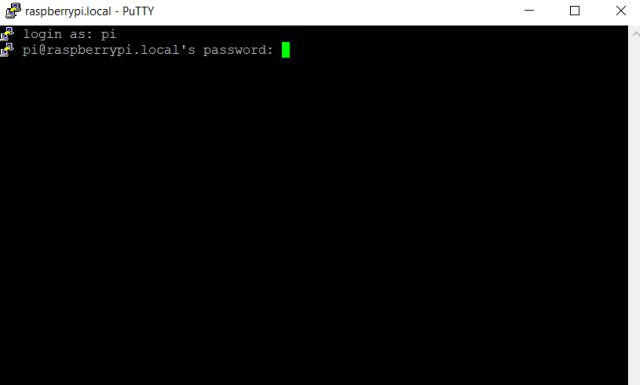
4. Поскольку вы впервые используете Raspberry Pi, лучше выполнить приведенную ниже команду, чтобы обновить все пакеты и зависимости до последней версии. Вы можете пропустить этот шаг, если вы уже обновили свой RPi. Обратите внимание, что для выполнения этой команды вам потребуется подключение к Интернету на ноутбуке с Windows 10. Если вы не можете обновить его сразу, пропустите этот шаг.
sudo apt-get update && sudo apt-get upgrade -y
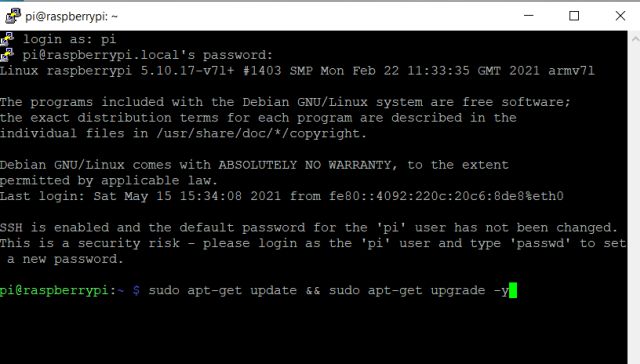
5. После установки обновления введите команду sudo raspi-config и нажмите Enter.
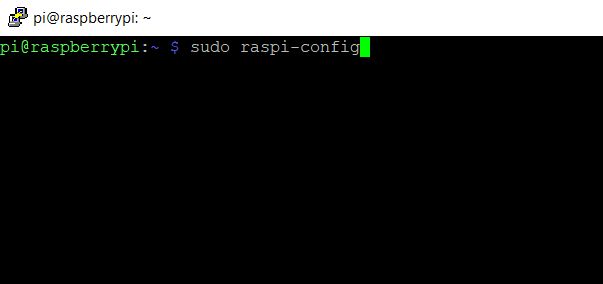
6. Запустится инструмент настройки Raspberry Pi. Перейдите к «Параметры интерфейса» или «Параметры интерфейса» с помощью клавиш со стрелками на клавиатуре. Затем нажмите Enter.
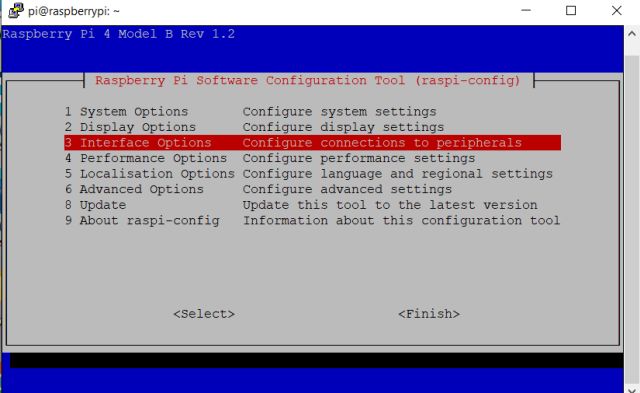
7. В разделе «Параметры интерфейса» перейдите к «VNC» и нажмите «Ввод».
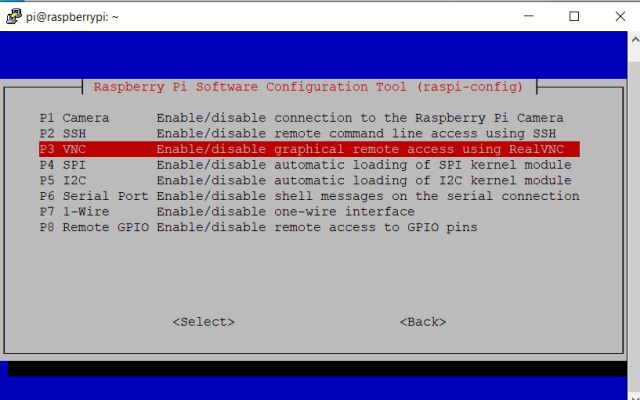
8. На следующей странице выберите «Да» и нажмите Enter.
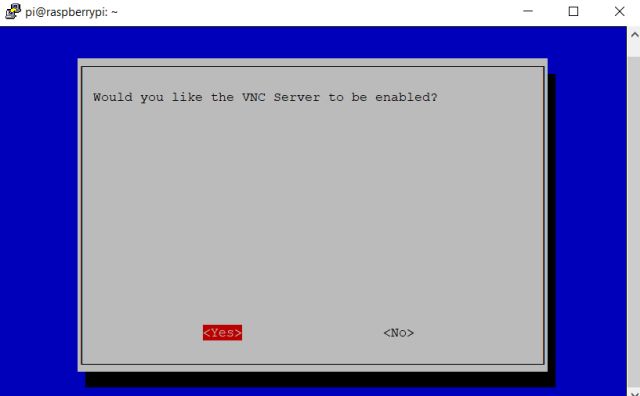
9. После этого откройте «Параметры системы» и перейдите в «Загрузка / автоматический вход». Затем перейдите к опции «Desktop Autologin». Если вы используете старую версию Raspberry Pi, перейдите в раздел «Параметры загрузки -> Рабочий стол / интерфейс командной строки -> Автоматический вход на рабочий стол».
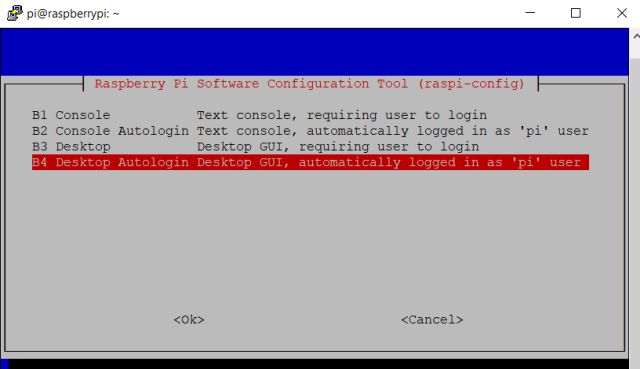
10. Наконец, нажмите Enter, чтобы применить изменения. Затем перейдите к «Готово», нажав Tab и нажав Enter. Это перезагрузит ваш Raspberry Pi, и сеанс SSH завершится. Теперь закройте Putty и другие окна.

11. Теперь установите VNC Viewer и откройте его. Введите raspberrypi.local и нажмите Enter.

12. Затем появится запрос, нажмите «Продолжить». В следующем окне введите учетные данные вашего RPi, имя пользователя: pi и пароль: raspberry. Теперь нажмите «ОК».

13. Через несколько секунд экран Raspberry Pi появится на экране вашего ноутбука с Windows 10. Теперь следуйте инструкциям на экране и настройте Raspberry Pi. Если возникнут ошибки, переходите к следующему разделу.

Исправить ошибку «Не удается показать рабочий стол» на ноутбуке с Windows при подключении к Raspberry Pi
Если вы получаете сообщение об ошибке «Не удается показать рабочий стол» при попытке подключить Raspberry Pi к дисплею ноутбука, беспокоиться не о чем. Следуйте инструкциям ниже, чтобы исправить проблему.
1. Закройте все окна и запустите Putty. Выполните те же действия, что и выше, и снова подключитесь к консоли Raspberry Pi. Чтобы кратко объяснить, введите raspberrypi.local в качестве имени хоста, выберите «SSH» и нажмите «Открыть».
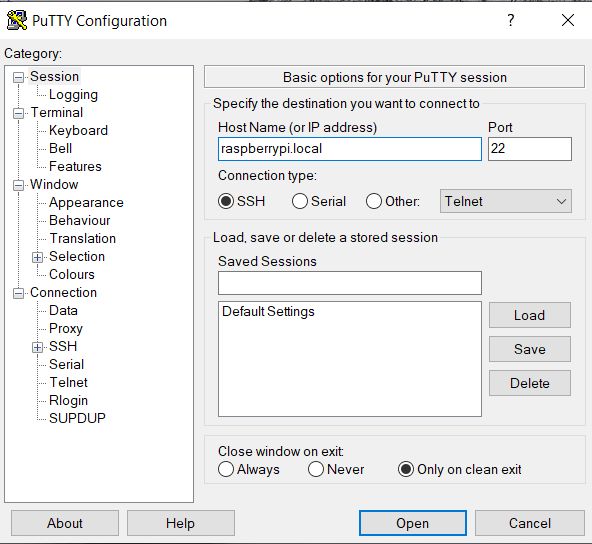
2. Затем введите учетные данные RPi и нажмите Enter. Теперь введите sudo raspi-config, чтобы открыть инструмент настройки.
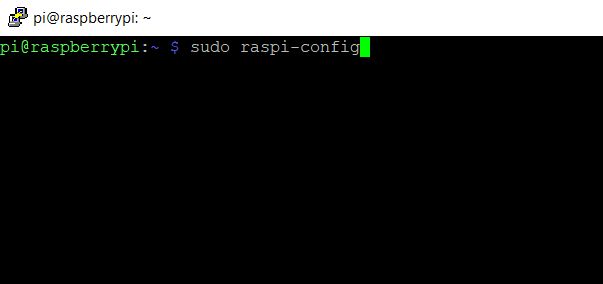
3. Здесь откройте «Параметры отображения» и перейдите к «Разрешение». Но если у вас старый Raspberry Pi, вы найдете этот параметр в разделе «Дополнительные параметры».
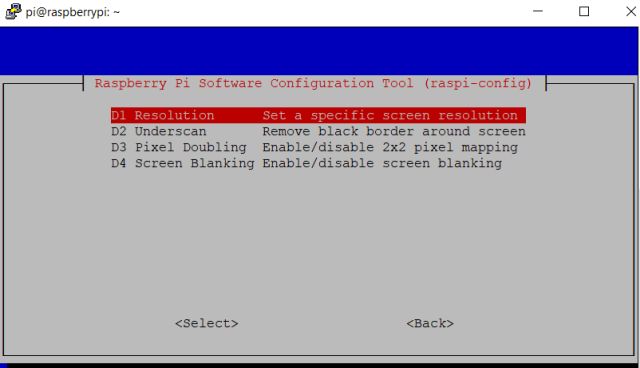
4. Выберите разрешение, отличное от «По умолчанию». В зависимости от соотношения сторон вашего ноутбука и разрешения дисплея вы можете выбрать любой другой режим.
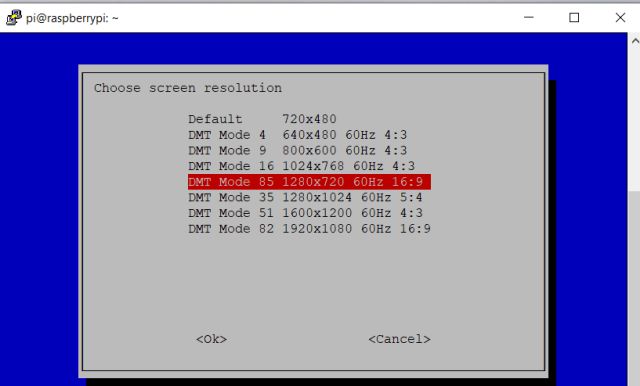
5. Теперь нажмите Tab, чтобы перейти к «Готово» и закрыть сеанс Putty.

6. Наконец, откройте VNC Viewer, и на этот раз вы сможете без проблем подключиться к среде рабочего стола Raspberry Pi. Если ошибка «Не удается показать рабочий стол» сохраняется, продолжайте изменять разрешение и проверьте, какое из них работает для вас. Вот и все.

Подключите Raspberry Pi к дисплею ноутбука в 2021 году
Вот как вы можете использовать свой ноутбук с Windows 10 в качестве монитора для Raspberry Pi. Шаги могут показаться длинными, но, поверьте, это легко и выполнимо. Вам нужно следовать пошаговым инструкциям, и вы будете готовы к использованию Raspberry Pi в кратчайшие сроки. Если у вас возникнут проблемы при настройке Raspberry Pi без монитора, оставьте комментарий ниже, и мы поможем вам. И если вам удалось подключить Raspberry Pi к ноутбуку с Windows, найдите лучшие проекты Raspberry Pi 4 из нашей связанной статьи.
