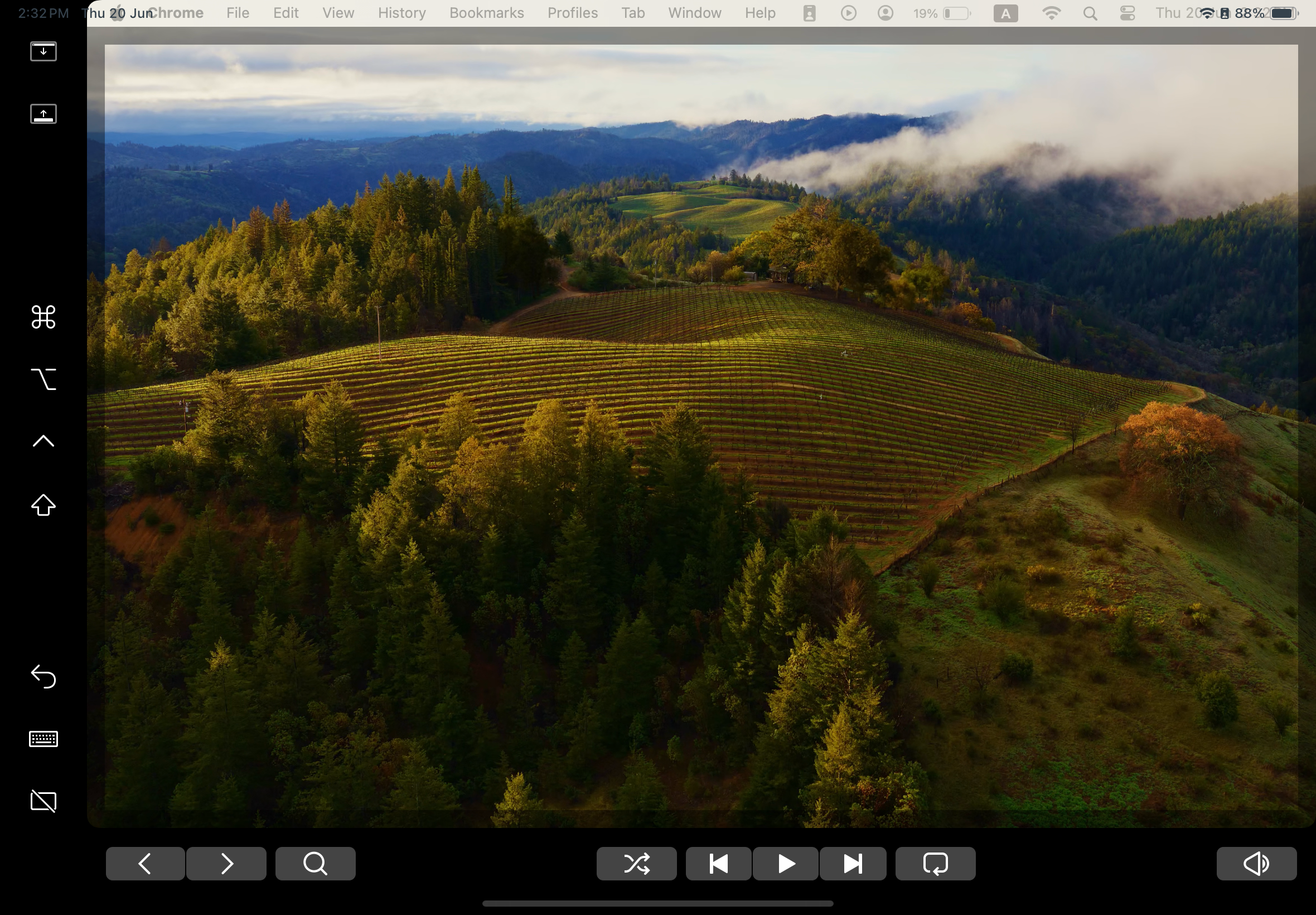Как использовать iPad в качестве второго монитора Mac с помощью Sidecar
Ключевые выводы
- Sidecar предлагает поддержку сенсорного экрана и совместимость с Apple Pencil для художников, использующих творческие инструменты.
- Если вы хотите использовать Sidecar по беспроводной сети, оба устройства должны быть подключены к одной сети Wi-Fi и иметь включенный Bluetooth.
- Вы можете использовать Sidecar через USB, если Wi-Fi недоступен или вы хотите зарядить свой iPad, используя его в качестве второго монитора.
Если вы не хотите тратить деньги на внешний монитор для вашего MacBook, вы можете использовать функцию Sidecar от Apple, чтобы превратить ваш iPad во второй дисплей. Читайте дальше, и мы покажем вам шаги по его настройке.
Что такое Sidecar?
В двух словах, Sidecar позволяет вам использовать ваш iPad в качестве второго монитора для вашего Mac, как через проводное соединение, так и беспроводное. Вы можете установить его слева или справа от вашего основного дисплея и использовать его как любой другой монитор, но это не все, что он может делать.
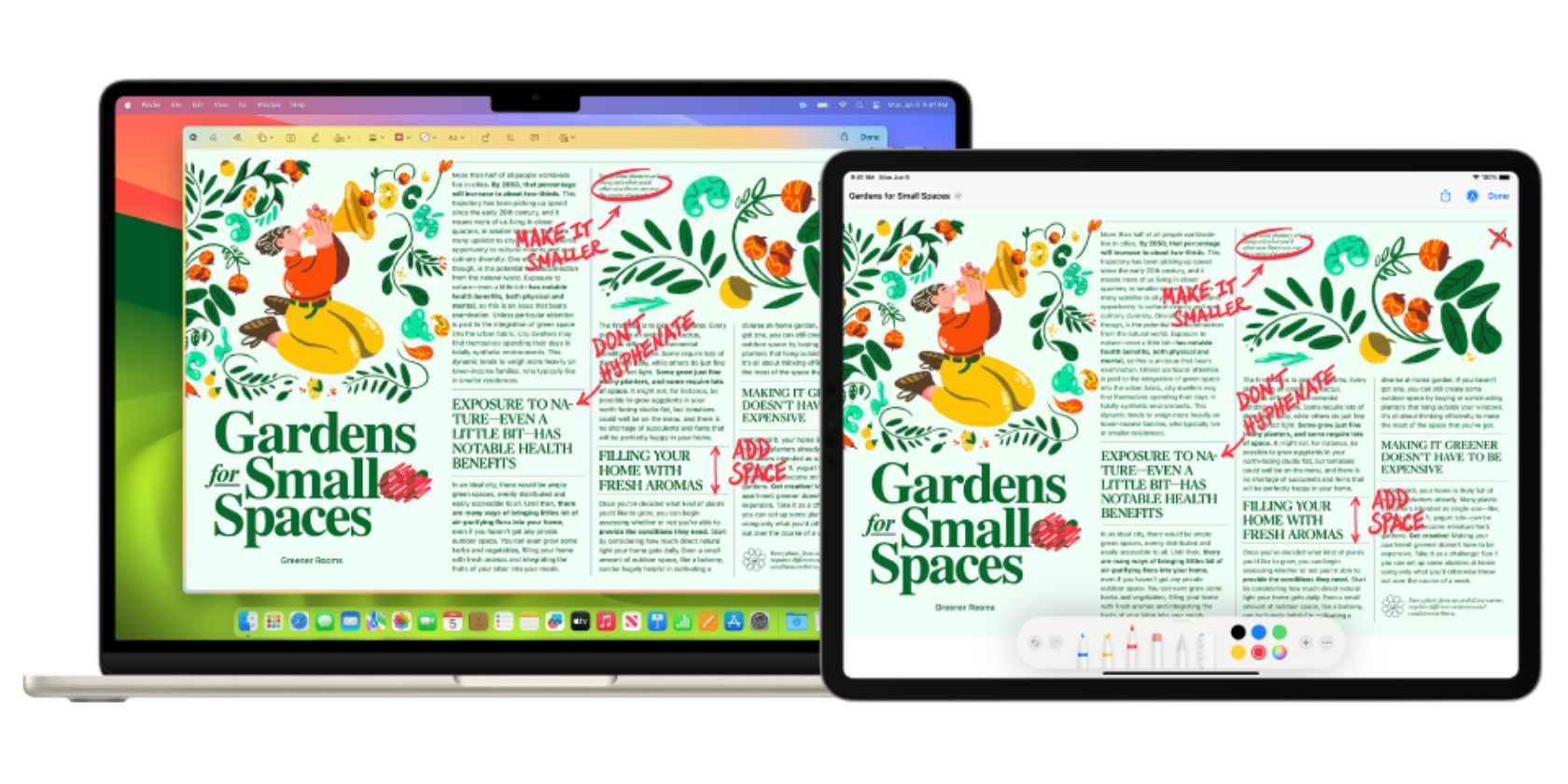
Примечательно, что Sidecar использует преимущества сенсорного экрана вашего iPad. Он даже поддерживает Apple Pencil, что делает его отличным дополнением, если вы художник, желающий расширить свои творческие возможности. Если вы завидуете сенсорному экрану на компьютерах Windows, это не приведет вас к цели, но это на шаг ближе.
Программы для Windows, мобильные приложения, игры - ВСЁ БЕСПЛАТНО, в нашем закрытом телеграмм канале - Подписывайтесь:)
Настройка Sidecar на вашем Mac
Из-за запутанной схемы наименования iPad от Apple, хорошей идеей будет проверить модель, год и возраст вашего Mac, а также какой у вас iPad. После этого мы рекомендуем проверить Требования Apple Sidecar чтобы убедиться, что оба ваших устройства поддерживают Sidecar.
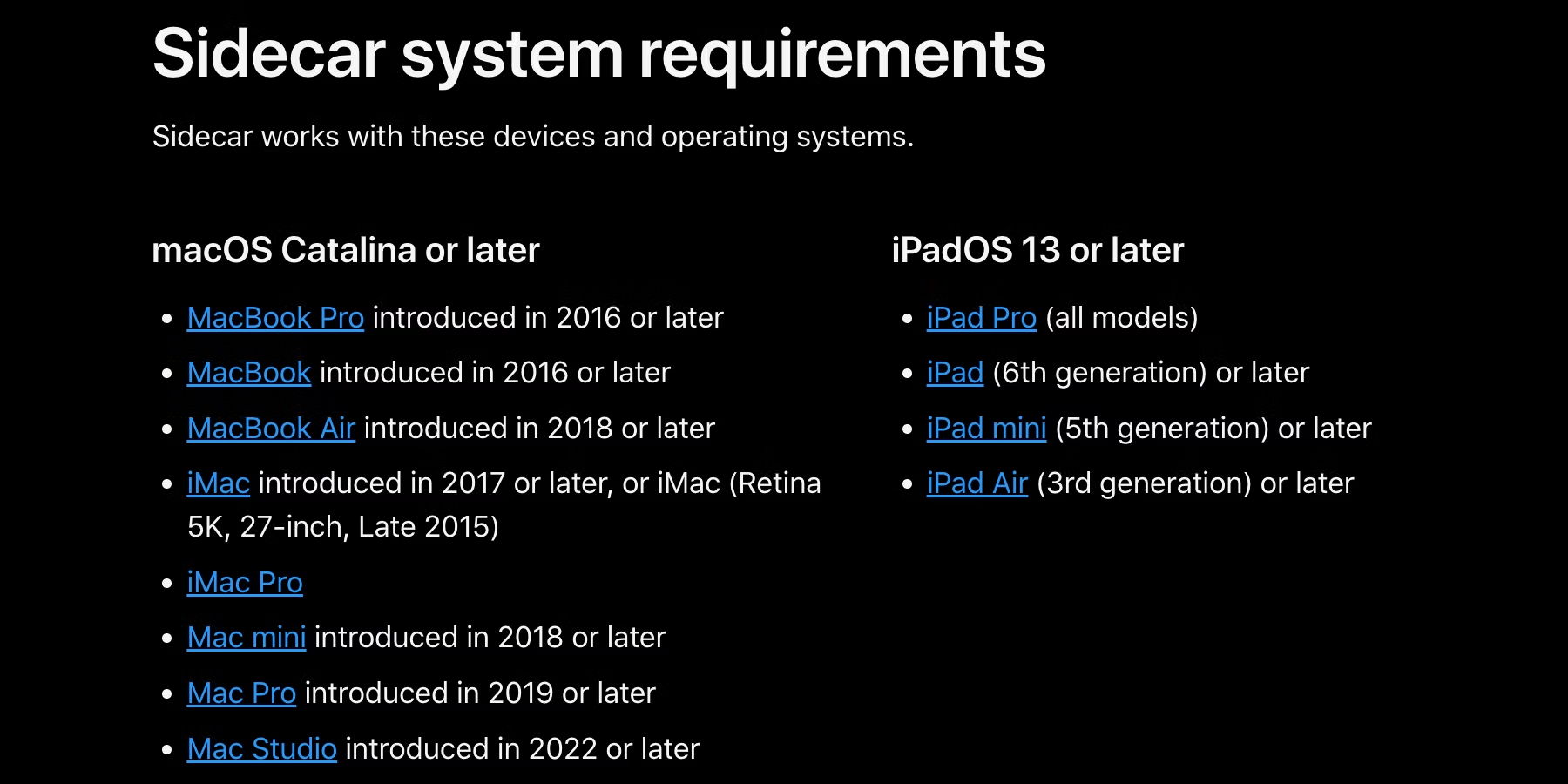
Используйте Sidecar по беспроводной сети
Прежде чем начать, проверьте, что ваш Mac и iPad вошли в один и тот же Apple ID и подключены к одной и той же сети Wi-Fi. Также убедитесь, что Bluetooth включен на обоих устройствах, и расположите их на расстоянии не более 30 футов друг от друга.
Чтобы начать использовать Sidecar по беспроводной сети, щелкните значок Control Center в строке меню и выберите Screen Mirroring. Теперь просто выберите свой iPad под заголовком Mirror или extend to.
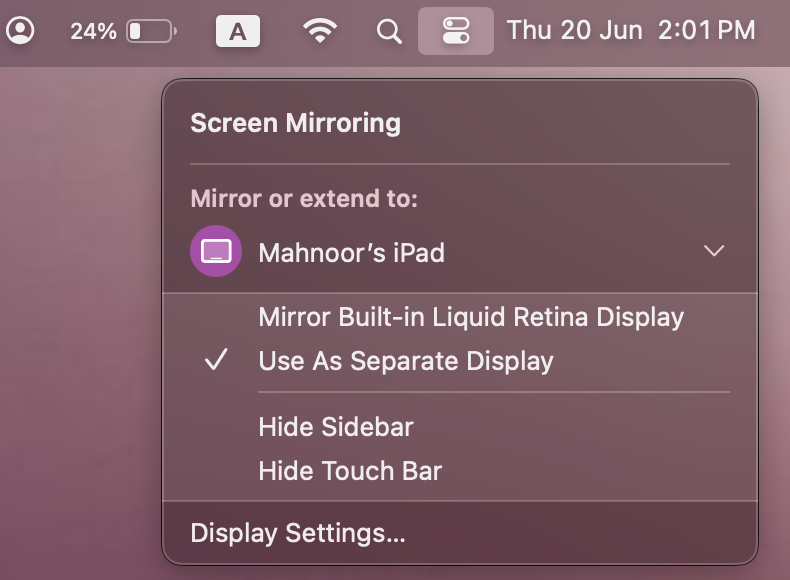
Используйте Sidecar через USB
Если у вас нет доступа к Wi-Fi или вы хотите зарядить свой iPad, вы также можете использовать Sidecar через USB. Просто подключите свой iPad к Mac с помощью прилагаемого кабеля USB-C. Убедитесь, что ваш iPad настроен на доверие к вашему Mac. В противном случае вы не сможете подключиться.
Теперь все, что вам нужно сделать, это зайти в Control Center на вашем Mac, нажать Screen Mirroring и выбрать ваш iPad из списка устройств. Если ваш iPad не отображается в списке, проверьте кабель, который вы используете.
Вы можете использовать Sidecar по беспроводной сети и при необходимости подключать iPad к Mac для зарядки. Это, как правило, проще, чем использовать опцию USB.
Как использовать Sidecar на вашем Mac
После подключения вы можете выбрать зеркалирование экрана или его расширение. Большинство людей, вероятно, захотят использовать опцию расширения для дополнительного экранного пространства, и это то, что Sidecar использует по умолчанию. Просто щелкните значок Screen Mirroring в строке меню и выберите между Mirror Built-In Retina Liquid Display и Use As Separate Display.
Чтобы изменить сторону вашего Mac, на которой будет отображаться iPad для правильного движения мыши, перейдите в Системные настройки, затем перейдите в меню Дисплеи. Здесь перейдите на вкладку Упорядочить и перетащите iPad на ту сторону дисплея Mac, на которую вы его физически поместили.
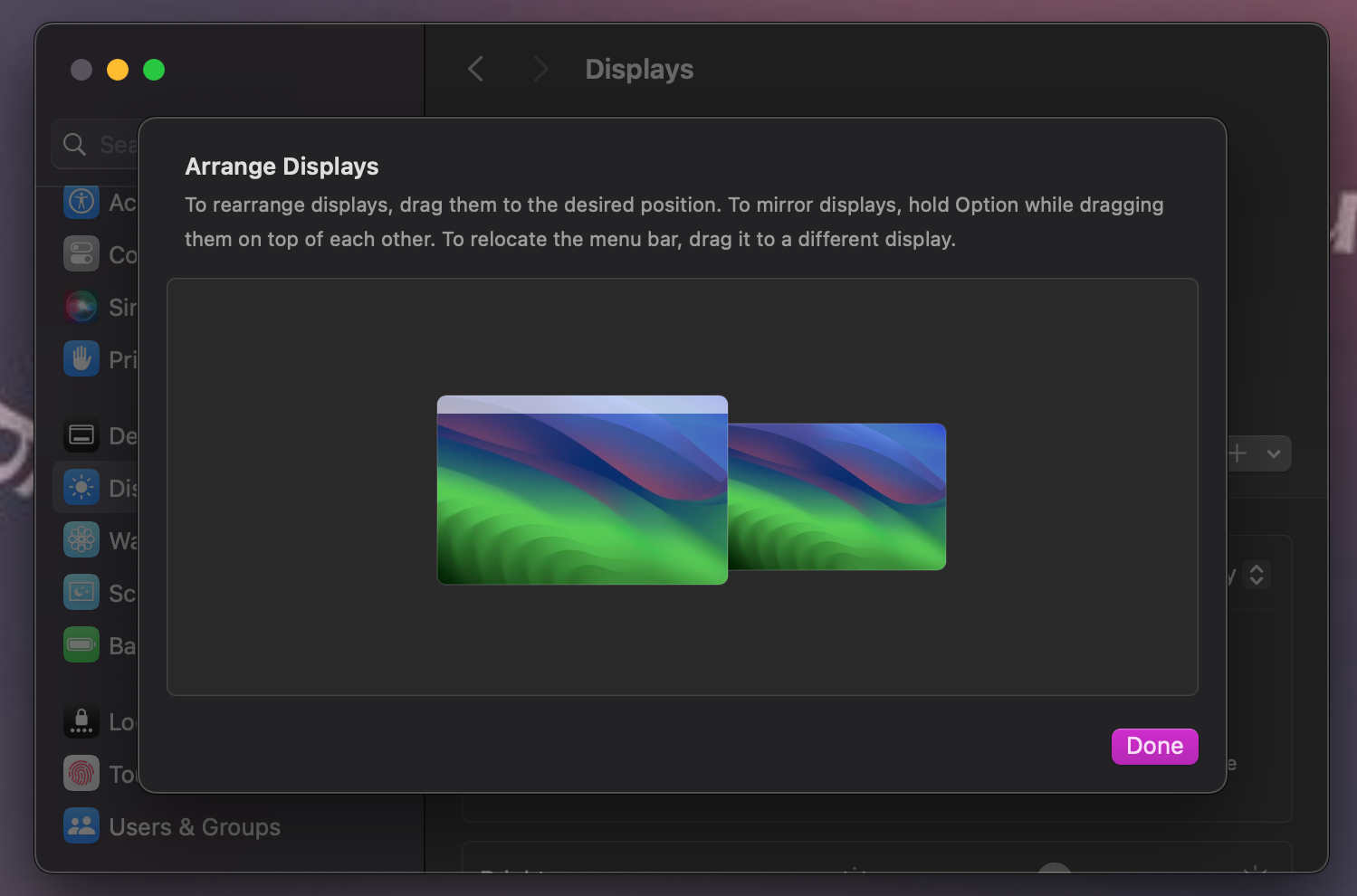
На той же странице Дисплеи вы также можете выбрать, хотите ли вы использовать свой iPad или Mac в качестве основного или расширенного дисплея. Например, если вы хотите изменить то, как будет действовать ваш iPad, выберите его, затем установите опцию Использовать как на Основной дисплей, Расширенный дисплей или Зеркало для встроенного дисплея.
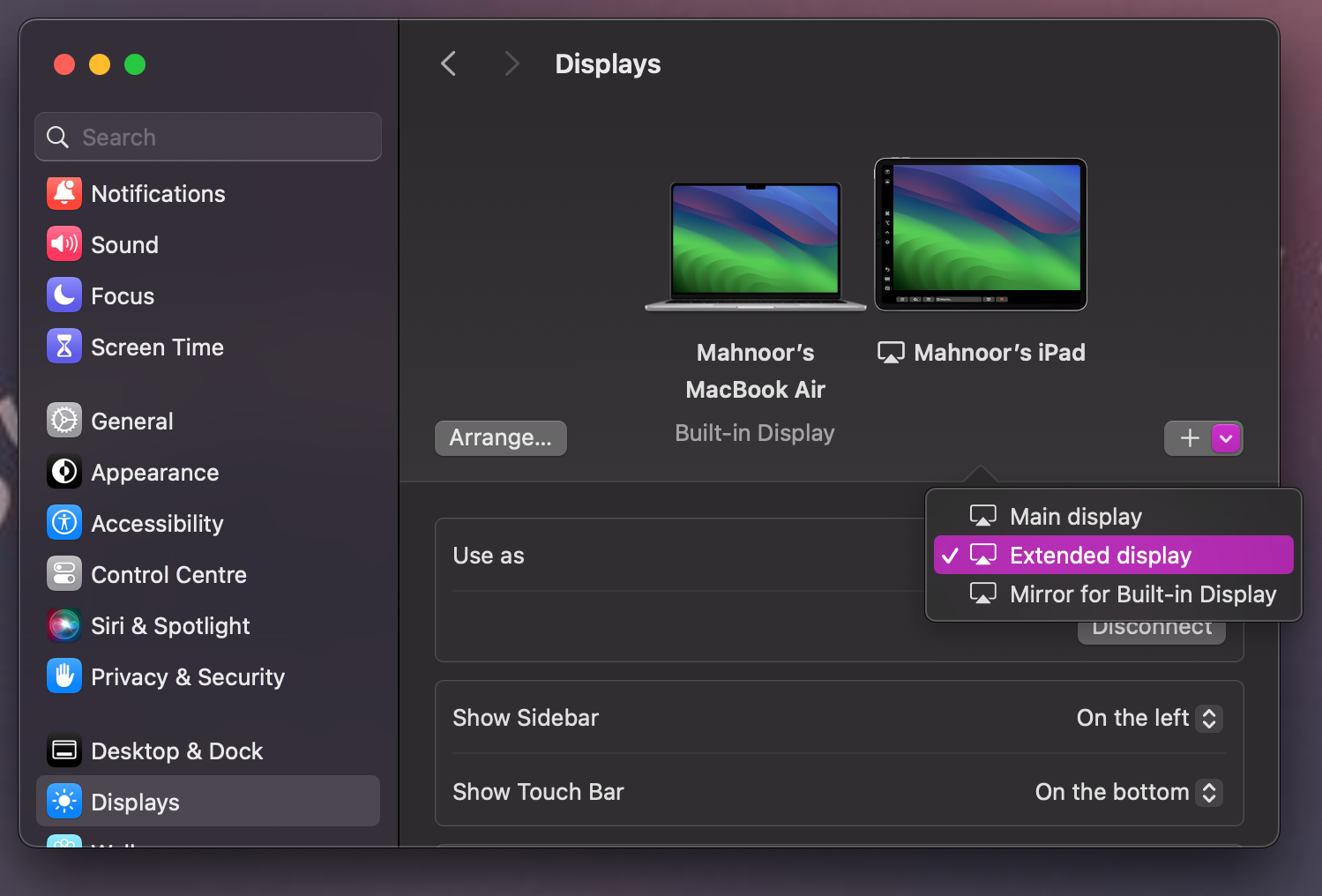
Вы можете использовать свой iPad как любой другой второй монитор, как только подключите свой iPad через Sidecar. У вас есть несколько вариантов перемещения окна с вашего главного экрана на iPad. Вы можете перетащить его к краю экрана, пока не увидите его на своем iPad. Это должно выглядеть примерно так, как показано на изображении ниже.
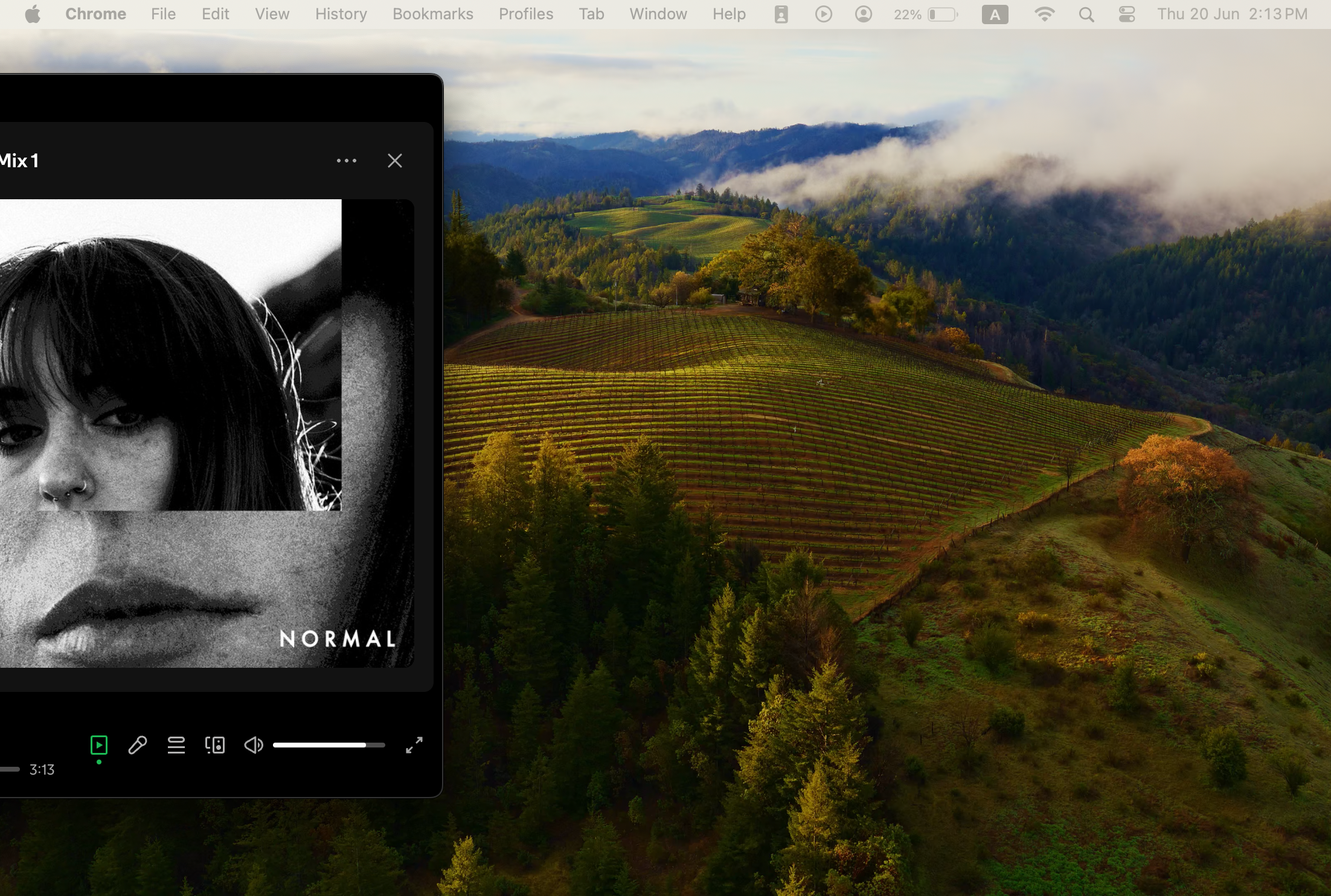
Продолжайте перетаскивать указатель к краю экрана Mac, пока он не появится на экране iPad.
Либо вы можете навести курсор на зеленую кнопку полноэкранного режима в левом верхнем углу окна, а затем выбрать «Переместить в». [Your iPad’s Name].
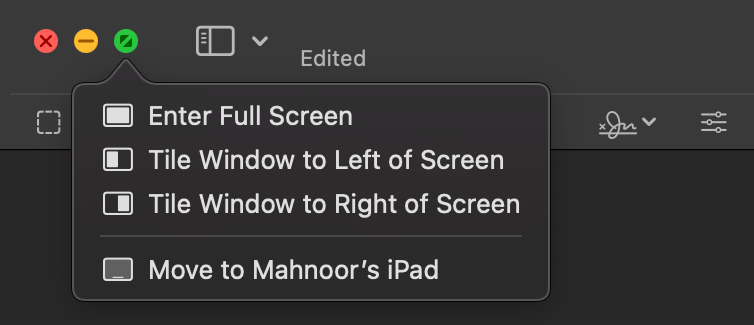
По умолчанию ваш iPad будет отображать боковую панель с общими элементами управления, такими как Command, Shift и другие клавиши-модификаторы. Они позволяют вам легче взаимодействовать с вашим Mac через сенсорный экран. Вы также получаете Touch Bar в нижней части экрана, которая работает так же, как Touch Bar на некоторых моделях MacBook Pro.
Вы можете отключить обе эти опции, нажав на значок Screen Mirroring в строке меню и выбрав пункты Скрыть боковую панель и Скрыть сенсорную панель.
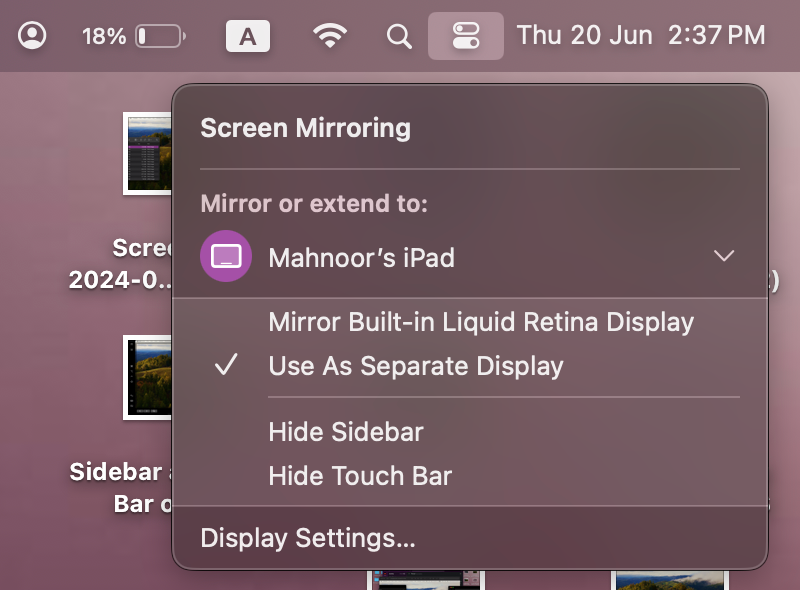
При использовании Sidecar вы можете продолжать использовать свой iPad как обычно, переключая приложения. После переключения вы увидите новый значок приложения Continuity на панели Dock вашего iPad. Просто нажмите на этот значок, чтобы вернуться к использованию iPad в качестве монитора.
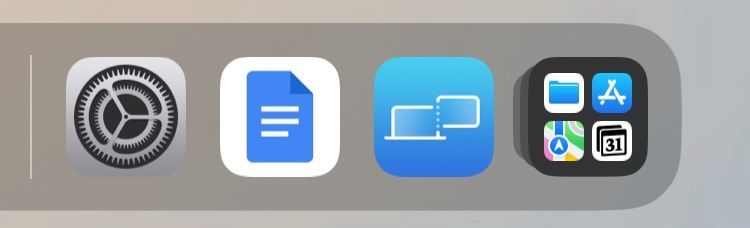
Как только вы закончите использовать iPad в качестве второго монитора для Mac, все, что вам нужно сделать, это нажать на значок «Отключить» в нижней части боковой панели. Кроме того, вы можете зайти в Центр управления на Mac и отключить функцию Screen Mirroring.
Если у вас ограниченный бюджет и вы не можете позволить себе внешний монитор, настройка функции Sidecar — стоящая альтернатива достижению многомониторной конфигурации. Хотя вы можете изучить еще несколько вариантов настройки, перейдя в Настройки системы > Дисплеи, всего, что мы обсудили выше, достаточно, чтобы начать.