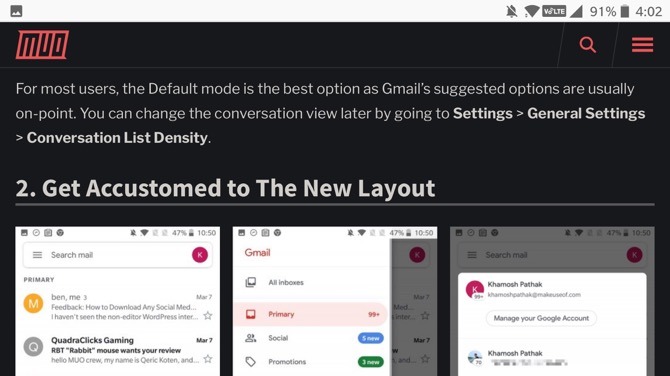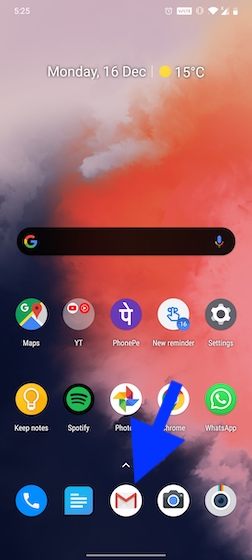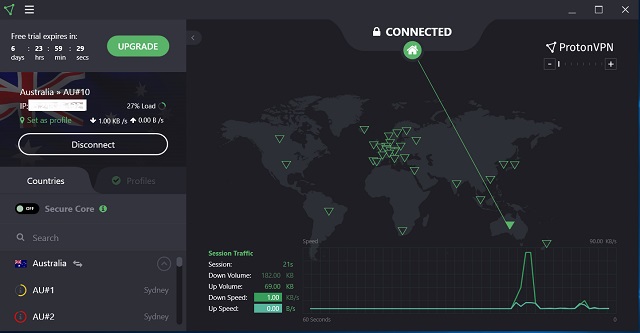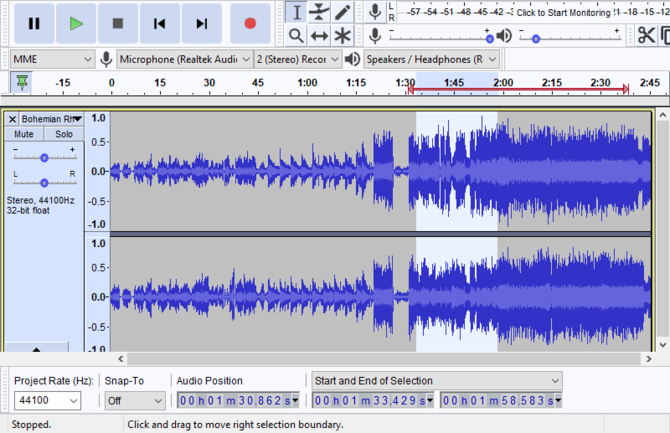Как использовать iPad в качестве второго экрана для Mac (2023 г.)
Как только вы почувствуете вкус работы на нескольких дисплеях, вы уже не сможете вернуться к традиционной настройке с одним дисплеем. Но для пользователя MacBook проблема портативности внешнего дисплея. Ну, вот где Apple iPad, мощное устройство, которое может делать гораздо больше, чем просто просмотр, потоковое вещание и игры, выходит на сцену. Благодаря удивительной экосистеме Apple вы можете использовать свой iPad в качестве второго дисплея для вашего Mac по беспроводной сети с помощью Sidecar. Эта встроенная функция позволяет пользователям Mac расширить свой дисплей до iPad и улучшить рабочий процесс. С учетом сказанного давайте узнаем, как включить Sidecar и использовать iPad в качестве второго экрана для вашего Mac.
Что нужно помнить перед использованием Apple Sidecar
- И iPad, и Mac должны войти в систему с одним и тем же Apple ID, используя двухфакторную аутентификацию.
- На обоих устройствах должны быть включены Bluetooth и Wi-Fi.
- Handoff должен быть включен как на вашем Mac, так и на iPad.
- Оба устройства должны находиться в непосредственной близости не более 10 метров.
- Совместное использование Интернета (персональная точка доступа) не должно быть включено на Mac или iPad.
Список устройств, совместимых с Apple Sidecar System
Чтобы использовать функцию Sidecar на Mac и iPad, оба устройства должны соответствовать определенным требованиям. Итак, давайте посмотрим на поддерживаемые модели и версии ОС для использования iPad в качестве второго экрана с Mac:
Компьютеры Mac, совместимые с коляской
Функция Sidecar доступна только на следующих компьютерах Mac с установленной macOS Catalina или более поздней версии:
Программы для Windows, мобильные приложения, игры - ВСЁ БЕСПЛАТНО, в нашем закрытом телеграмм канале - Подписывайтесь:)
- Макбук Про 2016 года или новее
- MacBook Air 2018 или новее
- iMac 2017 г. или новее или iMac (Retina 5K, 27 дюймов, конец 2015 г.)
- iMac Pro
- Mac mini 2018 или новее
- Mac Pro 2019 г. или новее
- Mac Studio 2022 или новее
iPad, совместимые с коляской
Для iPad Sidecar поддерживается только на следующих моделях iPad с установленной iPadOS 13 или более поздней версии:
- iPad Pro (все модели)
- iPad (6-го поколения) или новее
- iPad mini (5-го поколения) или новее
- iPad Air (3-го поколения) или новее
Как подключить iPad в качестве второго экрана для Mac с помощью Sidecar
После того, как вы подтвердите, что ваш Mac и iPad соответствуют требованиям Sidecar, вы можете использовать эту функцию, чтобы использовать iPad в качестве дополнительного дисплея для вашего Mac. Вот как это сделать:
1. Откройте настройки дисплея на вашем Mac, посетив Системные настройки.
2. Теперь щелкните раскрывающийся список рядом с «+» на правой панели.
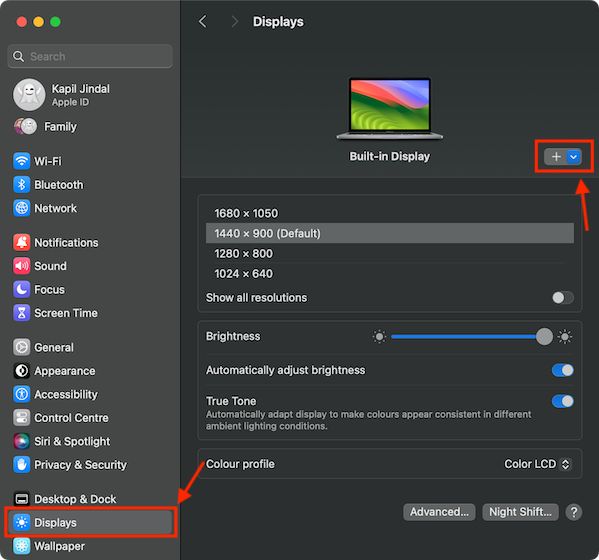
3. Здесь в раскрывающемся меню выберите предпочитаемый iPad из списка доступных дисплеев.
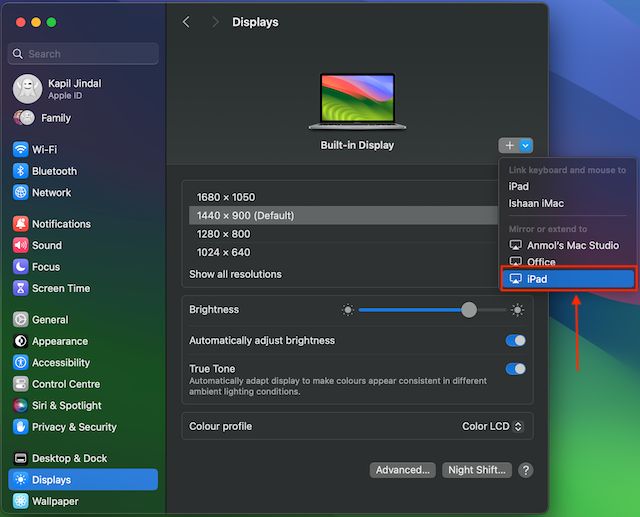
И это сделано. Теперь вы успешно подключили свой iPad в качестве дополнительного дисплея к вашему Mac с помощью Sidecar. И, если вы хотите работать в многозадачном режиме на своем iPad, узнайте, как использовать Stage Manager на своем iPad.

Как использовать iPad в качестве второго дисплея через Sidecar на Mac
Когда вы используете iPad в качестве второго экрана для Mac, вы можете сделать больше, чем просто расширить дисплей вашего Mac. Вы можете быстро получить доступ к своим любимым приложениям и системным элементам управления с экрана iPad, работая в режиме Sidecar, что повысит вашу производительность и рабочий процесс.
Как переместить окно Mac на экран iPad
Как и в случае с традиционным расширенным дисплеем, вы можете перемещать окна Mac на экран iPad и взаимодействовать с обоими дисплеями, используя периферийные устройства на Mac или клавиатуру и трекпад MacBook. Вот как вы можете перемещать окна и приложения Mac на iPad с помощью Sidecar:
1. Откройте окно на вашем Mac и поместите указатель мыши на полноэкранную (зеленую) кнопку.
2. Теперь выберите и нажмите «Переместить на iPad» в раскрывающемся меню.
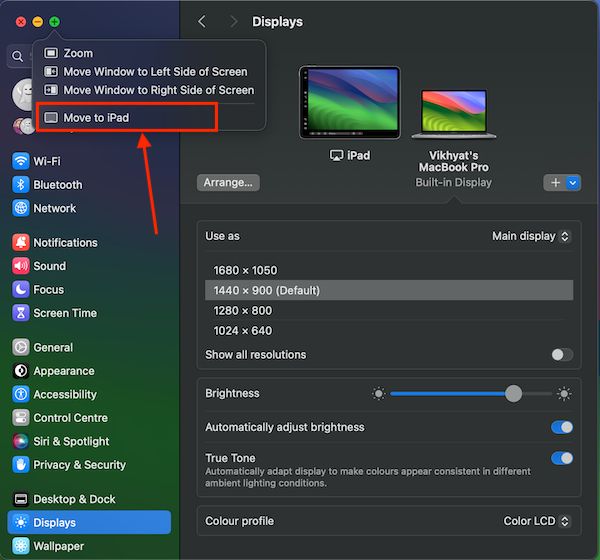
Кроме того, вы можете нажать и удерживать верхнюю часть окна и перетащить его по экрану Mac или iPad, чтобы переместить окно между Mac и iPad.
Кроме того, вы можете использовать жесты мультитач, включая смахивание и сведение пальцев, для выполнения различных функций, таких как прокрутка, копирование, вставка, повтор, отмена и т. д.
Когда вы расширяете дисплей своего Mac до iPad с помощью Sidecar, в левой части экрана появляется боковая панель со всеми часто используемыми элементами управления Mac. Боковая панель включает в себя такие элементы управления, как Command, Control, Option, Shift, Undo и другие важные элементы управления, такие как кнопка клавиатуры, кнопка отключения iPad от Mac и т. д.
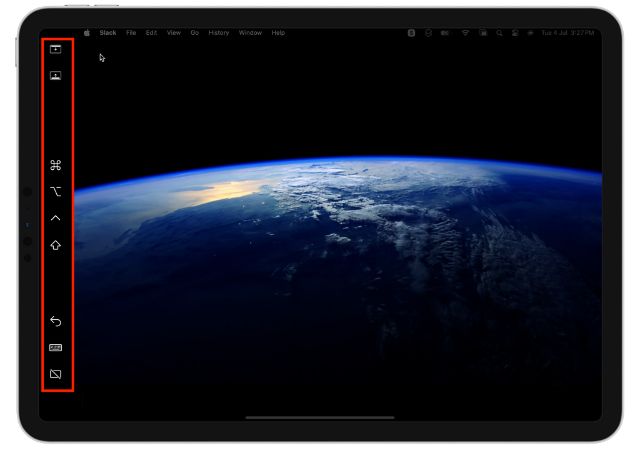
Как упорядочить порядок отображения
Как только вы включите Sidecar на Mac и подключите iPad в качестве второго экрана, вы можете настроить порядок обоих дисплеев в соответствии со своими предпочтениями. Вот как это сделать:
1. Откройте настройки дисплея на вашем Mac.
2. Нажмите кнопку Упорядочить.

3. Теперь выберите и перетащите дисплей iPad в любую сторону.
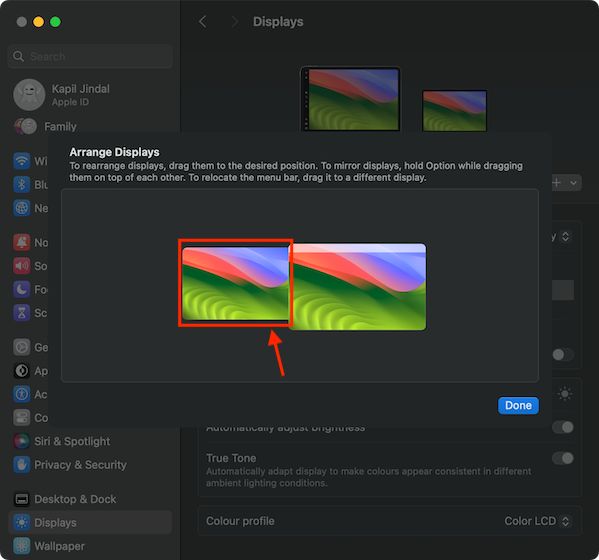
Как получить доступ к приложениям для iPad при использовании iPad в качестве второго дисплея
Функция Sidecar позволяет вам получить доступ ко всем приложениям iPad, даже если iPad работает как второй экран для Mac. Единственная загвоздка в том, что текущий сеанс Sidecar приостанавливается, и вам приходится вручную переключаться обратно в приложение Sidecar через док-станцию iPad. Вот как это работает:
1. Проведите вверх от нижней части экрана iPad, чтобы приостановить сеанс Sidecar.
2. Теперь используйте любое приложение для iPad.
3. Закройте приложение и коснитесь значка Sidecar в доке, чтобы снова использовать iPad в качестве второго дисплея для вашего Mac.
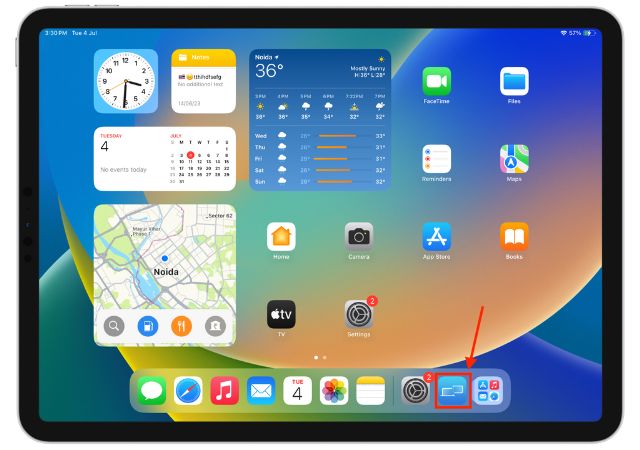
Часто задаваемые вопросы (FAQ)
Как использовать iPad в качестве второго монитора без приложения?
Функция Sidecar на iPad позволяет использовать iPad в качестве второго монитора без каких-либо приложений.
Могу ли я использовать свой iPad в качестве второго монитора с HDMI?
Для этого вам понадобится USB-концентратор.