Как использовать инструмент «Ножницы» на Mac
В отличие от Windows, в macOS нет официального инструмента для обрезки, но вы можете добиться аналогичной функциональности с помощью встроенного приложения «Снимок экрана». Как следует из названия, это удобно для создания скриншотов определенной части экрана.
Вам не нужно устанавливать какое-либо стороннее приложение, чтобы делать снимки экрана, так как инструмент захвата macOS отлично справляется со своей задачей. Итак, если вы недавно перешли с Windows, продолжайте читать, пока мы рассмотрим, как снимать на Mac.
Приложение «Снимок экрана» на вашем Mac позволяет сделать снимок всего экрана или определенной части экрана. Вы также можете использовать его для захвата определенного окна.
Инструмент вырезания или захвата на Mac работает не везде. Например, вы не сможете создавать на Mac фрагменты некоторых приложений (например, Apple TV и Netflix) из-за ограничений управления цифровыми правами (DRM).
Программы для Windows, мобильные приложения, игры - ВСЁ БЕСПЛАТНО, в нашем закрытом телеграмм канале - Подписывайтесь:)
Чтобы использовать инструмент «Ножницы» на Mac, одновременно нажмите клавиши Shift + Command + 4. Когда вы это сделаете, на экране появится перекрестие. Вы можете перетащить его, чтобы захватить определенную часть экрана.
Часть экрана, которая будет захвачена, будет затемнена. Если вы хотите переместить затемненную область при использовании инструмента «Ножницы», удерживайте клавишу пробела, перетаскивая ее. Вы также можете выбрать отображение курсора на снимках экрана Mac.
Чтобы прекратить использование инструмента «Ножницы», нажмите клавишу Esc. Вы также можете нажать трекпад (щелкните правой кнопкой мыши или щелкните, удерживая клавишу Control, если вы используете мышь), если на экране нет затемненной области.
Вы также можете использовать инструмент «Ножницы», чтобы захватить все окно. Одновременно нажмите клавиши Shift + Command + 4 + пробел, и курсор будет заменен значком камеры.
Наведите значок на любое окно на экране, и оно будет выделено синим или желтым цветом.
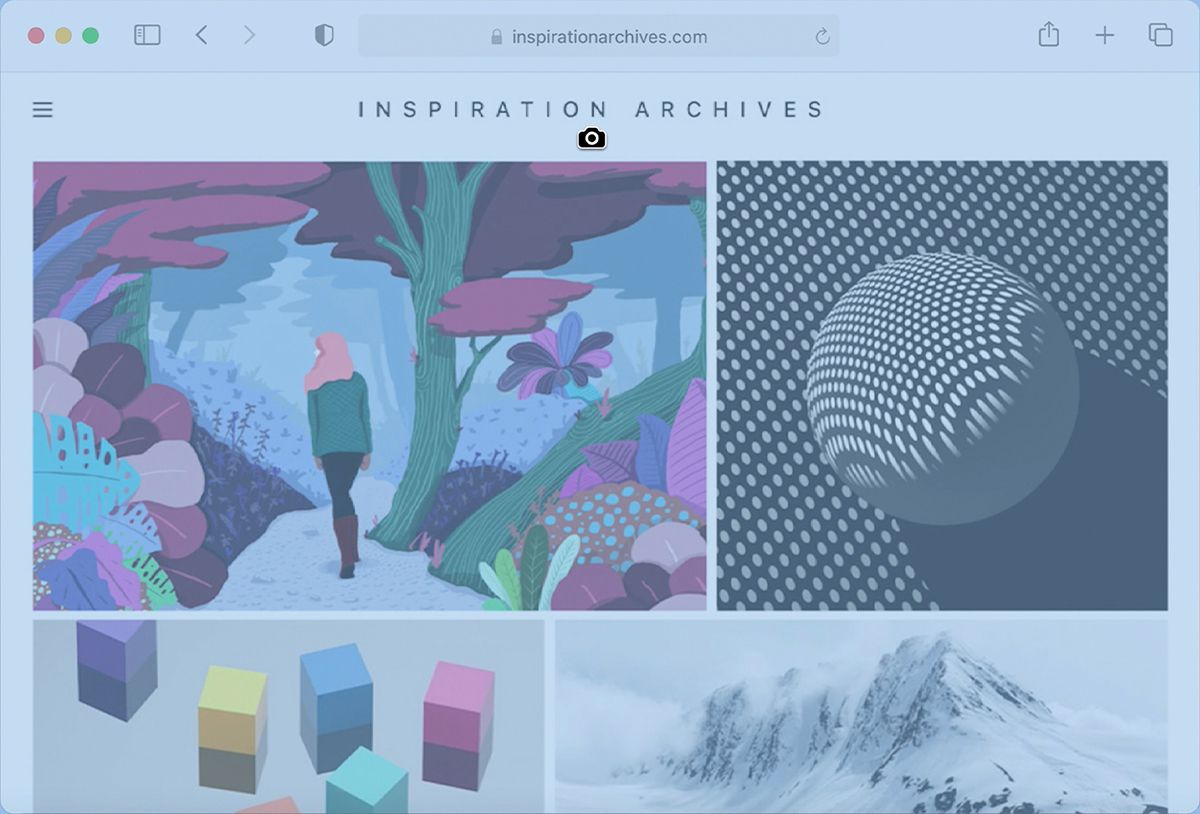
Когда вы будете готовы сделать снимок экрана, отпустите трекпад (или мышь). Миниатюра появится в правом углу вашего Mac. Вы можете щелкнуть по нему, чтобы отредактировать или аннотировать его с помощью iPhone или iPad.
Если вы сдвинете миниатюру вправо с помощью трекпада, она будет сохранена на рабочем столе. Если вы ничего не сделаете, оно будет автоматически сохранено через несколько секунд.
Вы также можете использовать инструмент для обрезки на Mac, нажав Command + Shift + 5 на клавиатуре. Нажатие клавиш откроет приложение «Снимок экрана» со списком параметров в нижней части экрана.
Перетащите рамку в ту часть экрана, которую вы хотите отрезать, и нажмите «Захват». Обратите внимание, что область за пределами рамки будет затемнена, когда вы откроете инструмент «Ножницы», нажав Command + Shift + 5.
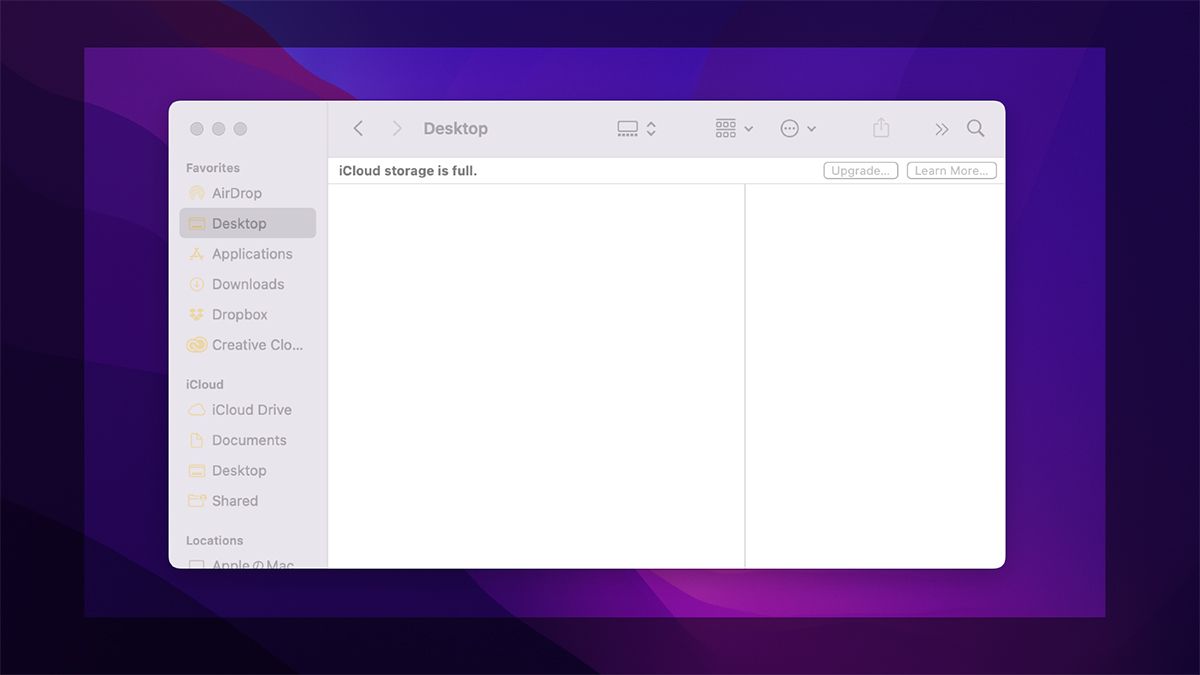
Если вы используете Mac с macOS Mojave или более поздней версии, вы можете изменить расположение снимков экрана по умолчанию, которые вы делаете с помощью инструмента «Ножницы». Откройте приложение «Снимок экрана», нажав Command + Shift + 5, и нажмите «Параметры».
Нажмите «Другие места» в раскрывающемся меню и выберите новое местоположение по умолчанию для снимков экрана.
Если вам не нравится нажимать так много клавиш одновременно, и у вас есть MacBook с сенсорной панелью, вы можете добавить ярлык приложения «Снимок экрана» на сенсорную панель. Вот как:
- Перейдите в «Системные настройки» > «Клавиатура» > «Клавиатура».
- Нажмите раскрывающееся меню рядом с «Показы сенсорной панели» и нажмите «Управление приложениями».
- Нажмите «Настроить контрольную полосу».
- На экране появится список значков для ярлыков приложений. Щелкните ярлык приложения «Снимок экрана» и перетащите его вниз на сенсорную панель. Он будет автоматически добавлен к нему.
Есть несколько распространенных способов исправить сенсорную панель вашего MacBook, если она ничего не отображает, но очень маловероятно, что сенсорная панель выйдет из строя.
После того, как вы добавили ярлык, все, что вам нужно сделать, чтобы открыть инструмент для обрезки на вашем Mac, — это щелкнуть значок камеры на сенсорной панели. Перетащите рамку в область, которую вы хотите захватить, и нажмите «Захват».
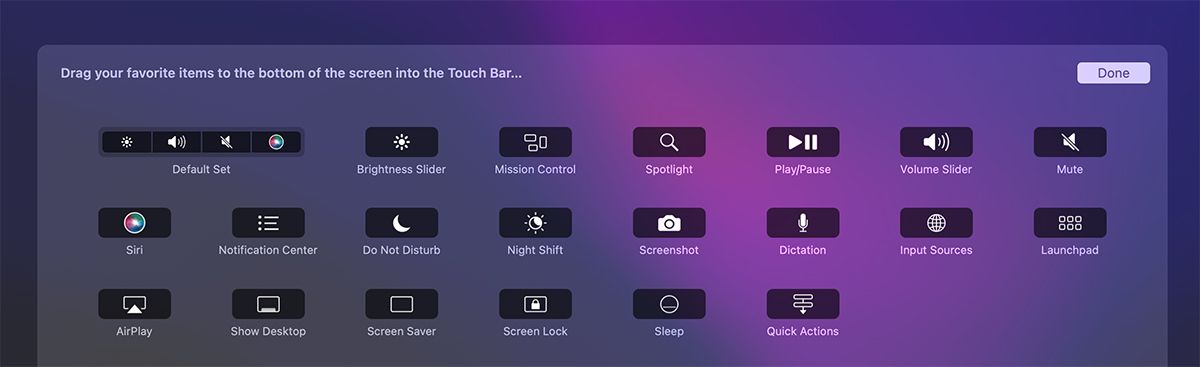
Начните снимать на своем Mac
Научиться делать вырезки на Mac легко и быстро. Вам нужно всего лишь нажать несколько клавиш вместе и захватить часть экрана, которую вы хотите в кадре.
Есть много других методов, которые вы можете использовать для создания скриншотов на вашем Mac, но наиболее удобный способ сделать это с помощью сочетания клавиш.
