Как использовать Focus, чтобы не отвлекаться в Windows 11
В Windows 11 «Фокус» — это функция, которая помогает вам сосредоточиться на конкретных задачах, уменьшая количество отвлекающих факторов, таких как значки и всплывающие уведомления, а также мигающие приложения на панели задач.
Эта функция также интегрируется с таймером фокусировки приложения «Часы» для управления сеансом. Вы можете подключить приложение Microsoft To Do, чтобы выбрать задачу, над которой хотите работать, и отметить ее после завершения, а также интегрировать приложение Spotify для воспроизведения любимой музыки, чтобы помочь вам оставаться еще более сосредоточенным на протяжении всего сеанса.
Приложение «Часы» даже позволяет вам формировать здоровые привычки, устанавливая ежедневные цели, которые бросают вызов самому себе.
В этом руководстве я опишу шаги по использованию функции «Фокус» в Windows 11.
Программы для Windows, мобильные приложения, игры - ВСЁ БЕСПЛАТНО, в нашем закрытом телеграмм канале - Подписывайтесь:)
Как использовать Фокус в Windows 11
В Windows 11 существует как минимум три способа начать сеанс фокусировки: всплывающее меню «Быстрые настройки», приложение «Настройки» и приложение «Часы».
Всплывающее меню «Быстрые настройки»
Чтобы начать сеанс фокусировки с помощью всплывающего меню «Быстрые настройки», выполните следующие действия:
- Нажмите кнопку времени и даты на панели задач.
- Совет: вы также можете использовать сочетание клавиш «Windows + N».
- Выберите продолжительность сеанса в календаре.
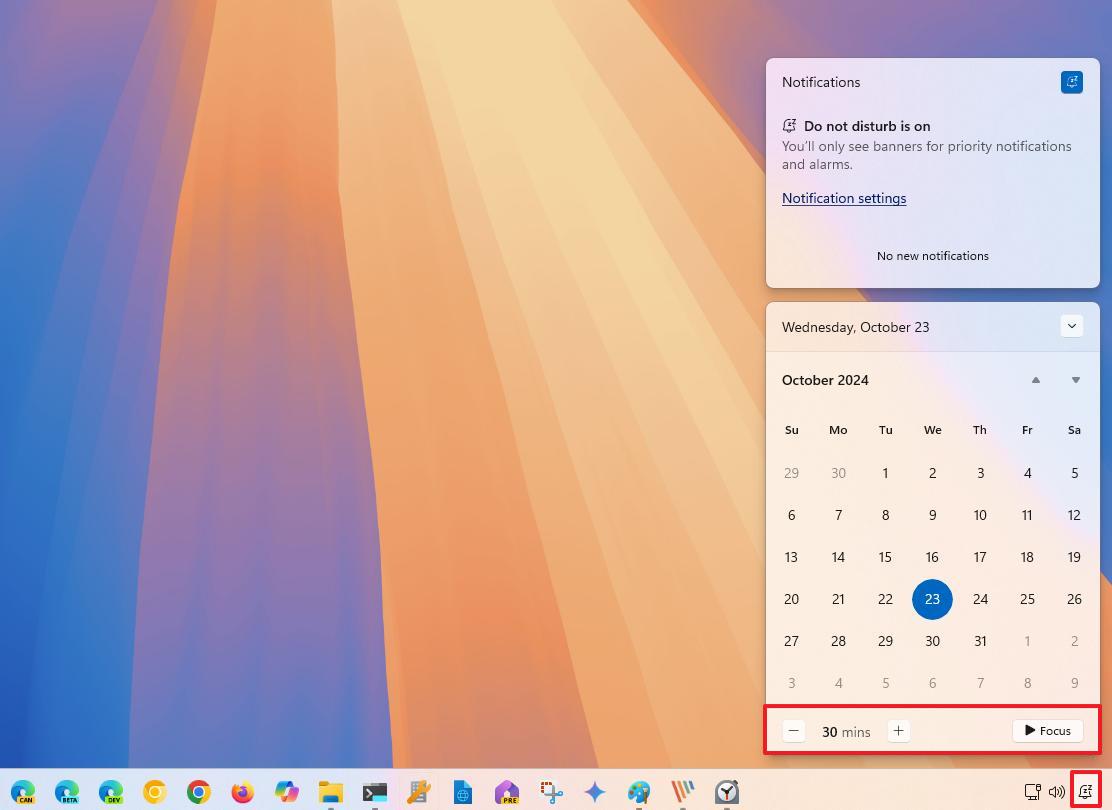
- Нажмите кнопку «Фокус».
Страница настроек фокуса
Чтобы начать сеанс фокусировки из приложения «Настройки», выполните следующие действия:
- Откройте настройки.
- Нажмите «Система».
- Нажмите страницу «Фокус» справа.
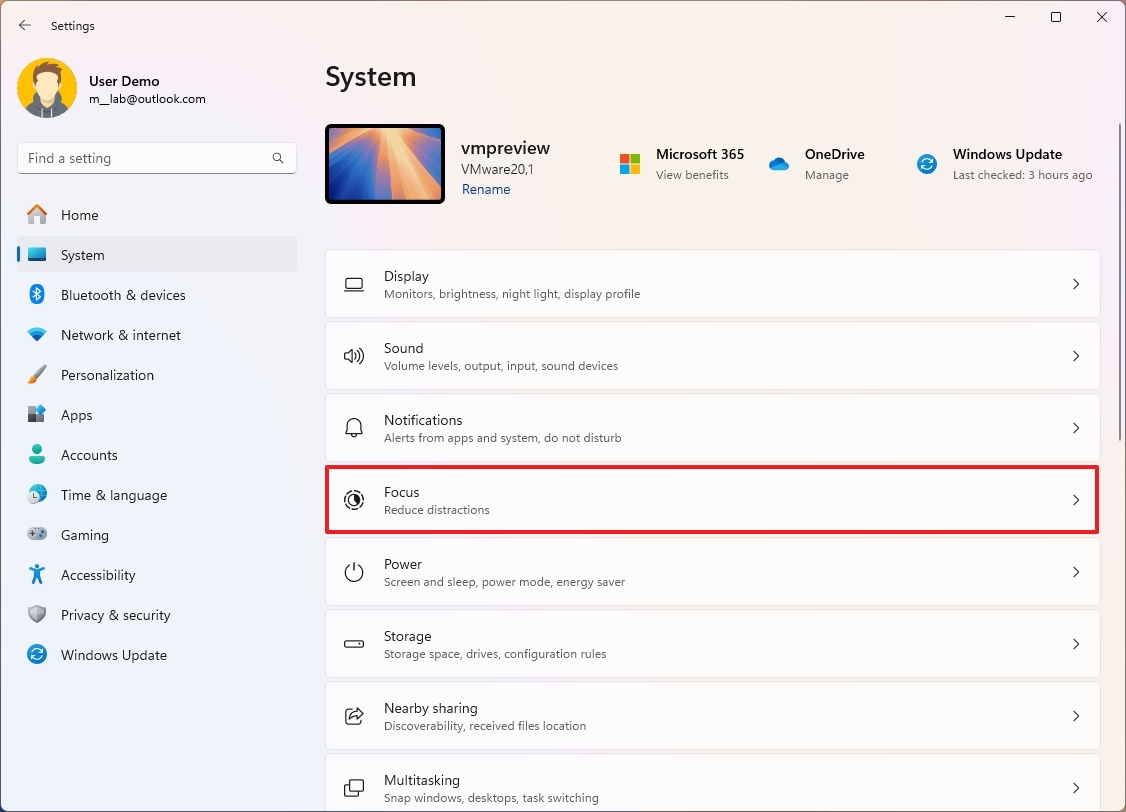
- Установите продолжительность сеанса.
- Нажмите кнопку «Начать сеанс фокусировки».
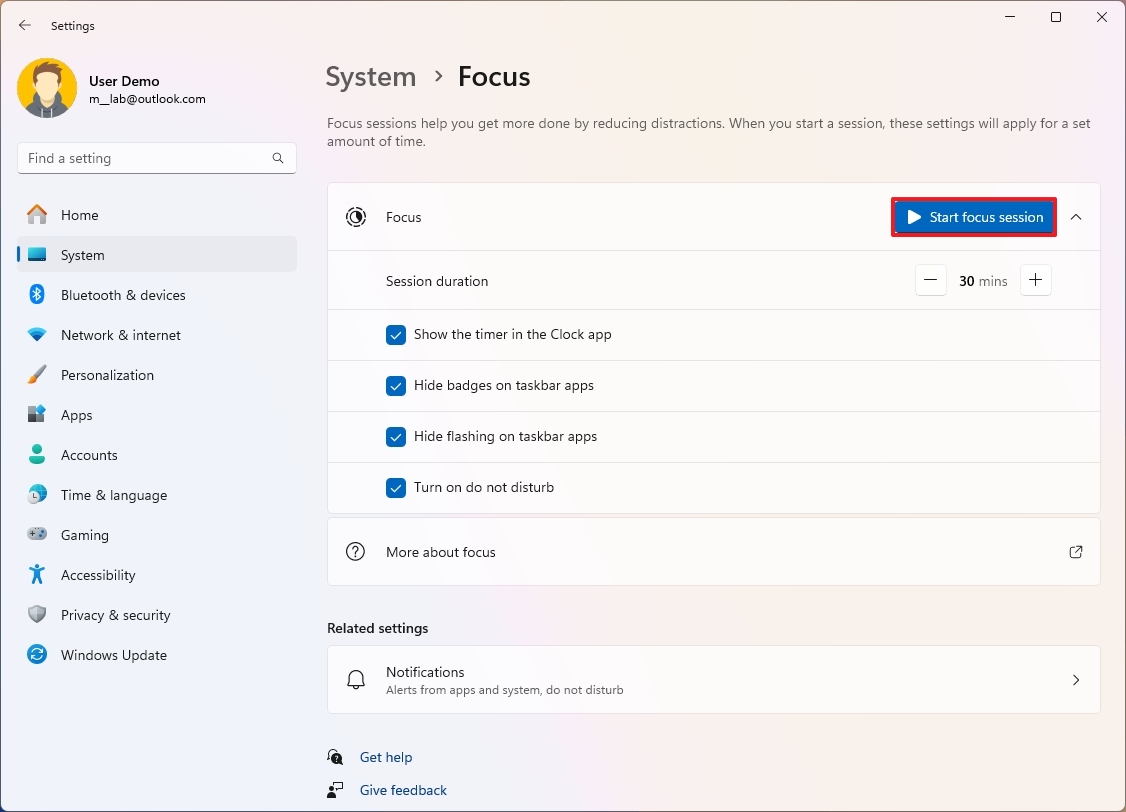
Приложение «Часы»
Чтобы начать сеанс фокусировки из приложения «Часы», выполните следующие действия:
- Откройте приложение «Часы».
- Нажмите «Фокусировать сеансы».
- Установите продолжительность сеанса.
- (Необязательно) Установите флажок «Пропускать перерывы», если применимо.
- Нажмите кнопку «Начать сеанс фокусировки».
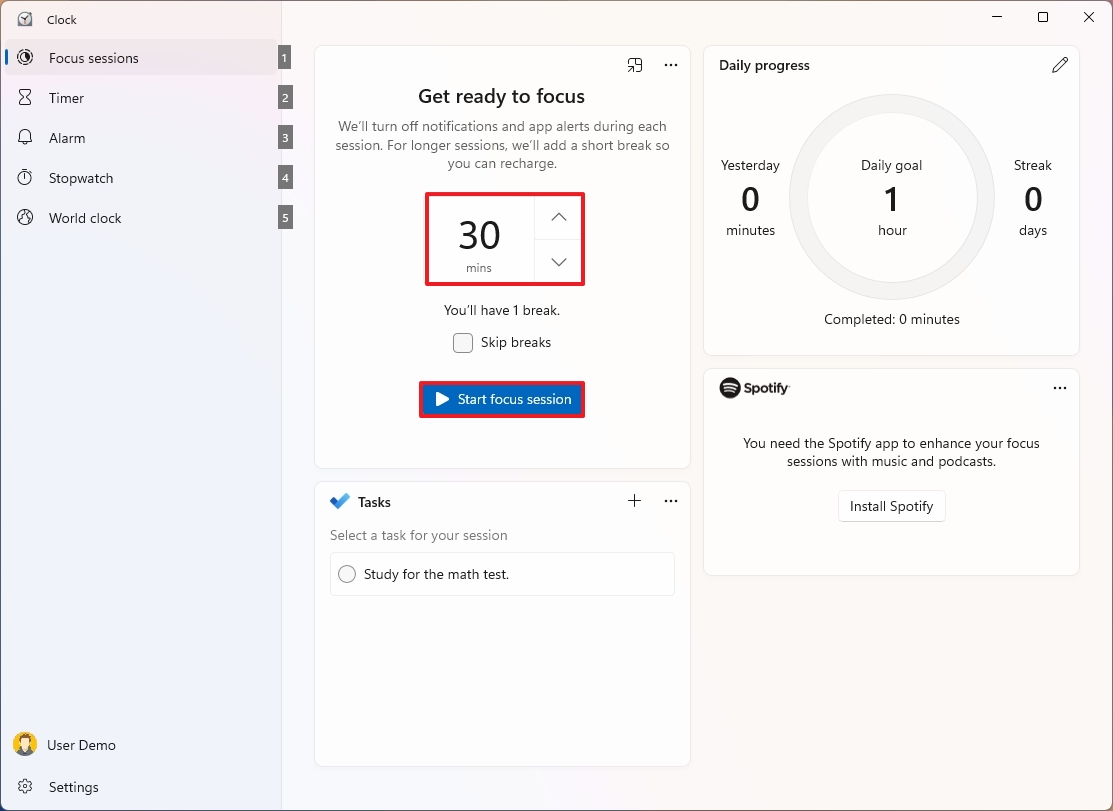
Как только вы выполните эти шаги, сеанс начнется, а значки и мигающие оповещения приложений будут отключены.
Вы также можете нажать кнопку «Сохранить вверху» в правом верхнем углу виджета фокусировки, чтобы открыть приложение «Часы» в мини-режиме. В виджетах вы можете приостановить сеанс, а также есть возможность показать оставшееся время.
Как использовать Focus со Spotify и Microsoft To Do
Интеграция приложения Spotify позволяет вам персонализировать прослушивание музыки. Кроме того, вы можете выбрать задачу, над которой хотите работать, и отметить ее после завершения, интегрировав приложение Microsoft To Do.
Чтобы создать сеанс фокусировки через приложение «Часы» в Windows 11, выполните следующие действия:
- Откройте «Пуск».
- Найдите Часы и щелкните верхний результат, чтобы открыть приложение.
- Нажмите «Фокусировать сеансы».
- Нажмите кнопку «Войти» в левом нижнем углу (если применимо).
- Войдите в свою учетную запись Microsoft.
- Нажмите кнопку «Установить Spotify» (если применимо).
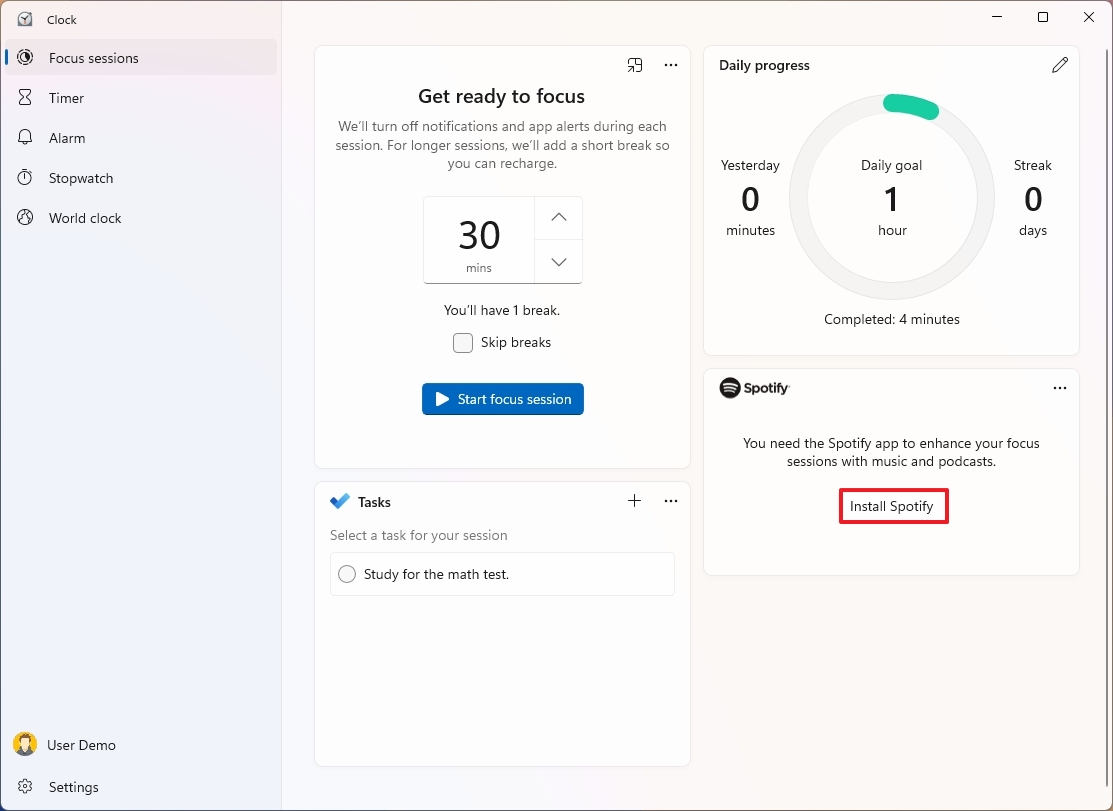
- Нажмите кнопку «Установить» в Microsoft Store, чтобы установить Spotify.
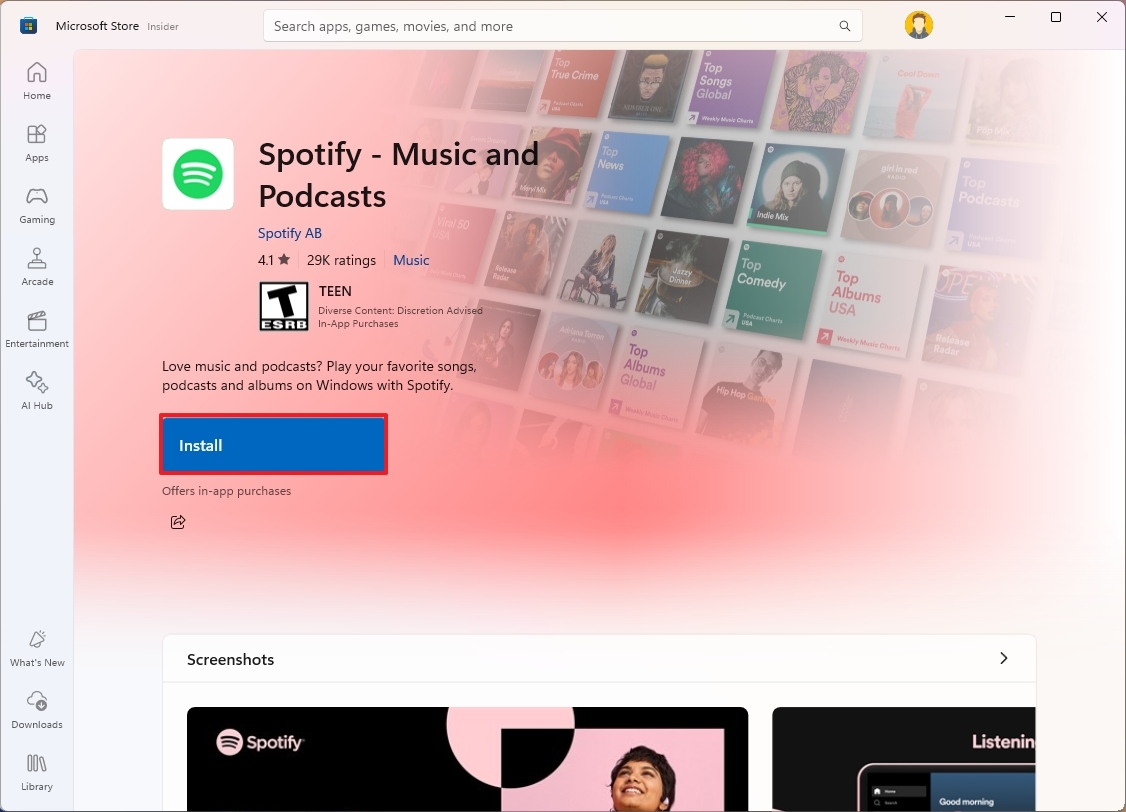
- Совет: если вы только что установили Spotify, вам может потребоваться перезапустить приложение, чтобы увидеть эту опцию. Кроме того, вы можете использовать эту функцию с подпиской Spotify или без нее.
- Нажмите кнопку «Связать свой Spotify».

- Войдите, используя свои учетные данные.
- Нажмите кнопку «Согласен».
- Создайте или щелкните параметр «Выбрать для раздела», чтобы выбрать задачу из раздела Microsoft To Do.
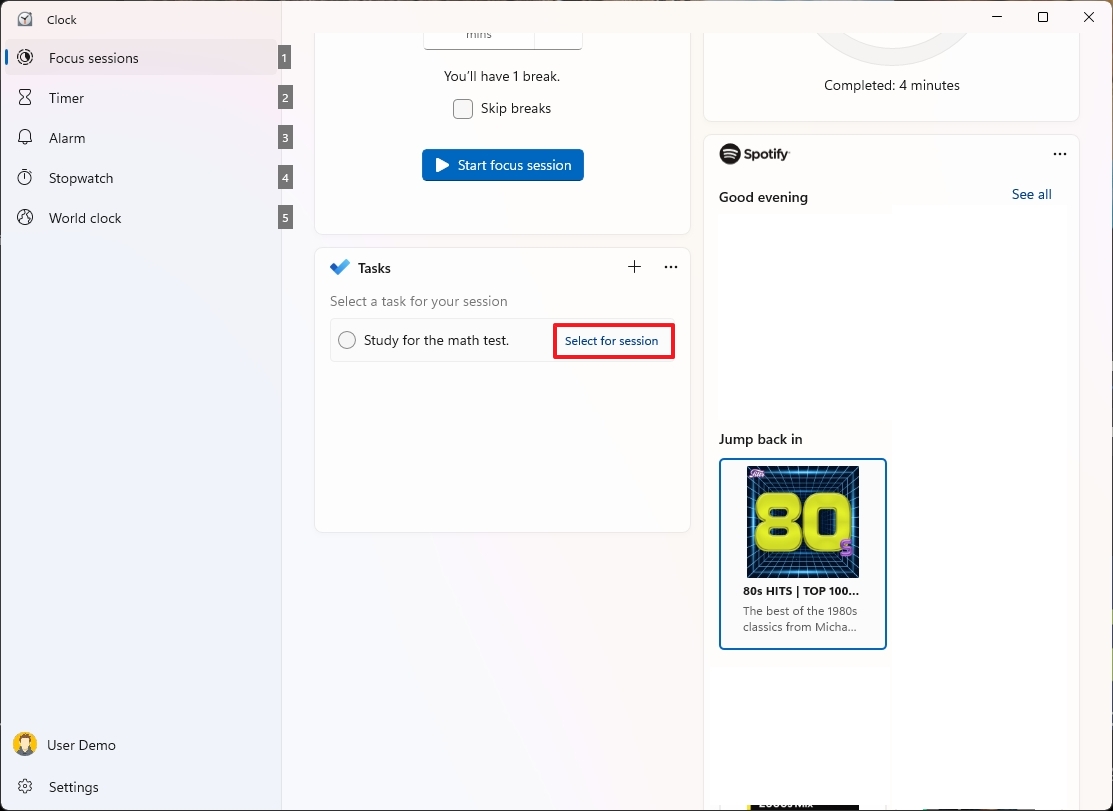
- Выберите музыкальный плейлист в разделе Spotify.
- Укажите, как долго вы хотите, чтобы длился сеанс фокусировки.
- (Необязательно) Снимите флажок «Пропускать перерывы».
- Нажмите кнопку «Начать сеанс фокусировки».
После того, как вы выполните эти шаги, фокус-сессия начнется под музыку. Вы можете свернуть приложение, нажав кнопку «Оставить наверху» в правом верхнем углу таймера. Вы можете остановить и возобновить воспроизведение музыки, а также управлять сеансом в любое время. Также в разделе «Ежедневный прогресс» будут отслеживаться ваши занятия в течение дня.
Как использовать ежедневный прогресс Focus в Windows 11
Приложение «Часы» также включает в себя виджет ежедневного процесса, который отслеживает ваши сеансы, чтобы помочь вам выработать привычку и бросить вызов себе, чтобы оставаться продуктивным и выполнять работу.
Настройки по умолчанию будут оптимальными для большинства пользователей, но вы всегда можете изменить различные настройки с помощью этих инструкций:
- Откройте «Пуск».
- Найдите Часы и щелкните верхний результат, чтобы открыть приложение.
- Нажмите «Фокусировать сеансы».
- Нажмите кнопку «Изменить» в правом верхнем углу.
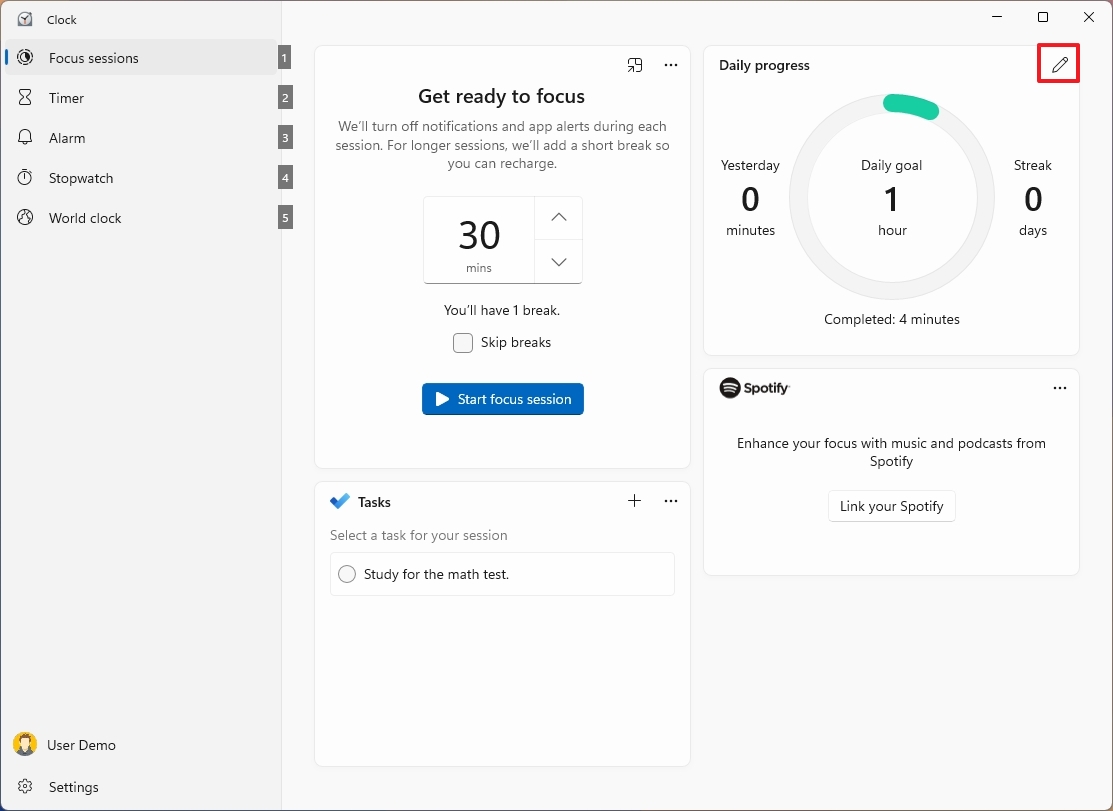
- Выберите время ежедневной цели.
- (Необязательно) Выберите, когда ежедневные процессы и выполненные задачи должны автоматически сбрасываться.
- (Необязательно) Установите флажок «Включать выходные в серии».
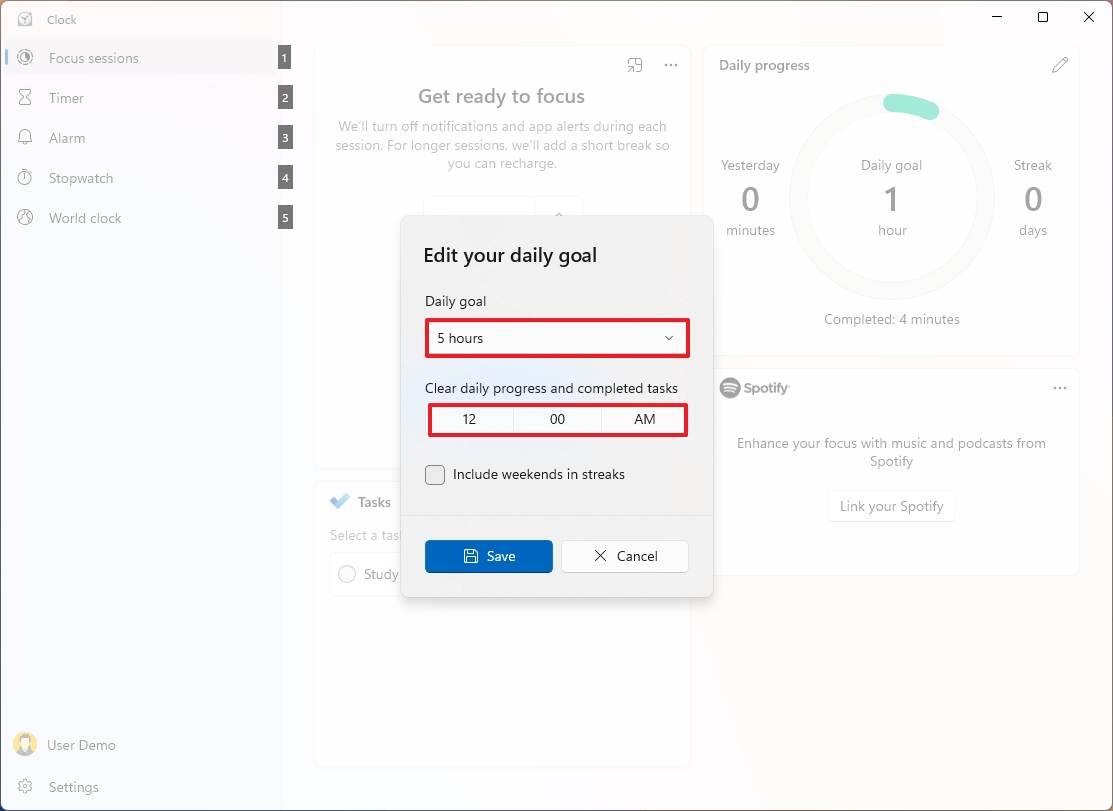
- Нажмите кнопку «Сохранить».
Выполнив эти шаги, вы сможете просмотреть свой ежедневный процесс.
Как изменить настройки фокуса в Windows 11
Вы можете управлять различными настройками фокуса через приложение «Часы», а другими — через приложение «Настройки».
Из приложения «Часы»
В приложении «Часы» вы можете изменить настройки периодов фокусировки, звуков окончания сеанса и перерыва, а также интеграцию со Spotify и To Do. Для этого следуйте этим инструкциям.
- Откройте «Пуск».
- Найдите Часы и щелкните верхний результат, чтобы открыть приложение.
- Нажмите кнопку «Настройки» в левом нижнем углу.
- Нажмите на настройку «Периоды фокусировки».
- Используйте настройку «Период фокусировки», чтобы указать продолжительность периода.
- Используйте настройку «Период перерыва», чтобы выбрать время применения перерывов.
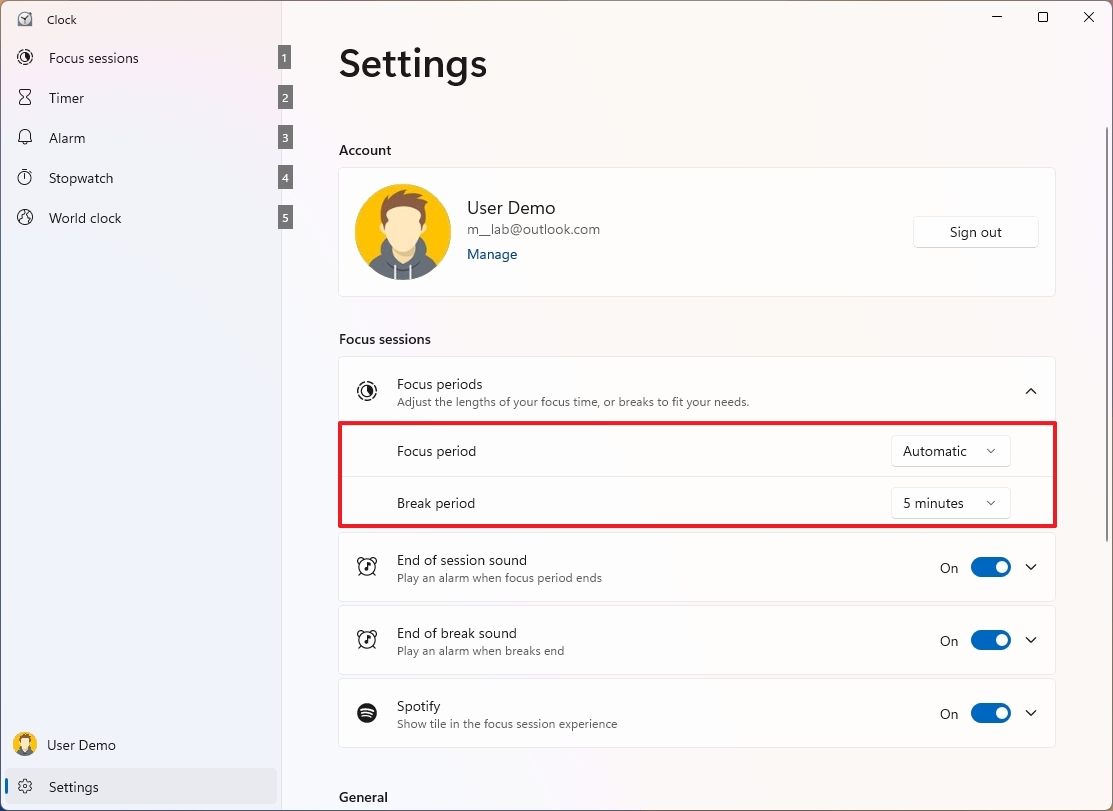
- Включите тумблер «Звук окончания сеанса», чтобы воспроизводить звук при завершении сеанса.
- Нажмите на настройку «Звук окончания сеанса», чтобы изменить звук.
- Включите тумблер «Звук окончания перерыва», чтобы воспроизводить звук при завершении сеанса.
- Нажмите на настройку «Звук окончания перерыва», чтобы изменить звук.
- Включите тумблер Spotify, чтобы включить интеграцию (если применимо).
- Нажмите настройку Spotify, чтобы управлять настройками учетной записи.
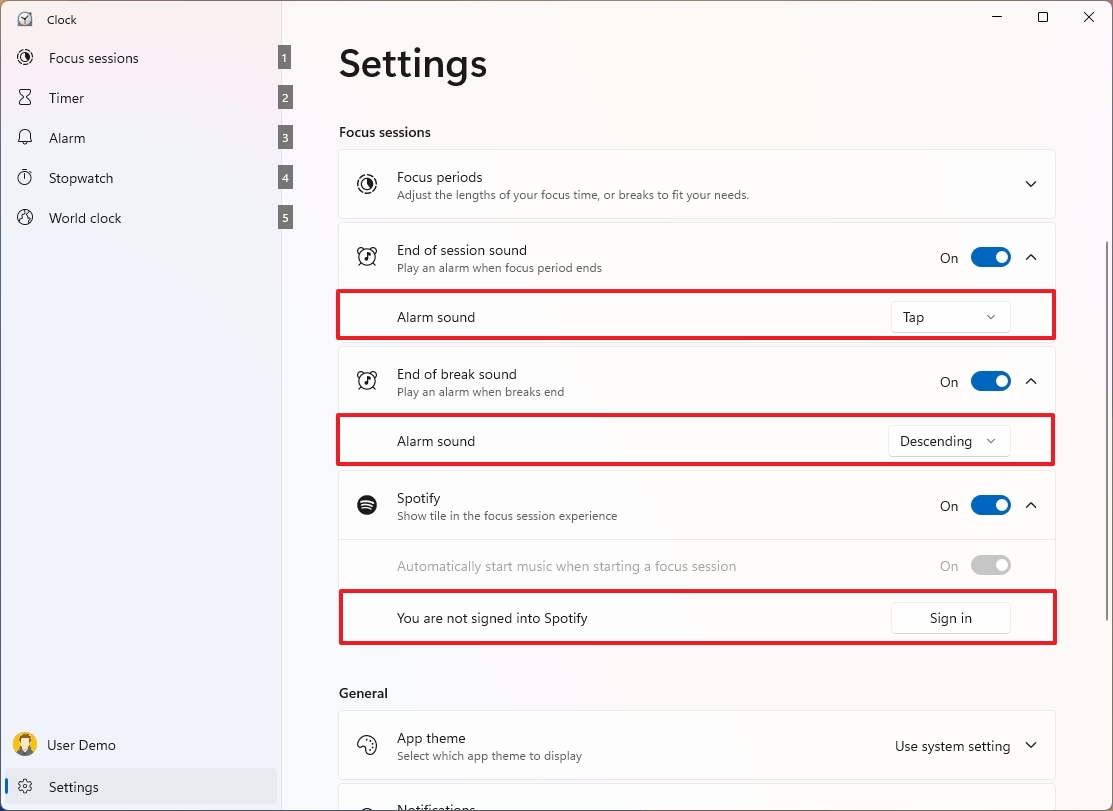
- Включите переключатель To Do, чтобы включить интеграцию Microsoft To Do (если применимо).
После выполнения этих шагов настройки будут применяться для будущих сеансов фокусировки.
Из приложения «Настройки»
В приложении «Настройки» вы можете отключить некоторые функции уведомлений во время сеанса фокусировки, чтобы меньше отвлекаться. Для этого следуйте этим инструкциям.
- Откройте настройки.
- Нажмите «Система».
- Нажмите страницу «Фокус» справа.
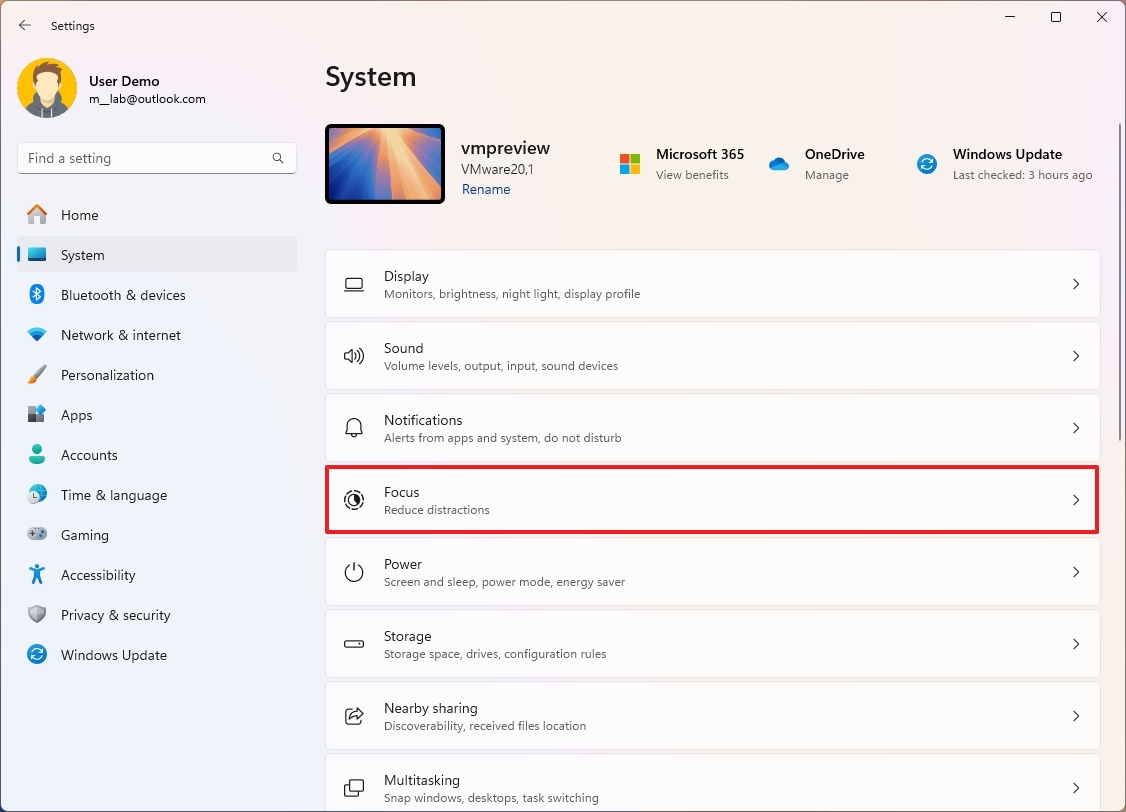
- Отметьте параметры, которые вы хотите использовать с Focus:
- Показать таймер в приложении «Часы»: отображается приложение «Часы» с информацией о сеансе.
- Скрыть значки в приложениях на панели задач: это отключает уведомления о значках в приложениях, закрепленных на панели задач.
- Скрыть мигание приложений на панели задач — это подавляет мигание оповещения, когда приложение, не находящееся в фокусе, требует вашего внимания.
- Включить режим «Не беспокоить». Это отключает все уведомления системы и приложений, и они будут отправлены непосредственно в центр уведомлений.
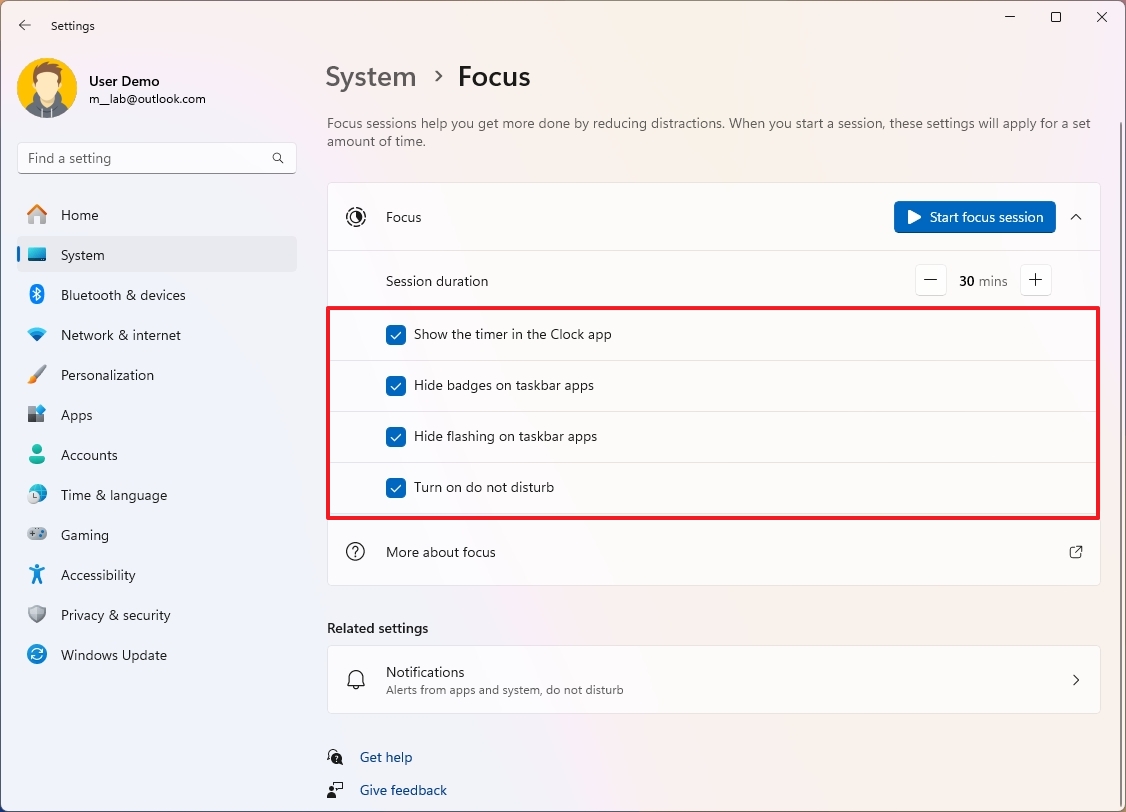
После выполнения этих шагов настройки будут применяться к каждому создаваемому вами сеансу.
Технически эта функция называется «сеансами фокусировки», но теперь она более известна как «Фокус», и не путайте ее с функцией «Помощь при фокусировке». Функция Focus Assist называлась функцией отключения уведомлений в Windows 10, но теперь она переименована в «Не беспокоить».
Больше ресурсов
Дополнительные полезные статьи, обзоры и ответы на распространенные вопросы о Windows 10 и Windows 11 можно найти на следующих ресурсах:
