Как использовать два (или более) внешних монитора на MacBook Air
Ключевые выводы
- Приобретите док-станцию с технологией DisplayLink для поддержки нескольких внешних дисплеев на кремниевом Apple MacBook Air.
- Док-станции DisplayLink стоят дешевле, чем MacBook более высокого класса, особенно если вам не нужна производительность.
- Вы можете получить аналогичную конфигурацию с внешним дисплеем и iPad благодаря функции Sidecar.
MacBook Air изначально не поддерживает более одного внешнего дисплея с открытой крышкой, поэтому я не использую его в качестве основной рабочей станции. Однако я нашел обходной путь для использования нескольких внешних дисплеев. Вы можете узнать все об этом ниже.
Как я установил три внешних дисплея на свой 15-дюймовый MacBook Air M2

Единственный способ использовать три внешних дисплея с MacBook Air — это использовать док-станцию DisplayLink. DisplayLink — это графическая технология, которую используют некоторые концентраторы и док-станции, чтобы любой компьютер мог иметь несколько дисплеев, даже если у вас нет нескольких портов HDMI или DisplayPort. Таким образом, вы можете выбирать различные марки док-станций и концентраторов, например Ugreen или Baseus, при условии, что выбранная вами модель совместима с DisplayLink.
Если на док-станции или концентраторе указано, что они совместимы с компьютерами Mac и имеют два или три порта HDMI, но не имеют DisplayLink, вы не сможете использовать их для запуска более одного внешнего дисплея на MacBook Air.
Программы для Windows, мобильные приложения, игры - ВСЁ БЕСПЛАТНО, в нашем закрытом телеграмм канале - Подписывайтесь:)
Если я не хочу использовать док-станцию для подключения трех мониторов, мне придется перейти на MacBook Pro M3 Max, который обойдется мне как минимум в 3499 долларов. Итак, вместо того, чтобы тратить дополнительные 2300 долларов (или больше) на встроенную возможность работы с несколькими дисплеями, я попробовал док-станцию Baseus SpaceMate для Mac за 200 долларов с DisplayLink.
Благодаря этой док-станции я теперь могу пользоваться тремя внешними дисплеями на своем MacBook Air, а также встроенным экраном ноутбука, что фактически дает мне четыре дисплея для работы. Помимо трех экранов, подключенных к док-станции, здесь также находятся моя мышь, клавиатура, микрофон, динамик и сетевой кабель.
В результате я могу легко переключить свою рабочую станцию между MacBook и ноутбуком с Windows, просто переместив кабель USB-C между двумя устройствами. Я также планирую приобрести KVM-переключатель USB-C, чтобы можно было удобно перемещать свою рабочую станцию между ноутбуком с Windows и MacBook Air одним нажатием кнопки.
Модели MacBook Air M3 могут поддерживать два внешних монитора, если вы закроете крышку. Итак, если он у вас уже есть и вам нужны только два больших экрана, вам не нужен концентратор или док-станция DisplayLink.
Установка драйвера DisplayLink
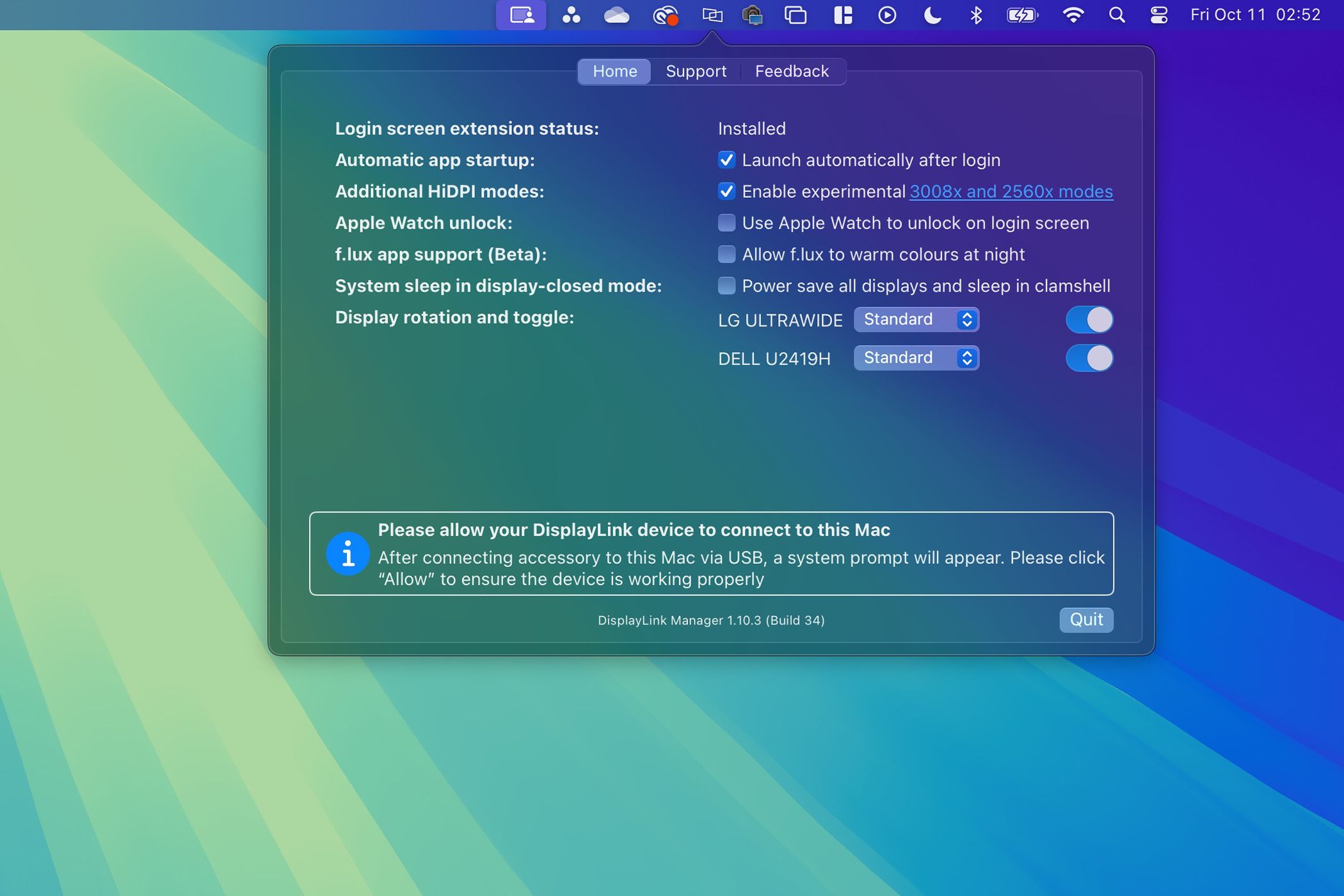
Подключив док-станцию к MacBook Air, я направился к Веб-сайт Синаптикс и загрузил драйвер DisplayLink для моего компьютера, чтобы распознавать мои внешние мониторы. После установки значок DisplayLink появился в строке меню macOS. На этом этапе я просто отключил и снова подключил док-станцию, и мой ноутбук сразу же обнаружил мои экраны.
Когда вы впервые подключаете док-станцию DisplayLink, macOS спросит, хотите ли вы, чтобы аксессуар подключался к вашему Mac. Нажмите «Разрешить», чтобы убедиться, что он будет работать с вашим ноутбуком.
При нажатии на него в меню DisplayLink вы найдете несколько опций, но я рекомендую выбрать эти два варианта: «Запускать автоматически после входа в систему» и «Включить экспериментальные режимы 3008x и 2560x». С его помощью вы также можете переключать и поворачивать неосновной дисплей, что особенно полезно, если вам нравится использовать другие дисплеи в портретном режиме в качестве вертикального монитора.
Скачать:Драйвер DisplayLink (Бесплатно)
Расположение моих внешних мониторов

Поскольку все три монитора работали с моим MacBook Air, мне пришлось изменить настройки, чтобы виртуальное расположение моего рабочего стола соответствовало тому, как оно выглядит в реальном мире. Для этого я зашел в «Настройки системы» > «Дисплеи» в macOS и расположил рабочие столы так, чтобы они соответствовали физическому расположению моих мониторов. Здесь вы также можете изменить разрешение экрана вашего Mac.
Как я использую портативный монитор и iPad для получения аналогичной настройки
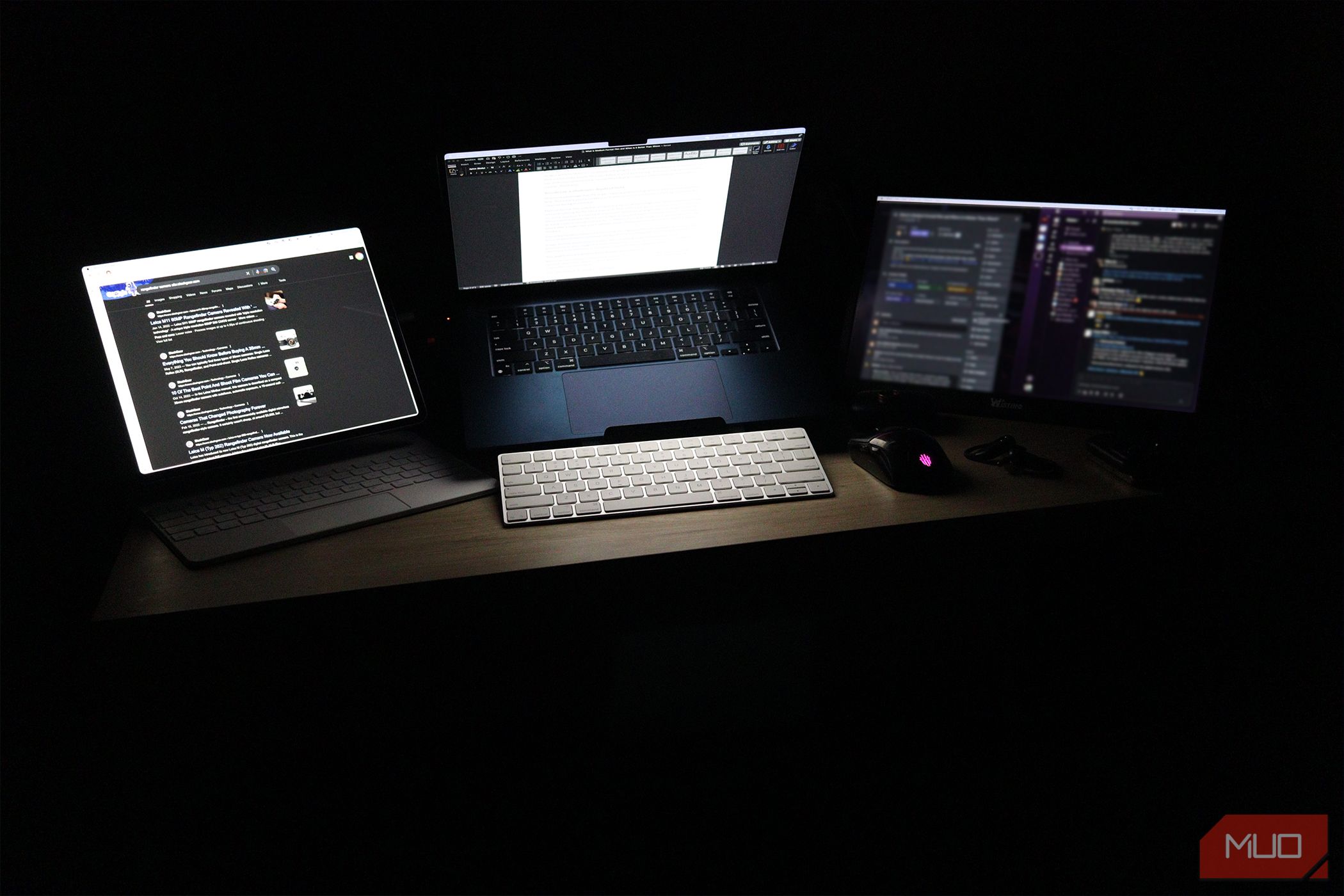
Конечно, док-станции — не самые портативные устройства, и взять с собой два больших внешних монитора в самолет практически невозможно. Поэтому, когда я путешествую, я беру с собой 15-дюймовый портативный монитор и 13-дюймовый iPad Air. Я подключаю портативный монитор напрямую к MacBook через концентратор USB-C с портом HDMI. Затем я использую Sidecar, чтобы мой iPad Air служил еще одним дисплеем, что фактически давало мне три дисплея.
Эти три устройства прекрасно поместятся в чемодане моей рабочей станции, позволяя мне продолжать рабочий процесс, куда бы я ни пошел. Однако это не самое портативное решение, поскольку мне нужно несколько кабелей, чтобы надежно соединить все вместе. Кроме того, я держу все три устройства подключенными к розетке, чтобы не потерять заряд во время работы. Если я действительно хочу работать в кафе или где-нибудь в общественном месте, я просто использую iPad, но необходимость часто переключать приложения на маленьком экране меня замедляет.
Итак, это еще один способ настроить несколько дисплеев, если вы не хотите тратить деньги на док-станцию DisplayLink. Конечно, вам не нужно изо всех сил стараться, как я, при создании рабочей станции.
Например, если вы не хотите иметь дело с док-станцией, вы можете установить MacBook Air на подставку для ноутбука и разместить его рядом с основным внешним дисплеем, чтобы он мог действовать как дополнительный монитор меньшего размера. Однако док-станция DisplayLink будет достойной инвестицией, если для вас важна площадь экрана.
