Как использовать AirDrop на вашем Mac
Быстрые ссылки
Если вы ищете самый быстрый и простой способ передачи файлов между двумя устройствами Apple, AirDrop — ваш лучший выбор. Вот как включить и использовать AirDrop на вашем Mac для отправки фотографий, документов, веб-сайтов и многого другого на другие устройства Apple.
Как использовать AirDrop для отправки файлов с вашего Mac
AirDrop использует Wi-Fi и Bluetooth для создания беспроводного однорангового соединения, которое позволяет пользователям обмениваться файлами между двумя устройствами Apple. Радиус действия AirDrop составляет около 30 футов (или 10 метров).
Одним из преимуществ обмена файлами через AirDrop является то, что не имеет значения, есть ли у вас этот человек в качестве контакта или нет. Кроме того, каждый передаваемый файл полностью зашифрован.
Чтобы начать отправку файлов через AirDrop на вашем Mac, щелкните значок Центра управления в правом верхнем углу строки меню, затем нажмите AirDrop и включите его. Когда вы это сделаете, Bluetooth и Wi-Fi автоматически включатся и подключатся к известной сети.
Программы для Windows, мобильные приложения, игры - ВСЁ БЕСПЛАТНО, в нашем закрытом телеграмм канале - Подписывайтесь:)
На вашем устройстве Apple также должен быть включен AirDrop. Обратите внимание: если их нет в ваших контактах, им следует установить для параметра AirDrop значение «Все» после его включения. Альтернативно вы можете перейти в Finder > AirDrop > Разрешить мне быть обнаруженным > Все.
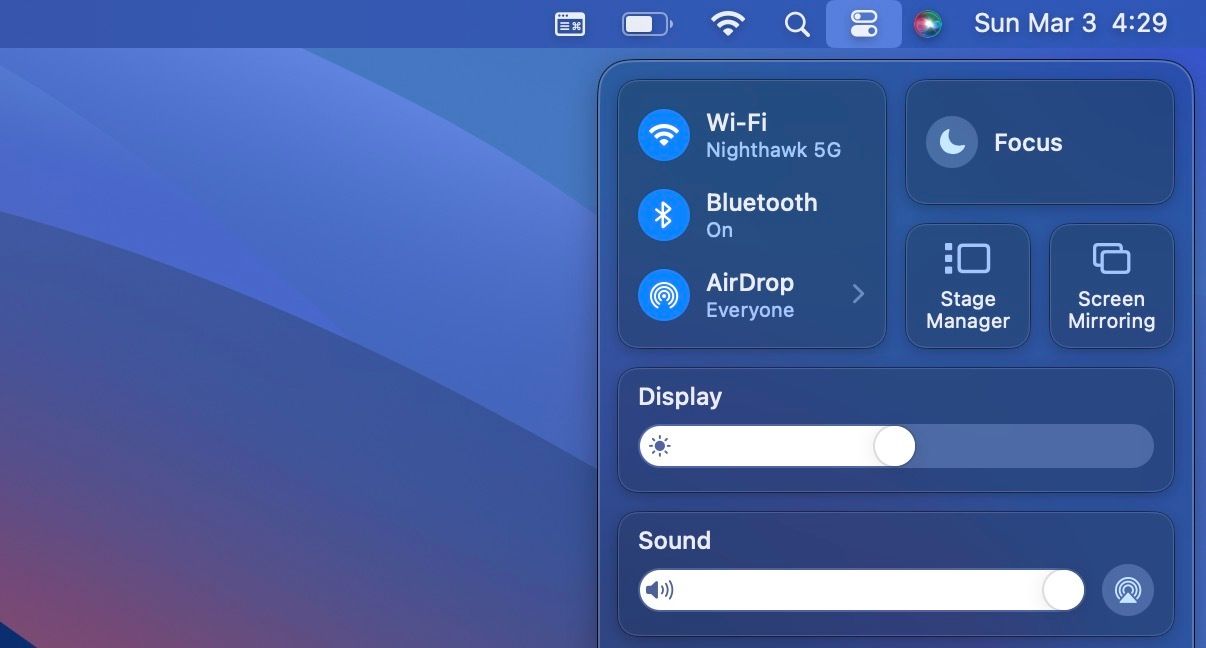
После этого нажмите Control + щелкните файл, который хотите отправить, и выберите «Поделиться» > AirDrop. В таких приложениях, как «Просмотр», щелкните значок «Поделиться» (поле со стрелкой), чтобы выбрать AirDrop.
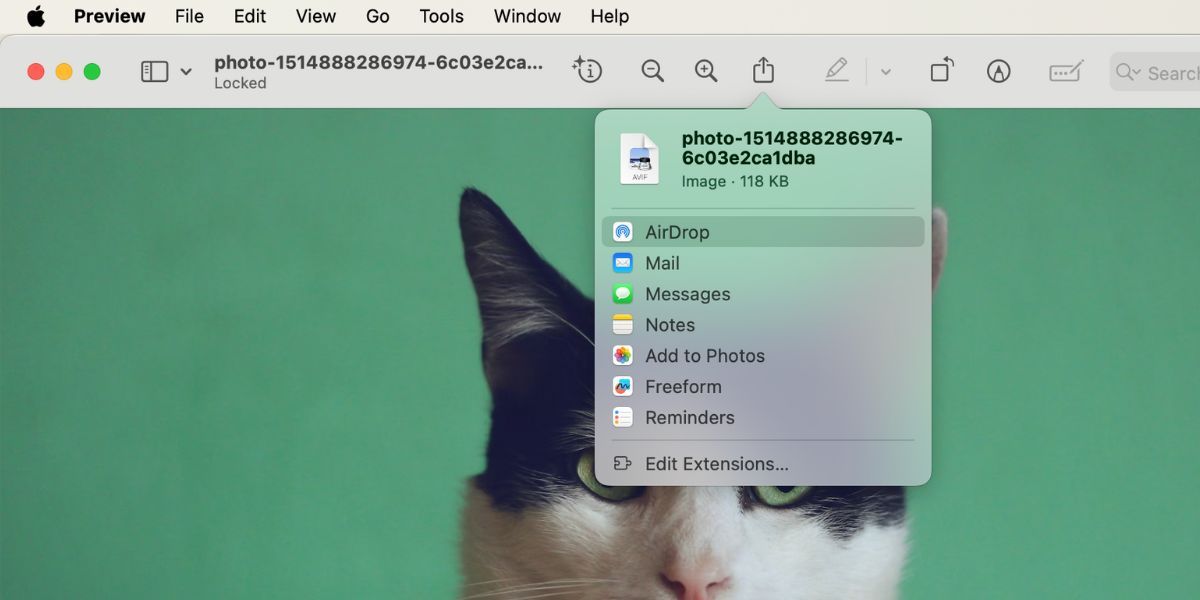
Наконец, нажмите на целевого получателя, чтобы отправить ему файл через AirDrop. Ваш получатель должен нажать кнопку «Принять» на своем устройстве, чтобы успешно получить файл.
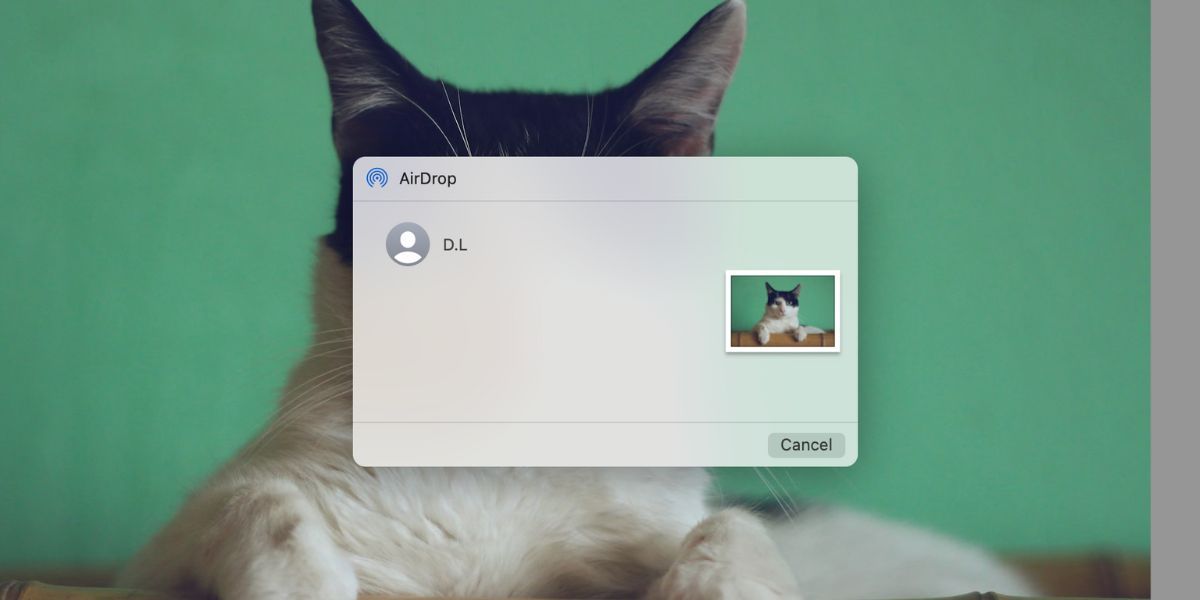
Помимо использования метода «Поделиться» > AirDrop, показанного выше, вы также можете перетаскивать файлы в Finder, чтобы отправить их через AirDrop.
Перейдите в Finder > AirDrop, чтобы просмотреть людей или устройства, которым вы можете передать файлы AirDrop. Откройте второе окно Finder и перейдите к файлу, который хотите передать. Теперь перетащите его на контакт в окне AirDrop.
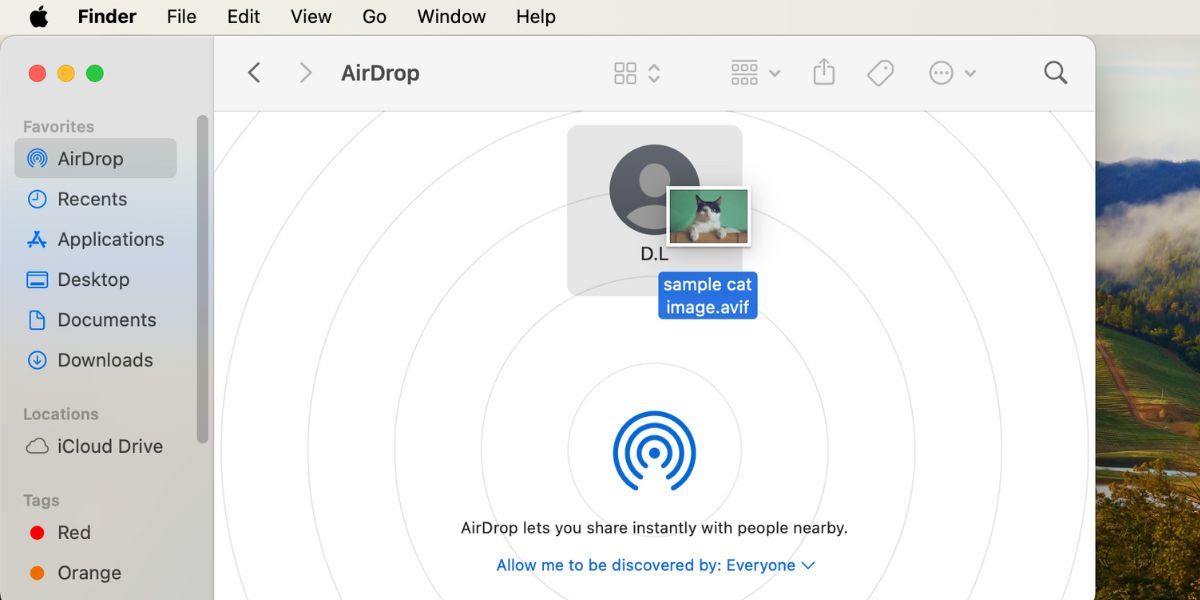
Как использовать AirDrop для получения файлов на вашем Mac
Получать файлы через AirDrop на вашем Mac довольно просто. Если AirDrop включен и для него установлено значение «Все», вы получите уведомление на свой Mac, когда соседний пользователь устройства Apple отправит вам файл. Нажмите «Принять» и выберите предпочтительное место назначения для получения файла.
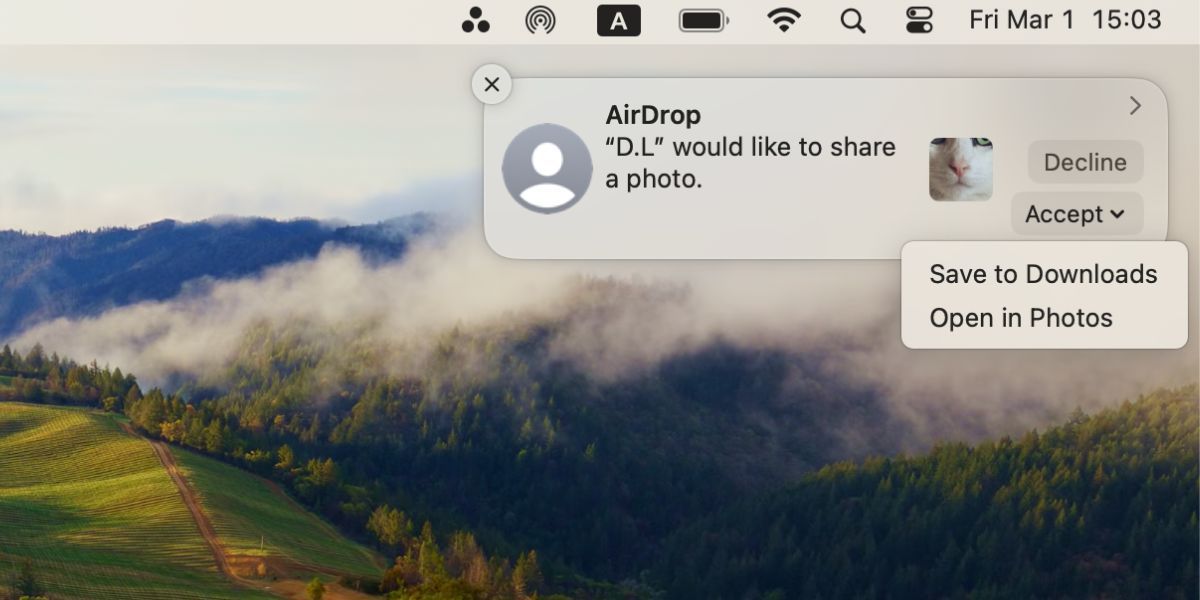
Некоторые распространенные проблемы конфиденциальности при использовании AirDrop включают получение файлов на ваше устройство Apple без ведома об этом. Но, как показано в приведенных выше шагах, у вас всегда будет возможность принять или отклонить запрос до начала передачи файла.
В целом, AirDrop — это самый быстрый способ обмена файлами между двумя устройствами Apple, когда отправитель и получатель находятся в одном месте, например в офисе или кафе.
Однако он не безупречен. Если вы столкнулись с проблемами при отправке или получении файлов, есть решения, позволяющие быстро исправить AirDrop на вашем устройстве Apple. И если расстояние является проблемой, не волнуйтесь; существуют и другие способы передачи файлов между вашими устройствами Apple.
