Как добавлять, удалять и откладывать запуск приложений на Mac
Каждый раз, когда вы включаете свой Mac, в фоновом режиме автоматически запускаются различные приложения и службы. Эти приложения запуска macOS, часто называемые элементами входа в систему, могут оказаться полезными. Например, Adobe Creative Cloud, Steam и Dropbox устанавливают приложения, запускаемые только в фоновом режиме, для выполнения основных задач этих приложений.
Однако наличие слишком большого количества элементов входа может увеличить время загрузки вашего Mac и снизить его производительность. Запускаемые приложения также могут быть вредоносными, поэтому их удаление может иметь решающее значение для поддержания здоровья вашего Mac.
Ниже мы покажем вам, как управлять запускаемыми приложениями и ловить вредоносные программы на вашем Mac.
Как добавить запускаемые приложения на ваш Mac
Если вы ежедневно работаете с определенными приложениями, вы можете сэкономить один или два щелчка мышью, запустив их автоматически при каждом входе в macOS.
Программы для Windows, мобильные приложения, игры - ВСЁ БЕСПЛАТНО, в нашем закрытом телеграмм канале - Подписывайтесь:)
Откройте меню Apple и выберите «Системные настройки» в раскрывающемся списке. Затем выберите «Общие» на боковой панели и выберите «Элементы входа» справа.
Чтобы добавить новый элемент входа, нажмите кнопку «Добавить» (+) под списком запускаемых приложений, выберите приложение в папке «Приложения» и нажмите «Открыть». Вы можете повторить этот шаг, чтобы добавить больше приложений в список элементов входа.
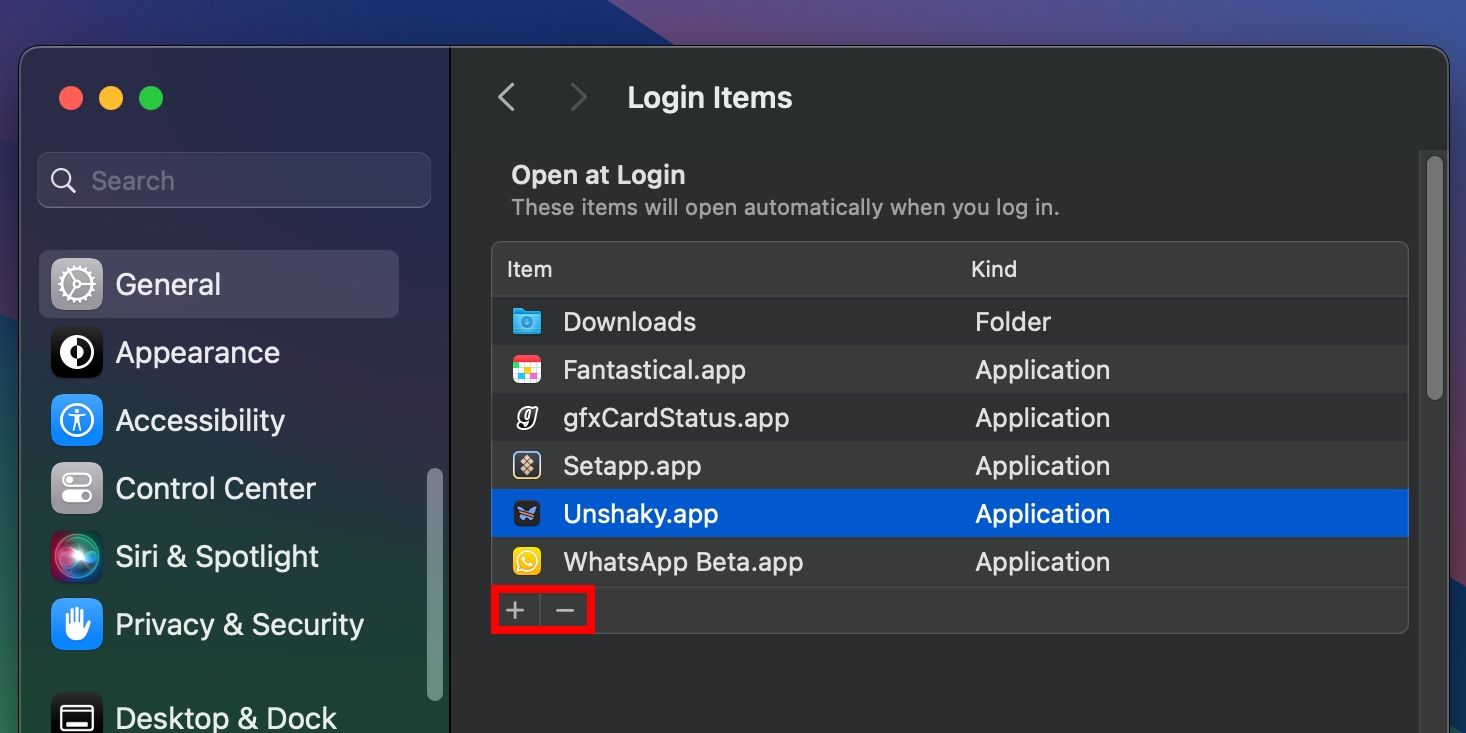
Имея права администратора, вы также можете управлять элементами автозагрузки для другой учетной записи пользователя. Чтобы узнать больше, прочитайте наше полное руководство по управление несколькими учетными записями пользователей на Mac.
Удалите или отключите автозапуск приложений на вашем Mac
Если ваш Mac загружается медленно, это означает, что вам следует удалить некоторые программы запуска Mac. В разделе «Системные настройки» > «Основные» > «Элементы входа» просканируйте список запускаемых приложений в разделе «Открыть при входе в систему», выберите приложение, которое хотите удалить, и нажмите кнопку «Удалить» (-). Затем перезагрузите Mac, чтобы проверить, улучшилось ли время загрузки.
Кроме того, вы можете отключить запуск приложения при запуске с помощью Dock. Удерживая клавишу Control, щелкните приложение и наведите курсор на «Параметры». Затем снимите флажок «Открыть при входе в систему».
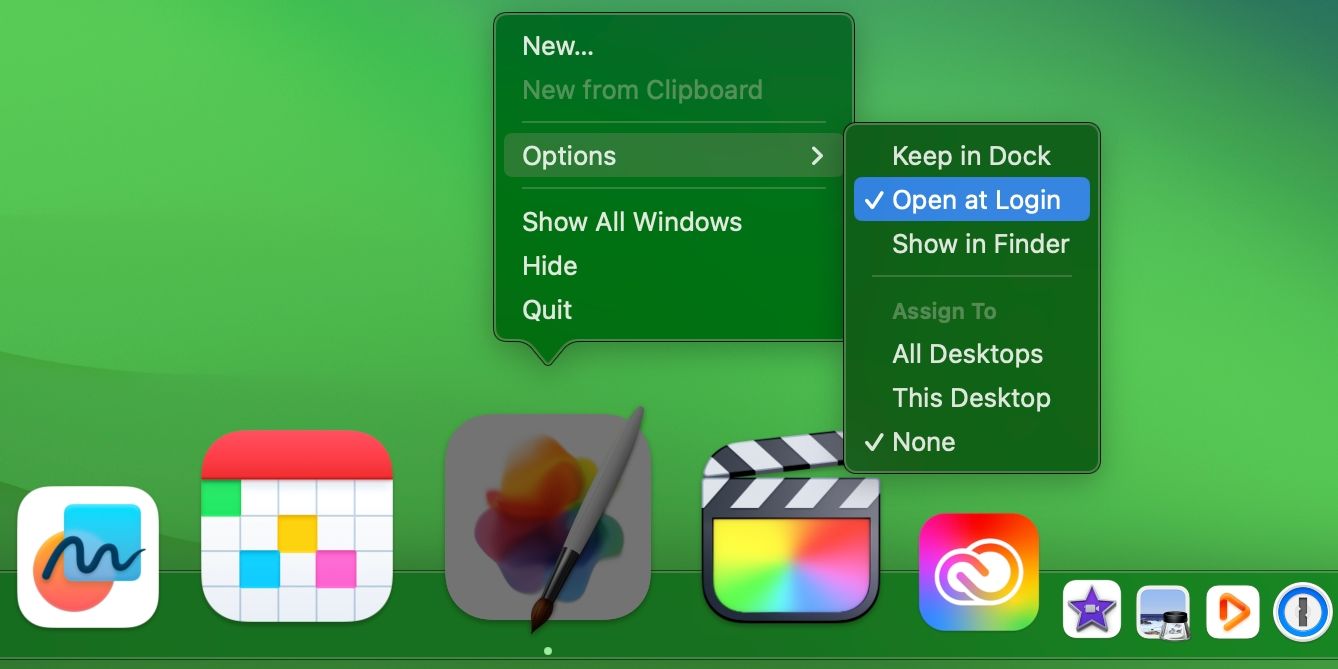
Поскольку разработчики иногда настраивают запуск своих приложений при входе в систему без вашего явного разрешения, имеет смысл регулярно проверять запускаемые приложения, чтобы оптимизируйте производительность вашего Mac. Помните, что удаление некорректно работающих элементов входа в систему — один из распространенных способов устранения проблем с запуском на Mac.
Временно отключите запускаемые приложения на вашем Mac
Вы можете запретить автоматический запуск запускаемых приложений на временной основе для каждого входа в систему. Это полезно, когда вам нужно быстро войти в систему или устранить неполадки вашего Mac, чтобы устранить проблемы с запуском.
Для этого, когда вы увидите окно входа в систему, нажмите и удерживайте клавишу Shift во время входа в систему. Отпустите клавишу Shift, когда увидите док-станцию.
Однако, если вы не видите окно входа в систему, перезагрузите Mac, затем нажмите и удерживайте клавишу Shift, пока вы видите индикатор выполнения. Затем отпустите клавишу Shift после появления рабочего стола.
Ваши элементы входа будут загружаться нормально при следующей перезагрузке Mac.
Отложите запуск запускаемых приложений на вашем Mac
На вашем Mac осталось несколько незаменимых элементов автозагрузки даже после того, как вы все очистили? Вы можете отключить их, но запускать каждое приложение вручную было бы утомительно. Вместо этого, как отмечают пользователи на Реддитмы создадим в приложении «Ярлыки» простую автоматизацию, которая запускает приложение при запуске с задержкой, а затем настроим его на открытие при загрузке системы.
Удалите все элементы входа в систему в настройках системы, затем запустите приложение «Ярлыки» на своем Mac.
Выберите «Файл» > «Новый ярлык» в строке меню, чтобы создать новую автоматизацию, затем нажмите «Имя ярлыка» в заголовке окна и назовите свою автоматизацию. Затем используйте поле поиска в библиотеке действий справа, чтобы найти действие «Подождать», затем дважды щелкните «Подождать» в разделе «Сценарии» в результатах поиска, чтобы добавить это действие в вашу автоматизацию.
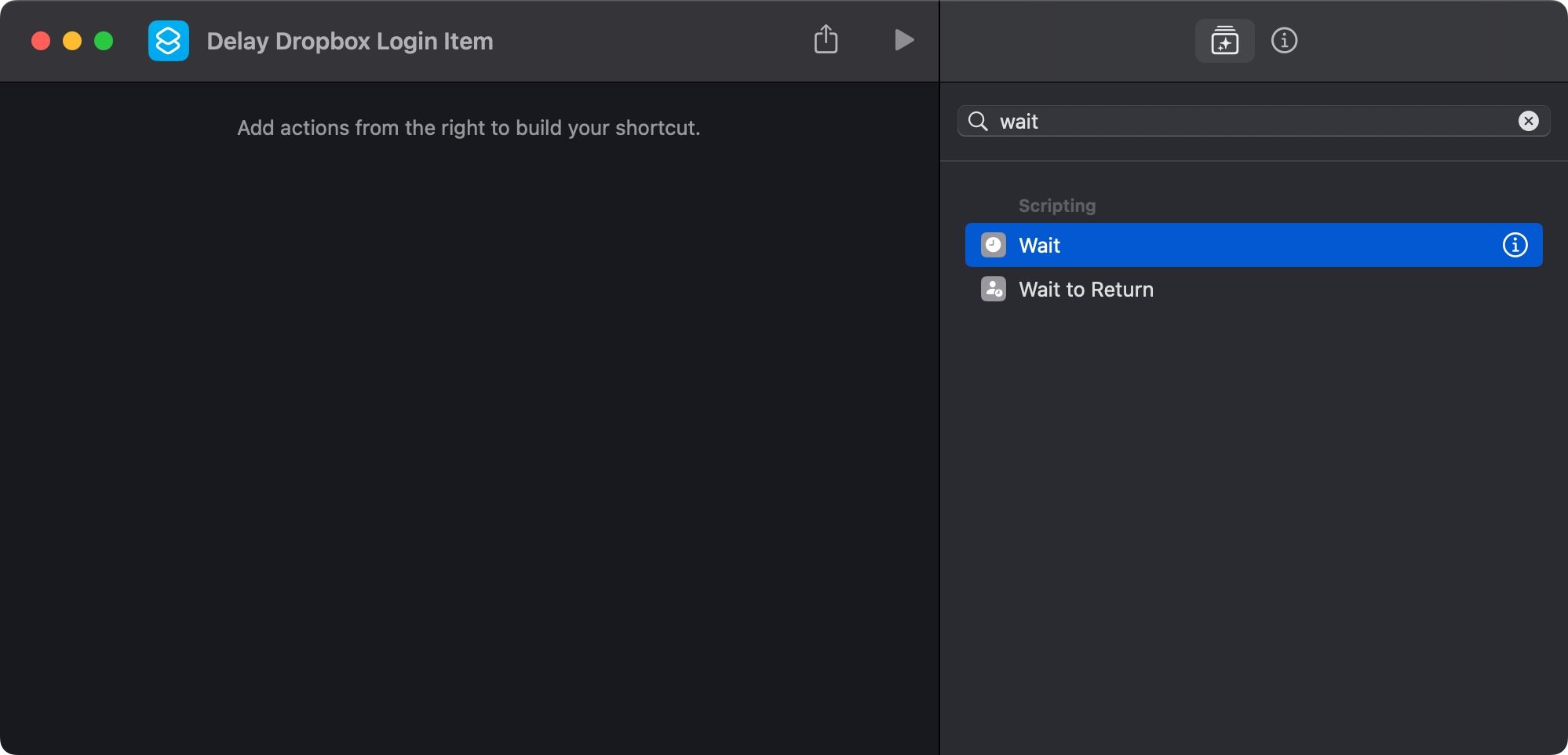
Если вы не видите библиотеку действий, выберите «Вид» > «Показать библиотеку действий» или нажмите Option + Command + 1 на клавиатуре.
На главном экране слева нажмите «1 секунда» рядом с надписью «Подождать» в только что добавленном действии и введите задержку в секундах. Мы хотим, чтобы Dropbox запускался с 30-секундной задержкой, поэтому введем 30.
Снова щелкните поле поиска в библиотеке действий, введите «Открыть приложение» и дважды щелкните действие «Открыть приложение» в разделе «Сценарии». После добавления действия нажмите «Приложение» рядом с пунктом «Открыть» слева, введите имя приложения в поле поиска и выберите его из результатов.
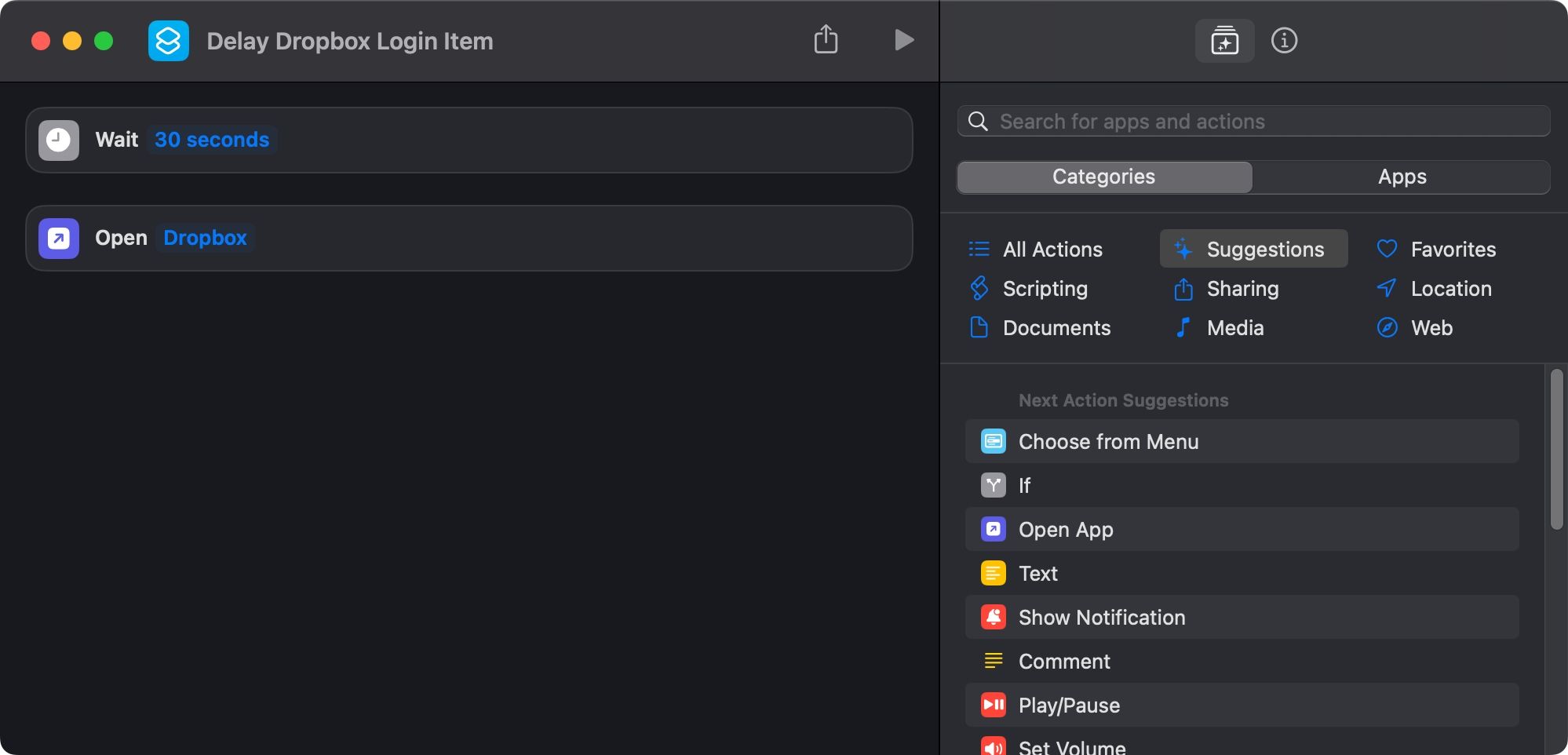
Мы успешно создали наш ярлык! Следующий шаг — превратить его в приложение, которое macOS может запускать при запуске, поэтому выберите «Файл» > «Добавить в Dock» в строке меню. Теперь вы можете закрыть приложение «Ярлыки». Теперь, удерживая клавишу Control, щелкните значок ярлыка в Dock, наведите указатель мыши на «Параметры» и выберите «Показать в Finder».
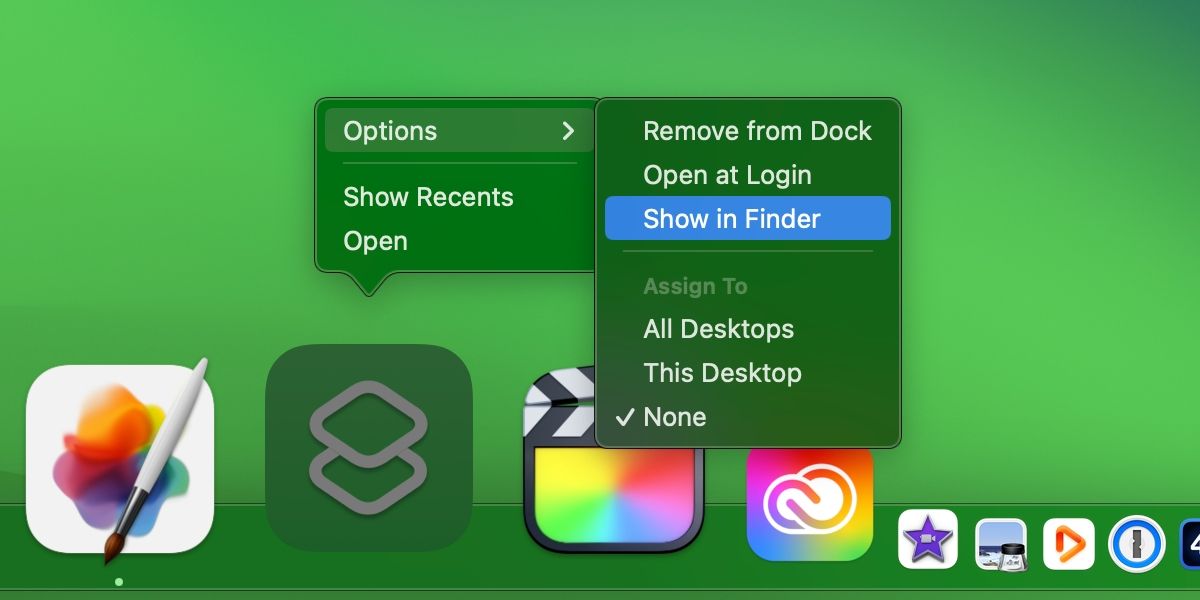
Вы должны увидеть папку «Приложения» вашей учетной записи пользователя macOS (не путать с глобальной папкой «Приложения»), в которой перечислена наша автоматизация как приложение.
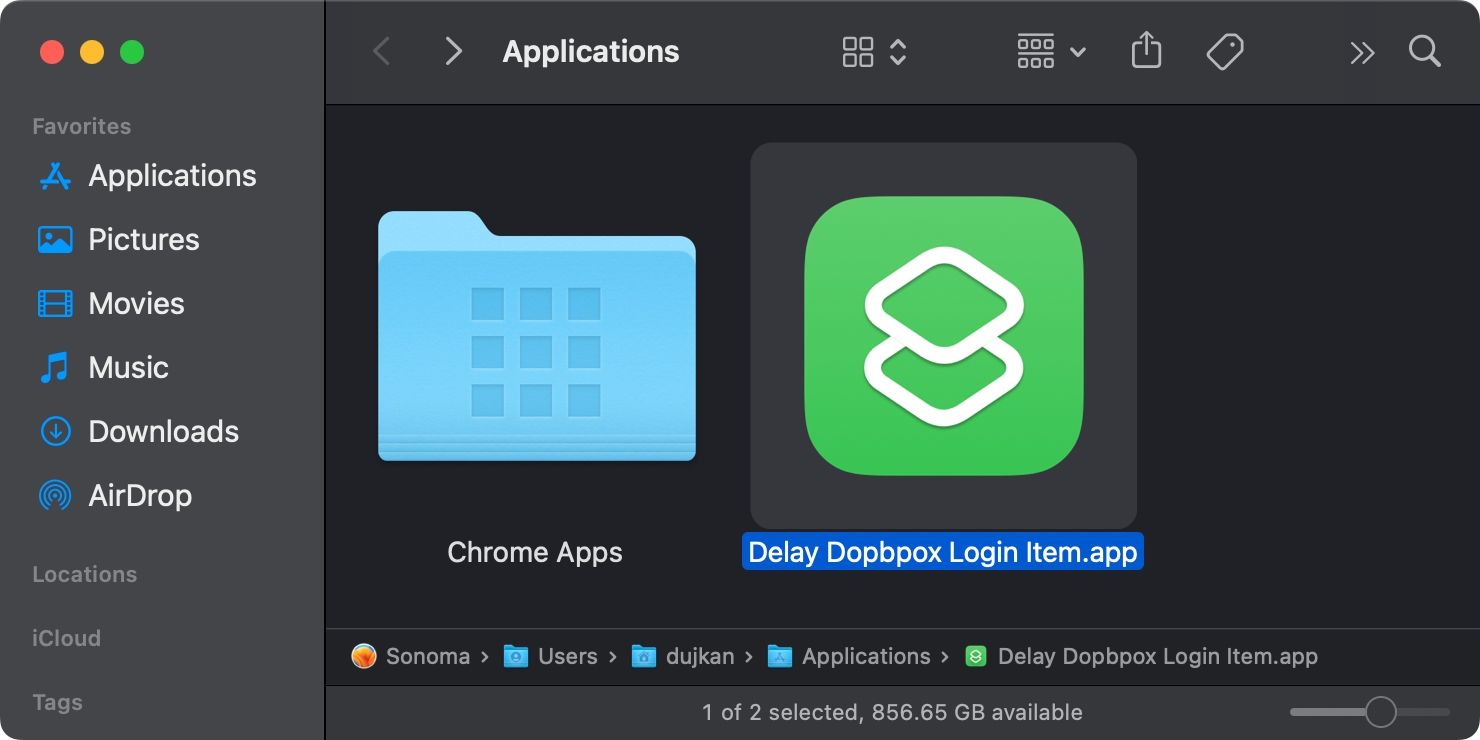
Наконец, перейдите в «Настройки системы» > «Основные» > «Элементы входа», затем перетащите нашу автоматизацию из Finder в пустой список элементов входа.
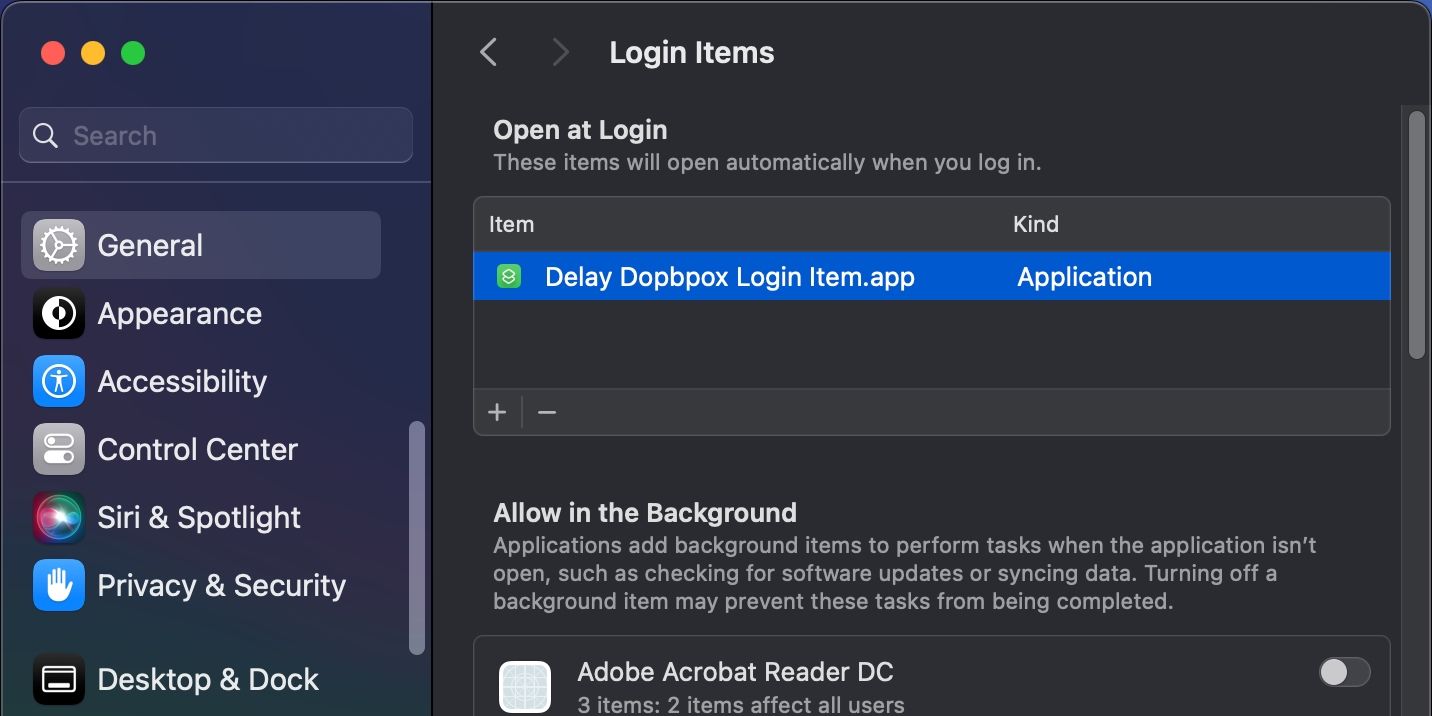
Повторите вышеуказанные шаги для других запускаемых приложений. При следующей перезагрузке macOS автоматически запустит ваш ярлык, который, в свою очередь, запустит ваши запускаемые приложения с заданной вами задержкой.
Конечно, вы можете добавить к ярлыку больше приложений, чтобы отложить запуск нескольких элементов входа в систему.
Обнаружьте вредоносные элементы входа на свой Mac
Будь то вредоносное расширение браузера, которое внедряет рекламу в результаты поиска, или вредоносное ПО, целью которого является украсть ваши данные, основная цель любого вредоносного элемента автозагрузки — работать в фоновом режиме для каждого сеанса macOS. «Постоянство» — это метод, с помощью которого вредоносное ПО гарантирует, что оно будет выполнено операционной системой при запуске.
Если вы считаете, что в вашей системе есть вредоносное ПО, вы можете проверить элементы входа и удалить все неизвестные приложения, перечисленные там. Но злоумышленники умны. Они не хотят, чтобы вы видели какое-либо приложение, вызывающее у вас подозрения, поэтому вместо этого они могут скрыть его. К сожалению, Apple не раскрывает эти скрытые компоненты в интерфейсе macOS.
И даже если вы удалите вредоносные приложения из своих элементов входа в систему, этого будет недостаточно, поскольку их могут удерживать скрытые процессы LaunchDaemons и LaunchAgents. Оба они относятся к launchd (основной родительский процесс, отвечающий за управление всеми остальными процессами), но недоступны через типичный интерфейс macOS.
Мы настоятельно рекомендуем узнать больше об этих фоновых процессах с помощью нашего руководства по LaunchDaemons и LaunchAgents и их важность в macOS.
Проверьте свой Mac на наличие подозрительных предметов
У каждого пользователя Mac есть следующие папки LaunchAgents:
- /Library/LaunchAgents (для всех учетных записей пользователей)
- ~/Library/LaunchAgents (для конкретной учетной записи пользователя)
- /System/Library/LaunchAgents (управляется macOS, начиная с OS X 10.11)
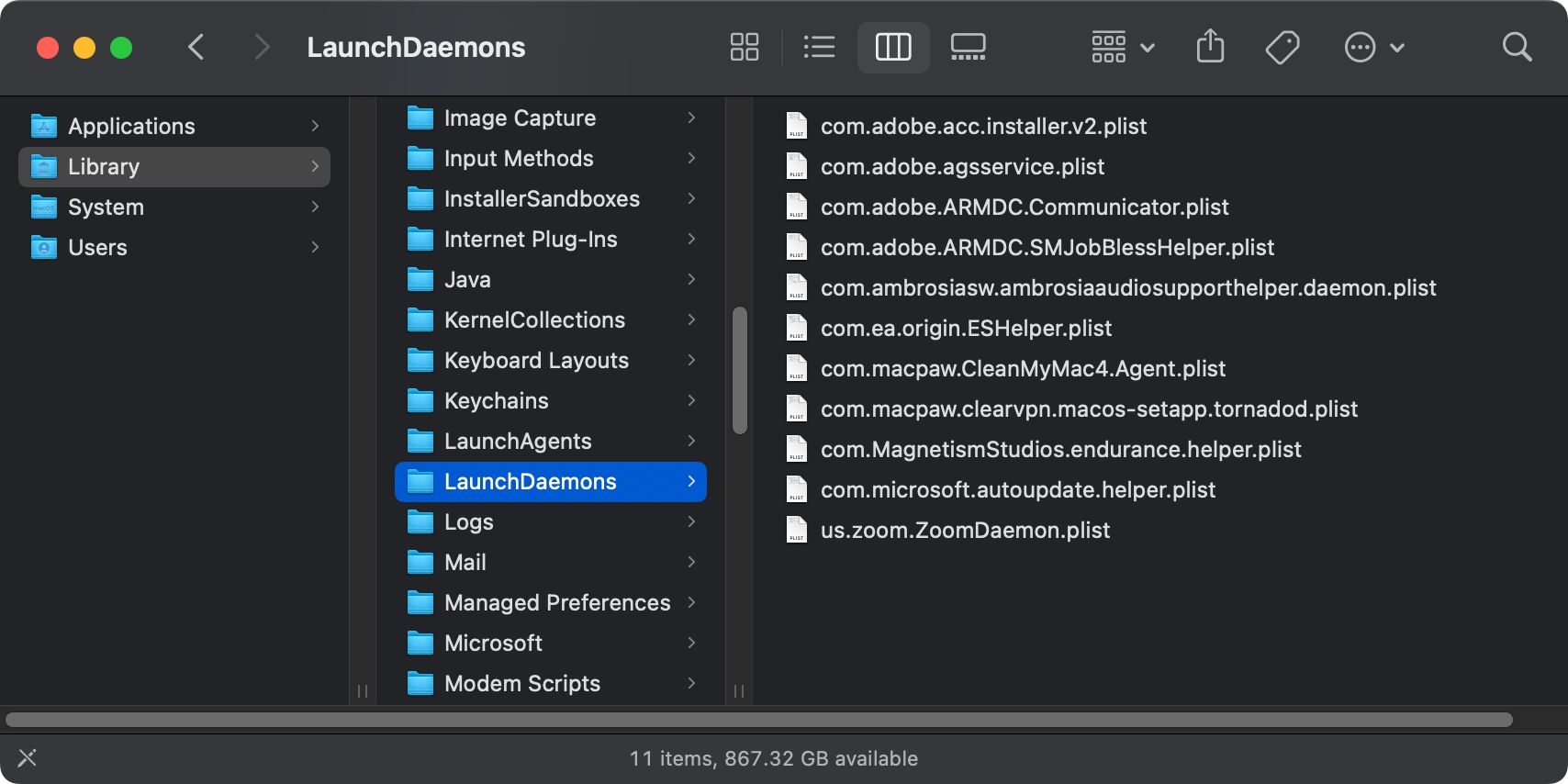
Для папок LaunchDaemons:
- /System/Library/LaunchDaemons (для собственных процессов macOS)
- /Library/LaunchDaemons (для установленных сторонних приложений)
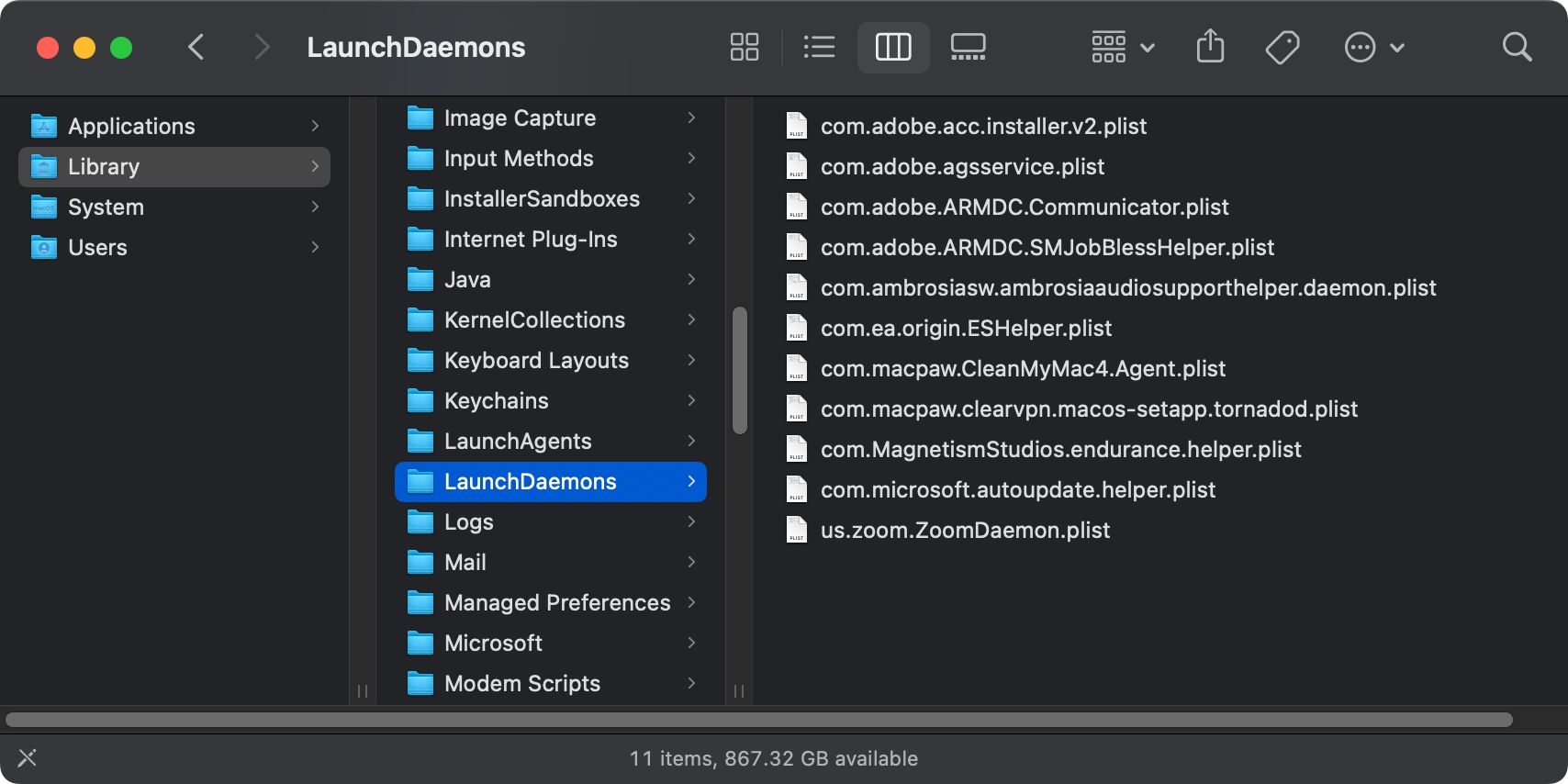
За исключением системных папок, вам следует обратить пристальное внимание на эти папки. Файлы PLIST в этих папках представляют собой код, который инструктирует macOS, как их выполнять. Удалите файлы PLIST для всех приложений, которые вы ранее удалили, или для всего, что кажется подозрительным.
Возьмите под свой контроль программы запуска вашего Mac с помощью CleanMyMac
Сторонние приложения для тонкой настройки вашего Mac, такие как CleanMyMac X от MacPaw, также позволяют вам управлять элементами входа и агентами запуска. Вы можете использовать все функции CleanMyMac без ограничений в течение 7-дневной пробной версии, а затем просто отмените подписку, если не хотите покупать приложение.
Загрузите CleanMyMac X с Магазин приложенийоткройте приложение и нажмите «Сканировать».
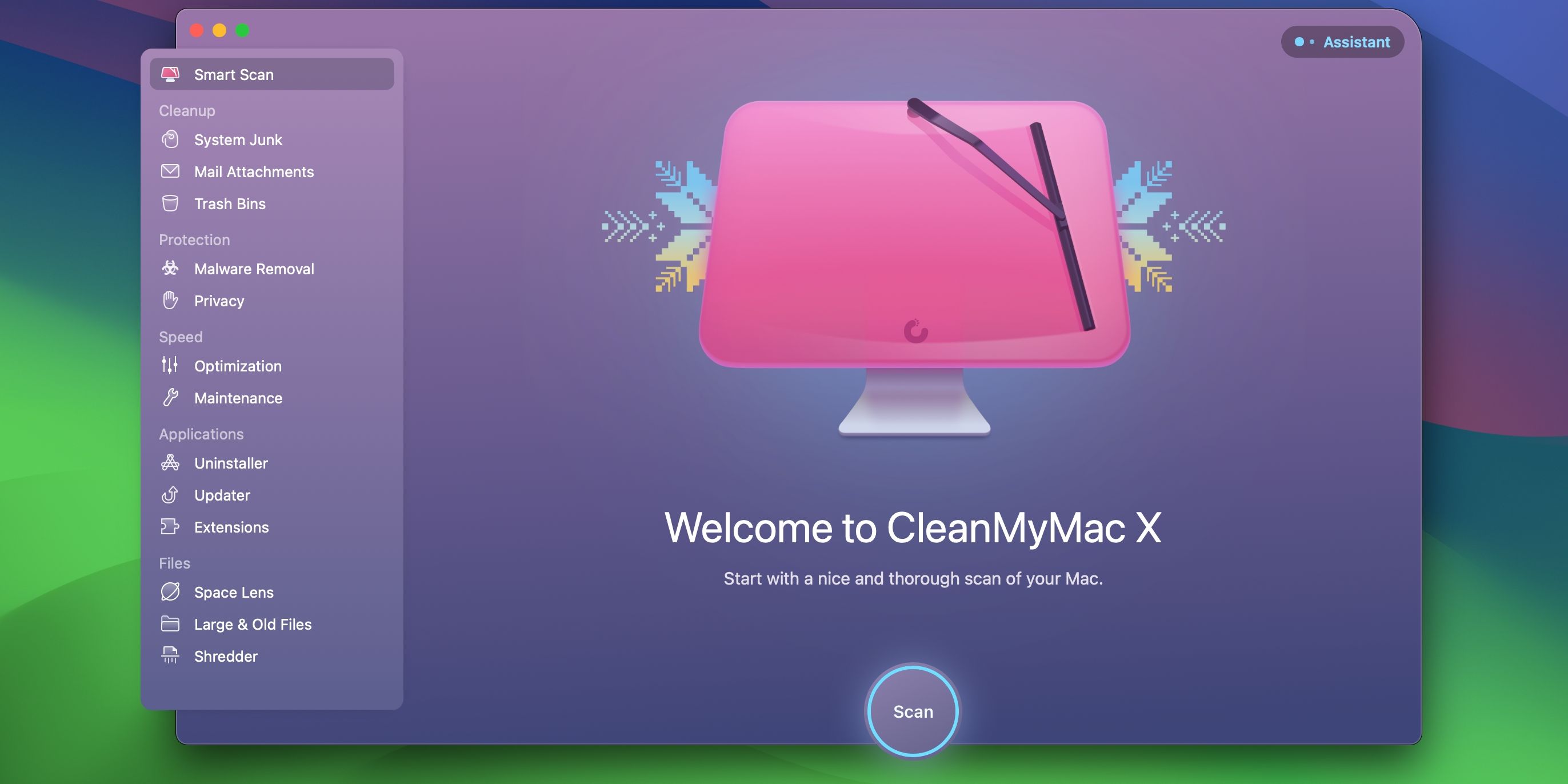
После завершения сканирования выберите «Выполнить», а затем «Начать бесплатную пробную версию».
Активировав пробную версию, выберите «Оптимизация» в разделе «Скорость» на боковой панели, затем нажмите «Просмотр элементов» и выберите «Элементы входа» справа. Установите флажки рядом с запускаемыми приложениями, перечисленными в разделе «Элементы входа в систему», которые вы хотите удалить, и нажмите кнопку «Удалить» внизу.
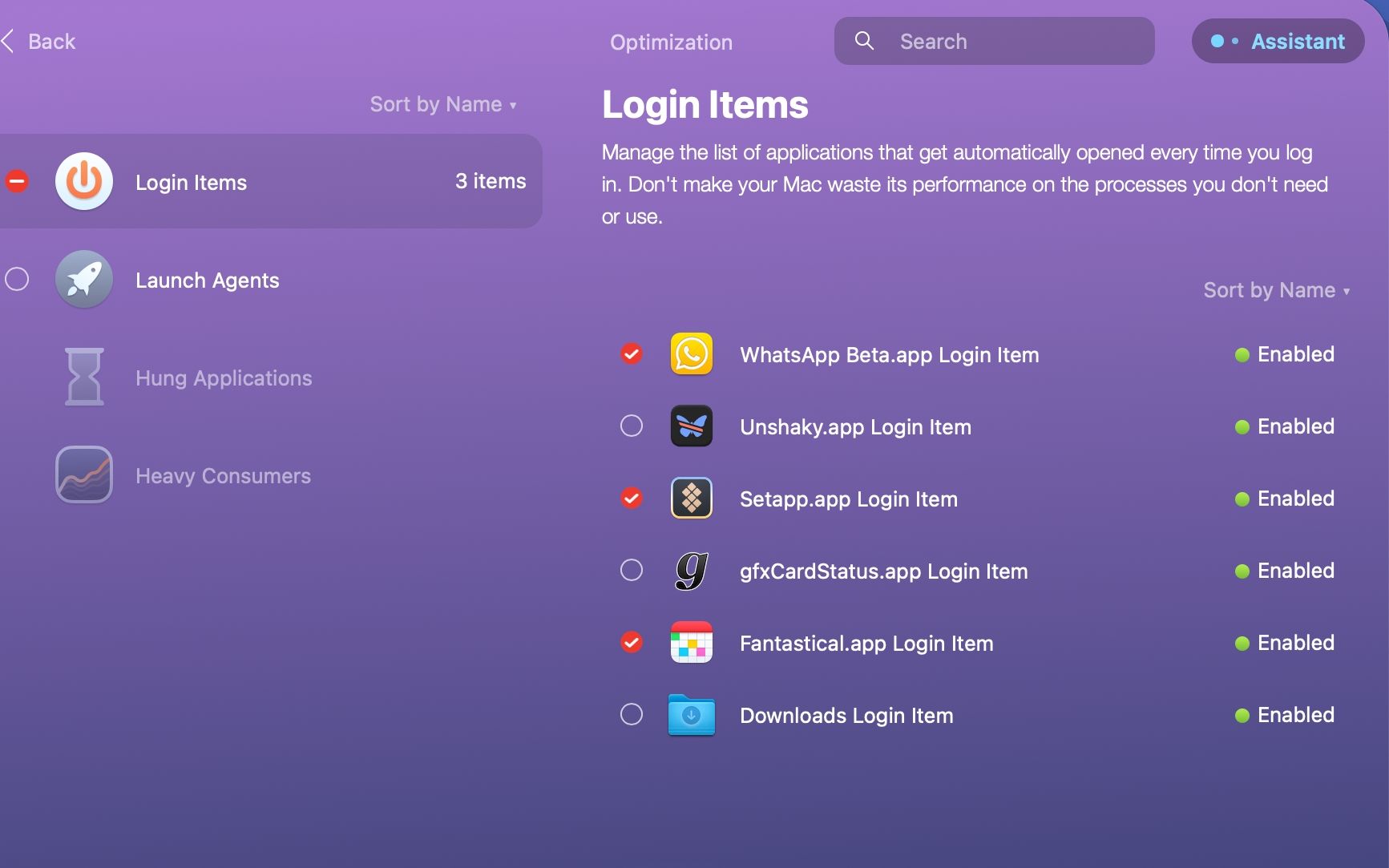
При этом CleanMyMac даст указание удалить элементы, предотвращая автоматическую загрузку выбранных приложений после входа в систему на вашем Mac.
Вы также можете щелкнуть зеленые и серые точки, чтобы временно отключить или включить определенный фоновый элемент.
Чтобы удалить или отключить агенты запуска на вашем Mac, выберите «Агенты запуска» в разделе «Элементы входа», отметьте элементы, которые вы хотите удалить из системы, и нажмите «Удалить».
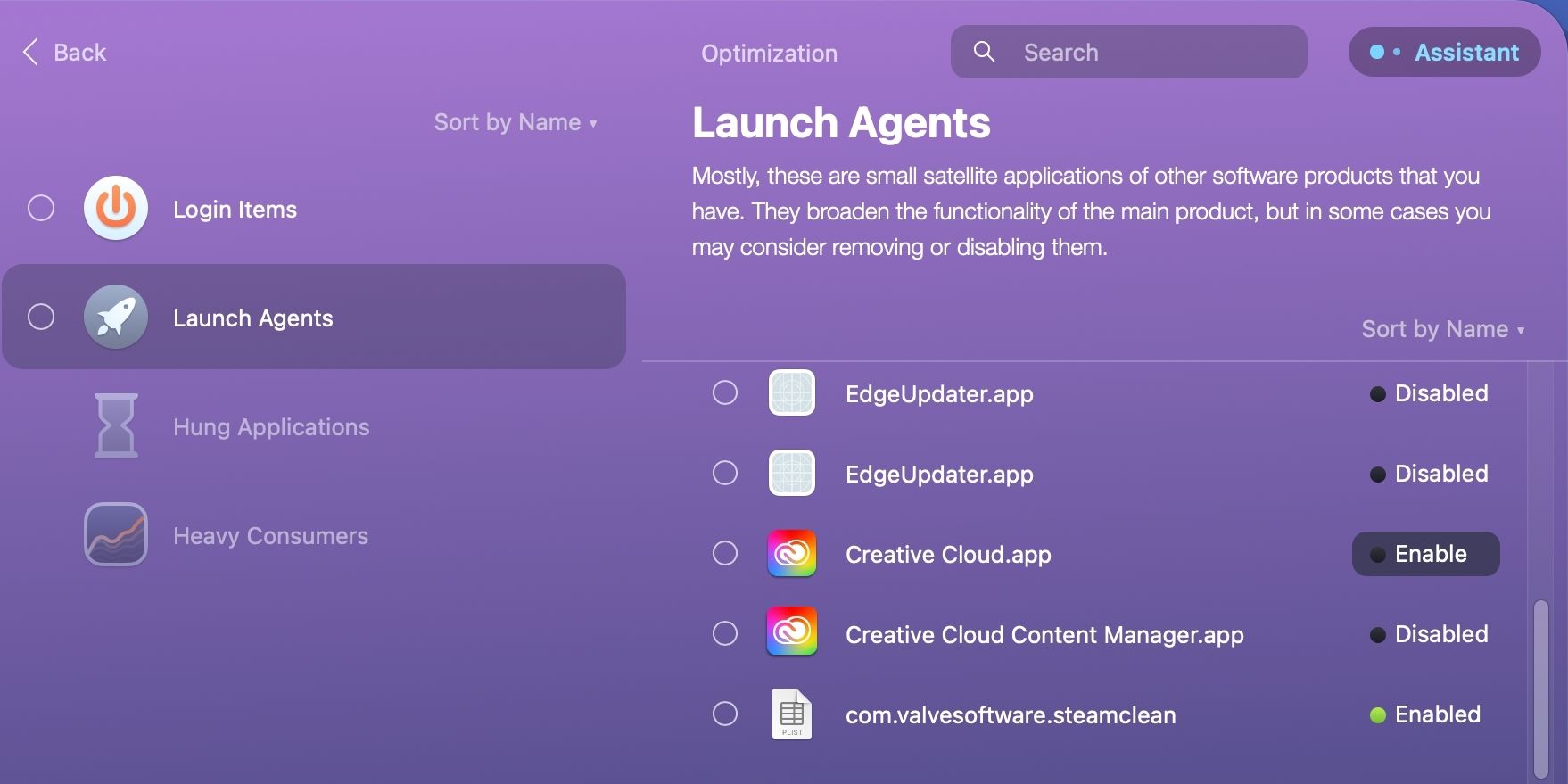
CleanMyMac X предлагает множество функций для выявления и устранения мусора на вашем Mac. Приложение также позволяет идентифицировать и сортировать большие файлы, удалять вредоносные программы, выполнять различные задачи по обслуживанию и оптимизации и многое другое.
Проверьте параметры загрузки и режимы загрузки macOS
С помощью элементов входа в macOS вы можете управлять запускаемыми приложениями несколькими щелчками мыши. К сожалению, вредоносные приложения могут использовать скрытые компоненты, чтобы повлиять на здоровье вашего Mac. Мы показали вам, где искать эти скрытые предметы, а также как их идентифицировать и удалить.
Чтобы устранить проблемы с запуском вручную, ознакомьтесь со всеми вариантами загрузки, такими как безопасный режим и режим восстановления macOS. Эти режимы запуска и соответствующие комбинации клавиш позволяют прервать обычный процесс загрузки и изменить поведение macOS после входа в систему.






