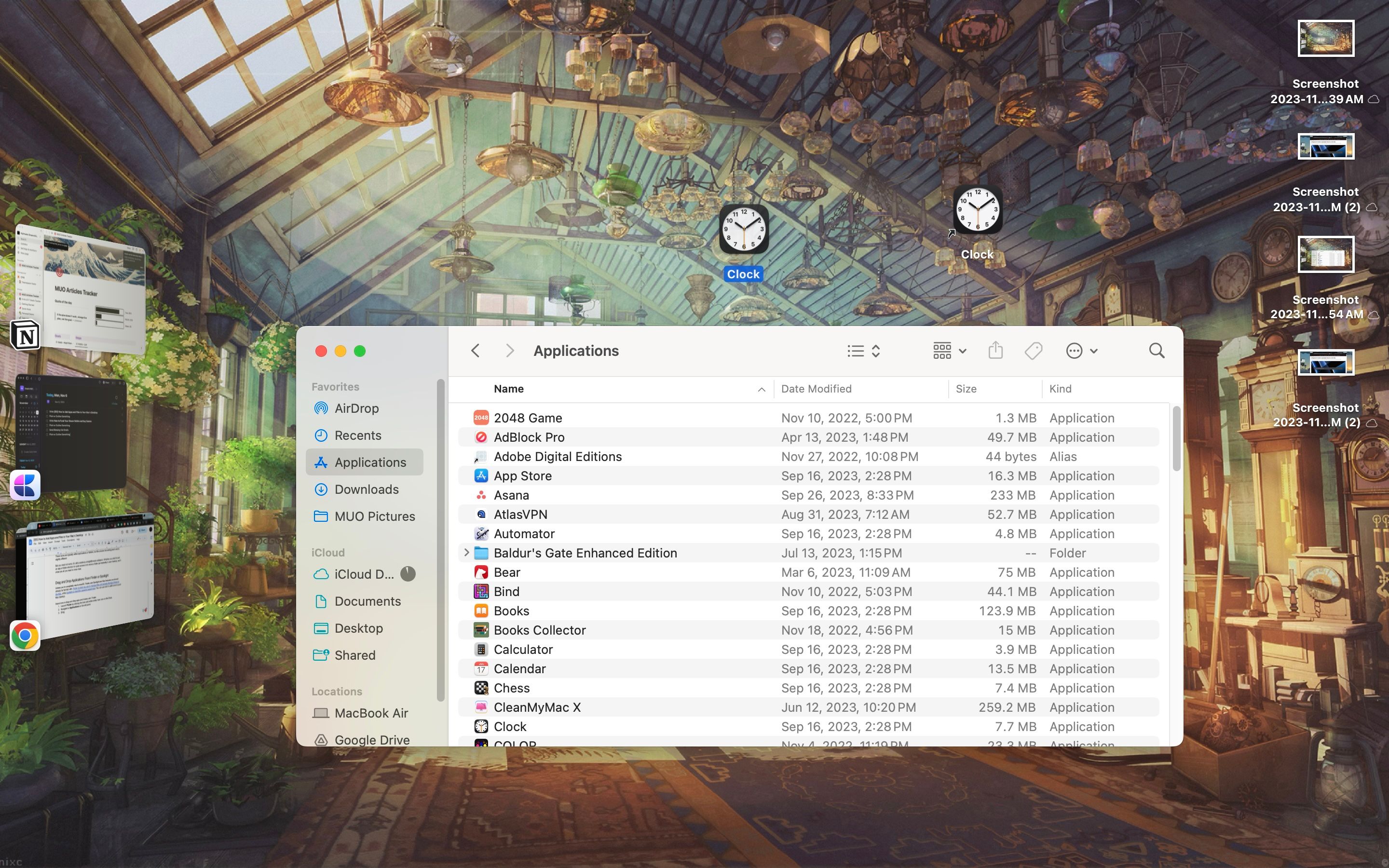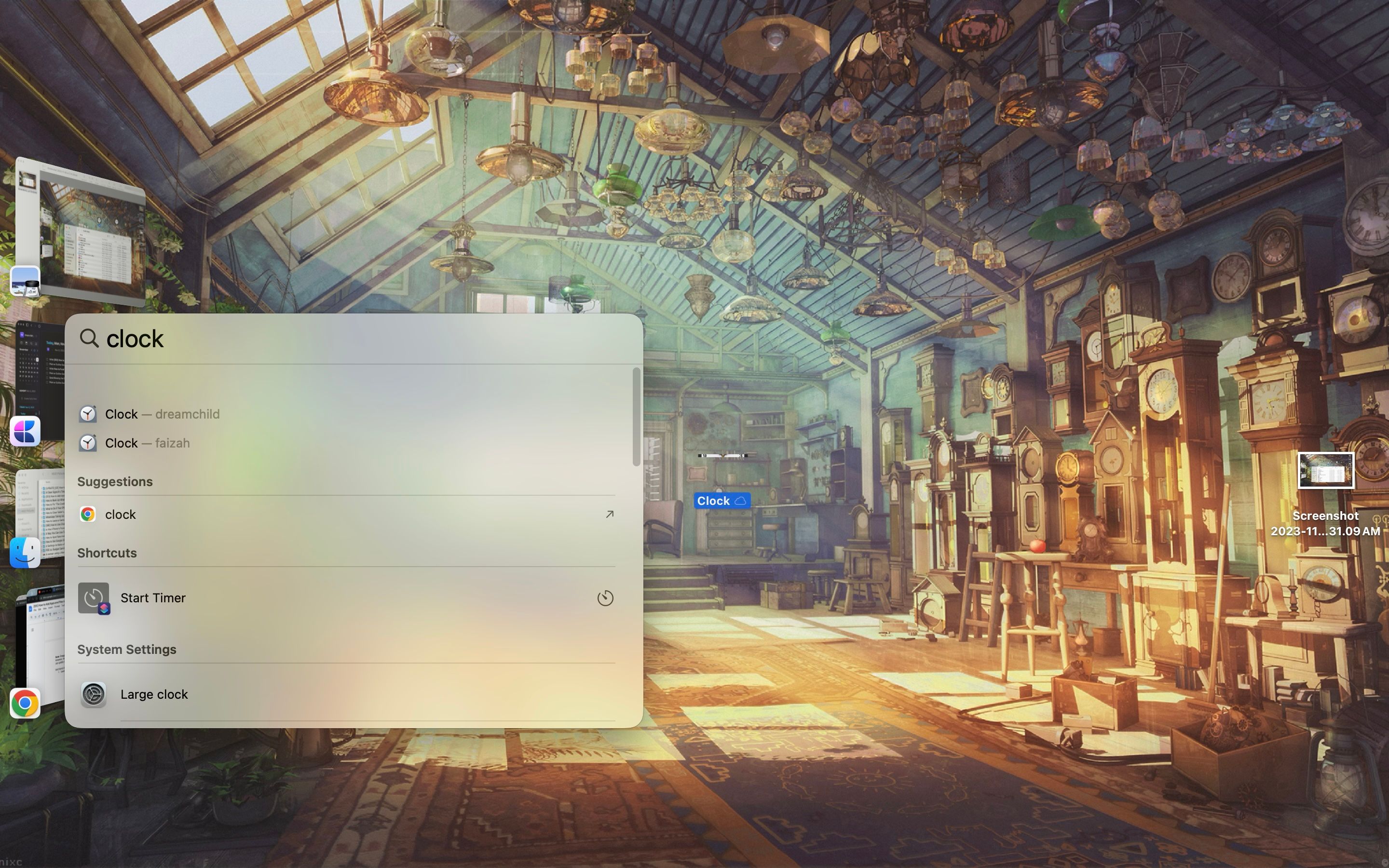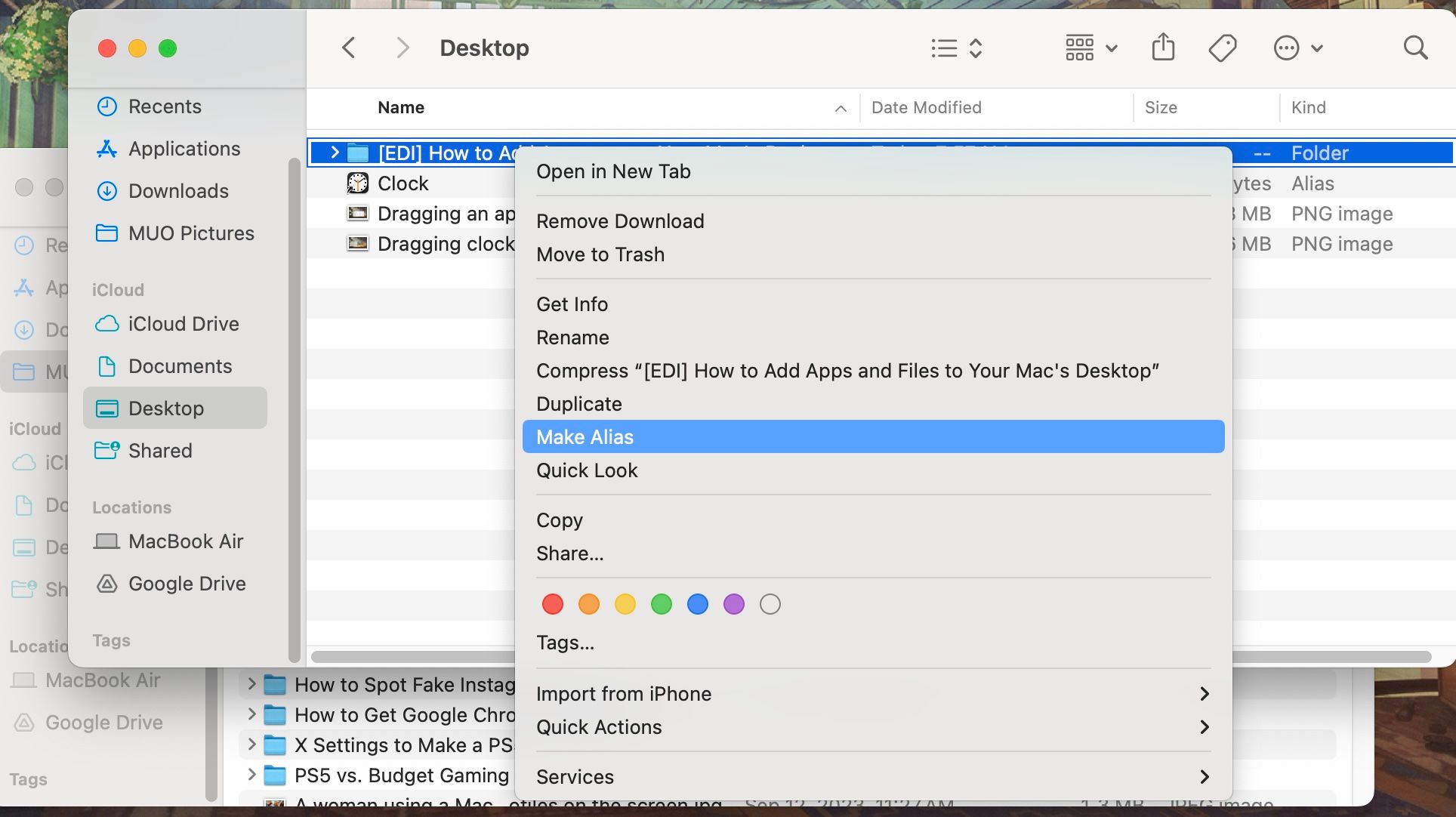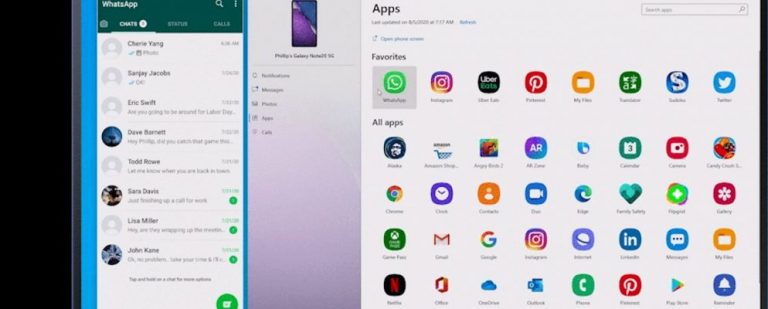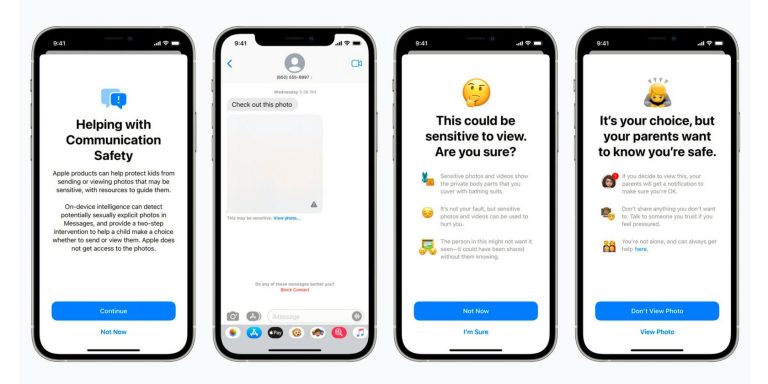Как добавить приложения и файлы на рабочий стол вашего Mac
Хотите получить доступ к своим любимым приложениям и файлам Mac с рабочего стола? Мы вас прикроем.

Если бы вы недавно перешли на macOS, вы бы заметили, что новые приложения не появляются автоматически на рабочем столе, как в Windows. Но не беспокойтесь; вы можете вручную добавлять свои приложения и файлы на рабочий стол в macOS. Мы покажем вам, как это сделать.
Перетаскивание приложений Mac из Finder или Spotlight
Если вы не совсем новичок в macOS, возможно, вы уже знакомы с Finder и Spotlight. Finder в macOS — это то, что вы используете для управления файлами и доступа к накопителям на вашем Mac, а Spotlight — это мощный встроенный инструмент поиска. Вы можете использовать оба варианта для добавления приложений и файлов на рабочий стол вашего Mac.
Программы для Windows, мобильные приложения, игры - ВСЁ БЕСПЛАТНО, в нашем закрытом телеграмм канале - Подписывайтесь:)
Вот как можно перетаскивать приложения и папки из Finder:
- Запустите Finder, щелкнув сине-белый значок смайлика в левой части Dock вашего Mac.
- Перейдите в раздел «Приложения» на левой панели, если вы хотите добавить приложение, или перейдите в то место, где может находиться ваша папка в Finder, чтобы добавить ее на рабочий стол.
- Перетащите любое приложение на рабочий стол.

Вы можете повторить эти шаги, чтобы добавить на рабочий стол столько приложений, файлов и папок, сколько захотите.
При перетаскивании приложений с помощью метода Finder создаются ярлыки. Однако перемещение папок на рабочий стол приведет к изменению местоположения файла. Если это не то, что вам нужно, быстро отмените действие с помощью сочетания клавиш Command + Z.
Аналогично, вот как можно перетаскивать элементы из Spotlight:
- Запустите Spotlight с помощью сочетания клавиш Command + Пробел.
- Введите в поле поиска название приложения или папки, которую вы хотите добавить на рабочий стол.
- Перетащите результат на рабочий стол.

При добавлении папок на рабочий стол вашего Mac с помощью Spotlight создается копия папки и помещается на рабочий стол.
Добавьте ярлыки папок на рабочий стол вашего Mac
Ни один из вышеперечисленных методов не создает ярлыки для папок. Если вы не хотите перемещать папку или создавать ее копию, лучше всего создать псевдоним для папки. Вот как:
- Найдите в Finder папку, которую хотите добавить на рабочий стол, и щелкните ее, удерживая клавишу Control.
- Выберите «Создать псевдоним» в контекстном меню.
- Псевдоним появится в том же месте, что и оригинал. Перетащите этот псевдоним на рабочий стол.

Вот и все! Это лишь один из многих способов сделать ваш Mac похожим на ПК с Windows.
Доступ ко всему с рабочего стола вашего Mac
Технически вы можете превратить свой рабочий стол в панель управления для вашего Mac. Добавьте все псевдонимы, ярлыки и виджеты, необходимые для того, чтобы сделать ваш Mac максимально доступным.
Однако не забывайте, что вы работаете с ограниченным пространством на рабочем столе вашего Mac, которое может легко оказаться переполненным. Наличие слишком большого количества элементов на рабочем столе может оказаться контрпродуктивным, и вам будет еще сложнее найти то, что вам нужно.