Как добавить OneNote в Microsoft Teams
Если вы уже используете Microsoft Teams и OneNote, вместо того чтобы переключаться между приложениями и добавлять дополнительные шаги для совместного использования записных книжек с коллегами, вы можете установить приложение OneNote в Teams, чтобы упростить работу.
После установки приложения в Microsoft Teams вы можете добавлять новые или существующие записные книжки для обмена содержимым (например, списками, заметками, рисунками и т. д.) и сотрудничать с коллегами, не прерывая рабочий процесс.
В этом руководстве по Windows 10 мы расскажем вам, как интегрировать OneNote в Microsoft Teams.
Как установить OneNote в Microsoft Teams
Чтобы добавить OneNote в команду или чат в Microsoft Teams, выполните следующие действия:
Программы для Windows, мобильные приложения, игры - ВСЁ БЕСПЛАТНО, в нашем закрытом телеграмм канале - Подписывайтесь:)
- Откройте команды Microsoft.
- Нажмите Приложения в левом нижнем углу.
- В разделе «Категории» нажмите Microsoft.
Щелкните OneNote.
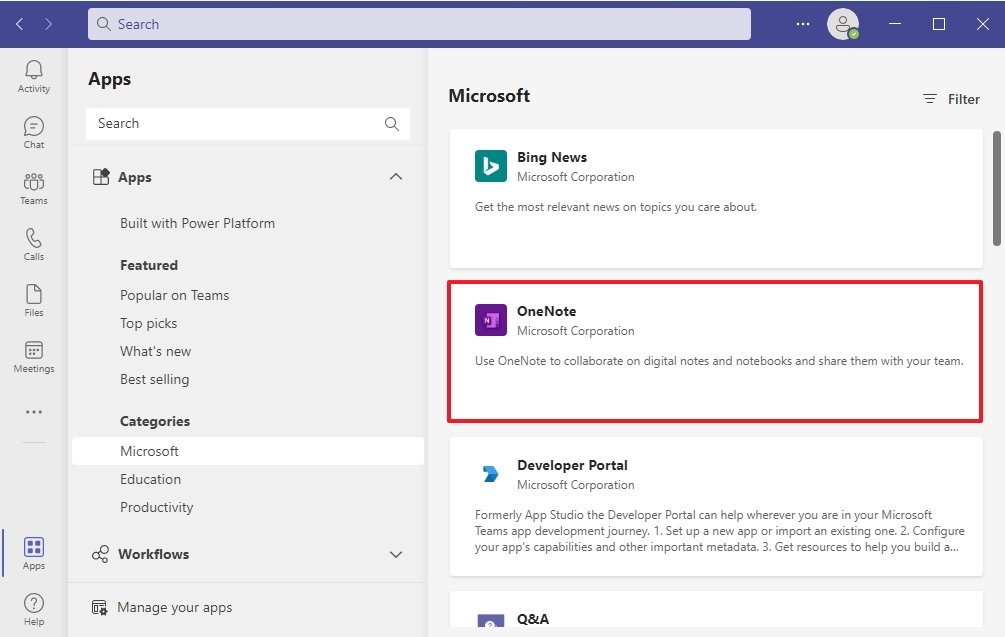
Подсказка: если вы не видите приложение, выполните запрос «OneNote» в поле поиска.
Нажмите кнопку со стрелкой вниз и выберите вариант «Добавить в команду» или «Добавить в чат».

- Щелкните поле поиска и укажите команду для добавления OneNote.
Нажмите кнопку Настроить вкладку.

Нажмите «Создать новый блокнот».

Подтвердите имя новой записной книжки для команды.
Совет: вы также заметите возможность открыть существующую записную книжку по ссылке, но она поддерживается только для записных книжек, размещенных в SharePoint или OneDrive для бизнеса.
- (Необязательно) Снимите флажок Опубликовать в канале об этой вкладке.
- Нажмите кнопку Сохранить.
После выполнения этих шагов записная книжка будет создана в облачном хранилище Microsoft Teams, и любой пользователь канала сможет просматривать и изменять ее содержимое.
Как переименовать блокнот OneNote в Microsoft Teams
Чтобы изменить имя вкладки записной книжки OneNote, выполните следующие действия.
- Откройте команды Microsoft.
- Нажмите «Команды» или «Чаты» в зависимости от того, где доступна записная книжка.
Нажмите кнопку со стрелкой вниз и выберите параметр «Переименовать».

Подтвердите новое имя.

- Нажмите кнопку Сохранить.
После выполнения этих шагов новое имя будет применено к вкладке блокнота.
Переименовать блокнот
Чтобы переименовать фактический файл OneNote в Teams, выполните следующие действия:
- Откройте команды Microsoft.
- Нажмите «Команды» или «Чаты» в зависимости от того, где доступна записная книжка.
- Перейдите на вкладку «Файлы».
Выберите записную книжку OneNote.

- Нажмите кнопку «Переименовать».
- Подтвердите новое имя записной книжки Teams.
- Нажмите кнопку Сохранить.
После выполнения этих шагов файл и вкладка OneNote будут отражать новое имя.
Как удалить блокнот OneNote в Microsoft Teams
Если вам больше не нужен блокнот OneNote, вы можете удалить его из Microsoft Teams.
Чтобы удалить записную книжку в Teams, выполните следующие действия:
- Откройте команды Microsoft.
- Нажмите «Команды» или «Чаты» в зависимости от того, где доступна записная книжка.
Нажмите кнопку со стрелкой вниз и выберите параметр «Удалить».

- Нажмите кнопку «Удалить» еще раз.
После выполнения этих шагов записная книжка OneNote больше не будет доступна в Microsoft Teams.
Как удалить блокнот OneNote в Microsoft Teams
Действие по удалению не удаляет записную книжку и ее содержимое. Это только удаляет его из опыта Teams. Если вы хотите удалить блокнот, вам нужно сделать это из вкладки «Файлы».
Чтобы удалить записную книжку в Teams, выполните следующие действия:
- Откройте команды Microsoft.
- Нажмите «Команды» или «Чаты» в зависимости от того, где доступна записная книжка.
- Перейдите на вкладку «Файлы».
Выберите записную книжку OneNote.

- Нажмите кнопку Удалить.
После выполнения этих шагов записная книжка больше не будет доступна в Microsoft Teams.
Если записной книжки, которую вы хотите удалить, нет на вкладке «Файлы», убедитесь, что вы находитесь в правильном чате или команде. Вы также можете проверить раздел «Файлы» на левой панели и посмотреть, отображается ли файл в разделе OneDrive.
Как удалить OneNote в Microsoft Teams
Чтобы удалить OneNote в Teams, выполните следующие действия:
- Откройте команды Microsoft.
- Нажмите «Приложения» в левом нижнем углу.
- Нажмите «Управление приложениями» внизу страницы.
- Щелкните OneNote.
Нажмите кнопку Удалить.

Нажмите кнопку «Удалить» еще раз.
Совет: повторяйте этот шаг до тех пор, пока не будут удалены все экземпляры OneNote.
После выполнения этих шагов приложение будет удалено из команды. Как и при удалении блокнота, удаление приложения не приводит к удалению блокнотов или их содержимого.
Дополнительные ресурсы Windows
Дополнительные полезные статьи, охват и ответы на распространенные вопросы о Windows 10 и Windows 11 см. на следующих ресурсах:

Становимся ближе
Windows 11 с поддержкой двух экранов теперь работает на Surface Duo
Совершив значительный прорыв, разработчик Гюстав Монс сумел заставить оба экрана работать в Windows 11 на оригинальном Surface Duo. Хотя сенсорные экраны в настоящее время не работают, они, вероятно, будут решены в ближайшие недели. Вот все, что нового появилось в этом забавном проекте GitHub.















