Как добавить ярлык выключения на рабочий стол в Windows 11
Выключение компьютера — это рутинная задача, но навигация по меню «Пуск» каждый раз может быть обременительной. Если вы ищете более быстрый способ, вот как добавить специальный ярлык выключения на рабочий стол или панель задач Windows 11.
Добавьте кнопку выключения на рабочий стол
Создание ярлыка «Выключение» на рабочем столе Windows 11 не требует стороннего программного обеспечения. Это так же просто, как добавить любой другой значок на рабочий стол Windows 11. Вместо указания местоположения вы просто вводите команду для ярлыка.
Чтобы создать ярлык для команды «Завершение работы» в Windows, выполните следующие действия:
- Щелкните правой кнопкой мыши в любом свободном месте на рабочем столе.
- Нажмите «Создать» и выберите «Ярлык» в подменю.
- Введите shutdown /s /t 0 в текстовом поле местоположения и нажмите Далее.
- Введите подходящее имя для ярлыка, например «Выключение», в текстовом поле имени.
- Нажмите «Готово» для подтверждения.
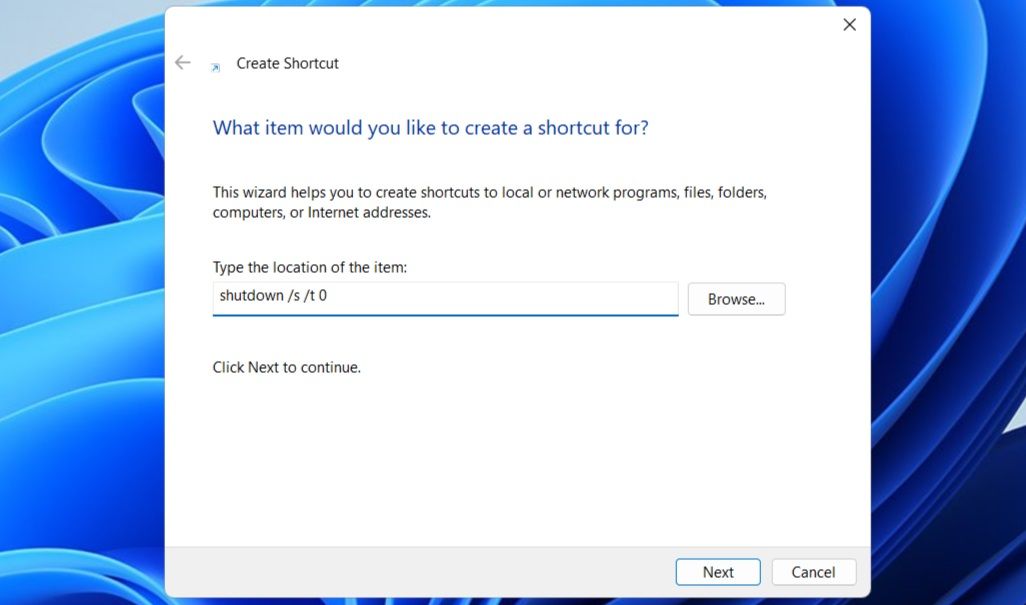
Программы для Windows, мобильные приложения, игры - ВСЁ БЕСПЛАТНО, в нашем закрытом телеграмм канале - Подписывайтесь:)
Вот и все! Теперь вы можете дважды щелкнуть по недавно созданному ярлыку «Выключение», чтобы быстро выключить компьютер. По умолчанию кнопка «Выключение» будет выглядеть как любой другой ярлык на рабочем столе, но вы можете настроить ее, чтобы снизить риск случайного нажатия. Вот шаги для того же.
- Щелкните правой кнопкой мыши ярлык «Завершение работы» и выберите «Свойства».
- На вкладке «Ярлык» нажмите кнопку «Изменить значок».
- В диалоговом окне «Изменить значок» выберите понравившийся значок и нажмите «ОК».
- Нажмите «Применить», а затем «ОК», чтобы сохранить изменения.
![]()
Вы также можете загружать и применять пользовательские значки с таких сайтов, как IconArchive если доступные значки не совсем подходят вам. Сначала вам нужно будет загрузить предпочитаемый значок. После этого повторите указанные выше шаги и нажмите кнопку Browse (Обзор) в диалоговом окне «Изменить значок», чтобы выбрать и применить его.
Аналогично вы можете настроить кнопки Restart и Sleep на рабочем столе Windows 11. Однако вам нужно будет использовать для них разные команды в текстовом поле местоположения в окне Create Shortcut. Вот команды, которые вам нужно будет ввести для функций Restart и Sleep:
- Перезапуск: shutdown /r /t 0
- Сон: rundll32.exe powrprof.dll,SetSuspendState 0,1,0
Закрепить ярлык выключения на панели задач
Вы предпочитаете иметь кнопку «Выключение» на панели задач? Если да, вы также можете закрепить кнопку «Выключение» на панели задач. Для этого щелкните правой кнопкой мыши по этой кнопке, выберите «Показать дополнительные параметры» и выберите «Закрепить на панели задач».
После этого вы можете удалить ярлык на рабочем столе, если хотите. Для этого щелкните правой кнопкой мыши ярлык «Выключение» на рабочем столе и выберите «Удалить» (значок корзины).
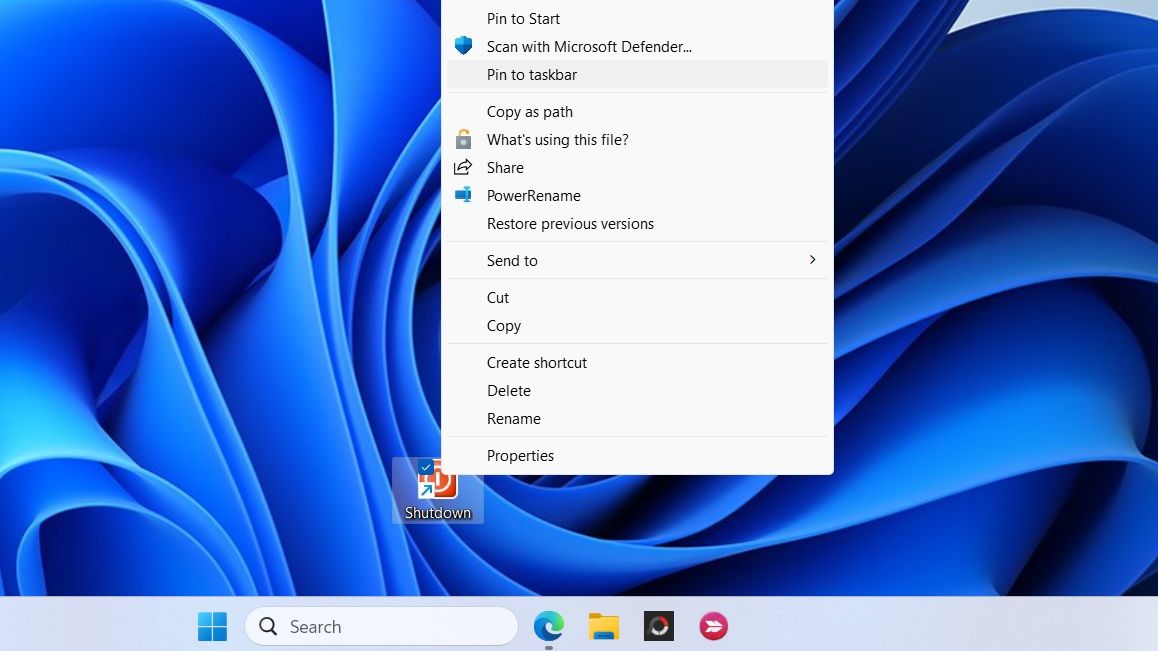
Создайте сочетание клавиш для кнопки выключения
Если вы предпочитаете использовать сочетания клавиш, вы также можете быстро выключить свой ПК с Windows 11 с помощью сочетания клавиш. Для этого вам нужно будет назначить сочетание клавиш кнопке выключения на рабочем столе. Вот как это сделать.
- Щелкните правой кнопкой мыши кнопку «Завершение работы» на рабочем столе и выберите «Свойства».
- Перейдите на вкладку «Сочетание клавиш» и выберите поле «Сочетание клавиш».
- Нажмите нужную комбинацию клавиш.
- Нажмите «Применить», а затем «ОК».
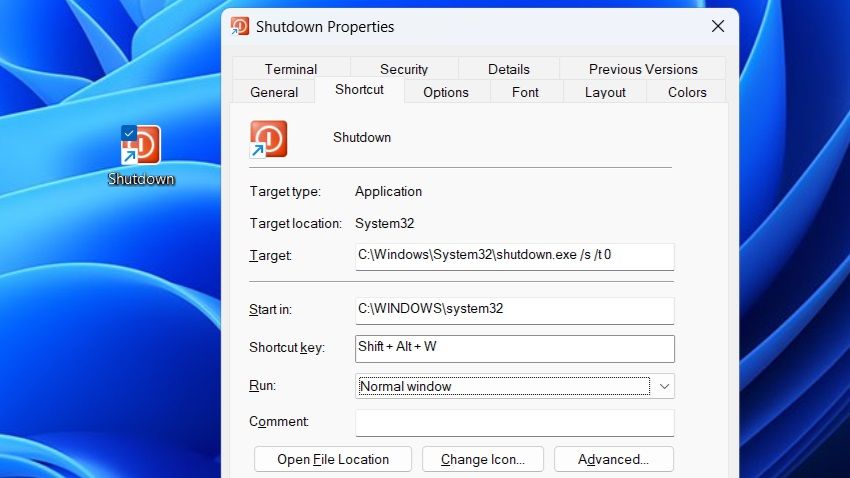
После выполнения вышеуказанных шагов вы можете просто нажать назначенную горячую клавишу, чтобы выключить ваш ПК с Windows. Лучше избегать назначения горячей клавиши, которую вы можете нажать случайно. Также имейте в виду, что ярлык должен оставаться на рабочем столе, чтобы горячая клавиша работала, поэтому не удаляйте кнопку выключения на рабочем столе.
Хотя выключение Windows 11 через меню «Пуск» является простым, добавление ярлыка выключения на рабочий стол или панель задач может сделать этот процесс еще более удобным. Кроме того, в случаях, когда вы хотите выключить компьютер без использования мыши, настройка сочетания клавиш для кнопки «Выключение» может быть полезной.
