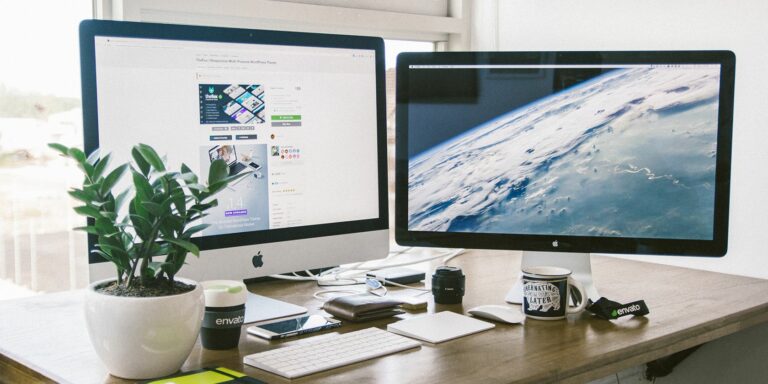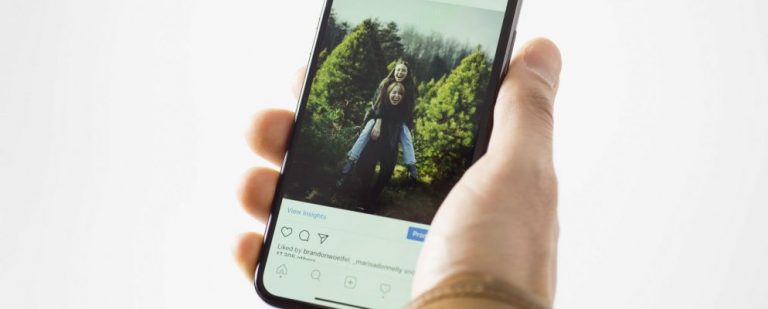Как добавить интерактивные виджеты на рабочий стол вашего Mac
Ключевые выводы
- macOS Sonoma позволяет добавлять на рабочий стол Mac удобные виджеты, предоставляющие ценную информацию и интерактивные функции.
- Добавить виджеты легко. Просто перетащите его из Центра уведомлений или воспользуйтесь встроенным браузером виджетов.
- Вы можете настроить внешний вид виджета, выбрать, где он будет отображаться, и отредактировать отображаемую информацию.
Вы когда-нибудь хотели добавить удобные виджеты на рабочий стол вашего Mac? macOS Sonoma делает это возможным. Вы можете не только просматривать их ценную информацию, но и взаимодействовать с этими виджетами. Мы покажем вам, как их добавить.
Если нужный вам виджет уже есть в Центре уведомлений, просто перетащите его на рабочий стол. Кроме того, вы можете нажать обои рабочего стола, удерживая клавишу Control, и выбрать «Редактировать виджеты», чтобы использовать встроенный браузер виджетов.
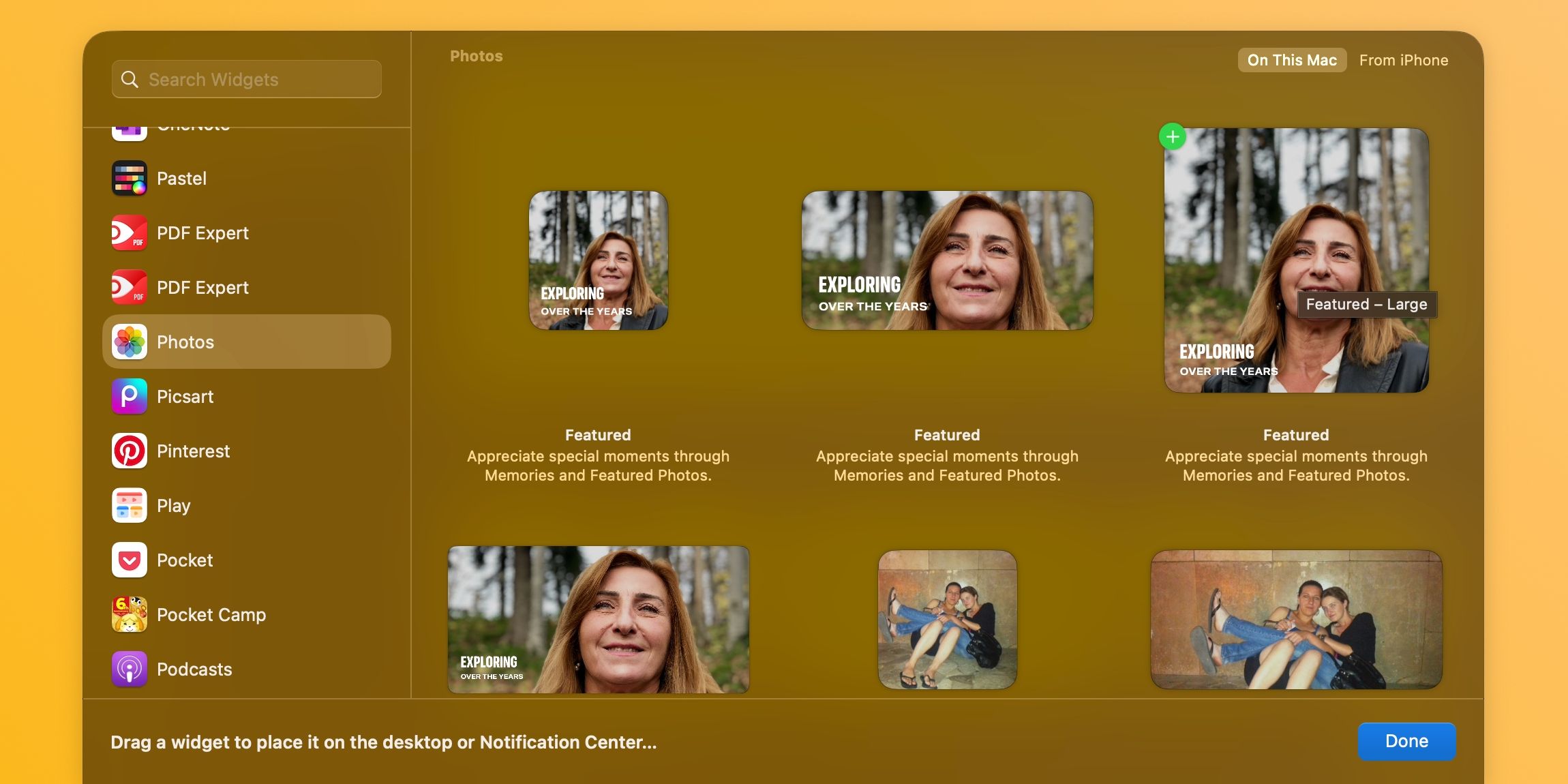
Выберите приложение на боковой панели «Все виджеты» или найдите его, а затем щелкните нужный размер виджета справа, чтобы мгновенно добавить его на рабочий стол. Если виджет создан на вашем iPhone, он будет помечен как iPhone в правом верхнем углу браузера виджетов.
Программы для Windows, мобильные приложения, игры - ВСЁ БЕСПЛАТНО, в нашем закрытом телеграмм канале - Подписывайтесь:)
Чтобы использовать интерактивные виджеты iPhone, ваш телефон должен работать под управлением iOS 17 или более поздней версии, использовать ту же учетную запись iCloud, что и ваш Mac, и на нем должно быть установлено приложение, включающее виджет.
Чтобы вручную разместить виджет на рабочем столе, перетащите его в нужное место. Продолжайте добавлять другие виджеты, а затем завершите, нажав «Готово» в правом нижнем углу.
Чтобы удалить виджет с рабочего стола вашего Mac, нажмите виджет, удерживая клавишу Control, и выберите «Удалить виджет». Если вы хотите удалить несколько виджетов, щелкните обои рабочего стола или виджет, удерживая клавишу Control, и выберите «Редактировать виджеты». Затем нажмите кнопку минус (-) в верхнем левом углу виджета.
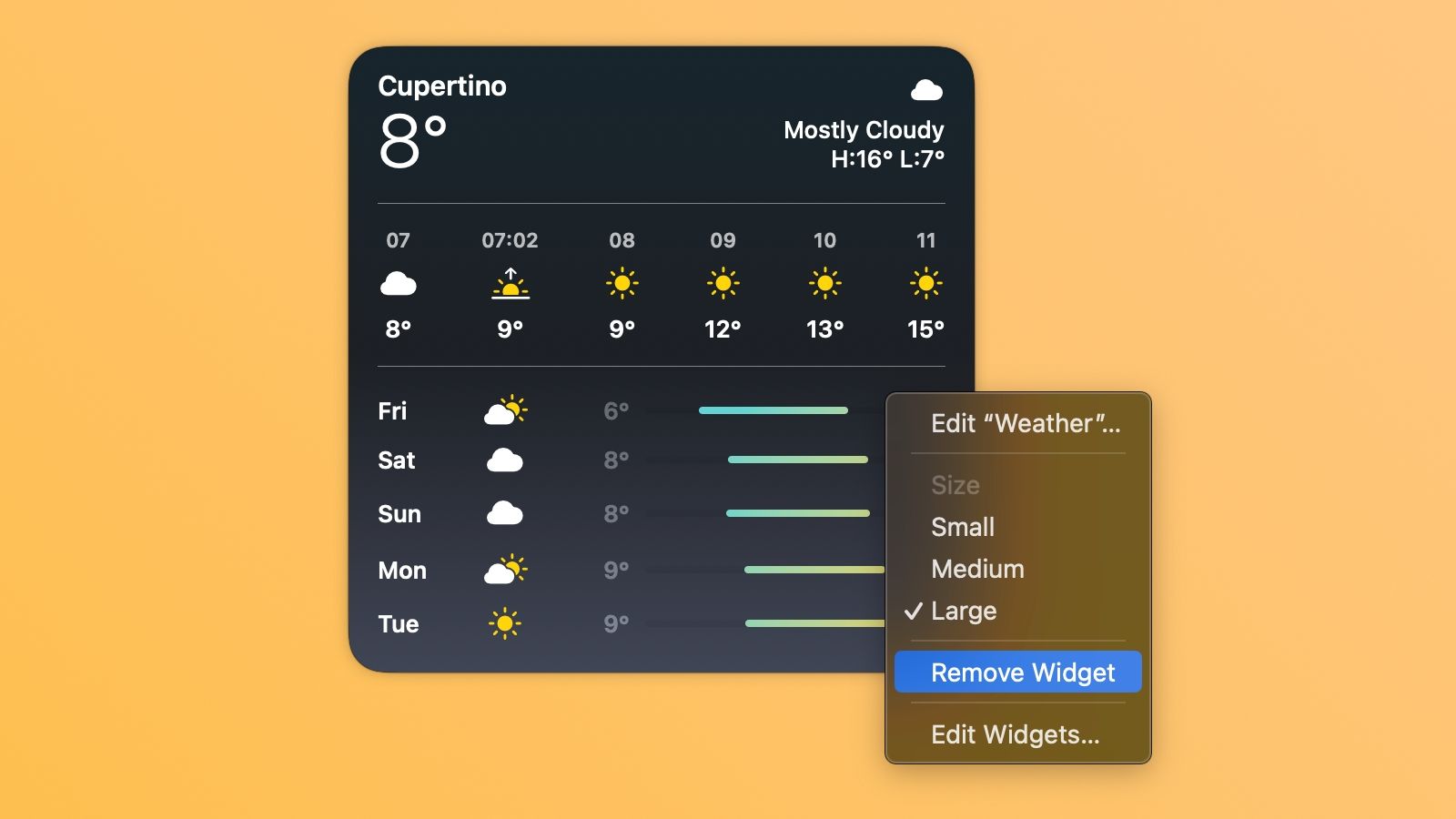
Удаление виджета с рабочего стола не приведет к его удалению или удалению его данных.
Чтобы настроить параметры всех виджетов, щелкните логотип Apple в строке меню и выберите «Настройки системы» в раскрывающемся списке. Затем выберите «Рабочий стол и док-станция» на боковой панели и прокрутите до заголовка «Виджеты» справа.
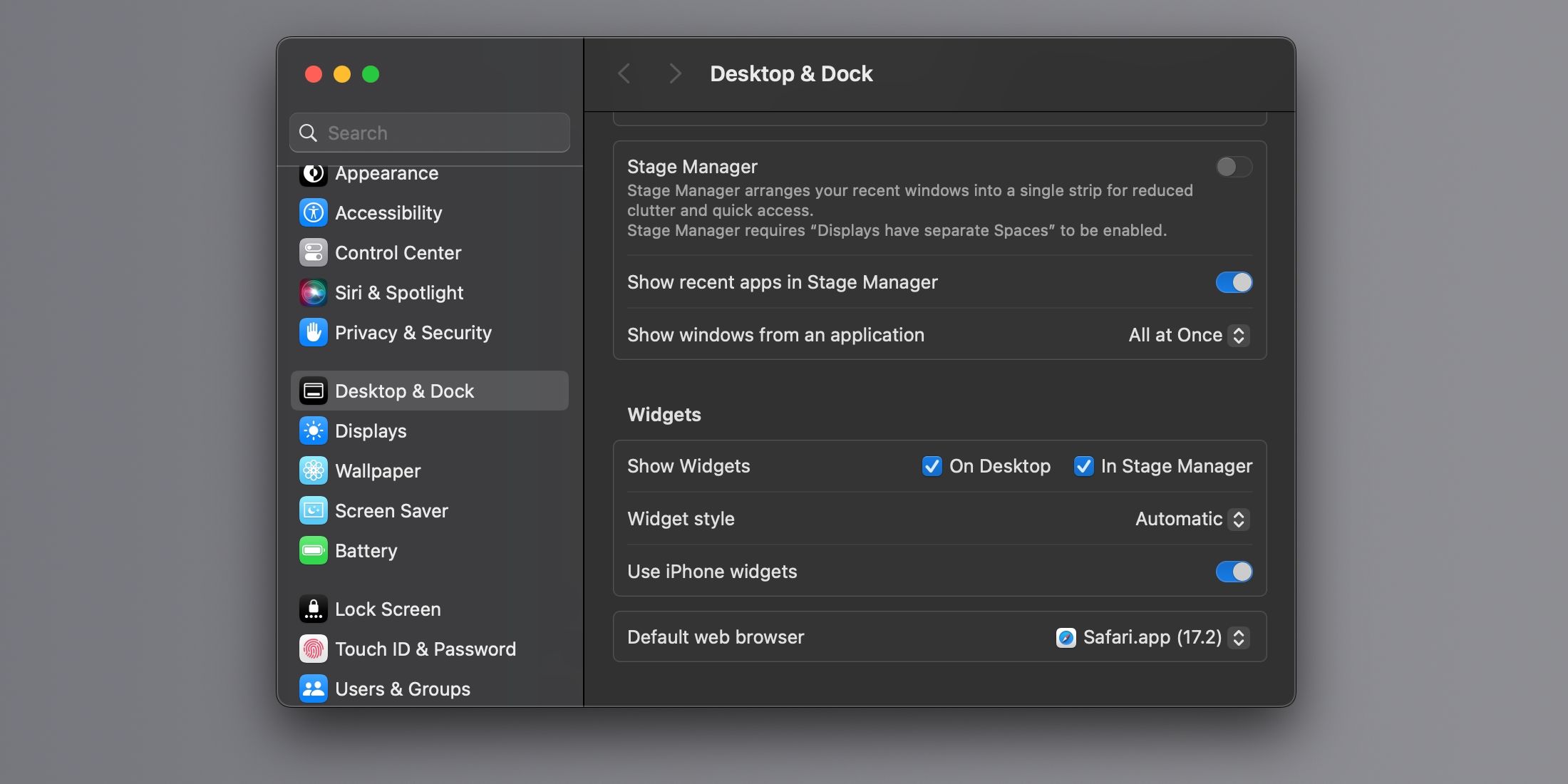
Здесь вы можете выбрать, где будут появляться ваши виджеты, выбрать стиль виджета, а также включить или отключить виджеты iPhone на вашем Mac.
Некоторые виджеты, такие как «Календарь» и «Погода», позволяют редактировать отображаемую информацию, например выбирать город для прогноза погоды. Поэтому, если вы хотите настроить отдельные настройки виджета, нажмите виджет на рабочем столе, удерживая клавишу Control, и выберите «Редактировать». [Widget Name]. Вы также можете выбрать «Маленький», «Средний», «Большой» или «Очень большой», чтобы настроить размер виджета.
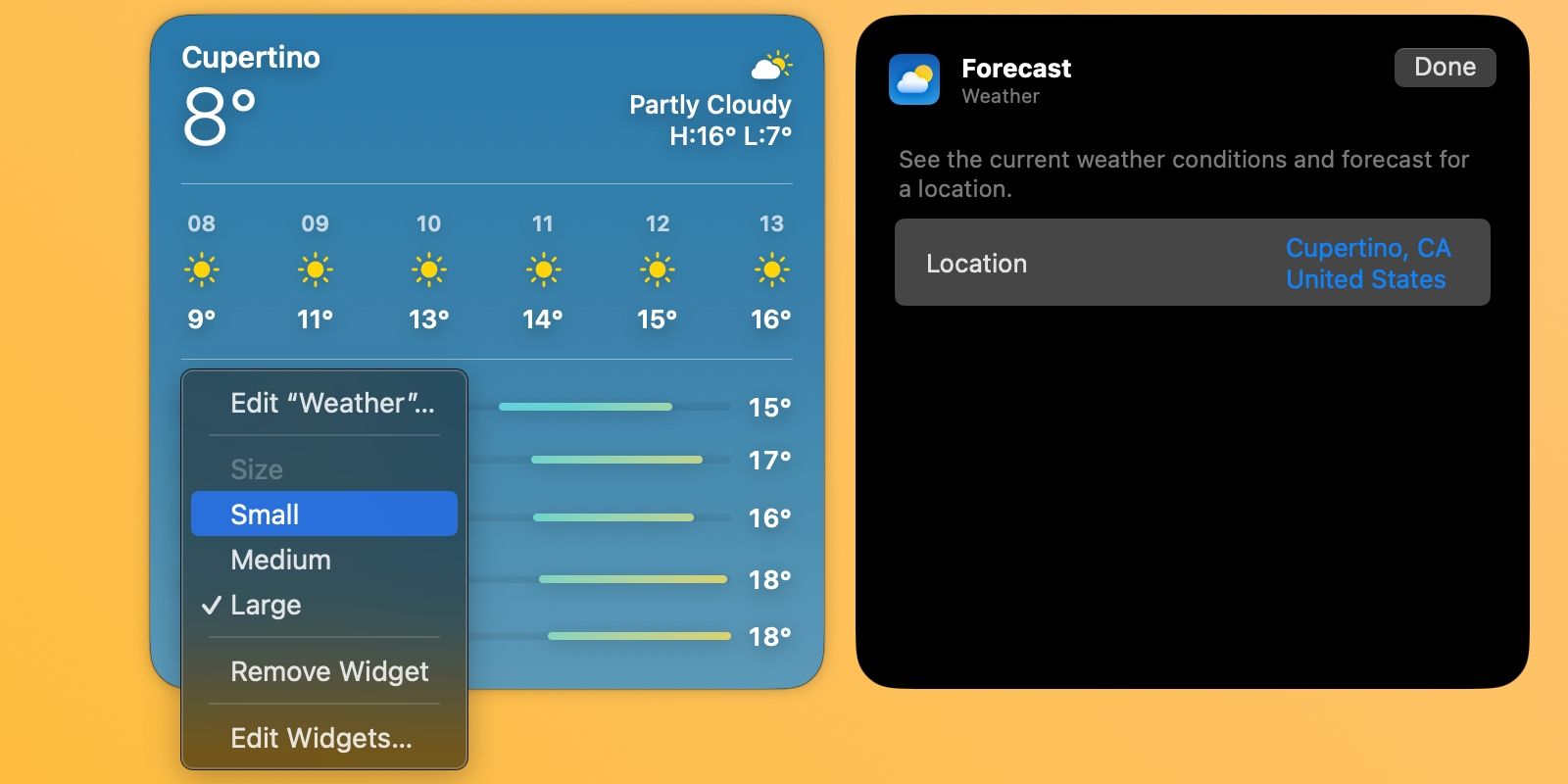
Интерактивные виджеты, возможно, одна из лучших функций macOS Sonoma, но они не идеальны. Например, они появляются во всех пространствах и не могут быть ограничены определенным пространством. А виджеты iPhone часто требуют открытия приложения iPhone, прежде чем вы сможете использовать их в macOS.
Тем не менее, виджеты могут здорово сэкономить время и повысить вашу производительность. Их стоит попробовать, особенно если вы любите их на iPhone, но еще не тестировали их эквиваленты для Mac.