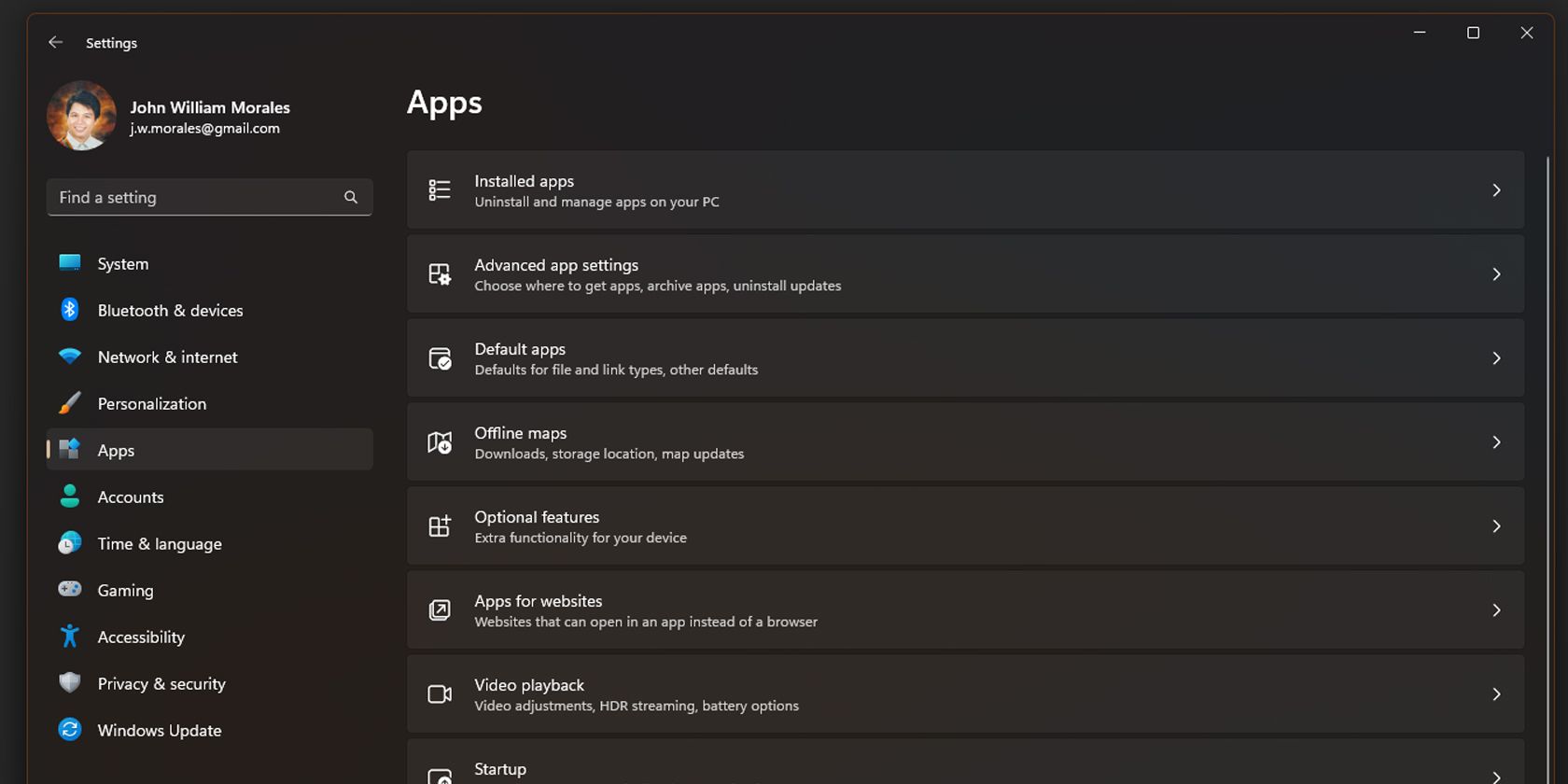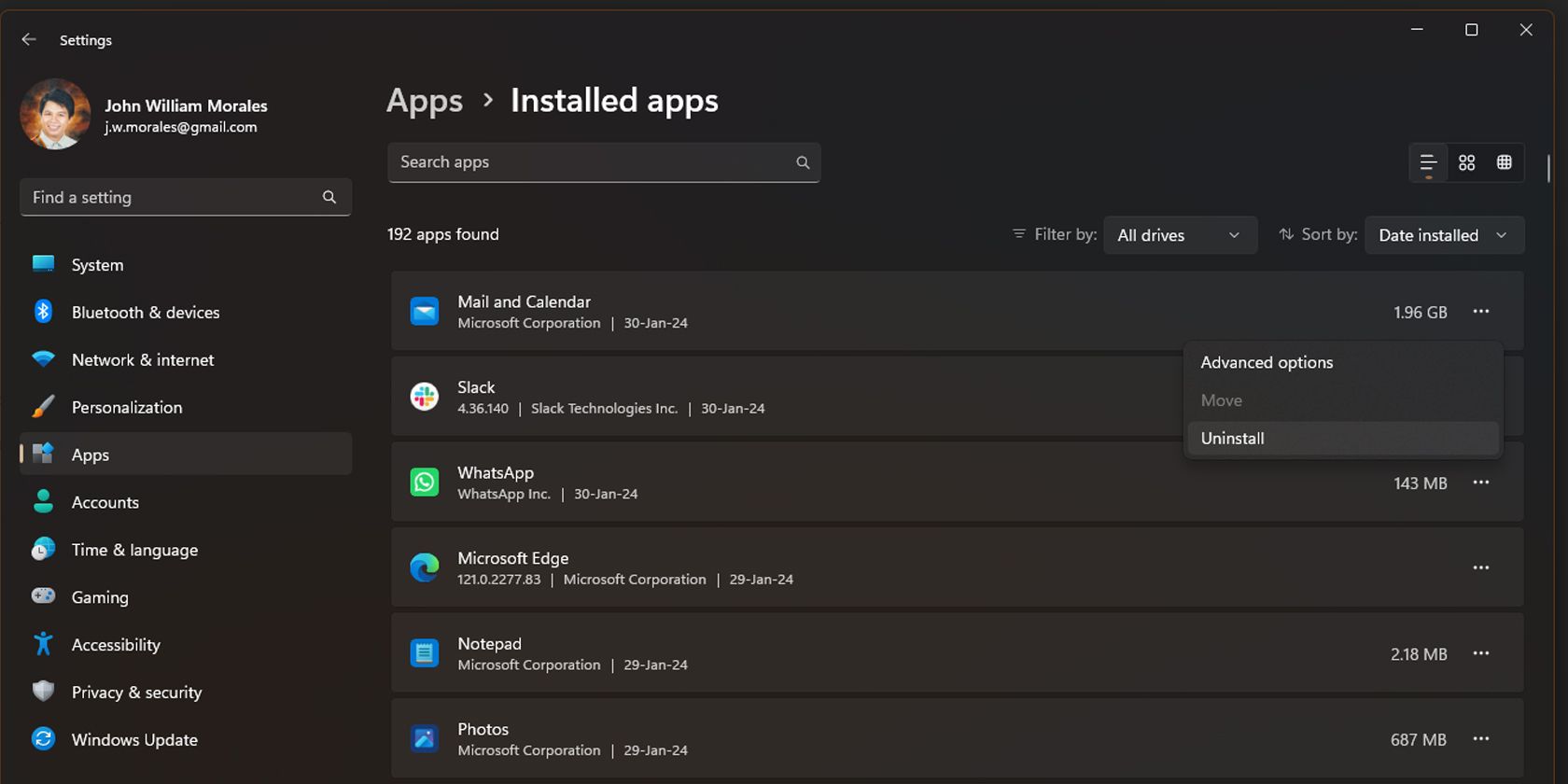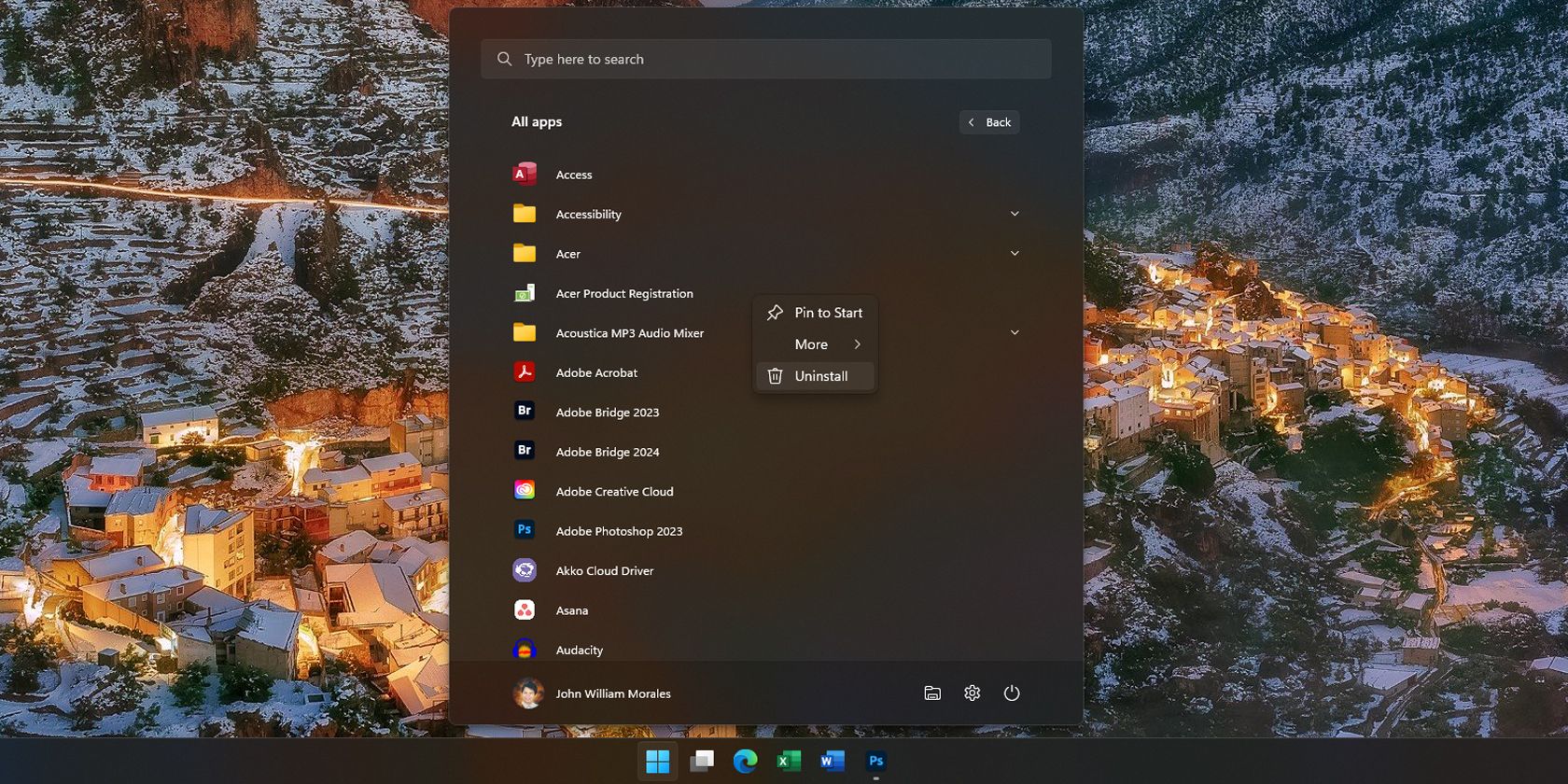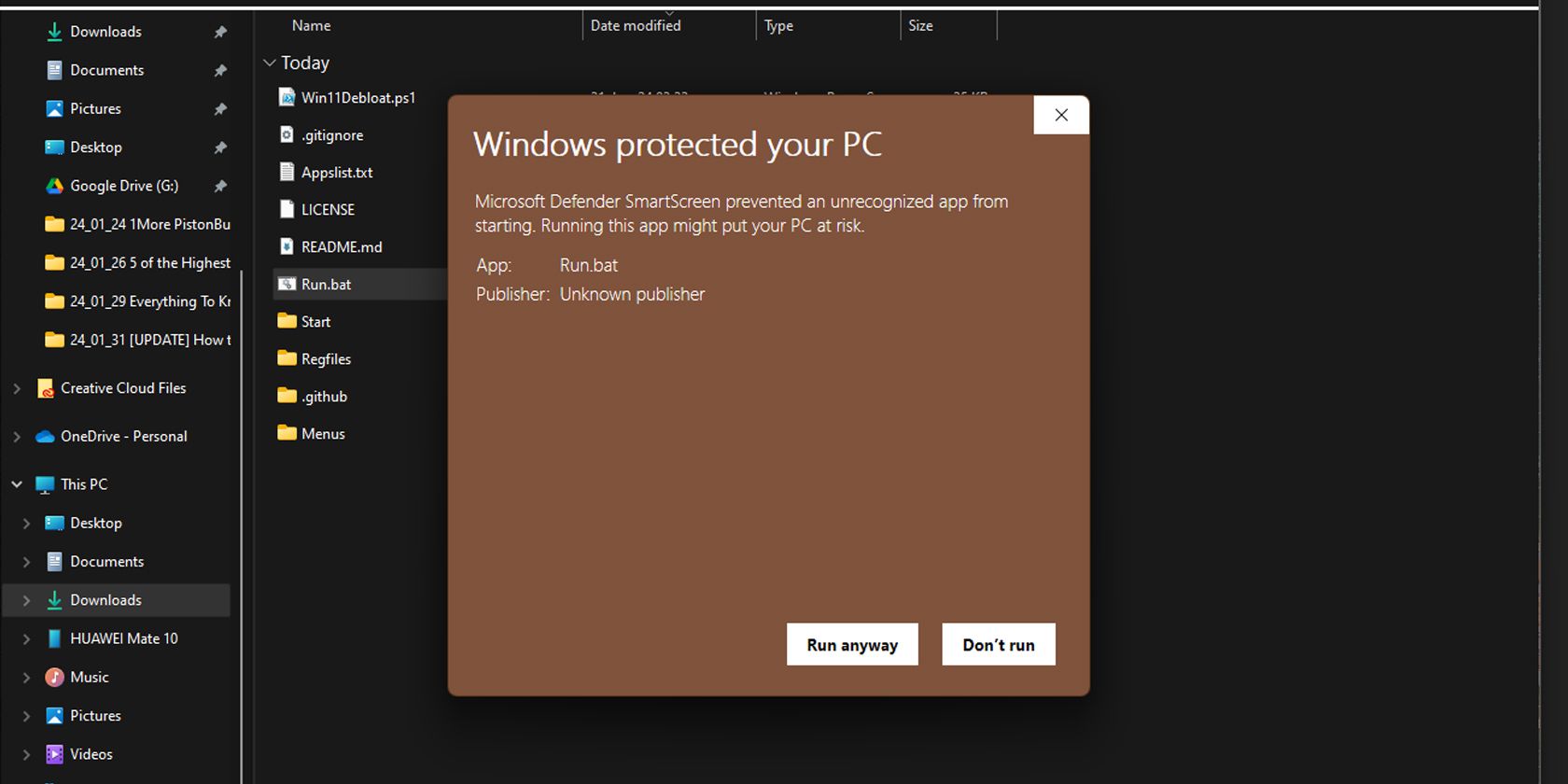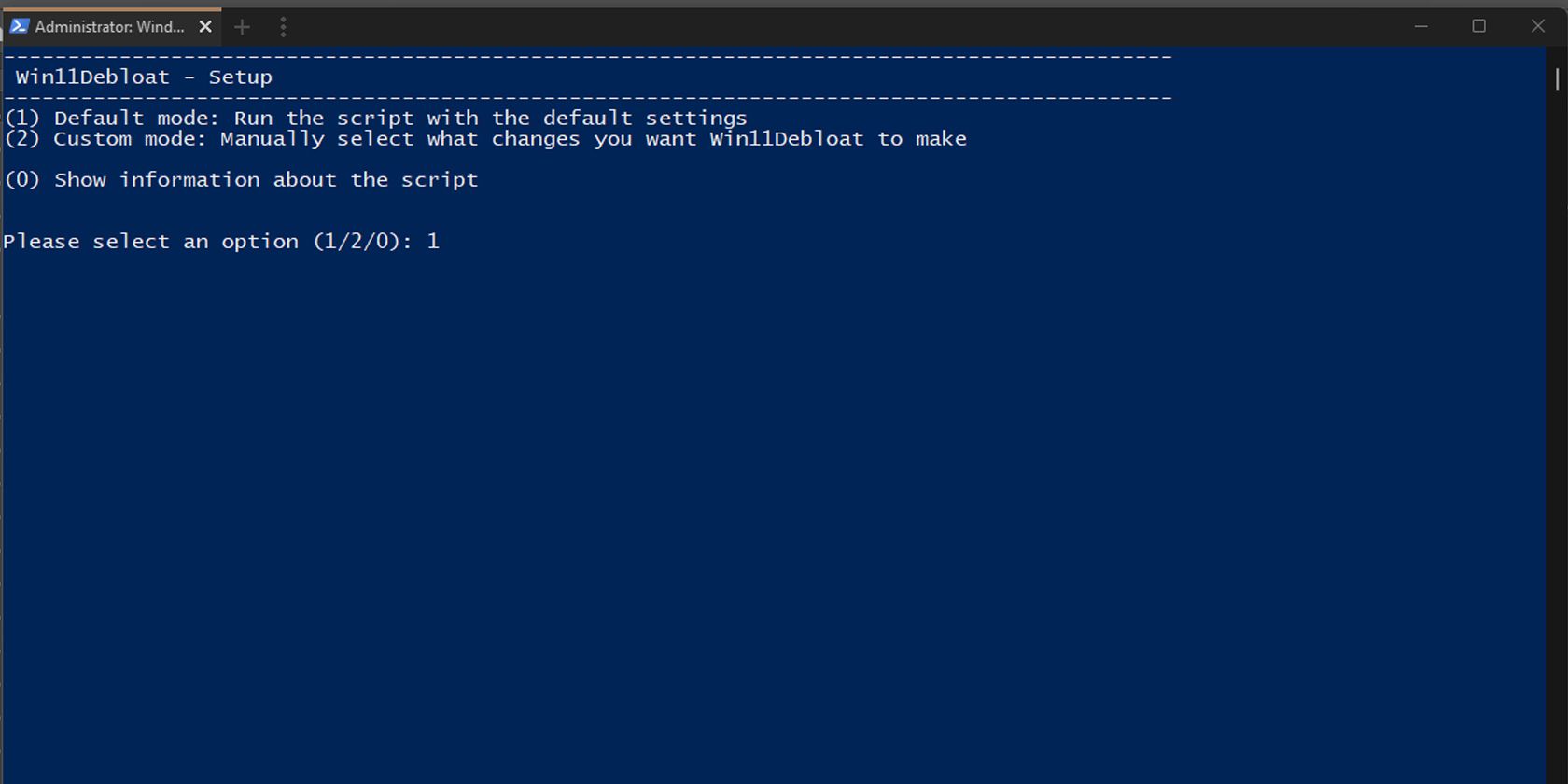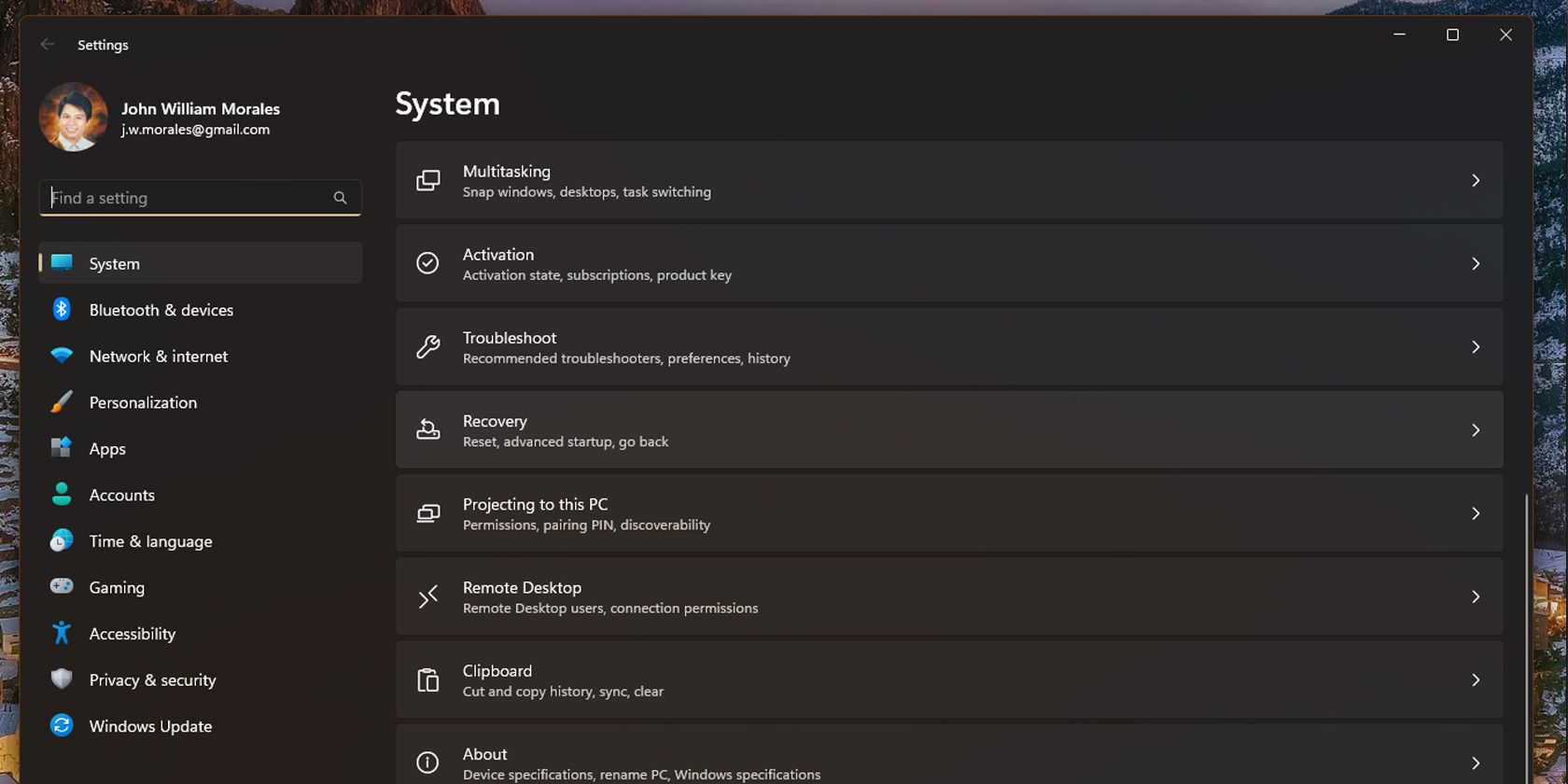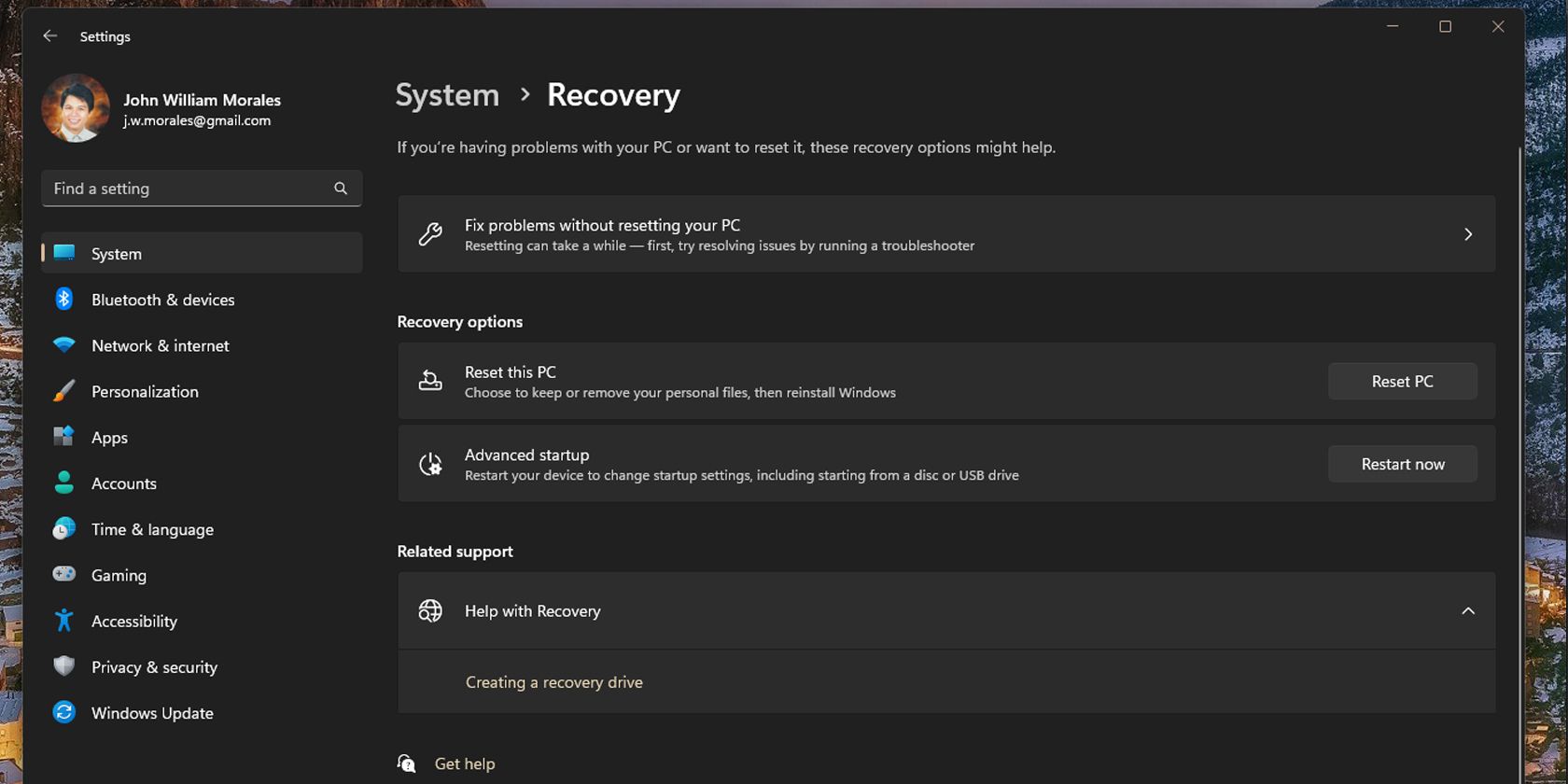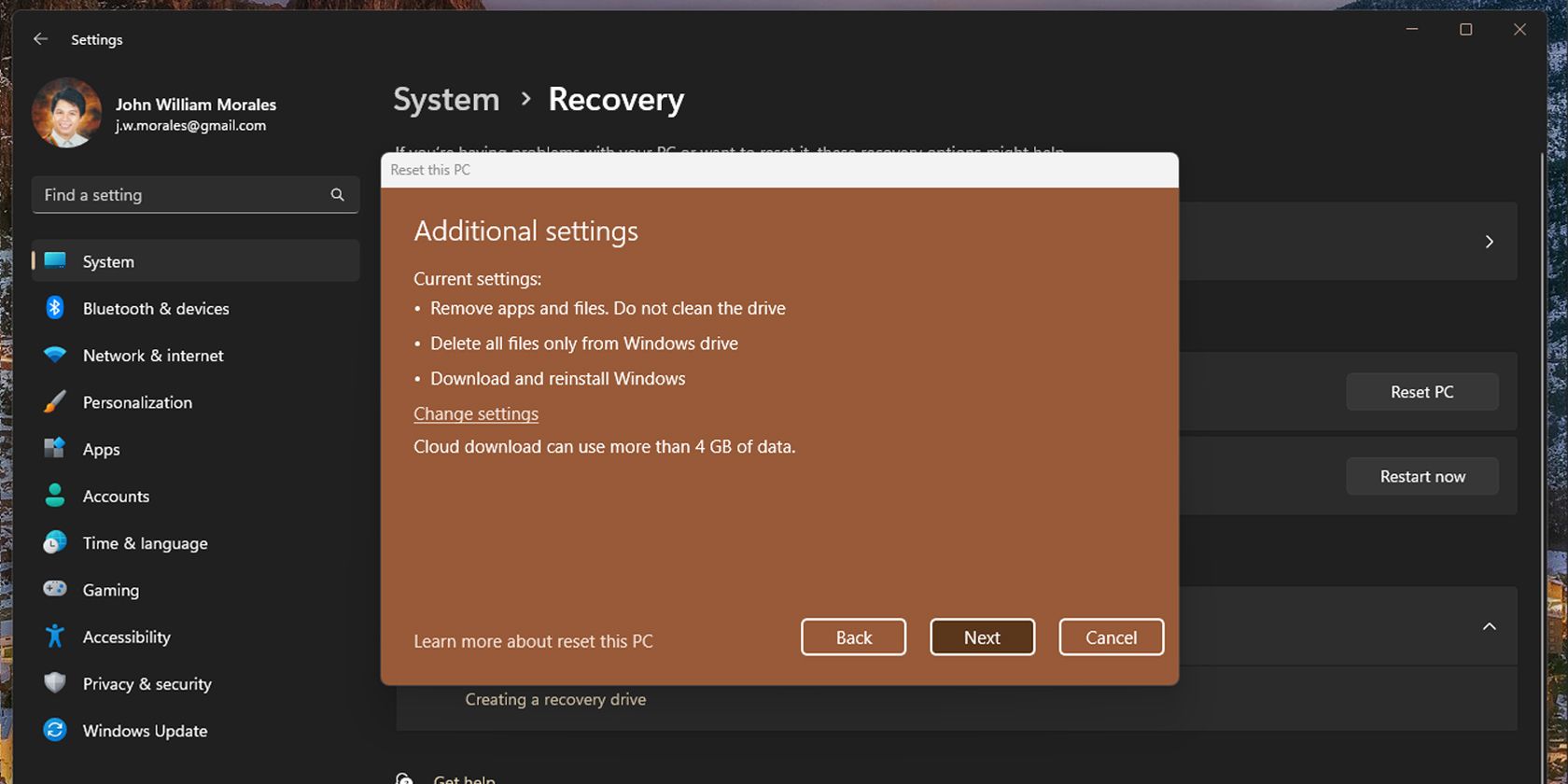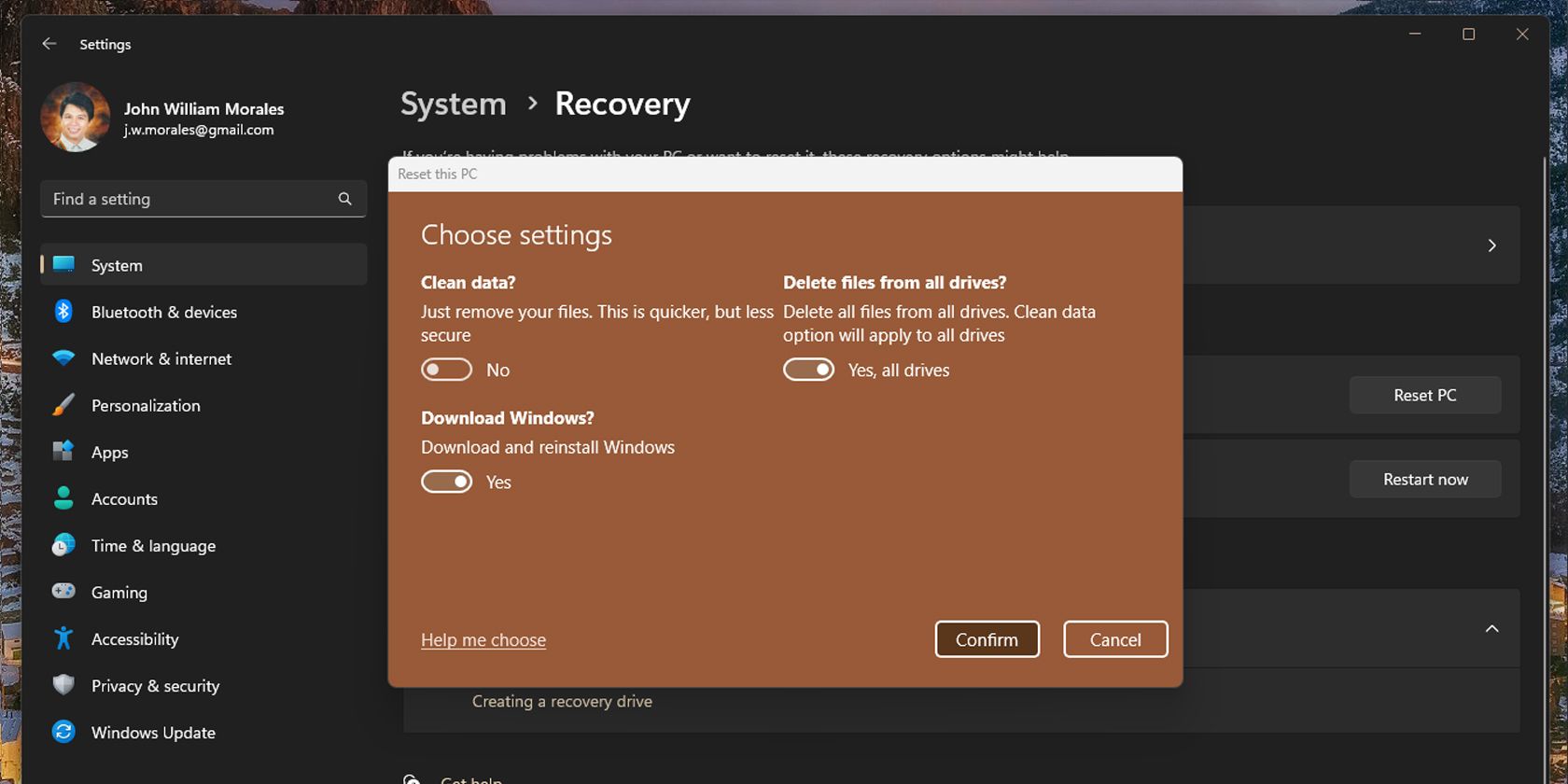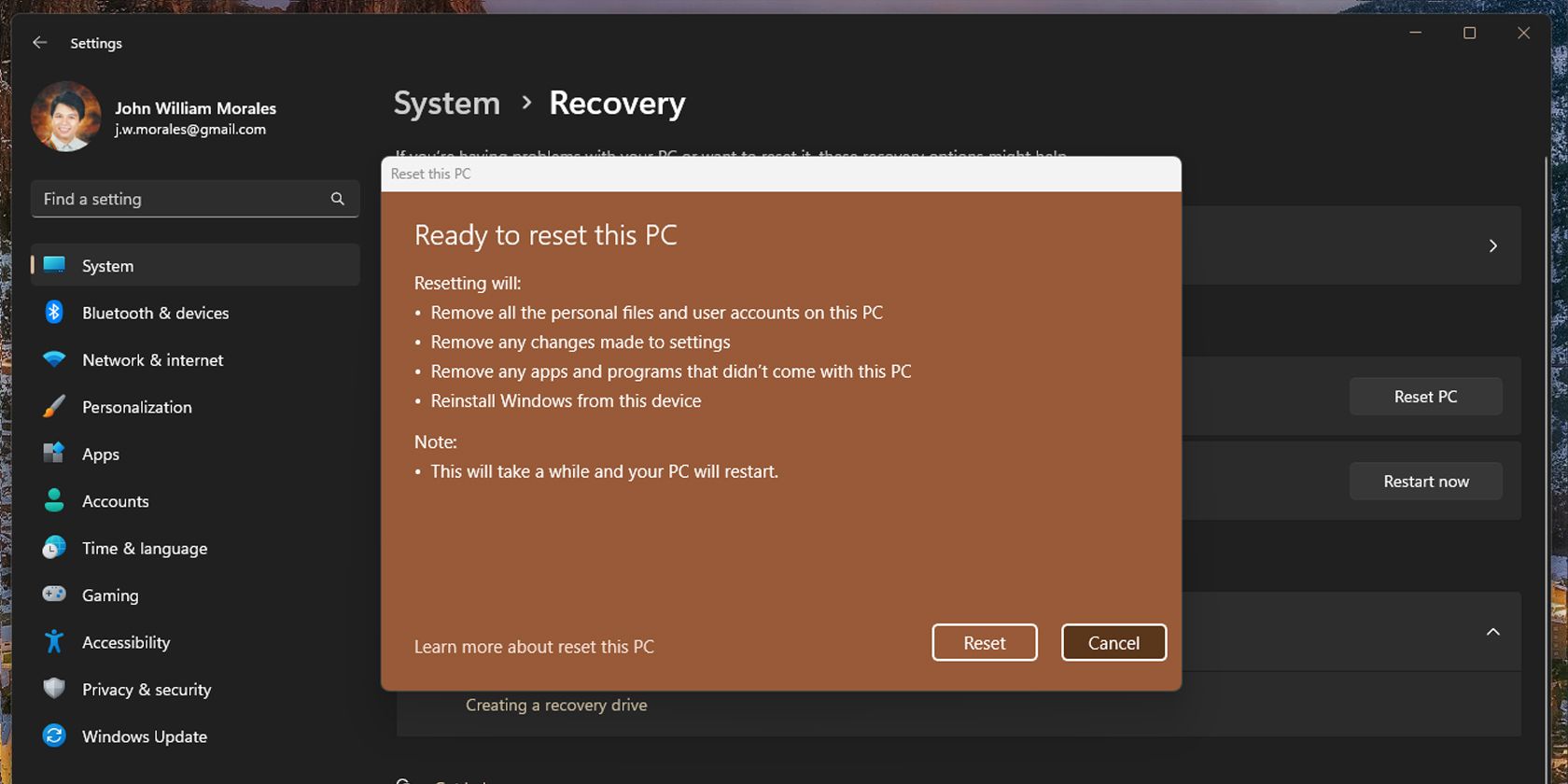Как быстро удалить вредоносное ПО из Windows 11
Ключевые выводы
- Раздутые приложения в Windows 11 могут включать «Почту и Календарь», OneNote, Microsoft Teams, Candy Crush и различные сторонние приложения.
- Вы можете удалить вредоносное ПО вручную с помощью настроек Windows 11 или щелкнув его правой кнопкой мыши в меню «Пуск».
- Альтернативно, используйте сторонний скрипт, например Win11Debloat, чтобы автоматизировать процесс удаления, или выберите чистую установку Windows 11, чтобы удалить большинство нежелательных приложений.
Когда вы покупаете новый компьютер — будь то высококлассное игровое устройство или ноутбук начального уровня — вы ожидаете, что он будет чистым с самого начала. Однако Windows 11 обычно поставляется как минимум с несколькими предустановленными нежелательными приложениями, называемыми вирусными программами. Как удалить вредоносное ПО с вашего компьютера?
Что такое вирусное ПО и какие приложения следует удалить?
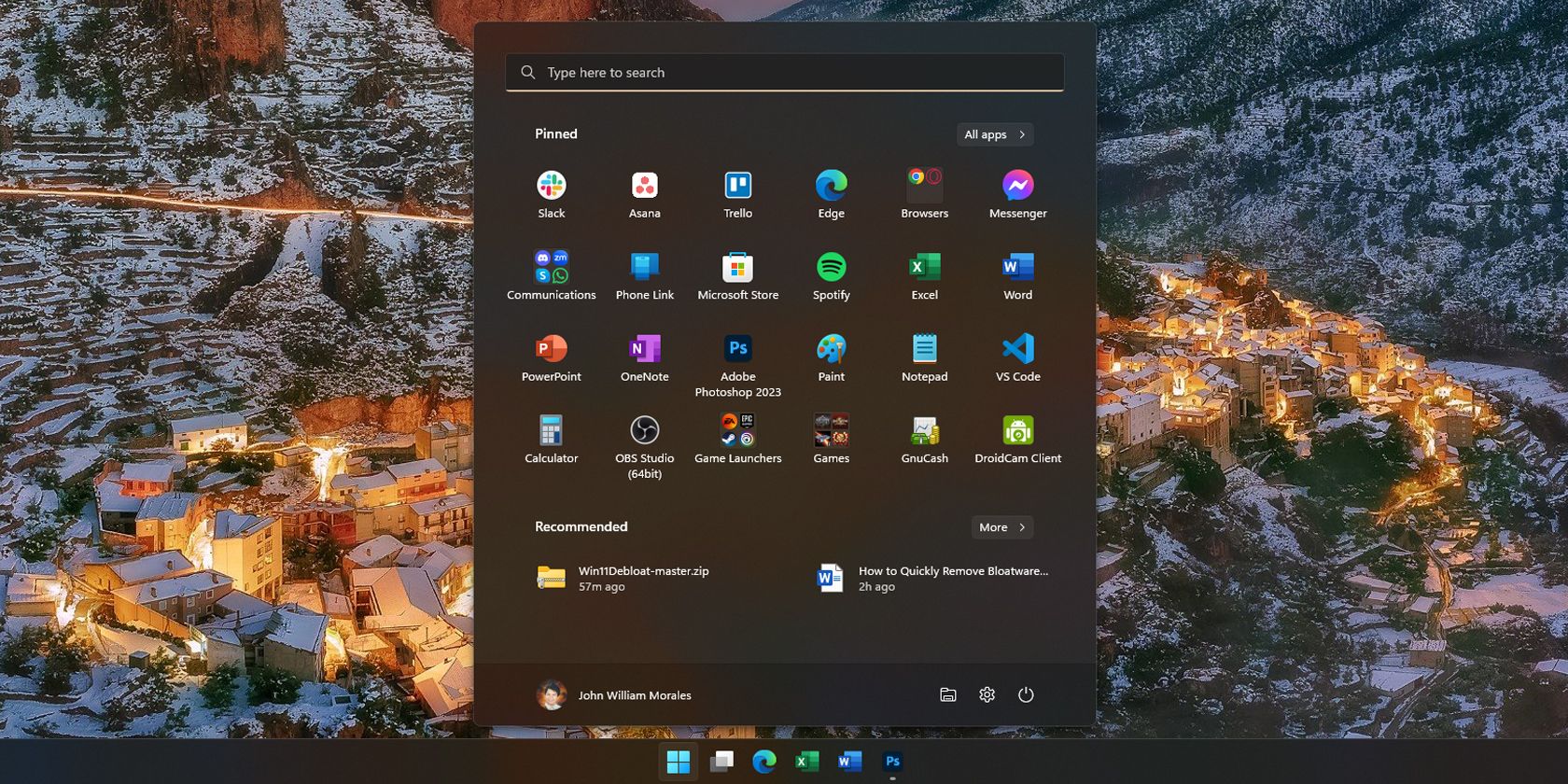
Как уже упоминалось, раздутое ПО — это термин для приложений, которые вам не нужны или не нужны, но которые предварительно установлены на вашем ПК с Windows. Это могут быть приложения Microsoft, которые продвигает компания, например Microsoft Teams или приложение «Почта и календарь». Или это могут быть сторонние приложения от производителя вашего устройства — это особенно распространено среди готовых компьютеров и ноутбуков.
К распространенным вредоносным приложениям в Windows 11 относятся OneNote, Microsoft Teams и Candy Crush. Сторонние вредоносные приложения, такие как антивирусные приложения McAfee или Norton, Netflix и CCleaner, также могут поставляться с вашим компьютером.
Программы для Windows, мобильные приложения, игры - ВСЁ БЕСПЛАТНО, в нашем закрытом телеграмм канале - Подписывайтесь:)
Приложения, которые мы упомянули, не обязательно вредны для вашего компьютера; вы можете даже предпочесть их имеющимся альтернативам. Например, я использую OneNote в качестве списка дел и перешел на Microsoft Edge из Google Chrome в 2021 году. По этой причине я не удалил их, когда купил новый ноутбук с Windows. Но если вы не используете предустановленные приложения на своем ПК с Windows, у вас есть возможность удалить их.
Удаление вредоносного ПО с помощью настроек Windows 11
Самый простой способ удалить вредоносное ПО — через приложение «Настройки Windows 11». Если вы знаете, куда идти, удаление вредоносного ПО (или любого приложения, если уж на то пошло) в Windows 11 происходит быстро и просто:
- Нажмите Win + I или щелкните значок шестеренки в меню «Пуск», чтобы открыть «Настройки».
- На боковой панели нажмите «Приложения», затем выберите «Установленные приложения».

- В окне «Установленные приложения» найдите приложение, которое хотите удалить.
- Найдя приложение, которое хотите удалить, щелкните трехточечное меню и выберите «Удалить».

- После нажатия кнопки «Удалить» появится небольшое всплывающее окно; нажмите «Удалить» еще раз, чтобы подтвердить свой выбор.
Благодаря этому вы можете быстро удалить предустановленные приложения вручную, поскольку окно настроек не закрывается после удаления одного приложения. Обратите внимание, что с помощью этого метода вы не сможете удалить некоторые приложения, такие как «Фотографии» и Microsoft Store.
Другой способ удалить ненужные приложения — удалить их прямо из меню «Пуск». Хотя это утомительно, если вы планируете удалить несколько программ, это быстро, если вам нужно удалить только одно или два приложения:
- Откройте меню «Пуск» и нажмите «Все приложения» в правом верхнем углу.
- Найдите приложение, которое хотите удалить, прокрутив список приложений или введя его название в строке поиска.
- Щелкните правой кнопкой мыши приложение и выберите «Удалить».

- Затем вы увидите всплывающее окно с просьбой подтвердить удаление приложения; нажмите «Удалить» еще раз, и приложение будет удалено.
Это замечательно, если вы заметили приложение, которое не используете, при прокрутке меню «Пуск», поскольку вам не нужно погружаться в приложение «Настройки», чтобы удалить его.
Удалите вредоносное ПО с помощью Win11Debloat
Выбрать и удалить вредоносное ПО вручную несложно для тех, кто знаком с такими приложениями. Однако, если вы не уверены, какие приложения следует удалить, или хотите автоматизировать удаление вредоносного ПО, приложение Win11Debloat поможет вам:
- Загрузите скрипт Win11Debloat. с ГитХаба.
- Перейдите в папку, в которую вы его загрузили, и извлеките ZIP-файл.
- После его распаковки откройте папку Win11Debloat и дважды щелкните файл Run.bat.
- Защитник Windows может предупредить вас о запуске неизвестного приложения. Если это так, нажмите «Подробнее», затем выберите «Выполнить в любом случае».

- Затем Контроль учетных записей спросит, хотите ли вы, чтобы приложение внесло изменения в ваше устройство; выберите Да, чтобы запустить его.
- Win11Debloat — программа установки откроется в новом окне Windows PowerShell. Введите 1 или 2, чтобы выбрать метод удаления вредоносного ПО, затем нажмите Enter.

- Сделав выбор, не забудьте следовать инструкциям на экране, чтобы успешно запустить процесс удаления.
Win11Debloat — это сторонний скрипт, который автоматизирует процесс очистки вашего компьютера, что делает его удобным, если вы хотите удалить несколько приложений или настраиваете несколько компьютеров.
Попробуйте чистую установку Windows 11
Если на вашем компьютере особенно сильное вредоносное ПО и вы считаете, что Win11Debloat не будет работать, чистая установка Windows 11 удалит большинство нежелательных приложений. Это особенно актуально, если на вашем компьютере установлено множество сторонних приложений, добавленных производителем вашего компьютера с завода.
Чистая установка Windows 11 — отличный вариант, если вы еще не устанавливали никаких приложений или почти не использовали свой компьютер. Но если вы уже начали настраивать систему по своему вкусу, это будет неудобно, так как вам придется переустанавливать все нужные вам приложения.
Если вы готовы к чистой установке Windows 11, вот как это сделать:
- Откройте приложение «Настройки Windows».
- На боковой панели нажмите «Система», затем выберите «Восстановление».

- Нажмите «Сбросить компьютер».

- В окне «Сбросить настройки этого компьютера» выберите «Удалить все».
- Чтобы убедиться, что вы получаете последнюю версию Windows, выберите «Загрузка из облака» в следующем окне. Если у вас нет надежного подключения к Интернету, выберите вместо этого локальную переустановку.
- В окне «Дополнительные настройки» нажмите «Изменить настройки», чтобы настроить установку.

- Если у вас установлены нежелательные приложения на других дисках, убедитесь, что ползунок в разделе «Удалить файлы со всех дисков» установлен? установлено значение Да, все диски. Однако будьте осторожны, так как при этом будут удалены все диски, подключенные к вашему компьютеру. Не стирайте случайно внешние диски, на которых вы храните фотографии и тому подобное!

- Подтвердив этот параметр, нажмите «Далее».
- Когда ваш компьютер будет готов к перезагрузке, нажмите «Сброс».

Когда вы нажмете кнопку сброса, ваш компьютер выполнит чистую установку Windows 11. Это удалит большую часть стороннего вредоносного ПО, хотя вам все равно придется удалять ненужные приложения Windows вручную. Кроме того, вы можете чисто установить Windows 11 из файла ISO, чтобы обеспечить действительно новую установку.
Хотя вредоносное ПО обычно не представляет опасности, эти приложения раздражают, поскольку могут замедлить работу вашего компьютера, особенно если все они запускаются при включении компьютера. Таким образом, удалив эти приложения — и сделав это быстро — вы снижаете рабочую нагрузку на свой компьютер, позволяя ему работать лучше.