Как автоматически перемещать файлы из одной папки в другую на Windows и Mac
Вы хотите автоматически перемещать файлы из одной папки в другую на вашем компьютере с Windows или Mac? Что ж, вы можете сделать это довольно легко на обоих типах компьютеров.
В этом руководстве рассказывается, как автоматизировать задачи передачи файлов в Windows и macOS.
Зачем автоматически перемещать файлы из одной папки в другую?
Есть много причин, по которым вы хотели бы это настроить.
Возможно, ваша папка загрузок захламляется каждые несколько дней. В этом случае вы можете настроить задачу, которая автоматически перемещает ваши файлы в выбранную папку. Это помогает сохранить незагроможденную папку загрузок.
Программы для Windows, мобильные приложения, игры - ВСЁ БЕСПЛАТНО, в нашем закрытом телеграмм канале - Подписывайтесь:)
Другая возможная причина заключается в том, что у вас есть папка, в которой вы храните файлы, но вы не используете эти файлы после завершения работы с ними. Вместо этого вы можете установить правило, которое автоматически перемещает файлы из этой папки в архивную папку на вашем компьютере.
Автоматически перемещать файлы из одной папки в другую в Windows
В Windows вы можете создать пакетный сценарий, который автоматически перемещает файлы из выбранной исходной папки в целевую папку. Этот сценарий может проверять возраст ваших файлов, чтобы убедиться, что ваши файлы перемещаются только по прошествии определенных дней или месяцев с момента их создания.
Не волнуйтесь, если вы никогда раньше не писали пакетный сценарий. Фактически, чтобы создать сценарий для этой задачи, все, что вам нужно сделать, это скопировать и вставить приведенный ниже код, указать свои папки, и все готово.
Вот как это сделать.
Шаг 1. Напишите сценарий для автоматического перемещения файлов.
Первое, что нужно сделать, это написать скрипт и указать в нем какие-то значения:
Открыть Начало меню, поиск Блокнот, и запустите его.
Вставьте следующий сценарий в новый документ Блокнота.
@echo off
set X=Days
set "source=SourceFolder"
set "destination=DestinationFolder"
robocopy "%source%" "%destination%" /mov /minage:%X%
exit /bВ приведенном выше сценарии замените Дней на количество дней, по истечении которых скрипт должен переместить ваши файлы (это возраст ваших файлов), замените SourceFolder на путь к расположению ваших файлов и замените Папка назначения с путем, куда нужно переместить ваши файлы.
Щелкните значок файл меню и выберите Сохранить как.
Выбрать Все файлы из Сохранить как введите раскрывающееся меню, введите имя файла, добавьте .летучая мышь в конце Имя файла поле и щелкните Сохранить чтобы сохранить файл.
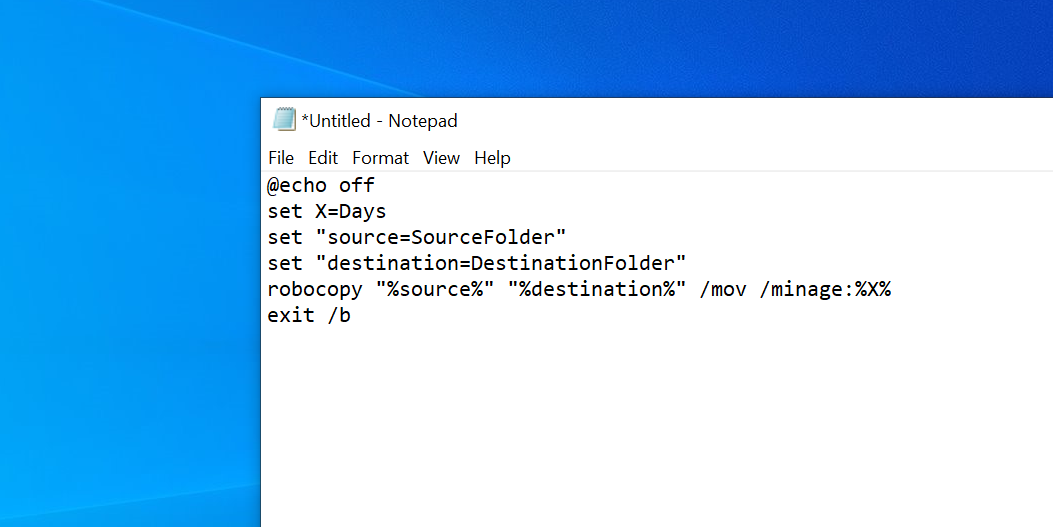
Теперь ваш пакетный скрипт готов.
Шаг 2. Запланируйте автоматический запуск пакетного сценария
Двойной щелчок по вновь созданному командному файлу должен переместить все ваши файлы из одной папки в другую. Чтобы автоматизировать эту задачу, вам нужно поместить этот файл в автоматизированную задачу.
Планировщик заданий поможет вам в этом. Вы можете создать задачу в этой служебной программе и попросить ее запустить ваш скрипт в соответствии с выбранным вами расписанием.
Вот как вы настраиваете свою задачу в Планировщике заданий:
Открыть Начало меню, поиск Планировщик задач, и откройте его.
Нажмите Создать задачу справа, чтобы настроить новую автоматическую задачу.
Введите название вашей задачи в поле имя поле.
Щелкните значок Триггеры вкладку вверху, а затем щелкните Новый чтобы добавить новый триггер.
На экране триггера выберите, как часто ваш пакетный скрипт должен запускаться из Настройки раздел. Затем вы можете указать время, когда сценарий должен запускаться на правой панели. Затем щелкните Хорошо внизу.
Выберите Действия вкладку и щелкните Новый чтобы добавить новое действие.
Убедись Запустить программу выбрано в Действие выпадающее меню. Затем щелкните значок Просматривать кнопка.
Перейдите туда, где вы сохранили свой пакетный скрипт, и выберите его.
Нажмите Хорошо а потом Хорошо еще раз, чтобы сохранить вашу задачу.
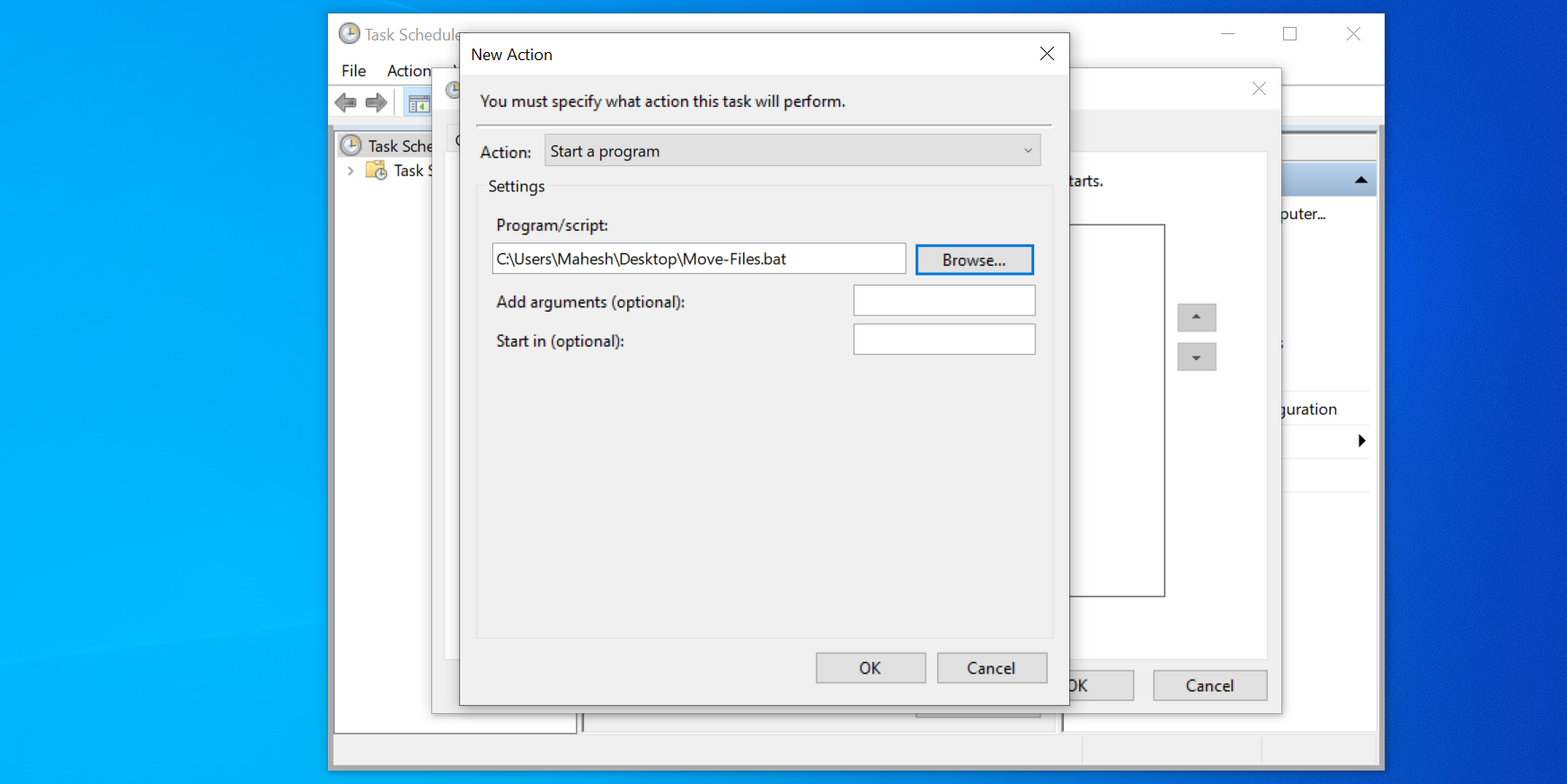
Планировщик заданий будет запускать ваш пакетный сценарий в указанное время и с указанной частотой. Когда это произойдет, сценарий начнет перемещать файлы из исходной папки в папку назначения.
Если вы когда-нибудь захотите отключить автоматическое перемещение файлов, откройте Планировщик задач, найдите свою задачу в списке и нажмите удалять справа. Это удалит вашу задачу и предотвратит автоматический запуск пакетного сценария.
Автоматически перемещать файлы из одной папки в другую в macOS
Настроить автоматическую передачу файлов в macOS относительно просто. Это потому, что вам нужно использовать только одно приложение для написания, а также для планирования вашего скрипта на Mac.
Мы говорим о приложении Automator, которое вы можете использовать для автоматизации многих задач на вашем Mac. Используя это приложение, вы можете создать действие с папкой, которое перемещает ваши файлы из одной папки в другую без какого-либо дополнительного взаимодействия с пользователем.
Если вам это интересно, вот как автоматизировать перемещение файлов на вашем Mac:
Запуск Автомат на вашем Mac.
Нажмите Файл> Создать, Выбрать Папка Действие, и ударил выберите для создания нового действия с папкой в Automator.
Вы увидите раскрывающееся меню, в котором говорится Folder Action получает файлы и папки, добавленные в на вершине. Используйте это раскрывающееся меню, чтобы выбрать исходную папку, в которой находятся файлы, которые необходимо переместить.
В левой части экрана, где написано Действия, найдите действие с именем Переместить элементы поиска и перетащите его в рабочий процесс справа.
в Переместить элементы поиска справа, выберите папку назначения из Чтобы выпадающее меню. Сюда будут перемещены ваши файлы.
Поставить галочку Заменить существующие файлы Если хочешь.
Нажмите Command + S, введите имя для действия с папкой и нажмите Сохранить.
Закройте Automator.
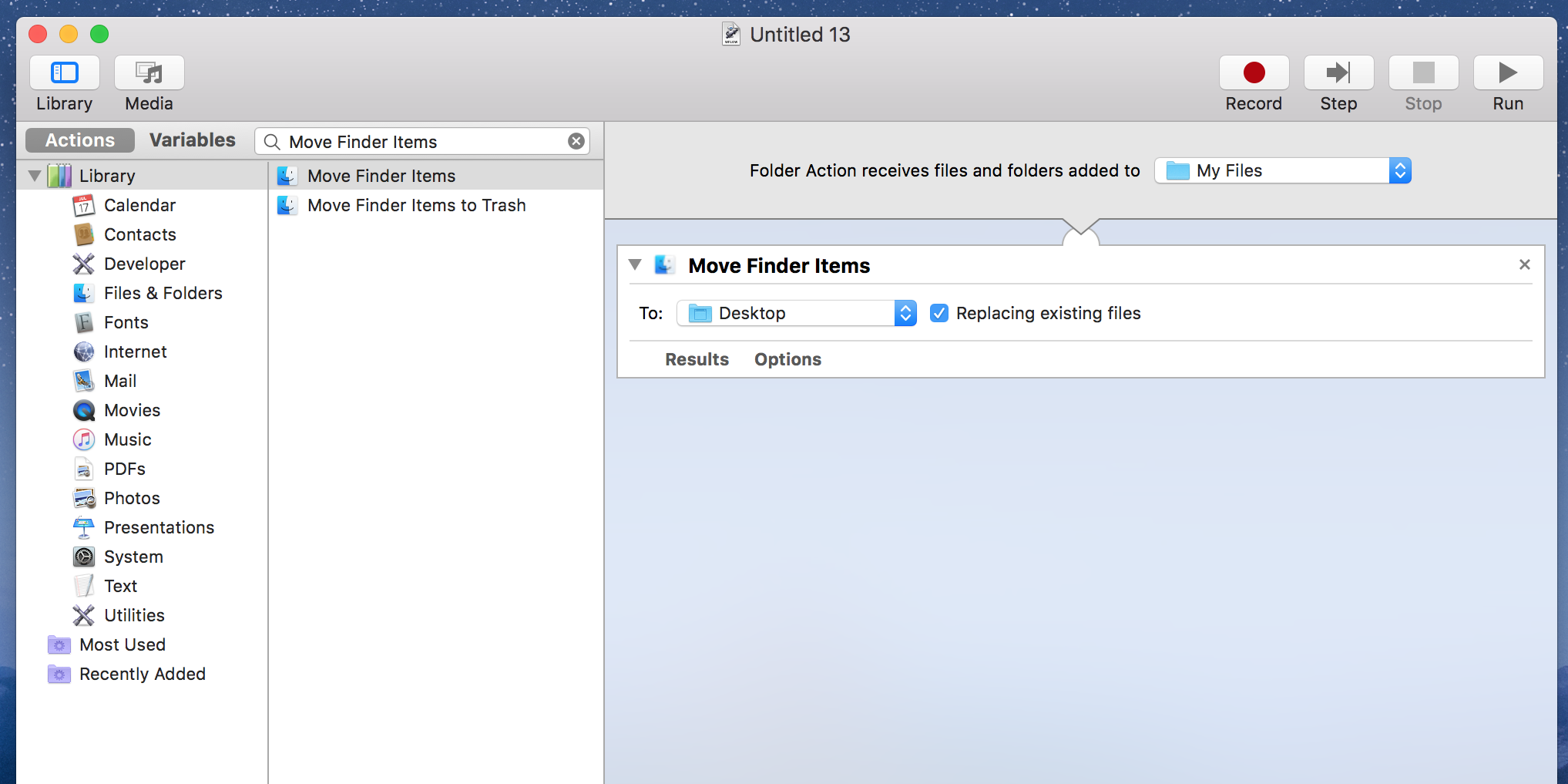
С этого момента, когда вы помещаете файл в исходную папку, Automator перемещает файл в папку назначения. Вам не нужно нажимать какие-либо клавиши или запускать какие-либо утилиты; все происходит само по себе.
При использовании этой задачи Automator будьте осторожны с папкой Загрузки. Это связано с тем, что большинство браузеров обычно хранят временные версии файлов, которые все еще загружаются. Automator переместит эти наполовину загруженные файлы, и это может привести к сбою загрузки.
Лекарство от этой проблемы — сделать ваш рабочий стол папкой загрузок по умолчанию для ваших браузеров, если хотите.
Перемещение файлов в соответствующие папки на Windows и Mac
Если вы склонны следовать определенному шаблону при перемещении файлов, вы можете автоматизировать эту задачу на компьютерах с Windows и Mac, как показано выше.
Упорядочивание файлов никогда не было таким простым, но теперь есть приложения, которые помогут вам с этой задачей. Вы можете использовать эти приложения, чтобы лучше управлять своими файлами и упорядочивать их, чтобы вам было проще находить файлы, когда они вам нужны.
