Я потратил 30 минут, чтобы сделать Windows менее раздражающей, и вы тоже можете
Мой компьютер с Windows раньше чувствовал, что работает против меня: запускает случайные приложения при запуске, переключает сетевые подключения, блокирует экран после кратковременного бездействия и многое другое. Итак, я внес следующие изменения, которые помогут мне работать более продуктивно.
1. Я запретил запуск приложений при запуске
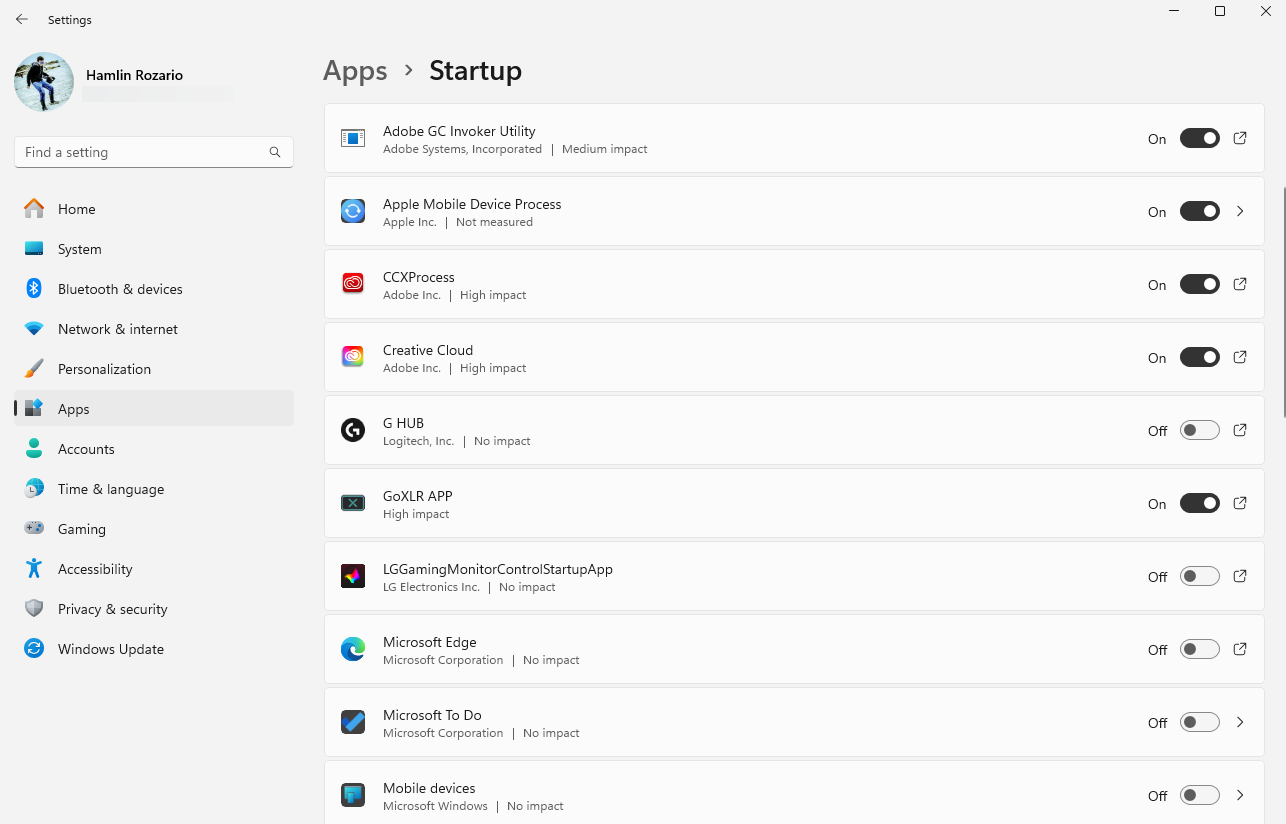
Раньше мой компьютер загружался вечно, потому что Windows автоматически запускала очень много ненужных приложений каждый раз, когда я его включал. Хотя некоторые из них были необходимы, большинство из них были приложениями, которые я редко использовал. Раньше они замедляли процесс запуска и бомбардировали меня неприятными всплывающими окнами, которые мне приходилось закрывать при каждом запуске.
Чтобы это исправить, я удалил все несущественные приложения из списка автозагрузки, оставив только несколько важных. Теперь при запуске компьютера запускаются только те приложения, которые мне нужны, и мне больше не приходится иметь дело с этими надоедливыми всплывающими окнами. Время загрузки заметно улучшилось, и мне больше не придется ждать несколько минут, пока мой компьютер будет готов к использованию.
Программы для Windows, мобильные приложения, игры - ВСЁ БЕСПЛАТНО, в нашем закрытом телеграмм канале - Подписывайтесь:)
2. Я выбрал предпочитаемые приложения по умолчанию
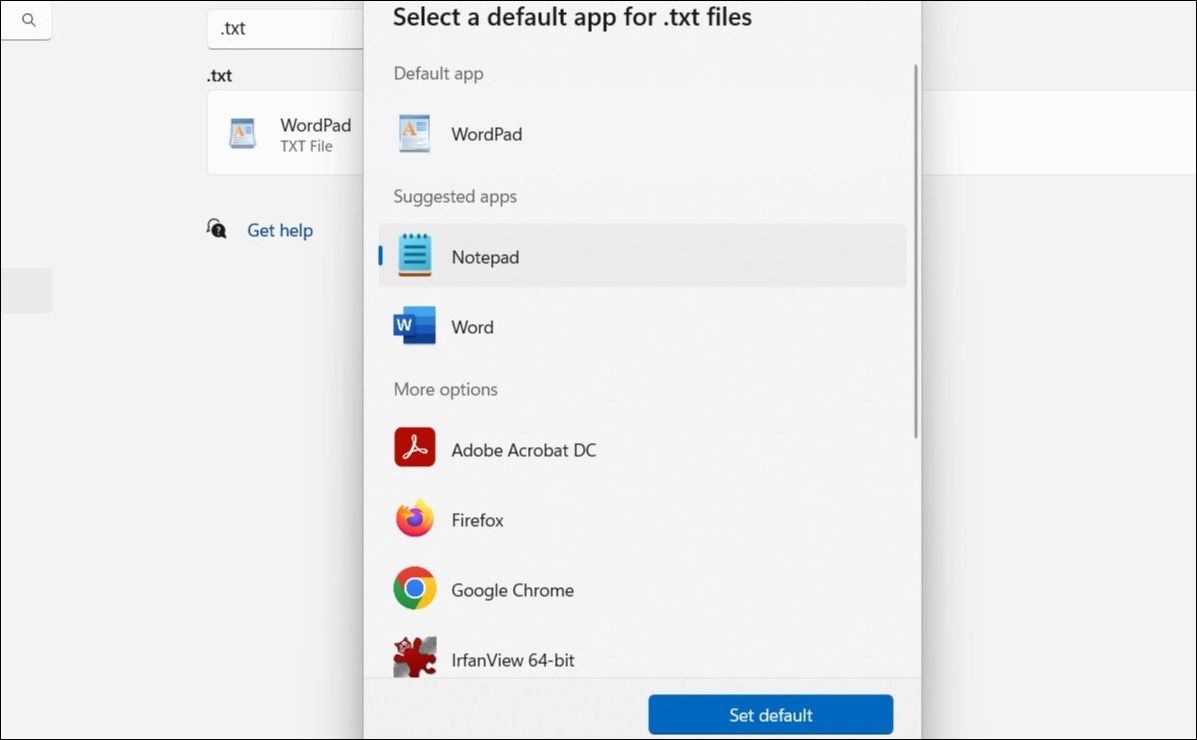
Раньше мой компьютер меня расстраивал тем, что постоянно открывал файлы и задачи в случайных приложениях вместо тех, которые я предпочитал. Раньше он открывал изображения с помощью Paint и PDF-файлы с помощью Microsoft Edge, самостоятельно решая, какие приложения использовать для веб-ссылок, музыки, видео и многого другого. Частично это была моя вина, так как я полагался на настройки по умолчанию.
Чтобы исправить это, я выбрал предпочтительные приложения по умолчанию для каждого типа файлов. Я установил свой любимый браузер для веб-ссылок, медиаплеер для аудио и видео и предпочитаемую программу просмотра PDF для документов. Теперь файлы открываются в нужных приложениях, и мой рабочий процесс стал более плавным. Мой компьютер наконец-то работает в соответствии с моими предпочтениями, а не Windows делает выбор за меня.
3. Я изменил время ожидания экрана блокировки
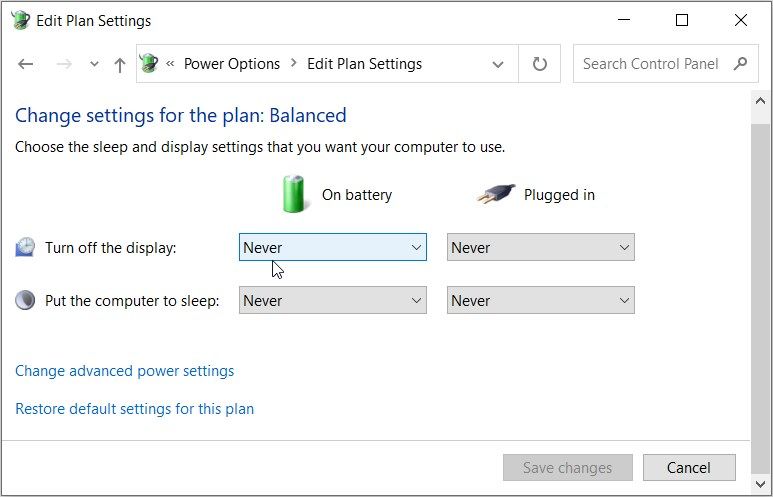
Раньше нескольких минут бездействия было достаточно, чтобы мой ноутбук заблокировался, что было одной из самых неприятных проблем, с которыми я сталкивался. Когда я работал над важным файлом, не двигая мышью, экран блокировался, заставляя меня неоднократно входить в систему в течение дня. Даже ненадолго отойти не было возможности.
Чтобы исправить это, я отрегулировал настройки тайм-аута экрана блокировки, что дало мне больше времени до блокировки компьютера. Теперь я могу отходить на короткие перерывы, не заходя постоянно в систему, что заметно повысило мою продуктивность. Однако не устанавливайте слишком длинный тайм-аут, так как оставление ноутбука без присмотра без его блокировки может привести к несанкционированному доступу к общим настройкам.
4. Я отключил автоматические предложения и рекомендации приложений в меню «Пуск»
Вы когда-нибудь открывали меню «Пуск» и замечали, что там закреплены приложения, которые вы никогда не устанавливали, только для того, чтобы они начали загружаться при нажатии? Аналогично, видели ли вы недавно созданные/загруженные файлы или установленные приложения в разделе «Рекомендуемые»? Раньше эти функции загромождали мое меню «Пуск», из-за чего было сложнее найти нужные мне приложения.
Чтобы контент не появлялся в разделе рекомендаций, я зашел в «Настройки» > «Персонализация» > «Пуск» и отключил все переключатели.
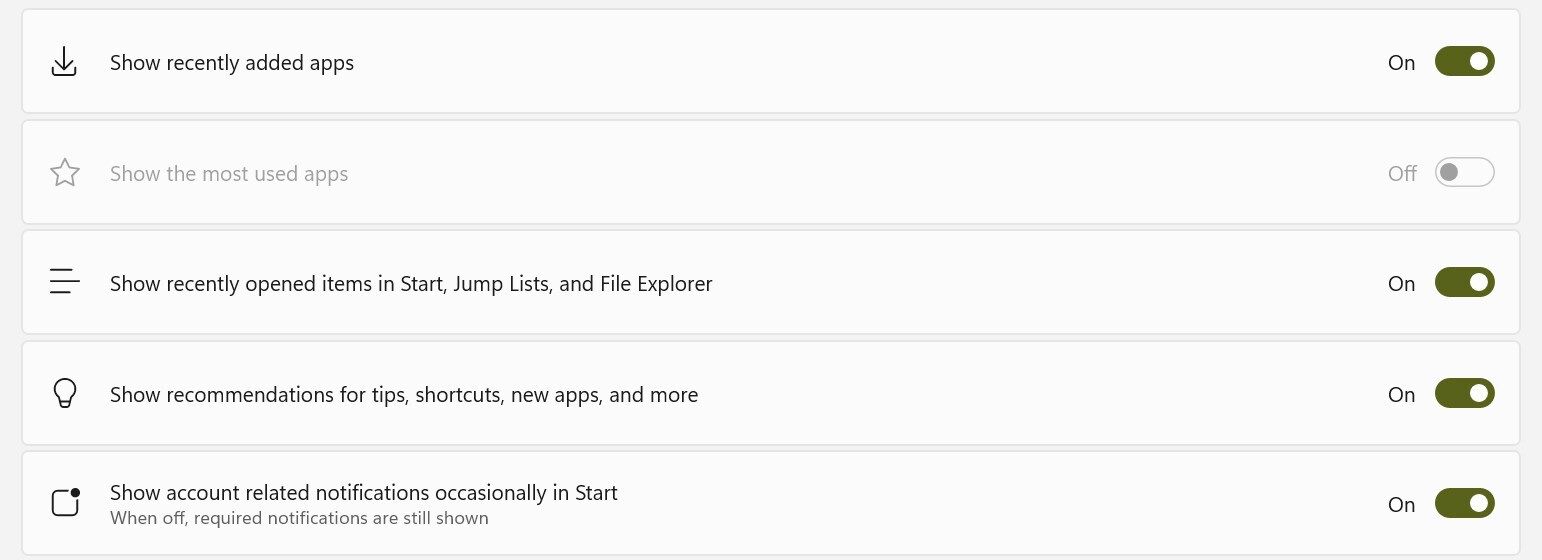
Затем я открепил рекомендуемые приложения. Щелкните правой кнопкой мыши приложение и выберите «Открепить от меню «Пуск». Вы можете сделать то же самое, чтобы очистить меню «Пуск» от ненужных приложений.
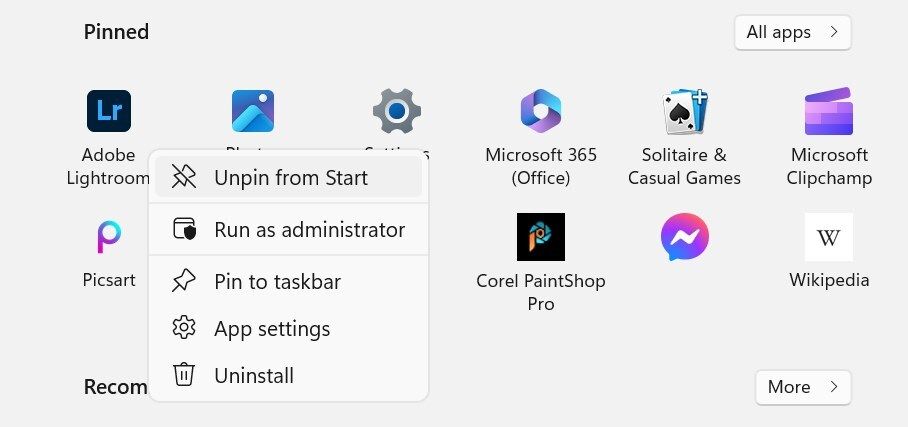
5. Я запретил Windows автоматически переключать сети
По умолчанию Windows постоянно ищет другие сетевые подключения, даже если они подключены к определенному. Если становится доступной сеть с более высоким приоритетом, она автоматически переключается, отключаясь от текущей сети. Раньше это вызывало у меня частые сбои во время игровых сессий, а также мешало звонкам и передаче файлов.
Чтобы это исправить, я выбрал предпочитаемое соединение Wi-Fi и отключил опцию, позволяющую Windows искать другие сети в свойствах соединения. Теперь Windows остается подключенной к выбранной мной сети, если я не решу иначе. Я наслаждаюсь стабильным подключением, не беспокоясь о неожиданных отключениях или перебоях.
6. Я сделал запросы UAC менее раздражающими
Контроль учетных записей пользователей (UAC) предназначен для защиты операционной системы от несанкционированных изменений и вредоносного программного обеспечения. Однако меня это расстраивало, потому что раньше мне запрашивали разрешение всякий раз, когда я хотел установить или изменить программное обеспечение. Хотя эта функция важна для нашей безопасности, перебои в ее работе были слишком частыми.
Чтобы сделать эту функцию менее раздражающей, я изменил настройки UAC с «Всегда уведомлять» на «Уведомлять меня только тогда, когда приложения пытаются внести изменения в мой компьютер». Таким образом, оно больше не появляется, когда я изменяю настройки Windows, что сокращает количество прерываний. Я не отключал UAC полностью, так как это могло бы сделать мой компьютер уязвимым для заражения вредоносным ПО и приложений с низкой целостностью.
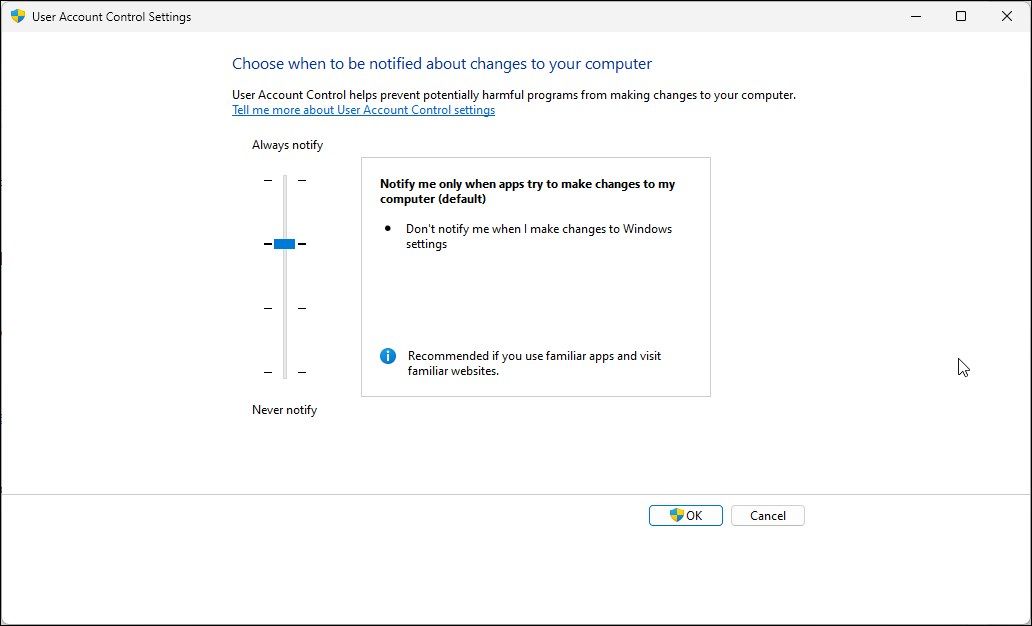
Мое контекстное меню, вызываемое правой кнопкой мыши, представляло собой хаотичную смесь опций, которыми я не пользовался целую вечность. Эти дополнительные записи сделали меню длиннее, скрывая полезные опции и затрудняя их поиск без прокрутки. Это меня расстраивало, потому что я вообще не собирался использовать такие возможности.
Чтобы исправить это неудобство, я упростил контекстное меню, удалив неиспользуемые записи и отключив ненужные опции. Теперь все стало намного лаконичнее и проще в навигации.
Я использовал Приложение «Менеджер контекстного меню»что позволяет мне настраивать параметры контекстного меню, вызываемого правой кнопкой мыши, отдельно для рабочего стола, файлов, папок и т. д. Вы также можете использовать любой другой инструмент с аналогичным функционалом.
8. Я избавился от предлагаемых результатов поиска
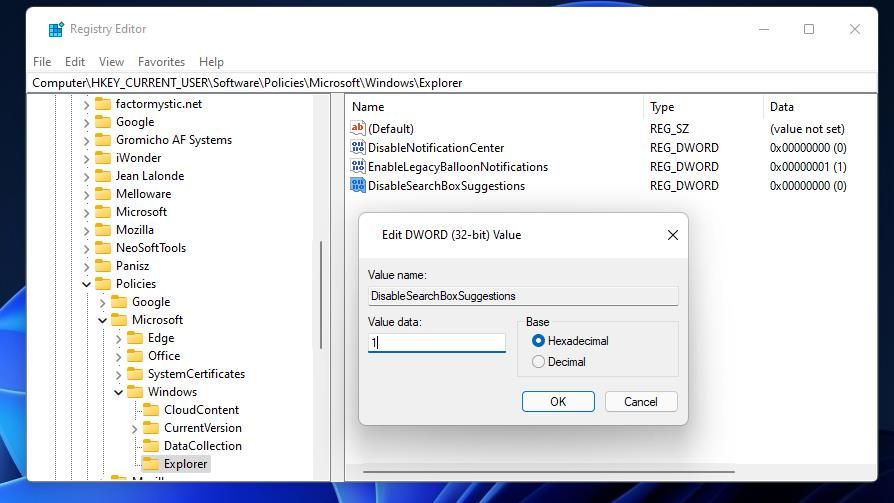
Вы, наверное, заметили, что Windows отображает результаты поиска Bing в меню «Пуск» даже при поиске локального файла или приложения. Меня это расстраивало, поскольку подобные онлайн-предложения засоряли результаты и замедляли поиск. Хуже того, раньше создавалось впечатление, что у меня есть локальный файл или приложение, но при нажатии на него вместо этого открывалась веб-страница.
Чтобы устранить это неудобство, я отключил предложения веб-поиска в меню «Пуск». Теперь, когда я что-то ищу, Windows показывает мне только локальные файлы и приложения. Это облегчило поиск того, что мне нужно. Кроме того, оно сохраняет чистоту меню «Пуск» и значительно ускоряет поиск Windows.
Благодаря широкому спектру возможностей настройки, предлагаемых Windows, и возможностям настройки редактора реестра, вы можете устранить практически любую функцию, которая вас беспокоит. Вот как мне удалось сделать мой компьютер менее раздражающим. Если вас также раздражают некоторые настройки Windows по умолчанию, внесите соответствующие изменения, как я сделал выше, и наблюдайте, как ваша производительность резко возрастает.
