Я настроил эти 7 параметров Windows 11, чтобы максимально повысить производительность в играх
Инвестирование в первоклассное оборудование для вашей игровой установки Windows — это отличное начало, но это еще не все. Даже самые мощные компоненты могут работать неэффективно, если не оптимизированы правильно. Вот основные настройки Windows 11, которые я настроил для максимальной производительности в играх.
1. Воспользуйтесь преимуществами встроенного игрового режима
Включение игрового режима в Windows 11 является обязательным для тех, кто хочет максимизировать производительность своего оборудования. Игровой режим отдает приоритет системным ресурсам для игры, сокращая ненужные фоновые процессы, включая автоматические обновления Windows, что помогает поддерживать стабильную производительность игры.
Эта функция гарантирует, что мой игровой опыт остается главным приоритетом, предотвращая потенциальные замедления или выпадения кадров, вызванные фоновыми процессами. Вы можете включить игровой режим в Windows 11, перейдя в Настройки > Игры > Игровой режим.
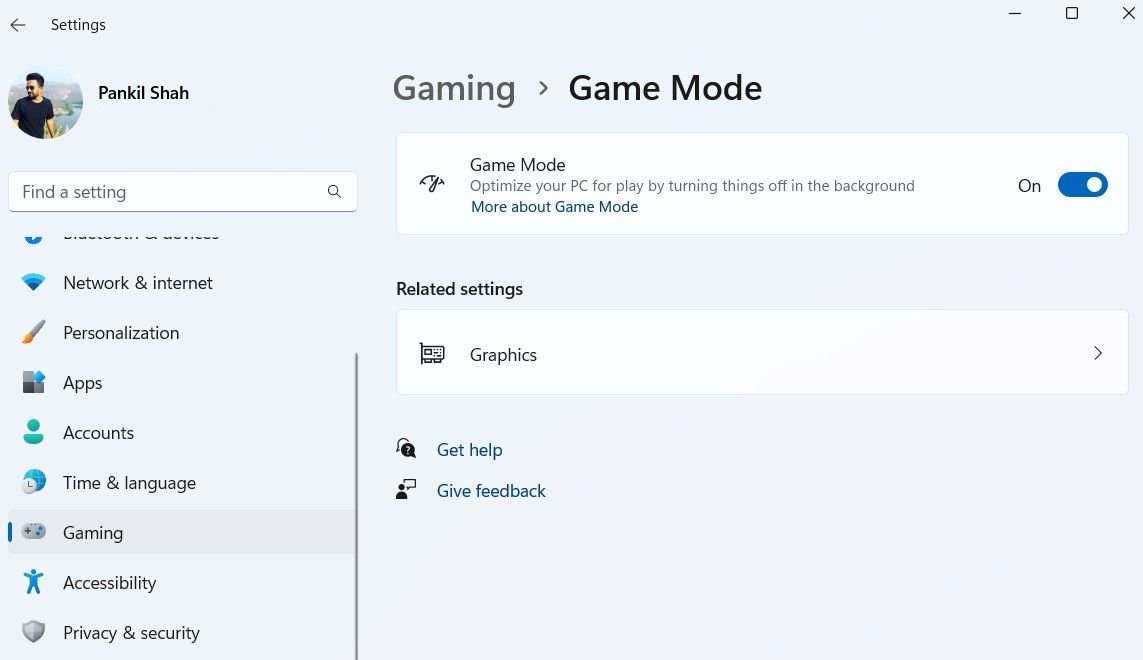
Программы для Windows, мобильные приложения, игры - ВСЁ БЕСПЛАТНО, в нашем закрытом телеграмм канале - Подписывайтесь:)
2. Включите высокопроизводительную графику для игр
Еще один шаг, который я предпринимаю для повышения производительности игр на Windows 11, — включение настройки высокопроизводительной графики для моих игр с высокими требованиями к графике. Это особенно важно на ПК с интегрированными и дискретными видеокартами, поскольку в противном случае игры могли бы по умолчанию использовать энергосберегающий режим. Вот как это сделать:
- Нажмите Win + I, чтобы открыть приложение «Параметры», и перейдите в «Система» > «Дисплей» > «Графика».
- Найдите и выберите свою игру из списка, затем нажмите кнопку «Параметры».
- Выберите опцию Высокая производительность, чтобы заставить игру работать с использованием выделенного графического процессора вместо интегрированного. Затем нажмите Сохранить.
- Нажмите «Изменить параметры графики по умолчанию» в том же меню и включите опцию «Аппаратное ускорение планирования графического процессора».
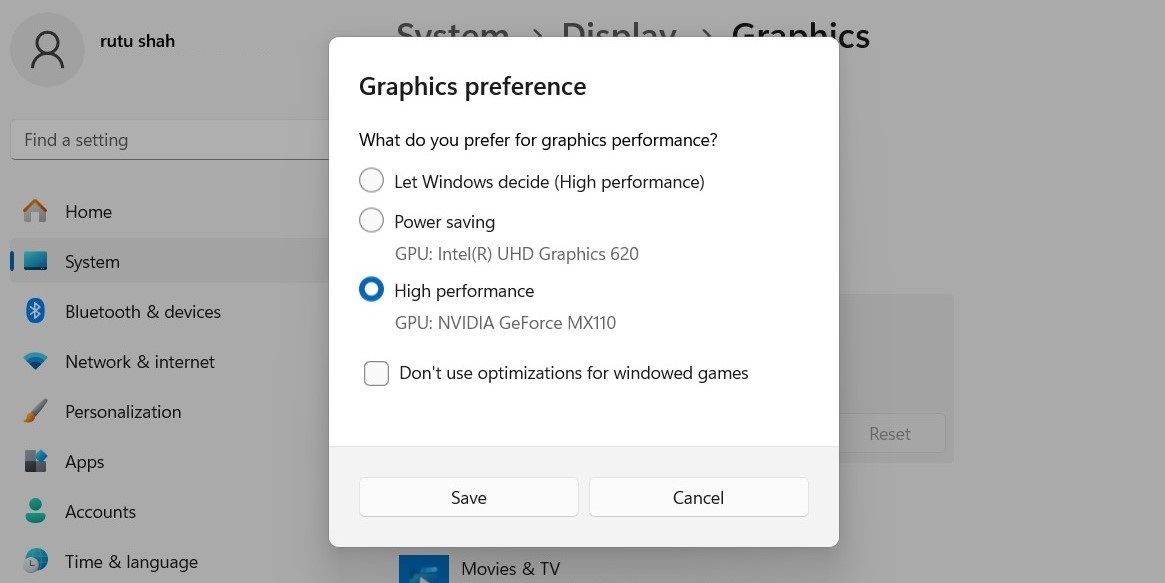
3. Избегайте использования внутриигровых оверлеев
Игровые оверлеи отлично подходят для мониторинга производительности системы, общения с друзьями и быстрого доступа к определенным игровым функциям. Однако они имеют свою цену. Поскольку эти оверлеи запускают дополнительные процессы в фоновом режиме, это может повлиять на общую производительность, что приведет к снижению частоты кадров, увеличению задержек или подтормаживанию в играх.
Оверлеи также могут отвлекать в определенных играх или иногда конфликтовать с самой игрой. Поэтому я избегаю их использования, когда это возможно.
Чтобы избавиться от стандартного наложения Xbox Game Bar в Windows 11, выполните следующие действия:
- Откройте меню поиска Windows.
- Введите powershell и выберите «Запуск от имени администратора».
- Выберите «Да», когда появится запрос на ввод учетной записи пользователя (UAC).
- Введите следующую команду и нажмите Enter: Ge-AppxPackage Microsoft.XboxGamingOverlay | Remove-AppxPackage
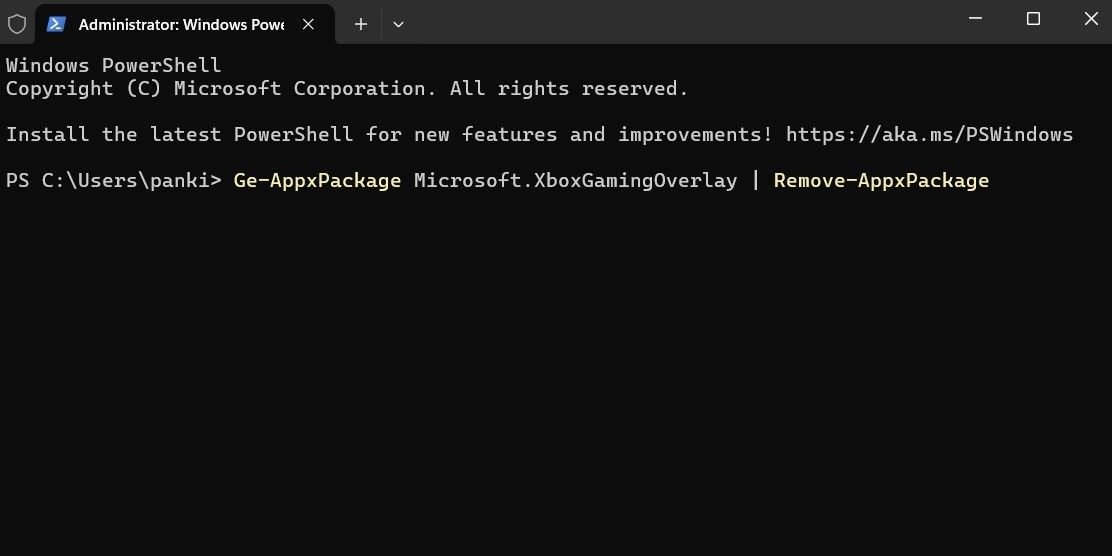
Аналогичным образом можно отключить наложения в NVIDIA GeForce Experience, Discord и других приложениях.
4. Настройте визуальные эффекты для лучшей производительности
Windows 11 включает в себя различные визуальные эффекты для повышения эстетической привлекательности. Однако эти эффекты могут потреблять ценные системные ресурсы, которые в противном случае могли бы быть направлены на улучшение производительности в играх.
Чтобы оптимизировать игровой процесс, я настроил свой ПК с Windows 11 так, чтобы производительность была важнее внешнего вида. Вот как это сделать:
- Нажмите Win + S, чтобы открыть меню поиска.
- Введите в поле поиска «Настройка внешнего вида и производительности Windows» и нажмите Enter.
- В окне «Параметры производительности» выберите пункт «Настроить для достижения наилучшей производительности».
- Нажмите «Применить», а затем «ОК», чтобы сохранить изменения.
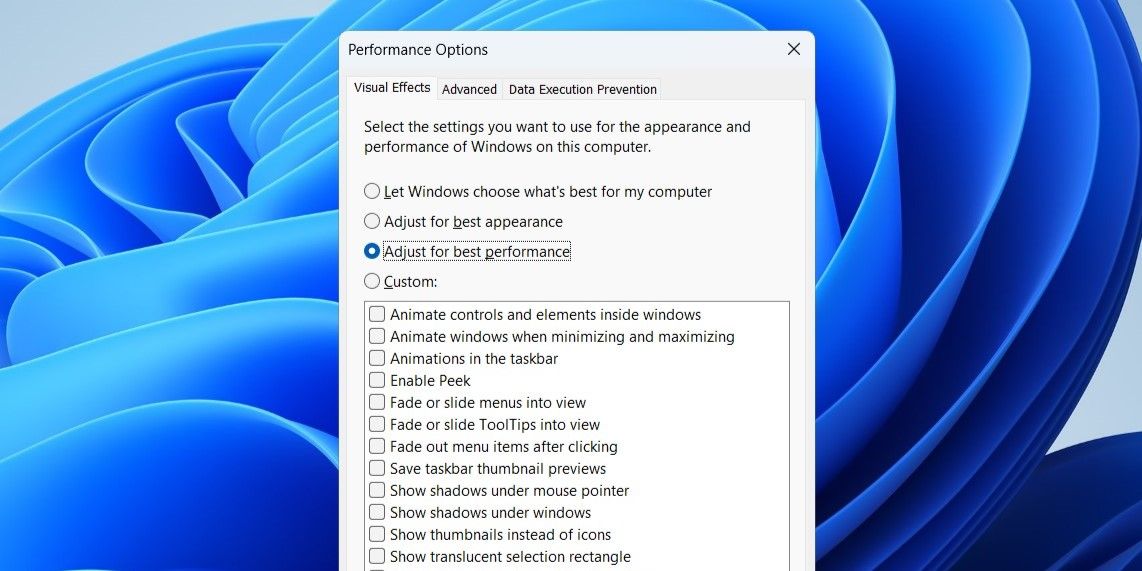
5. Включите высокопроизводительный план электропитания
План электропитания Windows 11 по умолчанию «Сбалансированный» идеально подходит для повседневных вычислительных задач. Однако перед началом игрового сеанса я всегда переключаюсь на план электропитания «Высокая производительность». Это максимизирует производительность оборудования, позволяя Windows работать на более высоких уровнях мощности, гарантируя, что все компоненты будут работать на полную мощность.
Чтобы включить этот план питания в Windows, откройте Панель управления через меню поиска Windows. Затем перейдите в Параметры электропитания и выберите опцию Высокая производительность.

Если на вашем ПК с Windows отсутствует план высокой производительности, вы можете создать его вручную.
6. Всегда используйте подключение по локальной сети и обновляйте все данные

Хотя Wi-Fi прошел долгий путь в плане скорости и надежности, ничто не сравнится с производительностью и стабильностью проводного LAN-подключения для игр. В отличие от Wi-Fi, который может испытывать колебания из-за перегрузки сети или физических препятствий, проводное LAN-подключение обеспечивает постоянную и более высокую скорость интернета.
Эта стабильность помогает минимизировать потерю пакетов и предотвратить разрывы соединения, обеспечивая более плавный игровой процесс. Кроме того, я обязательно отключаю фоновые загрузки и автоматические обновления приложений во время игры. Это имеет большое значение, особенно при игре в онлайн-игры, такие как Call of Duty, Fortnite или Apex Legends, где каждая миллисекунда имеет значение.
Я также слежу за тем, чтобы обновлять свои графические драйверы, поскольку эти обновления оптимизируют производительность для новых игр и исправляют ошибки. В зависимости от того, какая видеокарта установлена на вашем ПК — NVIDIA, AMD или Intel — процесс обновления графических драйверов в Windows может отличаться.
Сами игры также получают обновления для исправления ошибок, повышения производительности и добавления новых функций, поэтому я всегда обновляю их, чтобы воспользоваться этими улучшениями.
7. Временно отключите целостность памяти и VMP
Наконец, я отключаю функции безопасности, такие как целостность памяти и платформа виртуальной машины (VMP) во время игровых сессий. Эти две функции включены по умолчанию в Windows 11 для повышения безопасности системы и обеспечения более надежной среды против потенциальных угроз. Однако они также могут вносить некоторые издержки производительности, которые могут повлиять на игровой процесс.
Чтобы отключить целостность памяти в Windows 11, выполните следующие действия:
- Откройте приложение «Безопасность Windows» с помощью меню поиска.
- Перейдите на вкладку «Безопасность устройства» на левой панели и нажмите «Сведения об изоляции ядра» справа.
- Выключите переключатель «Целостность памяти».
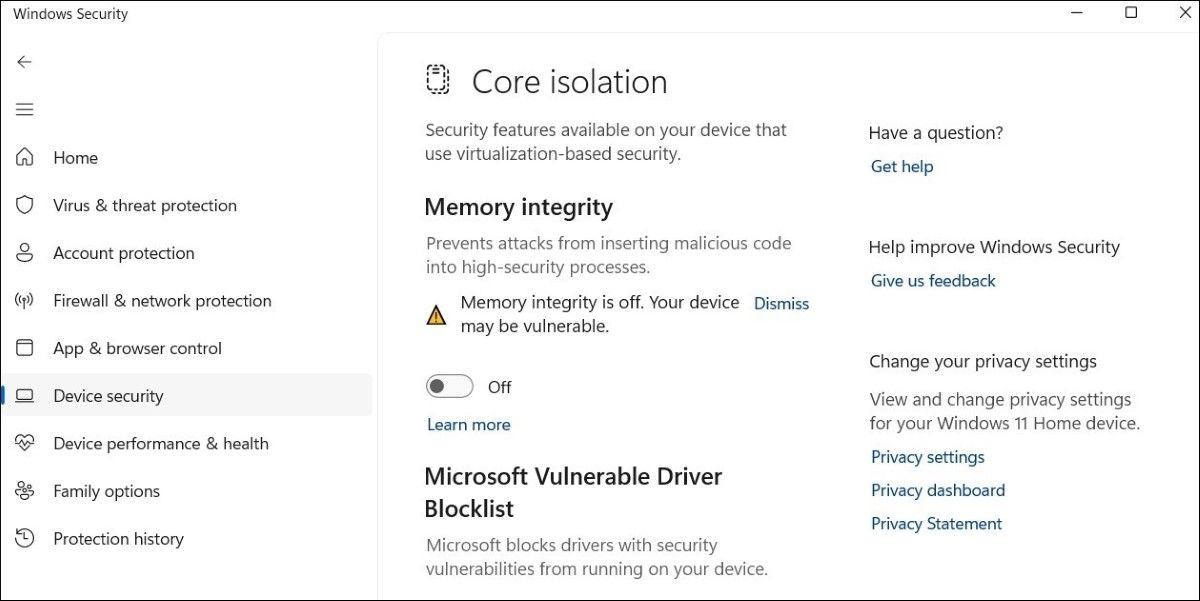
Чтобы отключить Virtual Machine Platform в Windows, снова откройте меню поиска. Введите Windows features и выберите первый появившийся результат. В окне Windows Features найдите и снимите отметку с Virtual Machine Platform. Затем нажмите OK.
Отключение этих двух опций существенно меняет игровой опыт Windows. Однако я всегда включаю эти функции снова после окончания игры, чтобы гарантировать безопасность своего ПК.
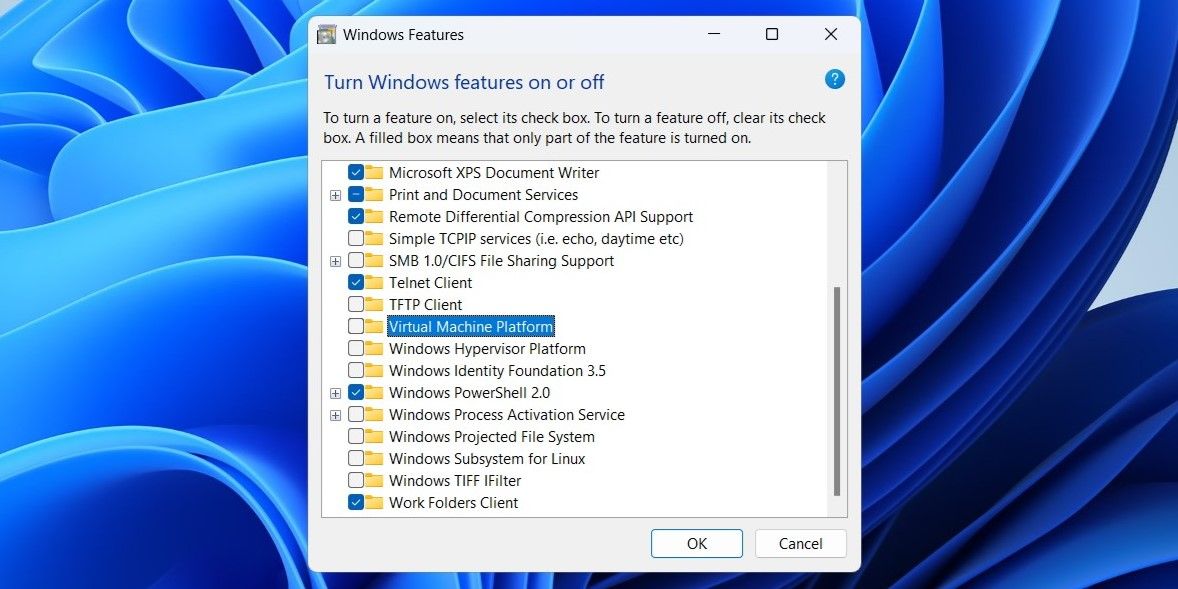
Настройка этих ключевых параметров помогла мне получить наилучший игровой опыт на моем ПК с Windows 11 и избежать раздражающих проблем, таких как задержка и зависание. Хотя каждая настройка сама по себе может предложить лишь скромное улучшение, вместе они могут существенно повлиять на игровую производительность вашего ПК.
