Я настроил док-панель своего Mac с помощью этих скрытых команд: вот как
Надоело каждый день смотреть на один и тот же старый Dock macOS? Хотя вы найдете множество способов настроить Dock вашего Mac, перейдя в Системные настройки, есть определенные скрытые настройки, которые можно активировать только с помощью приложения Терминал.
1. Настройка размера дока
Прежде чем вы сможете настроить Dock вашего Mac, вам нужно будет открыть Terminal на вашем Mac. Хотя есть много способов открыть Terminal, я предпочитаю использовать Spotlight Search. Для этого нажмите клавиши Cmd и Space. Затем введите «Terminal» и нажмите Return (или Enter).
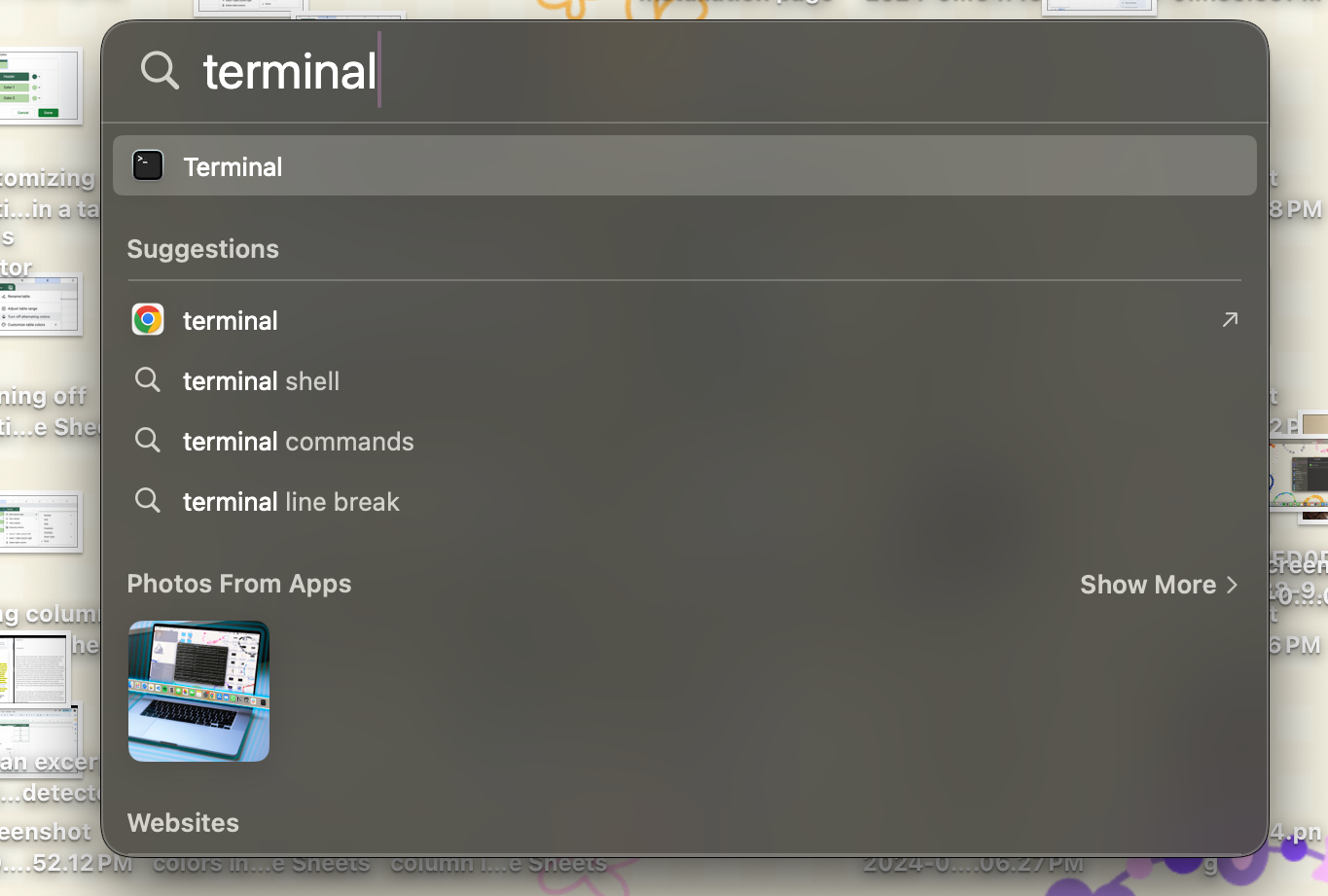
Хотя вы можете настроить размер Dock через системные настройки с помощью ползунка, выполнение этого с помощью команды Терминала дает вам немного больше гибкости.
Программы для Windows, мобильные приложения, игры - ВСЁ БЕСПЛАТНО, в нашем закрытом телеграмм канале - Подписывайтесь:)
Использование ползунка для регулировки размера Dock не дает вам точного контроля. Допустим, вы хотите, чтобы размер Dock был ровно 36 пикселей по какой-то причине.
Хотя вам придется оценить его с помощью ползунка, вы можете задать точный размер без каких-либо догадок с помощью этой команды:
по умолчанию запись com.apple.dock tilesize -int 36; killall Dock

Вы можете заменить 36 в команде любым числом по вашему выбору.
2. Добавление разделителей приложений для более аккуратного вида
Если иконки приложений выглядят немного сплющенными, вы можете добавить несколько разделителей в Dock, чтобы разнести элементы и получить общий чистый вид. Я использую разделители, чтобы держать рабочие и университетские приложения организованными и отделенными от остальных.

Чтобы добавить разделитель, просто вставьте следующее в Терминал:
по умолчанию запись com.apple.dock persistent-apps -array-add '{«tile-type»=»spacer-tile»;}'; killall Dock
Каждый раз, когда вы вставляете эту команду, будет добавляться новый пустой разделитель, который вы можете перетащить в желаемое положение. Чтобы удалить разделитель, просто щелкните и перетащите его из дока или щелкните, удерживая клавишу Control, и выберите «Удалить из дока».
3 Просмотр скрытых приложений на панели Dock
Вот один из вариантов, который вы, вероятно, не будете отключать после включения. Вы можете скрыть приложение на своем Mac, щелкнув его значок с нажатой клавишей Control и выбрав «Скрыть» в параметрах.
Странно, но нет способа узнать, скрыто ли приложение в macOS по умолчанию, что иногда может сбивать с толку. По какой-то причине Apple добавила возможность сделать это, но забыла добавить переключатель для этого в Системные настройки.

Посмотрите на скриншот выше, чтобы увидеть, как выглядят значки Slack и Spotify, когда эти приложения скрыты. Чтобы включить этот эффект, вставьте следующее в Терминал:
по умолчанию запись com.apple.dock showhidden -bool TRUE; killall Dock
Чтобы отключить эту функцию, используйте ту же команду, но измените TRUE на FALSE.
4. Увеличение уровня увеличения для иконок Dock
Если вы перейдете в Параметры системы > Рабочий стол и док, вы можете использовать ползунок увеличения, чтобы увеличить уровень увеличения для иконок Dock. Однако настройка ограничена 128 пикселями.
Вы можете использовать команду Терминала, чтобы увеличить уровень увеличения до 512 пикселей.
![]()
Просто замените 512 (что генерирует абсурдно огромные значки) на желаемое числовое значение перед выполнением:
по умолчанию запись com.apple.dock largesize -int 512; killall Dock
Чтобы команда выше сработала, у вас уже должно быть включено увеличение. Вы можете перейти в Параметры системы > Рабочий стол и док и удерживать и перетаскивать ползунок под Увеличением вправо.
В качестве альтернативы вы можете использовать эту команду терминала для включения увеличения:
по умолчанию запись com.apple.dock увеличение -bool true
5 Ускорение анимации дока
Хотя Dock на Mac удобен, он занимает много места на экране. Независимо от того, включили ли вы переключатель рядом с Автоматически скрывать и показывать Dock в Системных настройках или нет, Dock обычно остается скрытым при использовании определенных приложений, пока вы не переместите курсор в нижнюю часть экрана.
Вы заметите, что Dock требуется довольно много времени, чтобы снова появиться, и нет возможности ускорить анимацию в настройках системы. Вот где в игру вступает эта команда терминала:
по умолчанию запись com.apple.dock autohide-time-modifier -float 0.5; killall Dock
Все, что вам нужно сделать, это заменить 0,5 на меньшее число, если вы хотите ускорить анимацию, или на большее число, чтобы замедлить ее.
6. Сброс настроек док-станции, когда нужно начать все заново
Иногда вам может захотеться начать заново. Мне кажется странным, что вы не можете выполнять базовые задачи, такие как сброс настроек Dock к настройкам по умолчанию, непосредственно из Системных настроек. К счастью, вы можете использовать эту простую команду в Терминале:
по умолчанию удалить com.apple.dock; killall Dock
После нажатия кнопки «Вернуться» ваш Dock вернется к своему макету и настройкам по умолчанию; все добавленные вами приложения или выполненные вами настройки будут удалены.
Теперь, когда вы знаете все эти команды, настройка Dock вашего Mac должна занять всего несколько секунд. Если вам не нравятся какие-либо из внесенных вами изменений, все, что вам нужно сделать, это сбросить Dock до настроек по умолчанию.
