Я использую это приложение для запуска Windows 11 на моем Mac: вот как
Ключевые выводы
- Для удобного запуска Windows 11 на Mac можно использовать приложение виртуализации Parallels Desktop.
- Parallels Desktop предлагает 14-дневную бесплатную пробную версию без ограничений, поэтому вы можете опробовать ее, прежде чем тратить деньги.
- Поскольку Parallels Desktop устанавливает ARM-версии Windows, вы потеряете некоторые функции, такие как DirectX 12 и 32-разрядные приложения.
Несмотря на то, что я использую MacBook в качестве ежедневного драйвера, мне иногда нужно использовать Windows. Для этого мне не нужно покупать отдельный ноутбук. Вместо этого я использую Parallels Desktop для запуска Windows 11 на моем Mac. Ниже я расскажу, как это сделать.
Как работает Parallels Desktop?
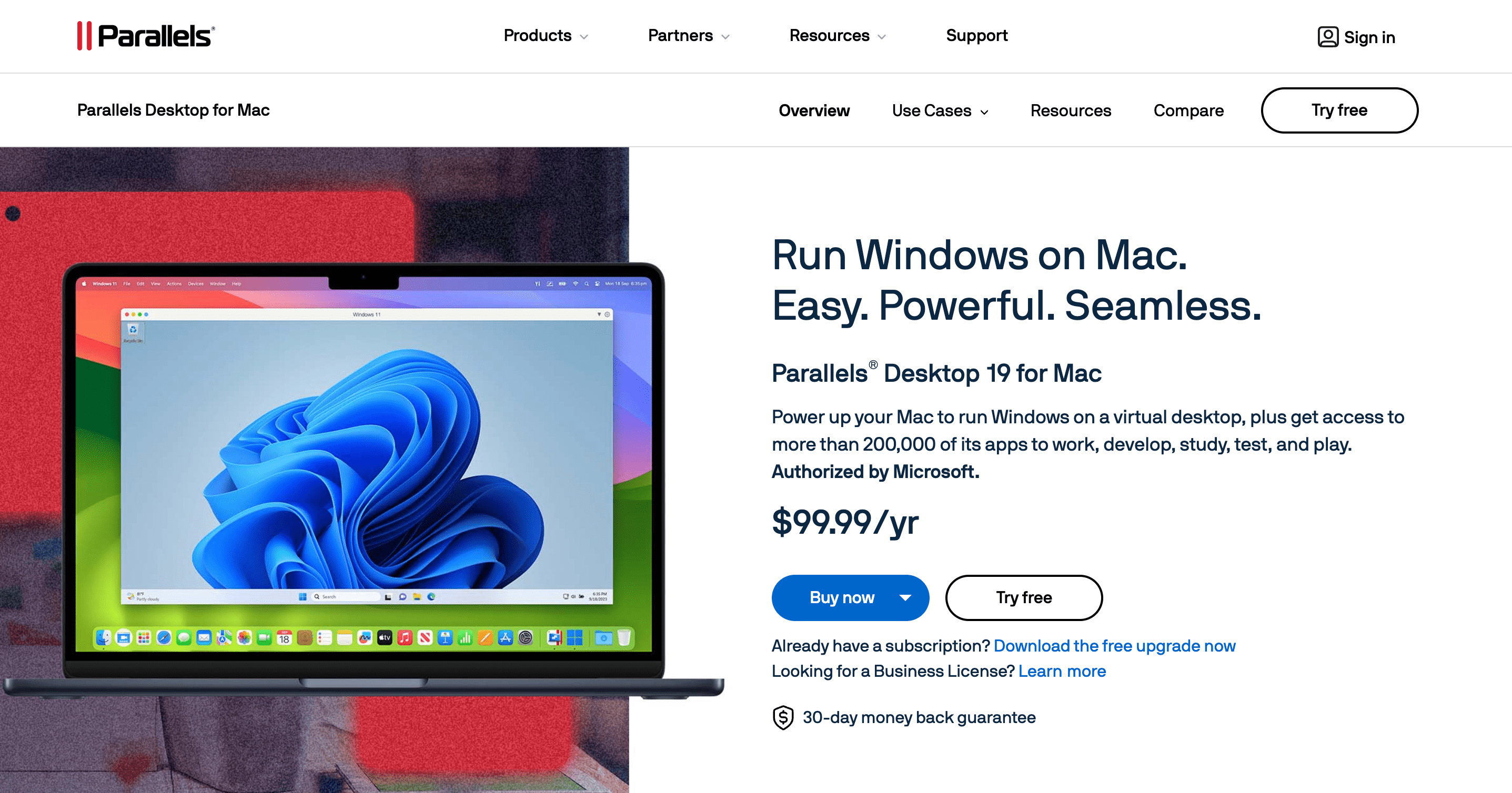
Parallels Desktop — это приложение виртуализации. Это одна из лучших платформ виртуализации для запуска второй операционной системы, например Windows или Linux, внутри текущей. Для этого Parallels эмулирует полную компьютерную систему с помощью так называемой виртуальной машины (ВМ).
Благодаря виртуализации вы можете запустить Windows 11 в окне рядом с macOS (за счет скорости и времени работы батареи). Имейте в виду, что не многие приложения для ПК имеют встроенную поддержку Windows на ARM, версии Windows, скомпилированной для устройств ARM64, таких как ноутбуки Snapdragon X Elite и даже Apple Silicon Mac.
Программы для Windows, мобильные приложения, игры - ВСЁ БЕСПЛАТНО, в нашем закрытом телеграмм канале - Подписывайтесь:)
Виртуализация Windows 11 с помощью Parallels
Используя Parallels Desktop версии 18 и более поздних версий, вы можете загрузить, установить и настроить Windows 11 на своих компьютерах Mac всего за несколько щелчков. Parallels также предоставляет виртуальный чип TPM и поддержку таких функций Windows, как BitLocker, Secure Boot и Windows Hello. Получение этих функций безопасности — одна из причин установки Windows на Mac.
Я буду использовать пробную версию Parallels и неактивированную копию Windows 11, чтобы бесплатно запустить операционную систему Microsoft на моем Mac. Если вы решите, что это решение вам подходит, вы всегда сможете обновиться до полной версии Parallels и приобрести лицензию Windows позже.
Шаг 1: Загрузите Parallels Desktop
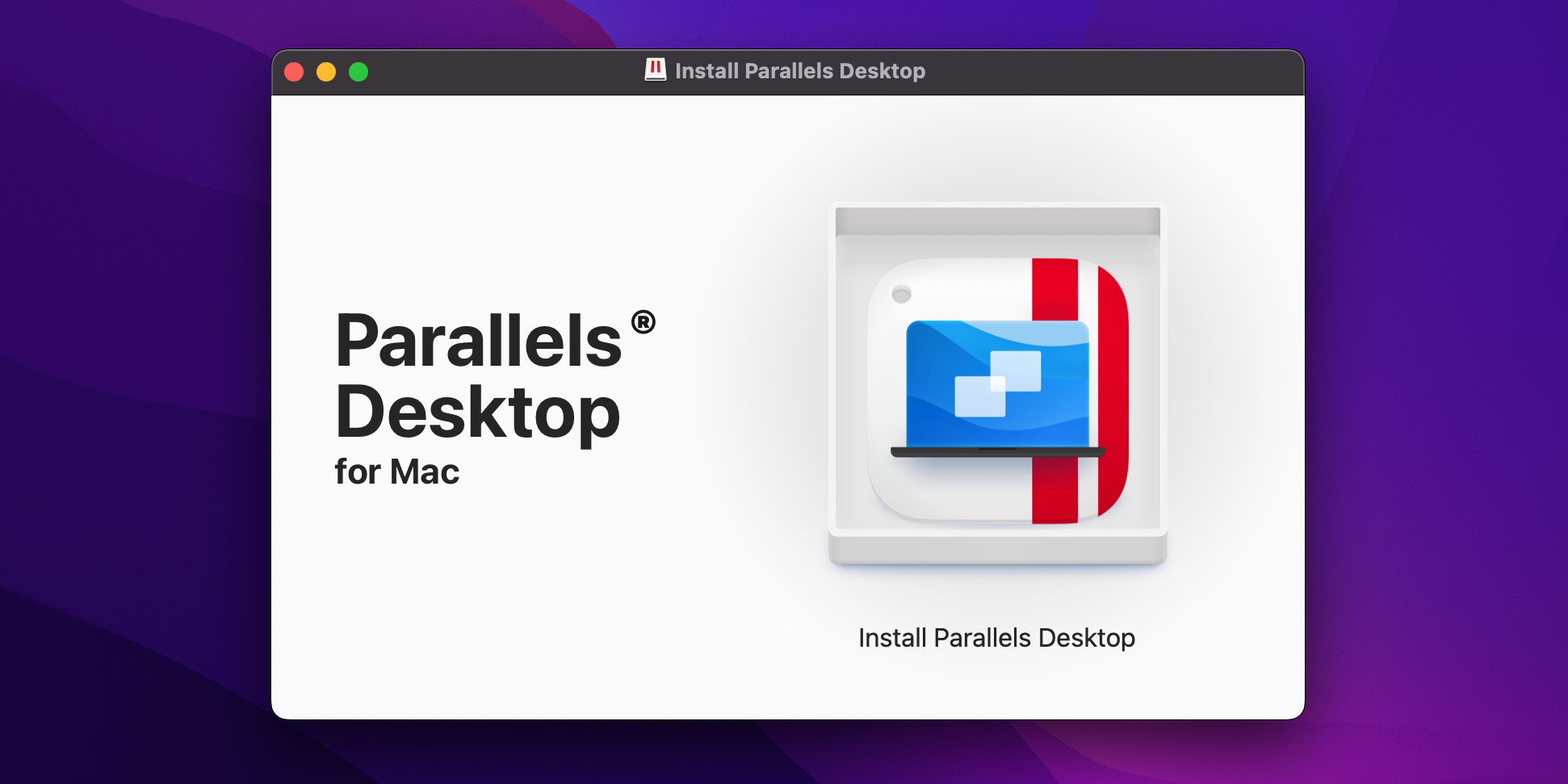
Получите бесплатную пробную версию Parallels Desktop для macOS, посетив сайт Веб-сайт Parallels Desktopзатем нажмите кнопку Try Free. Вы можете использовать функции Parallels без ограничений в течение 14-дневного пробного периода. После загрузки установщика откройте образ диска Install Parallels Desktop из папки Downloads.
Если macOS выдает сообщение о том, что не удалось открыть установщик, поскольку он не был загружен из App Store, удерживая клавишу Control, щелкните значок файла и выберите «Открыть» в контекстном меню, затем подтвердите действие, нажав кнопку «Открыть».
Смонтировав образ диска, дважды щелкните кнопку Установить Parallels Desktop в установщике. Если вы видите предупреждение о том, что приложение было загружено из Интернета, нажмите Открыть, чтобы продолжить. Чтобы завершить установку Parallels, вы должны принять условия для начала процесса загрузки, подтвердить свою личность и разрешить Parallels доступ к вашему Mac.
Шаг 2: Установите Windows 11 в Parallels
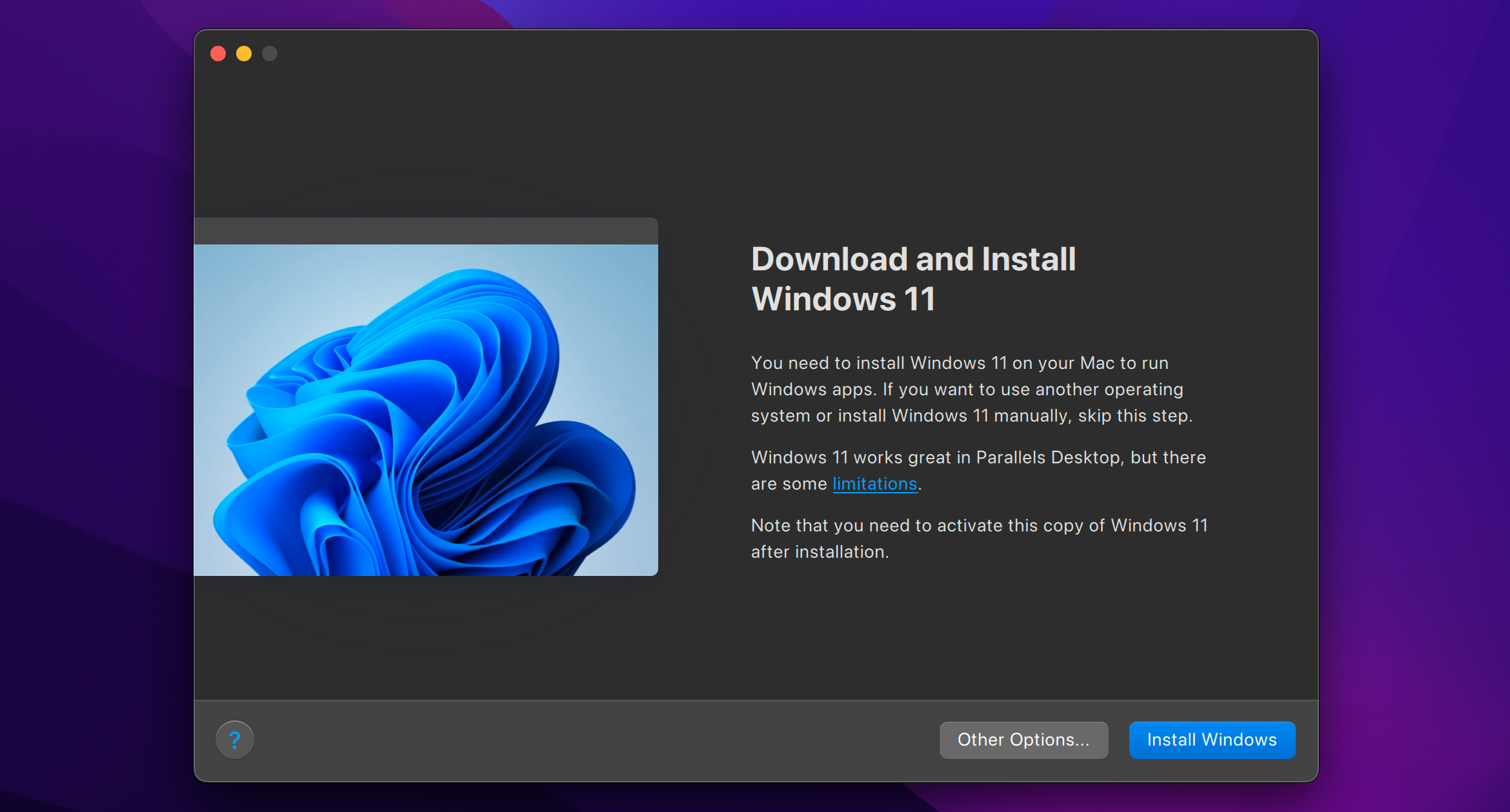
Запустите Parallels, и помощник по установке должен взять на себя управление. Если он не появляется, щелкните меню Файл и выберите Создать, чтобы создать новую виртуальную машину.
Parallels позволяет вам вручную установить Windows 11 с помощью ISO. Если вы хотите пойти этим путем, загрузите Windows 11 ISO, а затем нажмите кнопку Other Options на экране установки. Но в этом руководстве мы позволим Parallels загрузить и установить Windows, что более удобно.
Нажмите кнопку Установить Windows, чтобы Parallels загрузила и установила Windows 11. На следующей странице выберите, для чего вы хотите использовать Parallels, или просто нажмите Продолжить, чтобы перейти к параметру по умолчанию «Производительность». После этого Parallels начнет процесс загрузки.
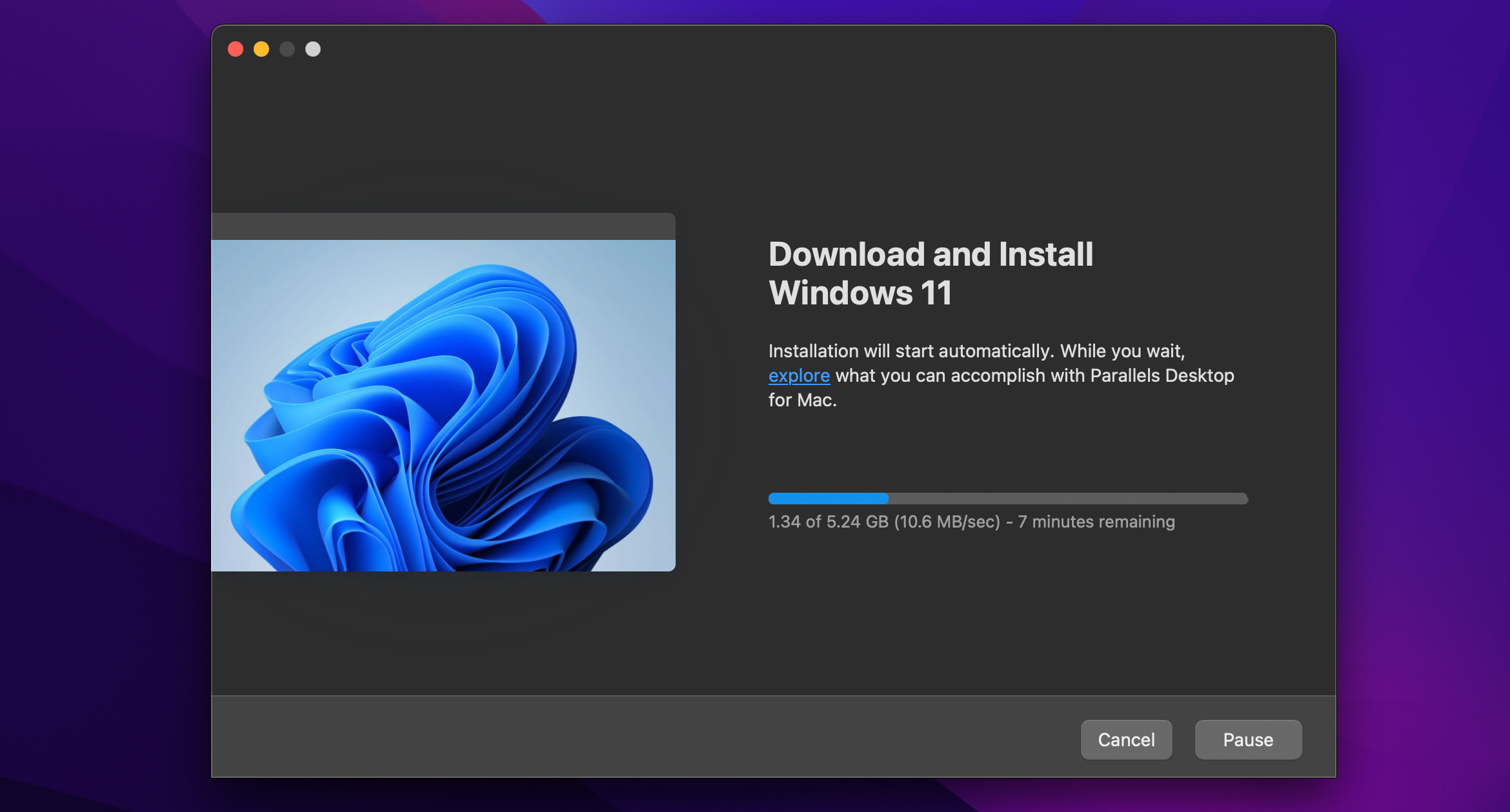
Если Parallels запрашивает доступ к системному хранилищу после загрузки Windows, нажмите Разрешить. После этого Parallels выполнит проверку и запустит установщик.
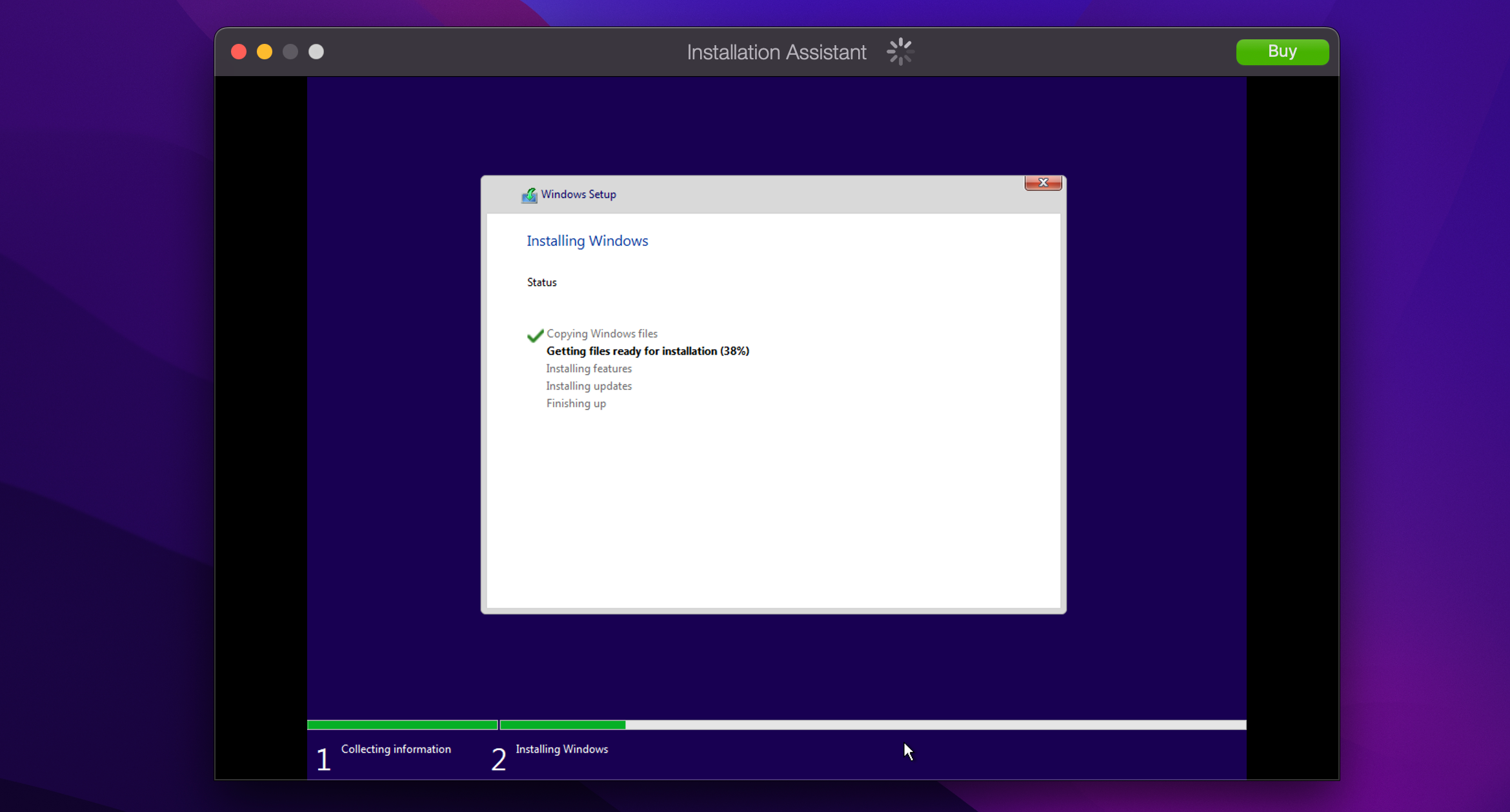
Установка Windows 11 может занять некоторое время — будьте терпеливы, пока Parallels оптимизирует Windows 11 на вашем Mac. В конце процесса вы увидите сообщение «Установка завершена». В этот момент щелкните на экране, чтобы продолжить.
Шаг 3: Завершите установку
Вам будет предложено создать бесплатную учетную запись Parallels или войти в существующую. Выберите Я новый пользователь, чтобы создать новую учетную запись, или У меня есть пароль, чтобы войти в существующую учетную запись.
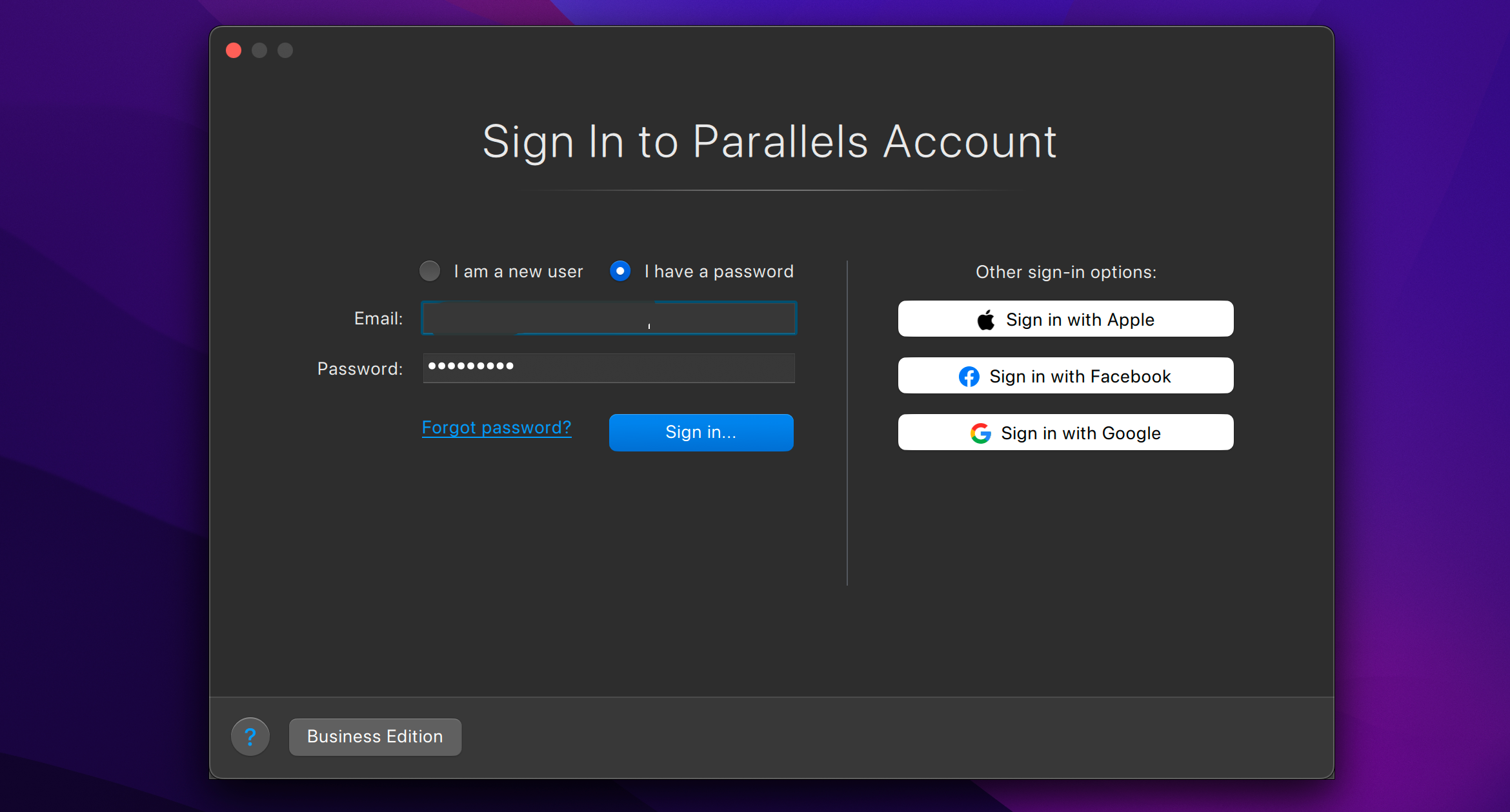
Вы можете войти с Apple и не делиться своим реальным адресом электронной почты. Parallels Desktop включает 14-дневную бесплатную пробную версию без ограничений. После ее окончания вам нужно будет купить лицензию у Сайт Parallels.
Parallels загрузит вашу виртуальную машину, чтобы завершить установку Windows 11. Далее появится лицензионное соглашение Windows, поэтому нажмите кнопку «Принять», чтобы продолжить.
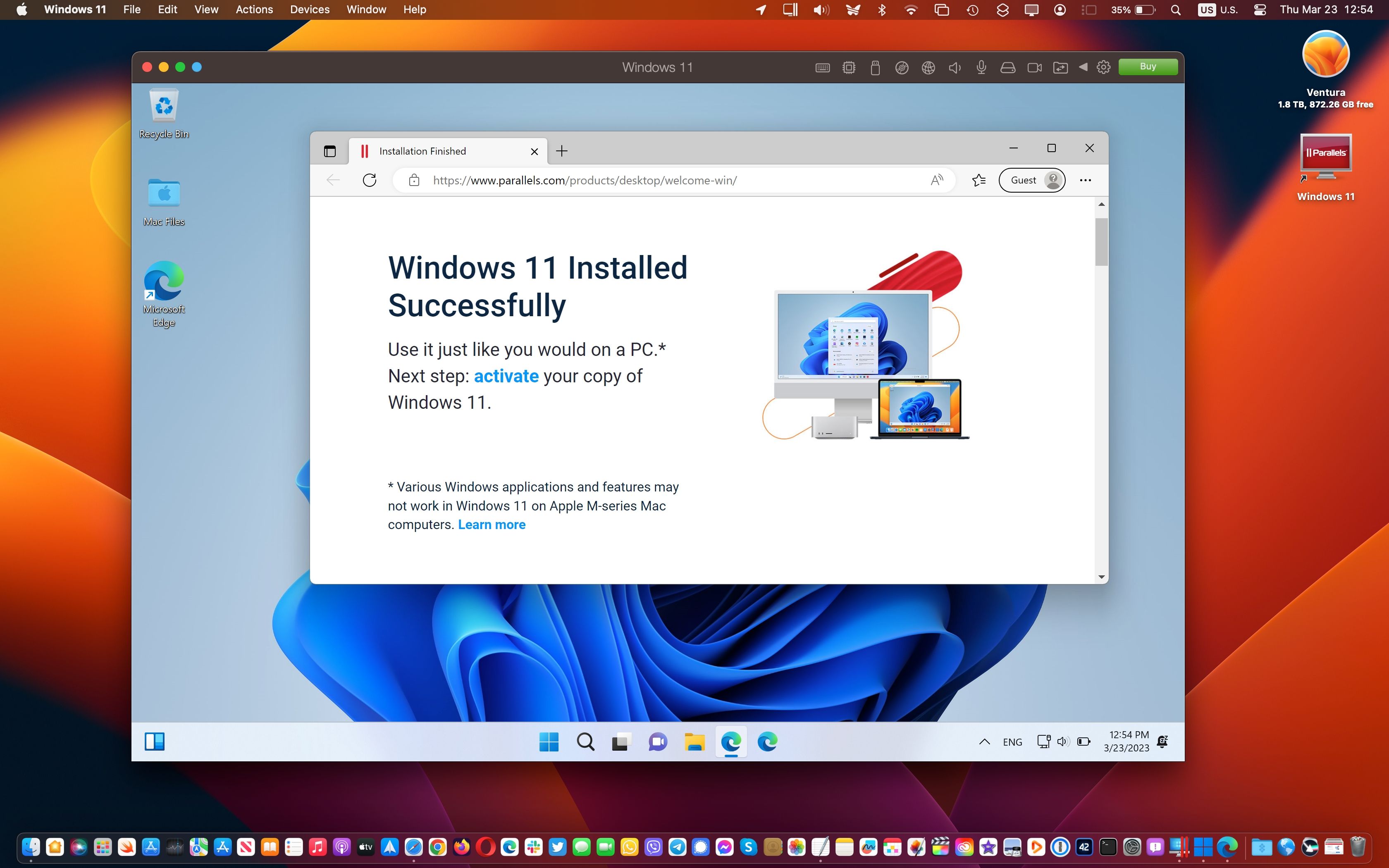
Теперь вы должны попасть на рабочий стол Windows 11 в окне macOS. После того, как все установлено и настроено правильно, вы можете запускать любимые приложения и игры Windows вместе с macOS! Вы можете закрыть виртуальную машину в любое время, нажав «Действия» в строке меню Windows 11 и выбрав «Завершение работы». Затем вы можете безопасно выйти из Windows 11 оттуда.
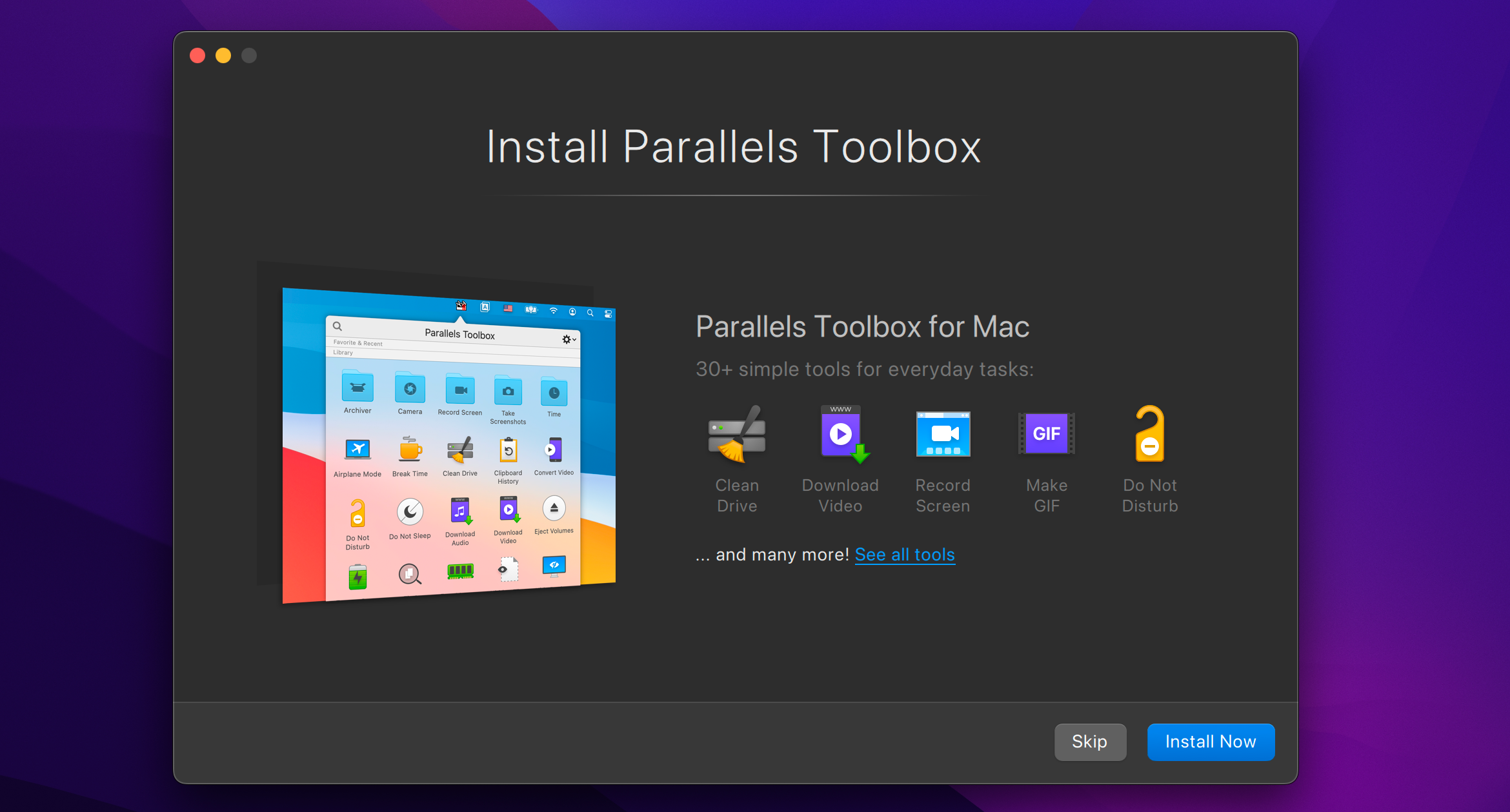
Этот шаг необязателен, но Parallels Toolbox включает в себя множество полезных утилит для освобождения места на диске, создания контента, оптимизации настроек компьютера для презентации и многого другого. Чтобы получить их, запустите Parallels Desktop, щелкните Parallels Desktop в строке меню, выберите Установить Parallels Toolbox для Mac, а затем щелкните Установить сейчас.
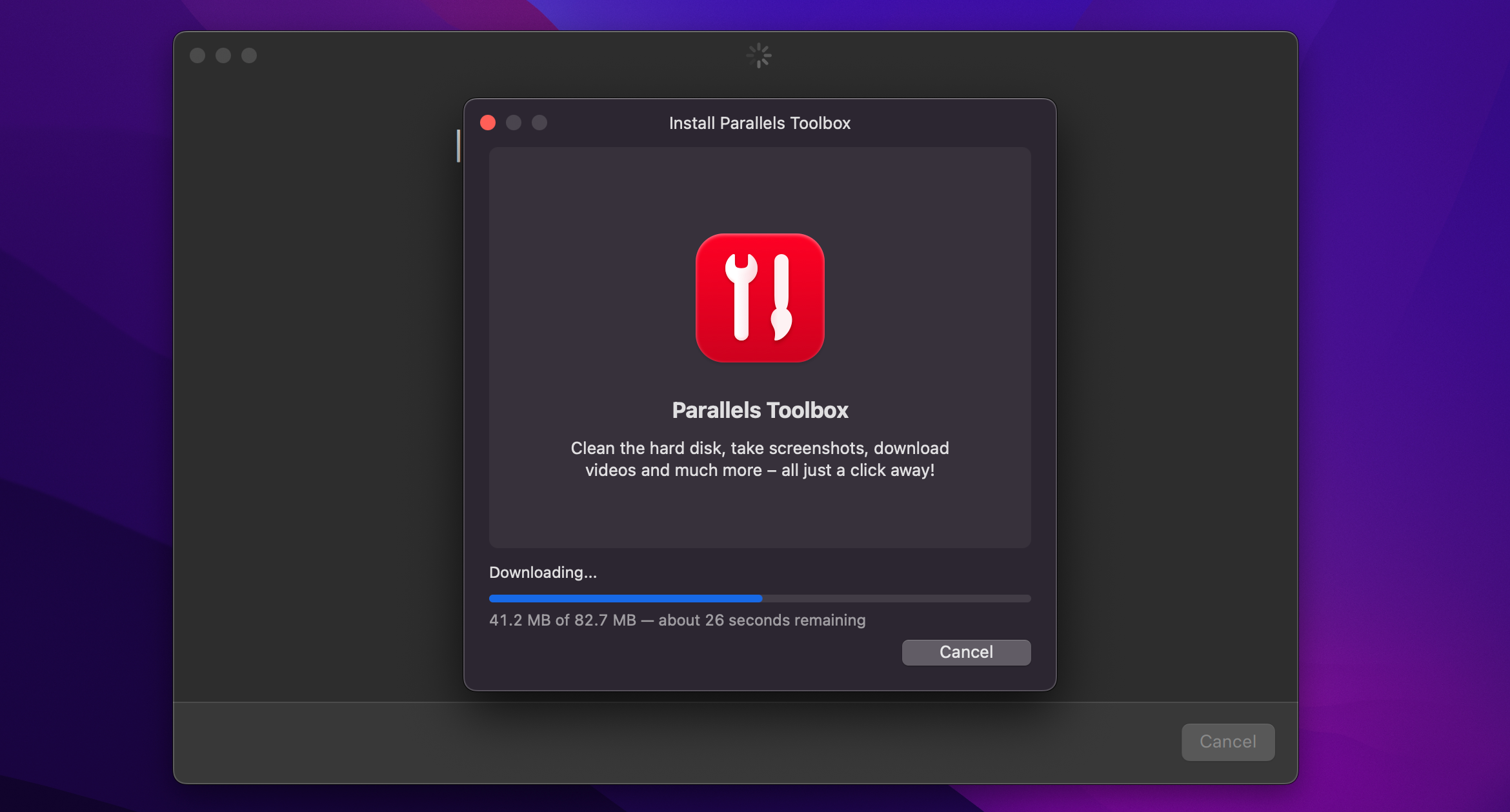
Теперь вы можете получить доступ к различным приложениям Parallels Toolbox из строки меню macOS в правом верхнем углу.
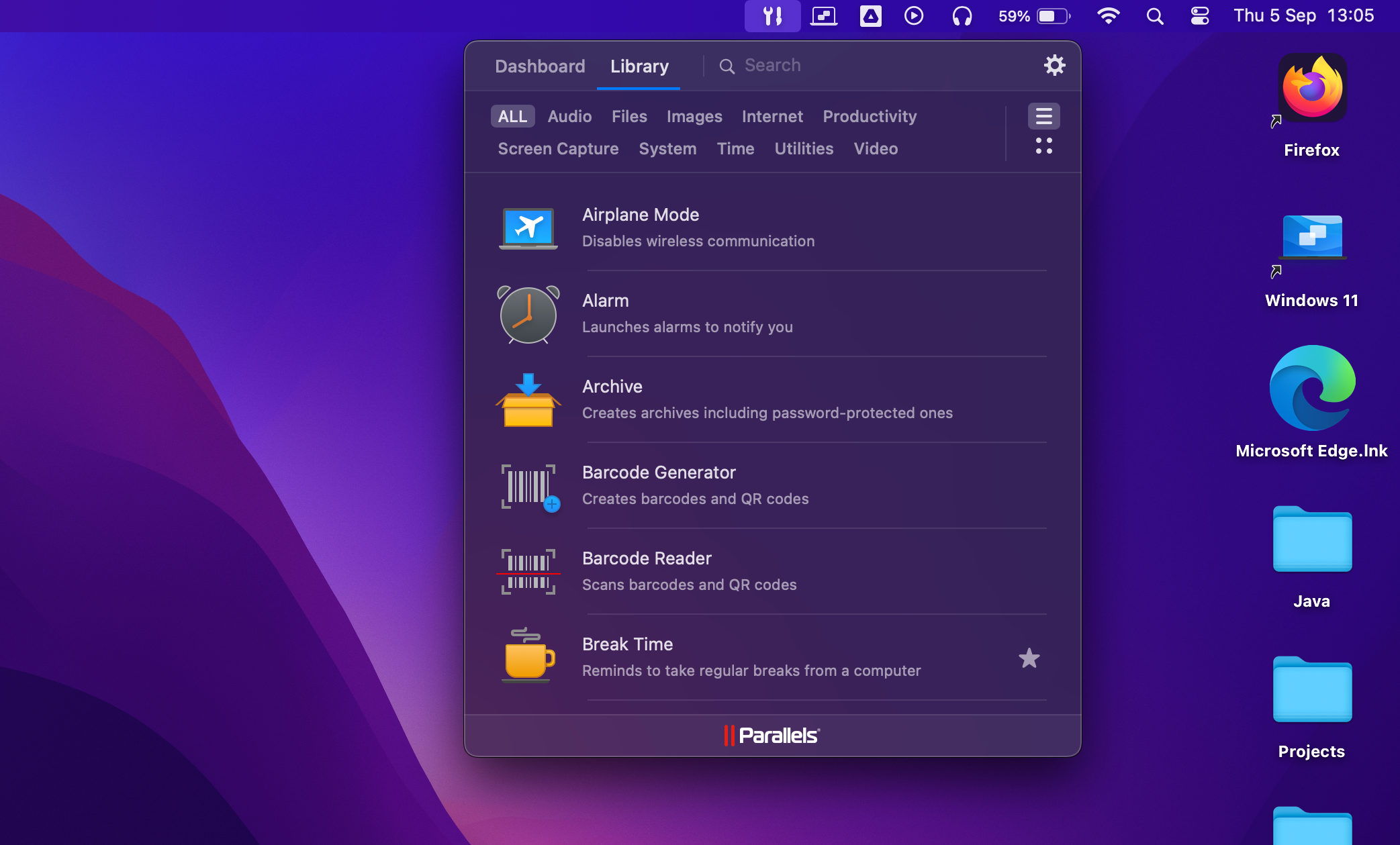
Parallels Toolbox не заменит необходимость в нескольких приложениях, поэтому я рекомендую также установить ваши любимые приложения Windows.
Вы можете получить сторонние приложения Windows через Microsoft Store или веб-сайты разработчиков, как на настоящем ПК. Parallels Desktop даже позволяет вам открыть загруженный установщик приложений Windows прямо из macOS Finder, и он возьмет на себя управление и сделает все правильно.
Для вдохновения ознакомьтесь с нашим списком приложений Windows, которые обязательно должны быть на любом новом ПК.
Шаг 5. Настройте свою виртуальную машину Windows 11
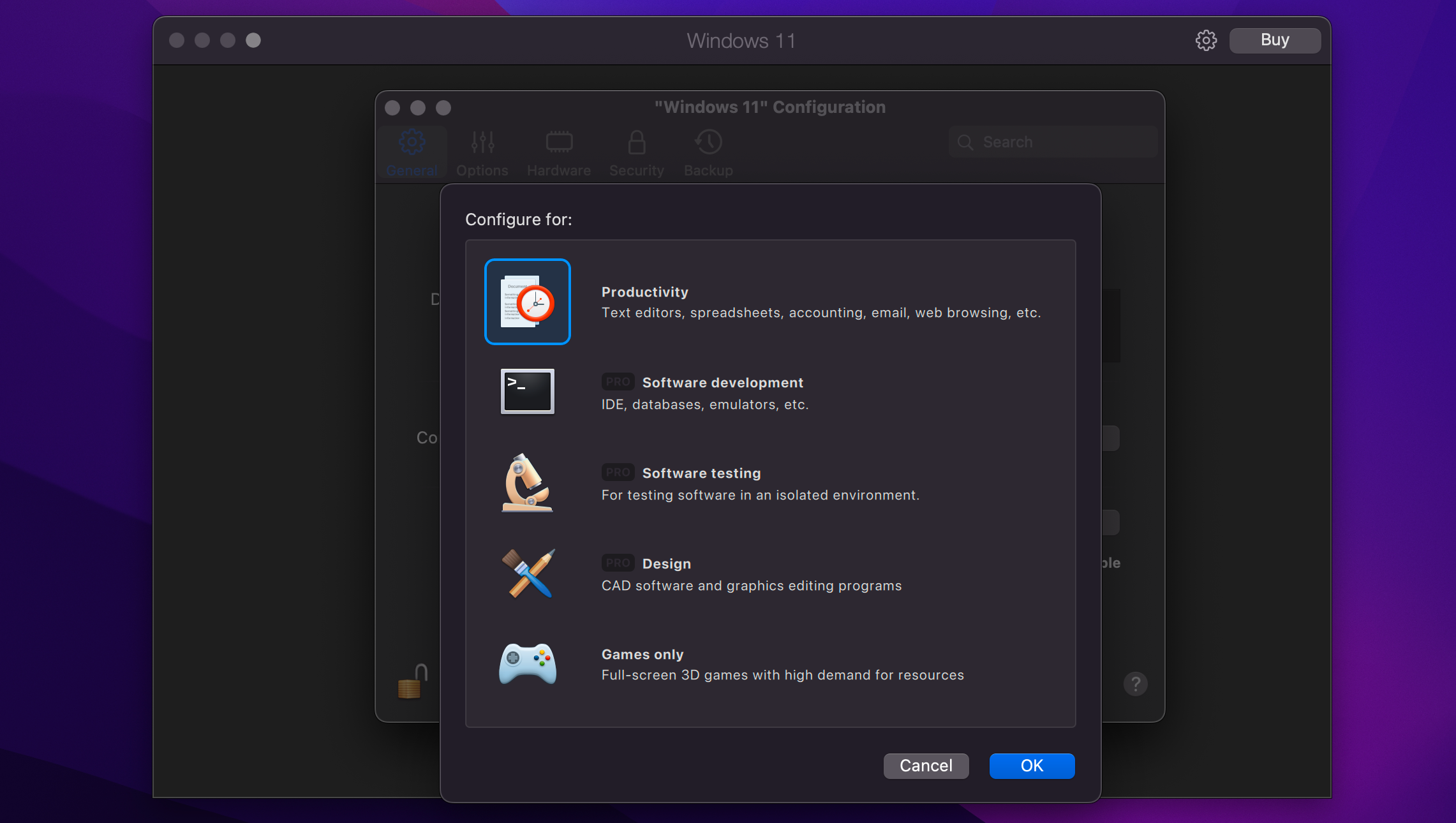
Вы можете настроить различные параметры, нажав «Действия» в строке меню Windows 11, а затем выбрав «Настроить» (некоторые параметры нельзя изменить, пока виртуальная машина не будет выключена).
На вкладке «Общие» нажмите кнопку «Изменить» рядом с пунктом «Настроить», чтобы выбрать, будете ли вы в первую очередь использовать Windows 11 для работы, игр, разработки и т. д. Вы можете присвоить своей виртуальной машине Windows 11 индивидуальное название в поле «Имя».
Затем перейдите на вкладку «Оборудование», чтобы настроить виртуальную машину, изменив объем виртуальной оперативной памяти, процессоров, графических ядер и других функций, доступных в Windows 11.
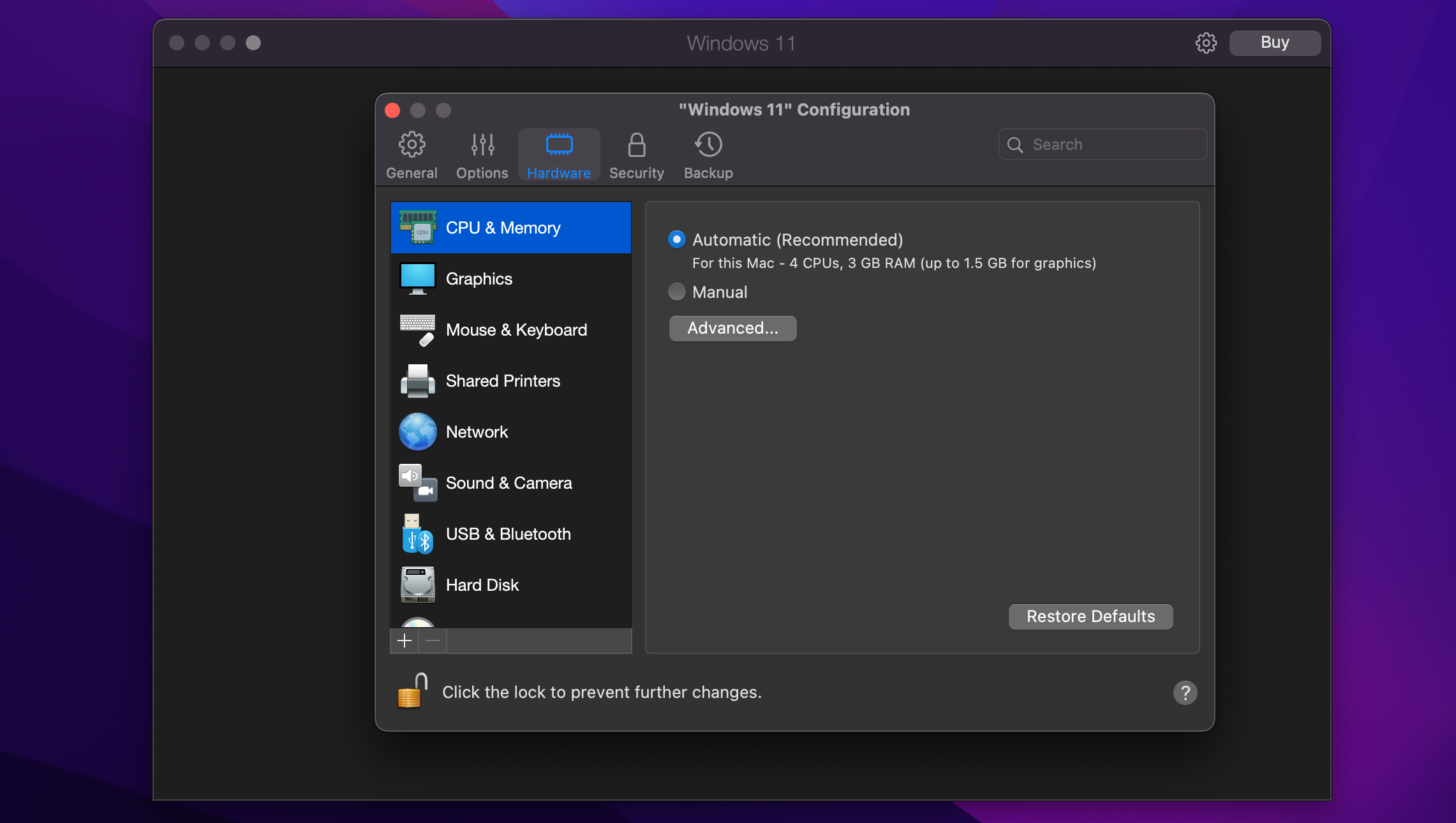
Нажмите дополнительные разделы на боковой панели, чтобы настроить другие возможности имитируемого оборудования и поведение функций программного обеспечения, таких как совместное использование и картинка в картинке. Закройте окно настроек, чтобы сохранить изменения на вашем виртуальном ПК.
Неподдерживаемые функции в Windows на ARM
В соответствии с Документ поддержки Microsoftнекоторые функции не поддерживаются в Windows на ARM:
- DirectX 12: игры и приложения, использующие Direct X, не поддерживаются.
- 32-разрядные приложения: 32-разрядные ARM-приложения из Магазина Windows не работают на компьютерах Mac на базе процессоров Apple Silicon.
- Приложения Android: запуск приложений Android, доступных в магазине приложений Amazon, не работает.
- GNU/Linux: Вы не можете использовать среду GNU/Linux в Windows 11.
- Песочница Windows: приложения Windows невозможно запускать изолированно.
- Безопасность на основе виртуализации: изоляция защищенной области памяти от обычной операционной системы не поддерживается.
Есть несколько вполне веских причин запустить Windows 11 на Mac. Независимо от причины, программное обеспечение для виртуализации, такое как Parallels, является очень удобным методом запуска новейшей и лучшей операционной системы Microsoft вместе с macOS с минимальными усилиями.
