Исправления распространенных проблем с обновлением Windows 11 Copilot.
Обновление Windows 11 за сентябрь 2023 года теперь распространяется на совместимые настольные компьютеры, ноутбуки и планшеты, и хотя последний выпуск основан на той же файловой системе, что и предыдущая версия, существует вероятность потенциальных проблем во время и после обновления, особенно для тех, кто выполняет обновление на месте или чистую установку.
Хотя новейшее обновление функций для Windows 11 доступно через настройки «Центра обновления Windows» в виде пакета активации, не требующего переустановки, каждый выпуск включает новый код, который может вызвать нежелательные проблемы.
Кроме того, в некоторых сценариях, таких как чистая установка или обновление на месте с использованием файла ISO или загрузочного носителя USB, для обновления потребуется полная переустановка, что может вызвать другие проблемы, не связанные с новой версией. Например, установка может завершиться неудачно из-за проблем с драйверами, несовместимых приложений, пользовательской конфигурации или проблем с оборудованием.
Это практическое руководство включает действия по устранению неполадок, которые помогут решить проблемы во время и после обновления.
Программы для Windows, мобильные приложения, игры - ВСЁ БЕСПЛАТНО, в нашем закрытом телеграмм канале - Подписывайтесь:)
Как исправить обновление Windows 11 2023 с распространенными проблемами Copilot
При обновлении можно столкнуться с двумя типами проблем. Например, во время и после обновления вы можете столкнуться с проблемами, не специфичными для новой версии операционной системы, а также с ошибками, возникающими из-за изменений кода в последней версии. Например, проблемы совместимости оборудования и программного обеспечения, которые приводят к сбою установки, или проблемы, связанные с драйверами, программным обеспечением безопасности и т. д.
Это руководство предназначено для устройств с Windows 11, независимо от того, выполняете ли вы обновление через Центр обновления Windows или с помощью установочного носителя, но большинство инструкций также применимо к компьютерам с Windows 10.
Исправить проблемы Центра обновления Windows
Лучший способ загрузить и установить обновление Windows 11 2023 — через Центр обновления Windows, особенно на устройствах под управлением версии 22H2. Однако иногда эта опция не работает должным образом.
Средство устранения неполадок Центра обновления Windows
Чтобы решить распространенные проблемы с параметром Центра обновления Windows, выполните следующие действия:
- Открыть настройки.
- Нажмите «Система».
- Нажмите на страницу «Устранение неполадок» справа.
- Щелкните параметр «Другие средства устранения неполадок».
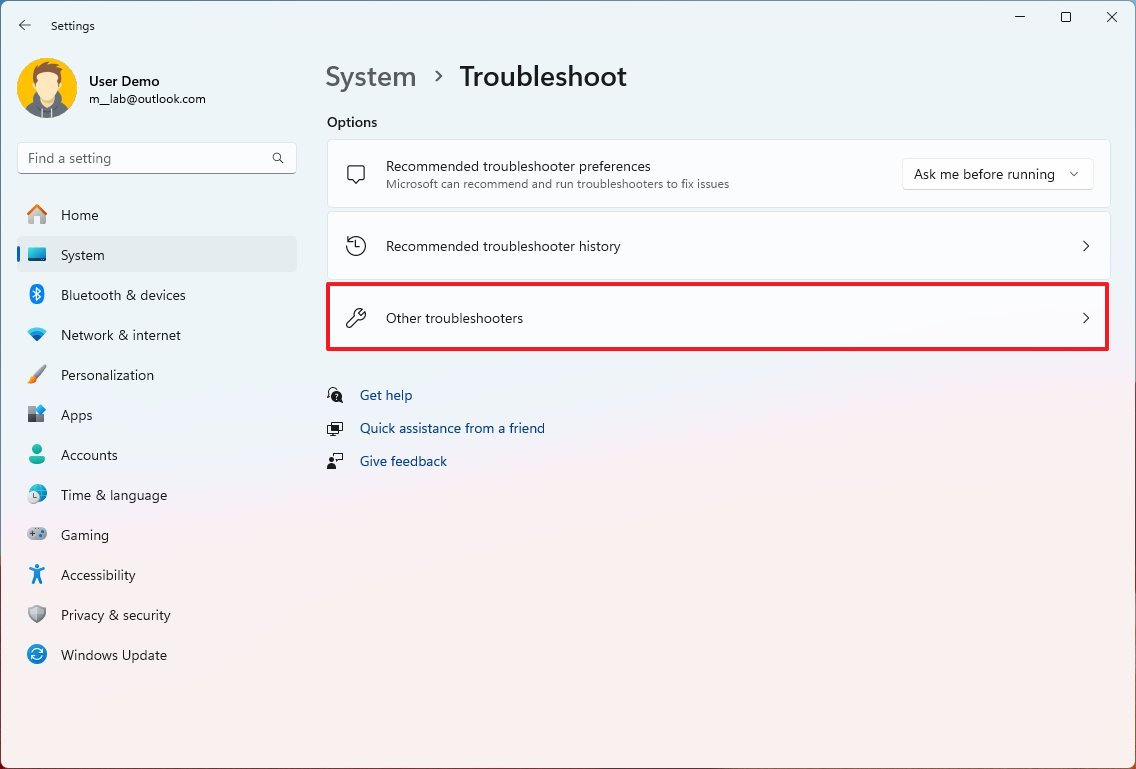
- Нажмите кнопку «Выполнить», чтобы открыть средство устранения неполадок «Центр обновления Windows».
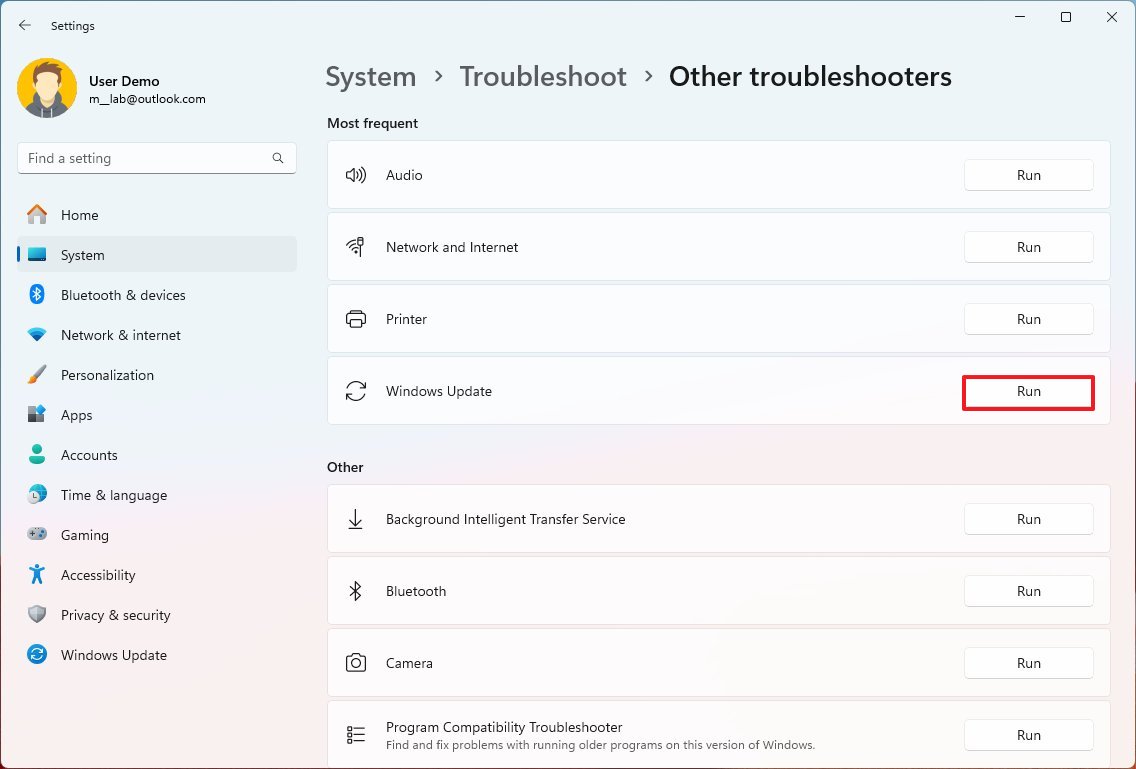
- Нажмите кнопку «Применить это исправление» (если применимо).
- Продолжайте следовать указаниям на экране (если применимо).
- Нажмите кнопку «Закрыть».
- Перезагрузите компьютер.
После выполнения этих действий средство устранения неполадок автоматически обнаружит и применит распространенные исправления. Однако в некоторых случаях вы увидите возможность применить исправление вручную.
Если вы получаете код ошибки 0xc1900223, это означает, что в системе возникла проблема с загрузкой обновления. В этом случае вы можете попробовать проверить наличие обновлений в другое время.
Код ошибки 0x80073712
Код ошибки 0x80073712 указывает на то, что один или несколько установочных файлов могут быть повреждены или отсутствуют.
Вы можете решить эту проблему, удалив временные файлы и файлы обновлений из Центра обновления Windows, выполнив следующие действия:
- Открыть настройки.
- Нажмите «Система».
- Нажмите на страницу «Хранилище» справа.
- Нажмите кнопку «Временные файлы».
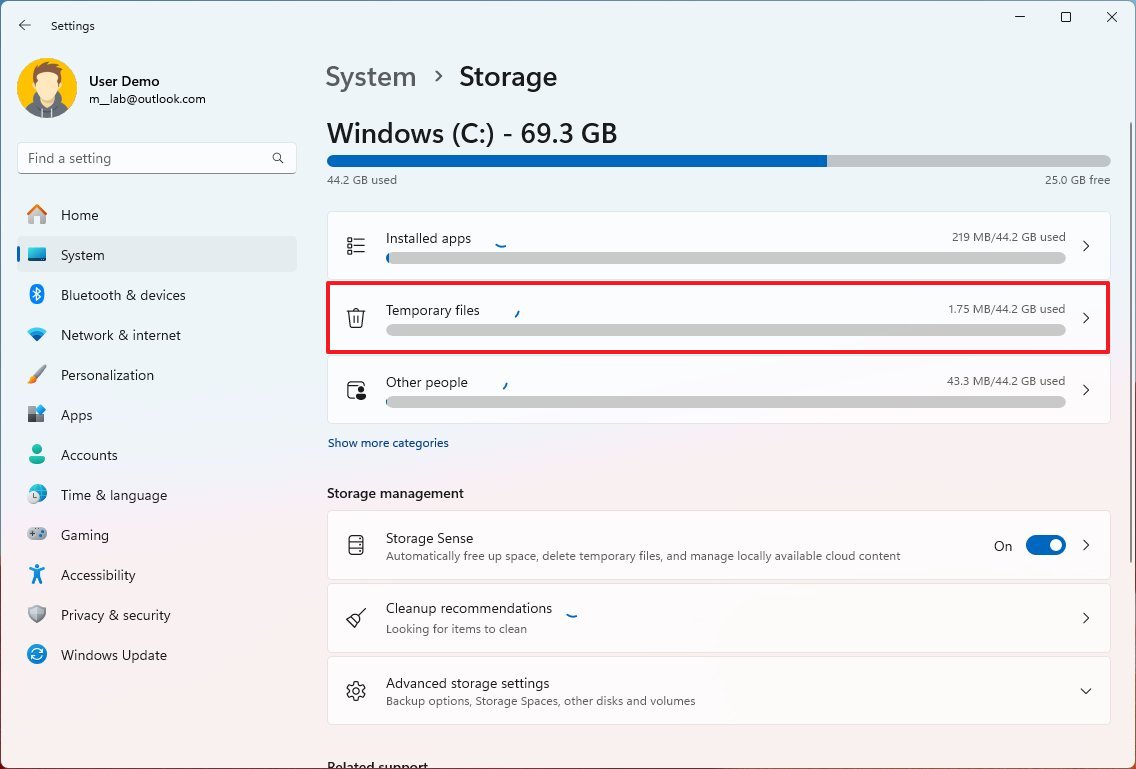
- Очистите текущий выбор.
- Установите флажок «Временные файлы установки Windows» или «Временные файлы установки Windows».
- Нажмите кнопку «Удалить файлы».
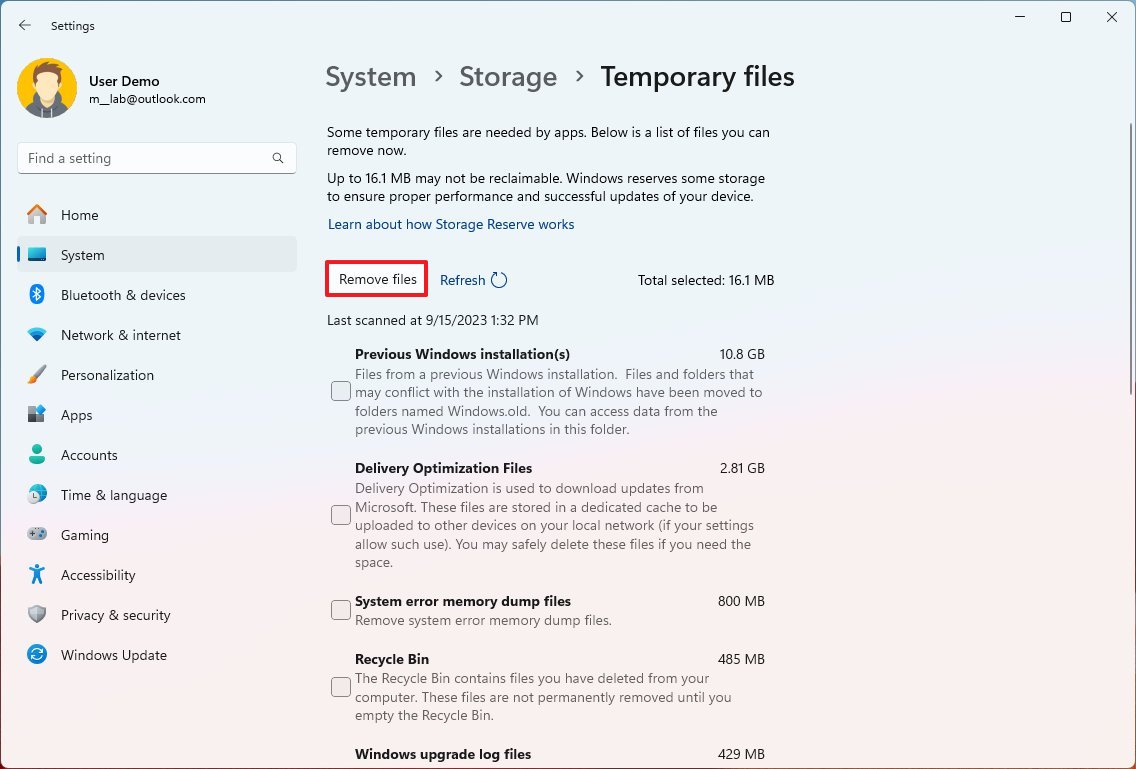
После выполнения этих действий система снова загрузит установочные файлы для обновления до обновления 2023.
Если проблема не исчезнет, вы можете использовать Ассистент установки или файл ISO для обновления, но учтите, что эти методы вызовут полную переустановку.
Исправить подключение к серверу
Если ноутбук не может подключиться к серверам для загрузки обновлений, обычно проблема связана с VPN-соединением. Вы можете отключить устройство от VPN-сервера и затем попробовать загрузить версию 23H2.
Код ошибки 0x800F0922
Код ошибки 0x800F0922 указывает на то, что устройство не может подключиться к серверам загрузки. С другой стороны, это также может означать, что в зарезервированном разделе недостаточно места.
Исправить проблемы с установкой Windows 11
По мере продолжения процесса обновления с помощью Ассистента установки, файла ISO или другого поддерживаемого метода иногда установка зависает с кодом ошибки 0x8007042B или 0x800700B7 из-за какого-либо другого фонового процесса.
В этом случае у вас есть как минимум три варианта. Например, вы можете использовать диспетчер задач, чтобы найти и закрыть процесс, выполнить чистую загрузку Windows 11 или временно удалить приложения, вызывающие конфликт. Обычно проблема заключается в одном из приложений безопасности, например в антивирусе.
Диспетчер задач закрывает процессы
Чтобы завершить процесс через диспетчер задач, выполните следующие действия:
- Откройте «Пуск».
- Найдите диспетчер задач и щелкните верхний результат, чтобы открыть приложение.
- Нажмите кнопку «Подробнее» (если применимо).
- Выберите конфликтующее приложение или процесс.
- Нажмите кнопку «Завершить задачу».
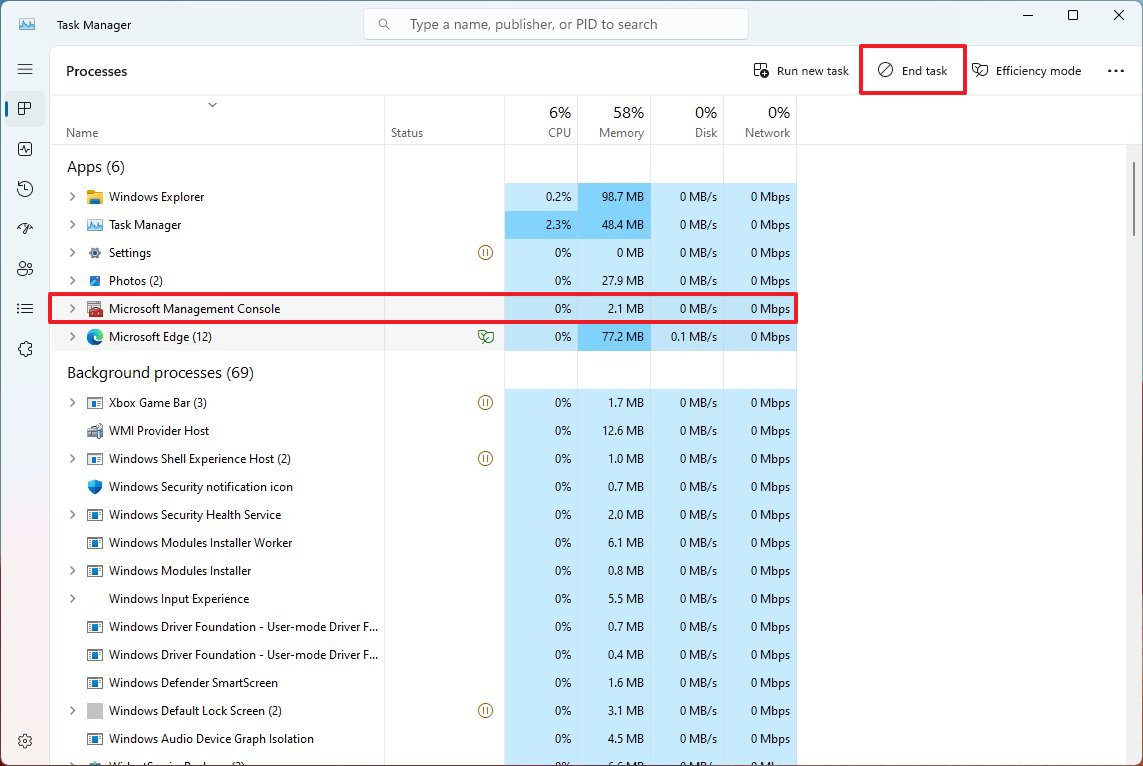
Возможно, вам придется повторить шаги, чтобы завершить другие процессы. После выполнения этих шагов вы можете снова продолжить обновление.
Удаление приложений
Чтобы удалить приложение, выполните следующие действия:
- Открыть настройки.
- Нажмите «Приложения».
- Нажмите страницу «Установленные приложения» справа.
- Нажмите кнопку меню приложения и выберите кнопку «Удалить».
- Нажмите кнопку «Удалить» еще раз.
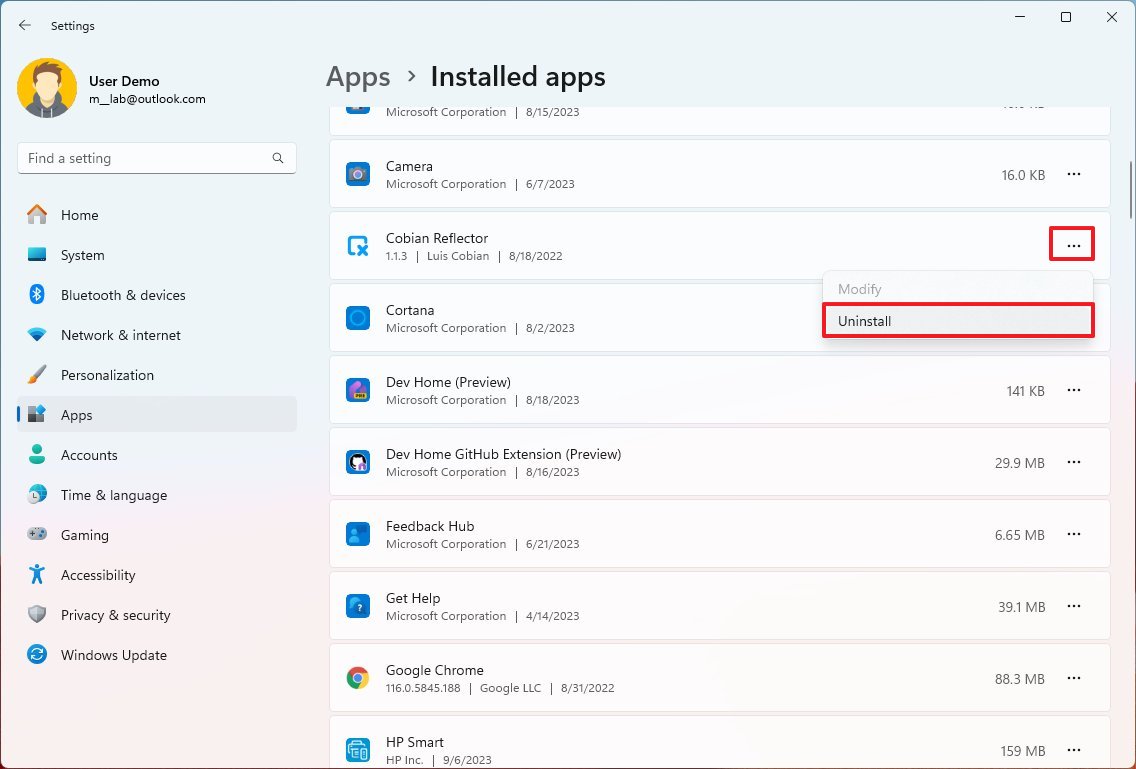
Возможно, вам придется повторить инструкции, чтобы удалить другие приложения. После выполнения этих шагов вы можете продолжить установку обновления Windows 11 2023.
Если вы планируете установить обновление Windows 11 2023 с загрузочного USB-носителя, но установка не удалась, возможно, один или несколько файлов отсутствуют или повреждены. Эту проблему можно быстро решить, заново создав установочный носитель.
Чтобы создать USB-накопитель для установки обновления Windows 11 2023, выполните следующие действия:
- Открыть страницу загрузки Microsoft.
- В разделе «Создать установочный носитель Windows 11» нажмите кнопку «Загрузить сейчас».
- Дважды щелкните файл MediaCrationToolW11.exe, чтобы запустить инструмент.
- Нажмите кнопку «Принять».
- Нажмите кнопку Далее.
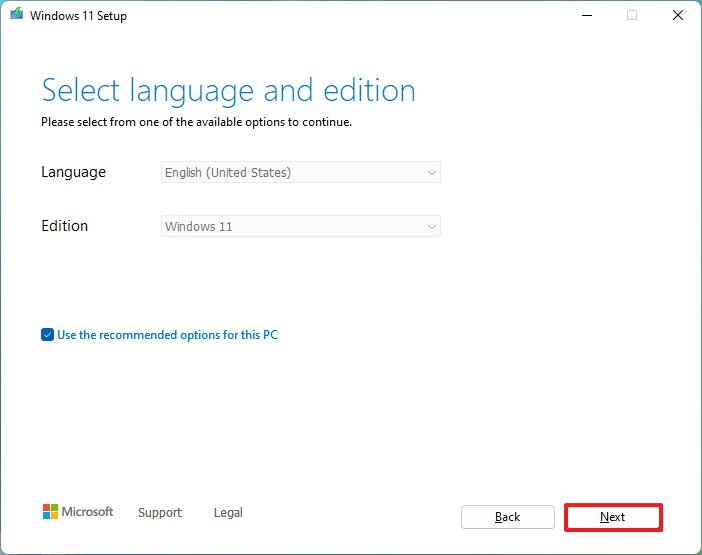
- Выберите вариант USB-накопителя из списка.
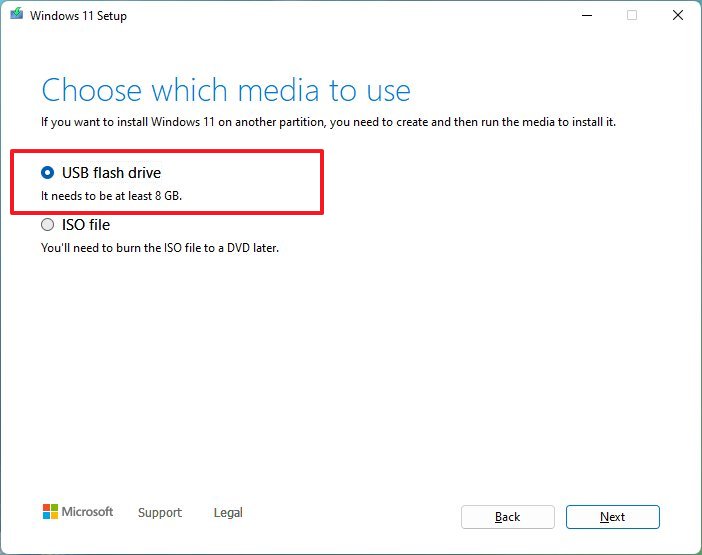
- Нажмите кнопку Далее.
- Выберите USB-накопитель из списка.
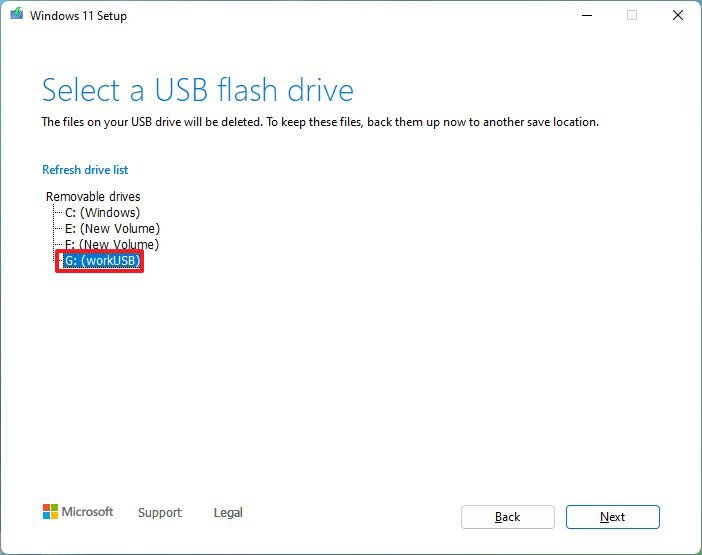
- Нажмите кнопку Далее.
- Нажмите кнопку Готово.
Если установка снова не удалась, в проводнике смонтируйте файл ISO и запустите установку еще раз.
Устранение проблем с Ассистентом установки
Если помощник по установке не работает, проблема обычно связана с сетью, которую можно устранить, выполнив следующие действия:
- Закройте Мастер установки, отсоедините сетевой кабель или отключите устройство от беспроводной сети. Подождите шестьдесят секунд, повторно подключите сетевой адаптер и перезапустите инструмент.
- Перезагрузите устройство, перезапустите инструмент «Ассистент установки» и продолжите обновление.
Если инструмент не работает, рассмотрите возможность установки ISO-файла в проводнике или создания USB-накопителя для обновления системы.
Исправить код ошибки 0XC1900101
Коды ошибок 0xC1900101 или 0x80090011 сигнализируют о проблеме в процессе обновления. Также ошибка 0xC1900101 может появляться в разных вариантах:
- 0xC1900101 — 0x2000c
- 0xC1900101 — 0x20017
- 0xC1900101 — 0x30017
- 0xC1900101 — 0x30018
- 0xC1900101 — 0x3000D
- 0xC1900101 — 0x4000D
- 0xC1900101 — 0x40017
Когда это появится, вы можете попробовать выполнить ряд действий по устранению неполадок, как описано ниже.
Очистка места для хранения
При применении обновления функции системе требуется не менее 20 ГБ доступного хранилища. Если во время обновления в системе не хватает места, вы увидите одну из описанных выше ошибок.
В этом случае вы можете использовать это руководство, чтобы найти лучшие советы по освобождению места на вашем компьютере.
Отключить устройства
Отключите все периферийные устройства (например, внешние накопители, принтеры, устройства Bluetooth, USB-устройства и камеры) от настольного компьютера, ноутбука или планшета, чтобы свести к минимуму вероятность возникновения проблем во время установки обновления Windows 11 от сентября 2023 года.
После завершения установки вы можете повторно подключать устройства по одному.
Удаление приложений
Если проблема связана с приложением безопасности, вы, вероятно, заметите один из кодов ошибок 0xC1900101 0x20017 или 0xC1900101 0x30017.
Эту проблему можно решить, временно удалив антивирусное, антишпионское ПО или другие приложения безопасности.
Чтобы временно удалить программное обеспечение безопасности, выполните следующие действия:
- Открыть настройки.
- Нажмите «Приложения».
- Нажмите страницу «Установленные приложения» справа.
- Нажмите кнопку меню приложения и выберите кнопку «Удалить».
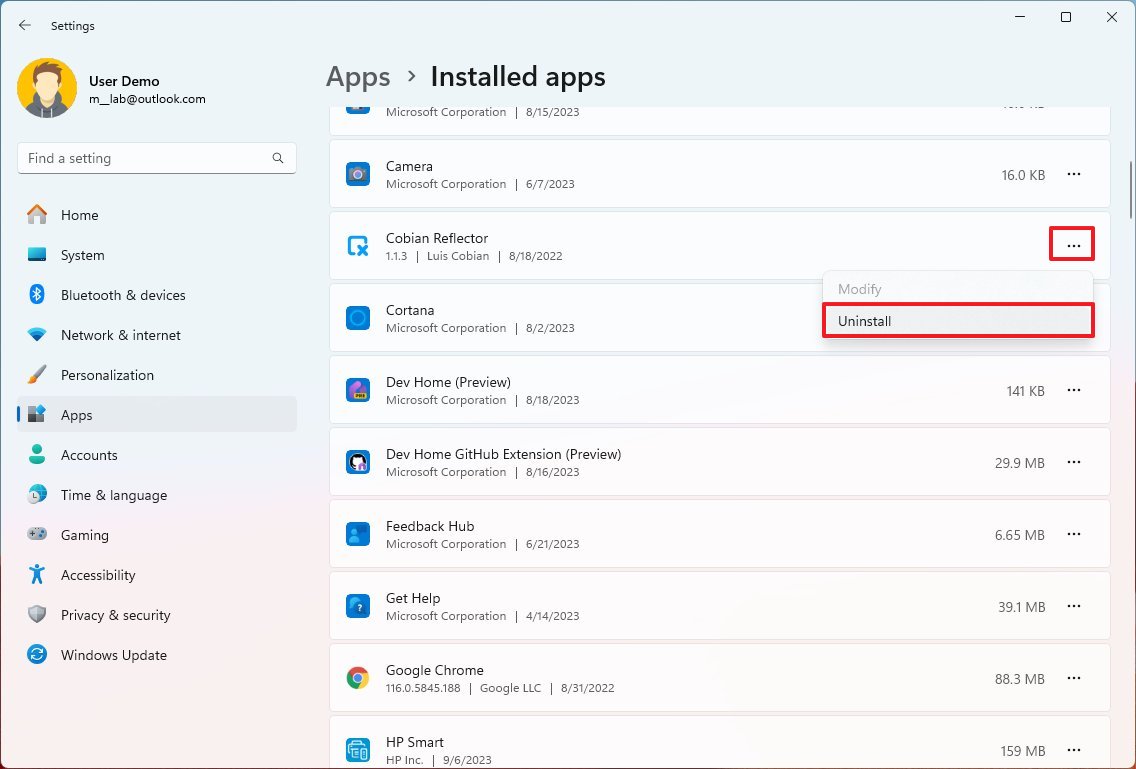
- Нажмите кнопку «Удалить» еще раз.
- Продолжайте следовать указаниям на экране (если применимо).
После выполнения этих шагов вы можете продолжить установку еще раз. После этого вы можете переустановить приложения.
Обновить драйверы
Если проблема связана с драйвером устройства, вы можете увидеть код ошибки, который начинается с 0xC1900101 или 0x80090011. Обновление драйвера может решить проблему.
Всегда следуйте инструкциям производителя при обновлении драйвера устройства. Однако, если вы не можете их найти, выполните следующие действия:
- Открыть настройки.
- Нажмите «Центр обновления Windows».
- Нажмите страницу «Дополнительные параметры» справа.
- В разделе «Дополнительные параметры» выберите параметр «Необязательные обновления».
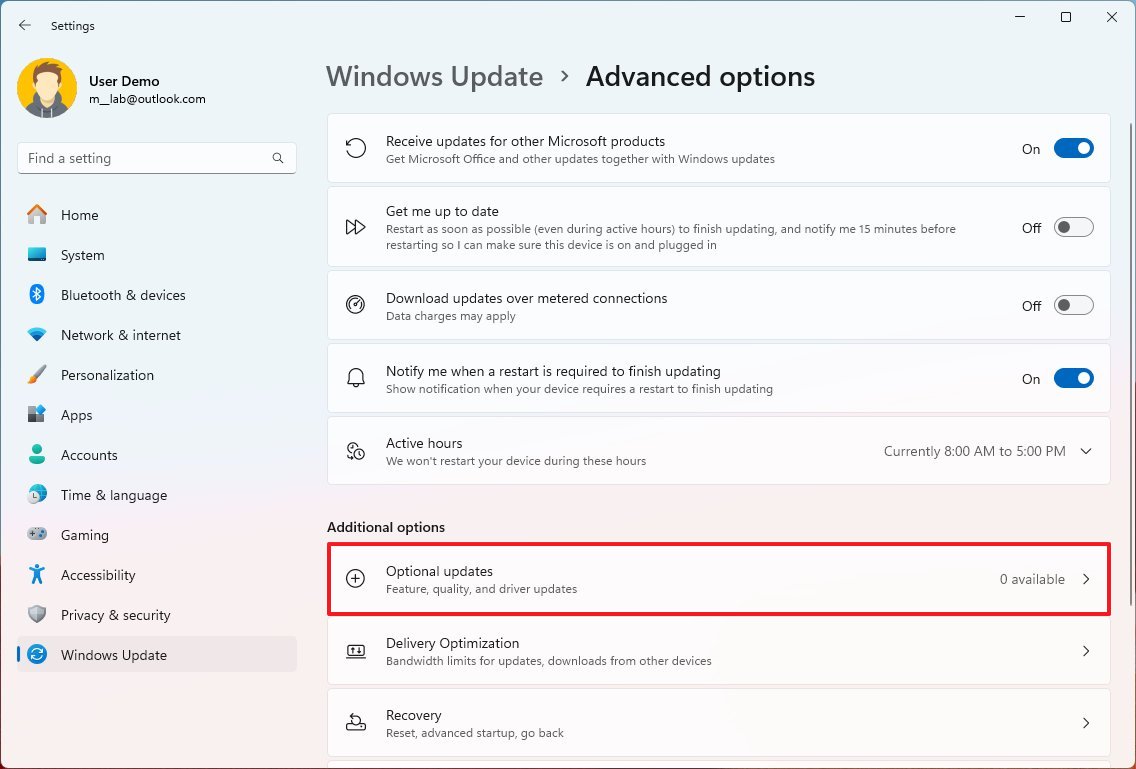
- Выберите доступное обновление драйвера.
- Нажмите кнопку «Загрузить и установить».
После выполнения этих действий установка версии 23H2 должна пройти без проблем.
Настройка восстановления
Код ошибки 0xC1900101 также может означать проблему с текущей установкой. Чтобы исправить настройку, вы можете использовать инструменты обслуживания и управления развертыванием (DISM) и средства проверки системных файлов (SFC). (В этой последовательности.)
Чтобы устранить системные проблемы с DISM и SFC, выполните следующие действия:
- Откройте «Пуск».
- Найдите командную строку, щелкните правой кнопкой мыши верхний результат и выберите параметр «Запуск от имени администратора».
- Введите следующую команду и нажмите Enter: dism /Онлайн /Очистка изображения /Восстановление здоровья
- Введите следующую команду, чтобы восстановить установку, и нажмите Enter: SFC /сканноу
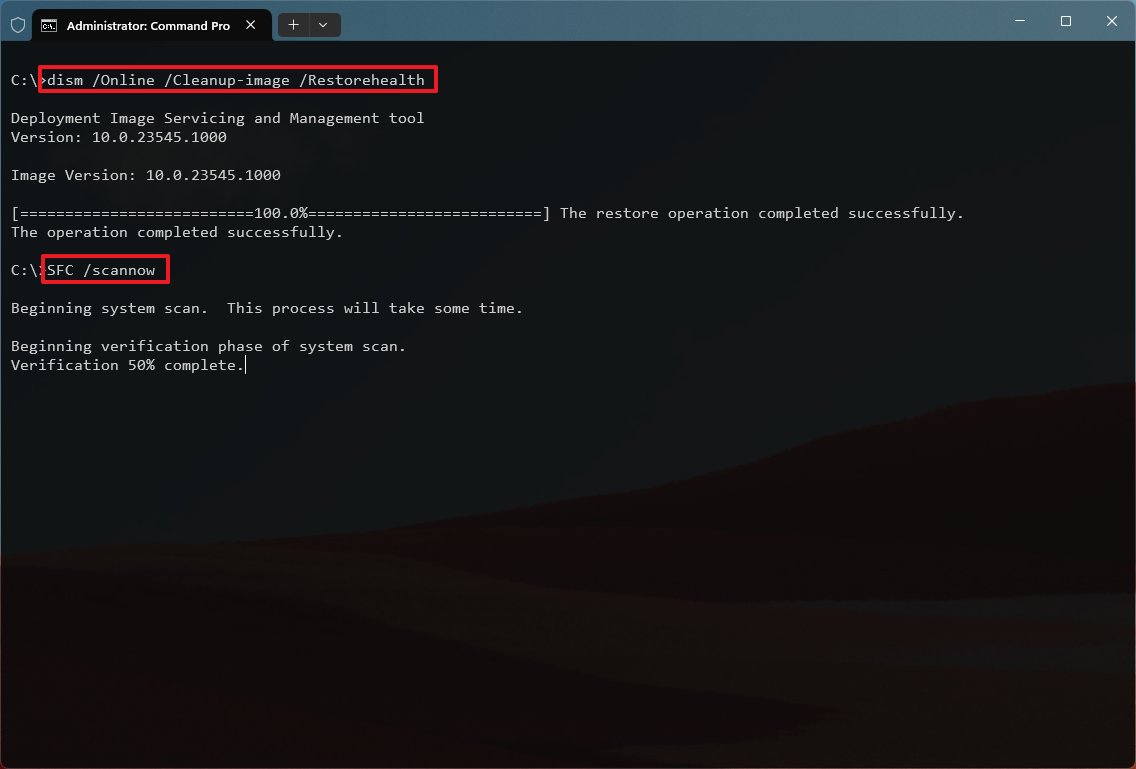
После выполнения этих шагов утилита DISM восстановит файлы локального образа, содержащие системные файлы, а утилита SFC будет использовать системные файлы в образе для исправления текущей установки.
В этом руководстве более подробно рассказывается, как использовать инструменты для восстановления установки.
Ремонт установочного диска
Также можно использовать инструмент CHKDSK для исправления логических и конкретных физических ошибок на установочном диске.
Чтобы восстановить жесткий диск с помощью инструмента CHKDSK в Windows, выполните следующие действия:
- Откройте «Пуск».
- Найдите командную строку, щелкните правой кнопкой мыши верхний результат и выберите параметр «Запуск от имени администратора».
- Введите следующую команду и нажмите Enter: чкдск/ФК:
- Введите Y и нажмите Enter, чтобы запланировать сканирование.
- Перезагрузите компьютер.
После выполнения этих шагов компьютер загрузится в среду восстановления Windows (WinRE), чтобы запустить инструмент и восстановить жесткий диск.
Чистая установка
Если вы по-прежнему сталкиваетесь с той же проблемой, рассмотрите возможность чистой установки для обновления до версии 23H2.
Исправить код ошибки 0X80070002 0X20009
При использовании файла ISO или загрузочного носителя USB для обновления вы можете столкнуться с кодом ошибки 0x80070002 0x20009. Это происходит, если мастер установки не может найти один или несколько файлов установки.
Отключение внешних дисков, кроме загрузочного USB-носителя, может решить проблему. (Возможно, вам придется перезапустить процесс после отключения периферийного устройства.)
Исправить код ошибки 0x80070070
Коды ошибок 0x80070070 – 0x50011, 0x80070070 – 0x50012 или 0x80070070 – 0x60000 показывают, что на компьютере недостаточно места для продолжения установки. Использование настроек хранилища для освобождения места может решить проблему.
Чтобы освободить место на рабочем столе, ноутбуке или планшете, выполните следующие действия:
- Открыть настройки.
- Нажмите «Система».
- Нажмите на страницу «Хранилище» справа.
- Нажмите кнопку «Временные файлы».
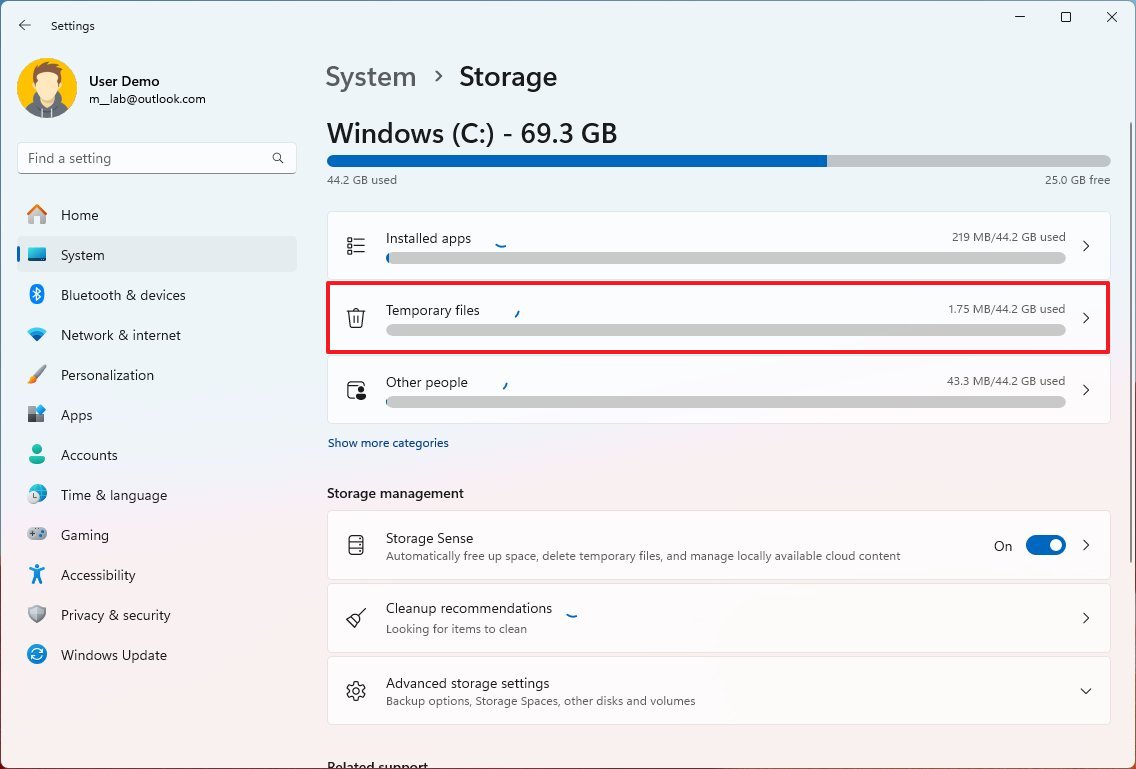
- Проверьте элементы, которые необходимо удалить с жесткого диска.

- Краткое примечание. При выборе элементов не выбирайте параметры «Временные файлы установки Windows» или «Файлы установки Windows ESD», поскольку это файлы обновления.
- Нажмите кнопку «Удалить файлы».
После выполнения этих действий обновите Windows 11 до сентября 2023 г. с помощью Copilot.
Альтернативно, вы можете обойти проблему с хранилищем, подключив пустой USB-накопитель с доступным объемом не менее 16 ГБ, который программа установки может использовать в качестве временного хранилища.
Исправить код ошибки 0x800F0923
Код ошибки 0x800F0923 указывает на проблему совместимости с приложением или драйвером.
Обычно эту проблему вызывает графический драйвер, но это может быть проблемой многих приложений, например устаревших программ, старых драйверов или стороннего антивируса.
Иногда программа установки Windows 11 описывает проблему. Лучший способ справиться с драйвером — обновить его. Если у производителя нет обновленной версии драйвера, вы можете загрузить последнюю бета-версию (если применимо).
Альтернативно вы можете удалить драйвер, чтобы продолжить установку. Однако если это известная проблема, лучше подождать, пока не будет доступно постоянное исправление, а затем выполнить обновление.
Удалить драйвер
Чтобы удалить драйвер устройства в Windows 11, выполните следующие действия:
- Откройте «Пуск».
- Найдите Диспетчер устройств и щелкните верхний результат, чтобы открыть приложение.
- Разверните ветку с проблемным устройством.
- Щелкните компонент правой кнопкой мыши и выберите параметр «Удалить устройство».
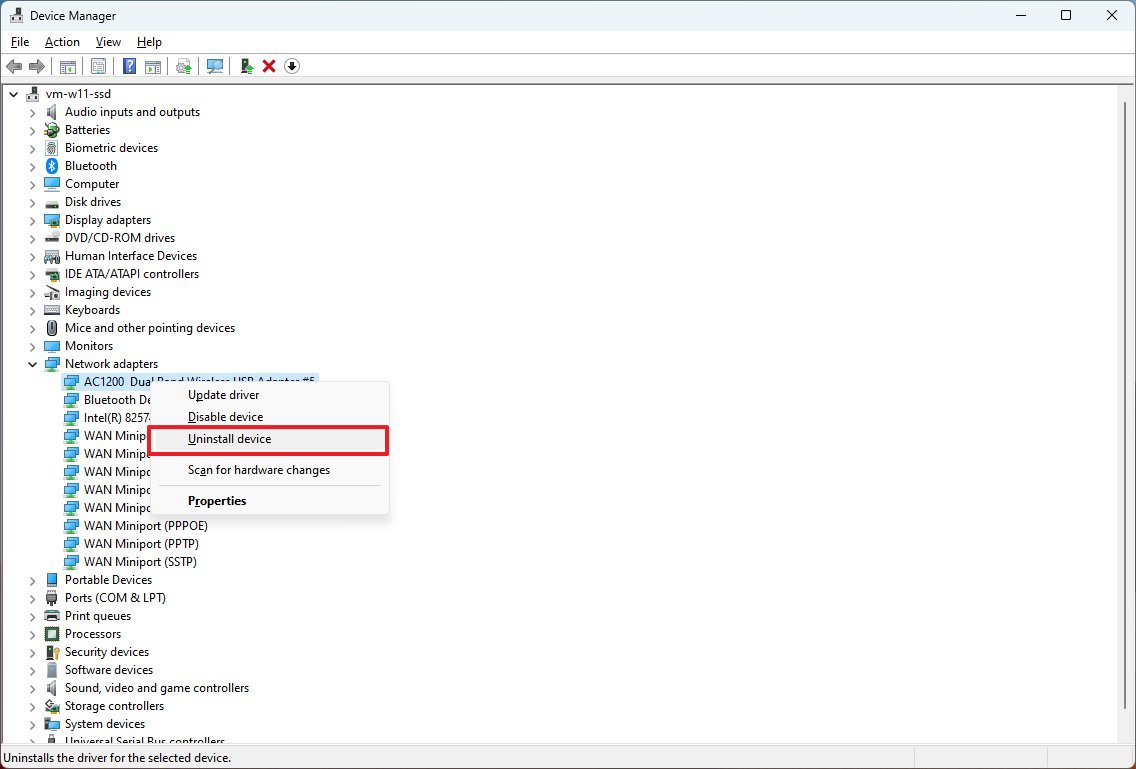
- Нажмите кнопку «Удалить» еще раз.
После выполнения этих действий обновление Windows 11 2023 должно установиться без проблем.
Удалить приложение
Кроме того, вы можете удалить приложение, чтобы исправить коды ошибок 0x800F0923 и 0xC1900208 – 0x4000C.
Чтобы удалить приложение в Windows 11, выполните следующие действия:
- Открыть настройки.
- Нажмите «Приложения».
- Нажмите страницу «Установленные приложения» справа.
- Нажмите кнопку меню приложения и выберите кнопку «Удалить».
- Нажмите кнопку «Удалить» еще раз.
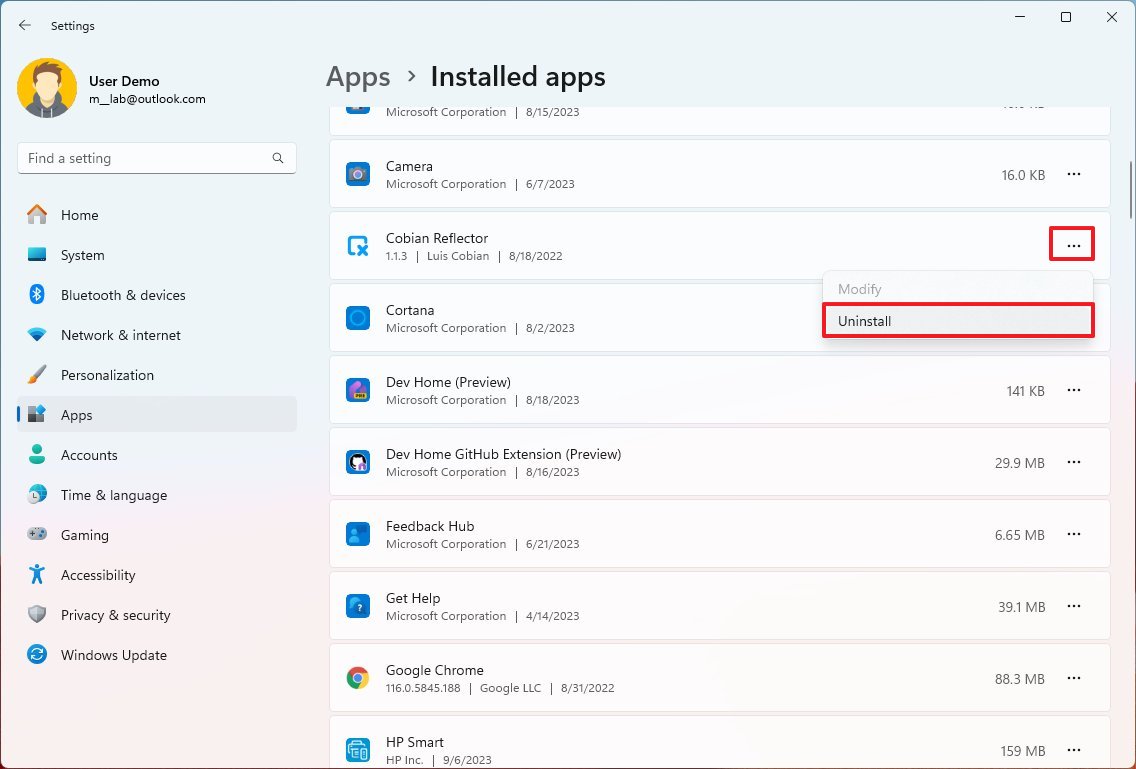
Выполнив эти шаги, вы сможете продолжить настройку обновления 2023.
Исправить код ошибки 0x80300024
Если возникнет проблема с целевым диском, разделом или томом, вы, вероятно, увидите ошибку 0x80300024.
Если вы столкнулись с этой ошибкой, попробуйте отключить все ненужные диски, если на компьютере несколько дисков. Если в разделе недостаточно места как минимум 64 ГБ или в нем есть ошибки, удалите раздел и позвольте программе установки реструктурировать тома.
Если проблема не устранена, возможно, жесткий диск поврежден.
Устранение проблем с завершением установки
При обновлении с более старой версии Windows 11 вы также можете увидеть два непонятных сообщения:
- Ошибка: нам не удалось завершить обновления. Отмена изменений. Не выключайте компьютер.
- Ошибка: не удалось настроить обновления Windows. Возврат изменений.
Если вы получили одно из этих сообщений, вам придется проверить настройки Центра обновления Windows, чтобы определить код ошибки, который необходимо использовать для поиска возможного решения.
Чтобы получить код ошибки, блокирующей установку обновления Windows 11 2022, выполните следующие действия:
- Открыть настройки.
- Нажмите «Центр обновления Windows».
- В разделе «Дополнительные параметры» выберите параметр «История обновлений».
- Подтвердите код ошибки под обновлением, которое не удалось установить.
- Скопируйте код и найдите в Интернете возможное решение.
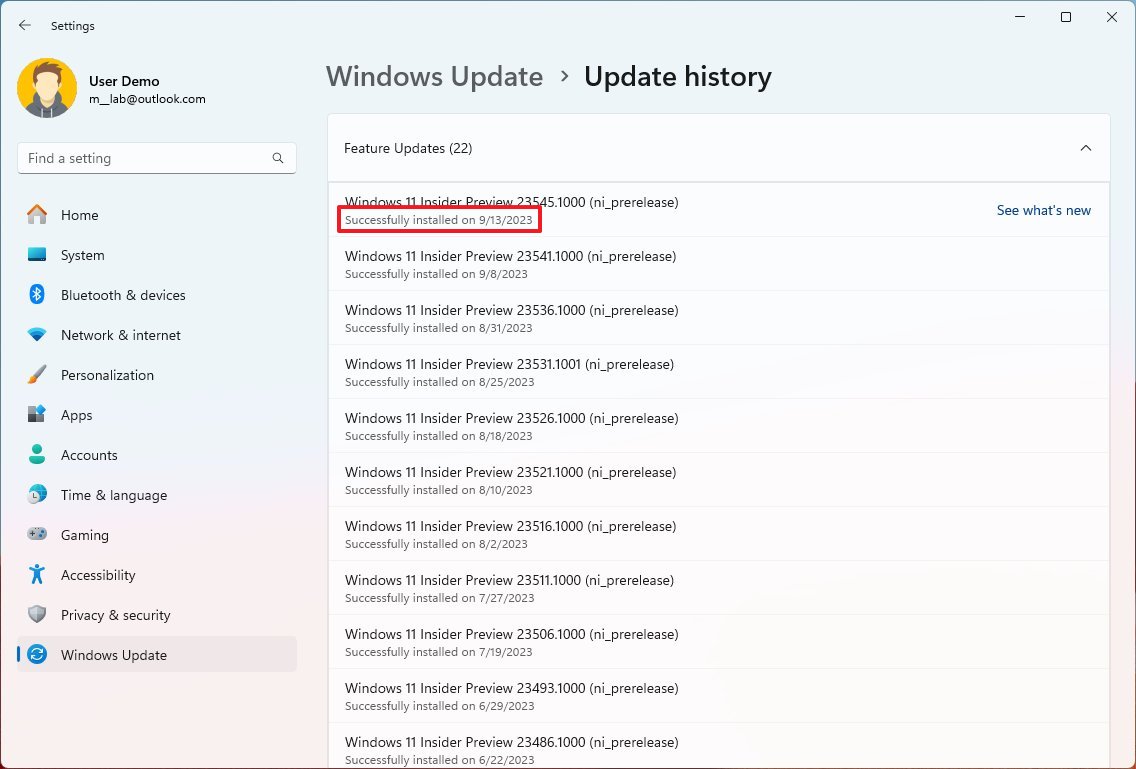
После выполнения этих действий вы сможете найти подробную информацию о проблеме и инструкции по ее устранению.
Устраните проблемы, удалив обновление функции.
Если обновление Windows 11 2023 вызывает проблемы, вы можете вернуться к предыдущей версии.
Удалить обновление
Чтобы удалить Windows 11 версии 23H2 из версии 22H2, выполните следующие действия:
- Открыть настройки.
- Нажмите «Центр обновления Windows».
- Нажмите на страницу «История обновлений» справа.
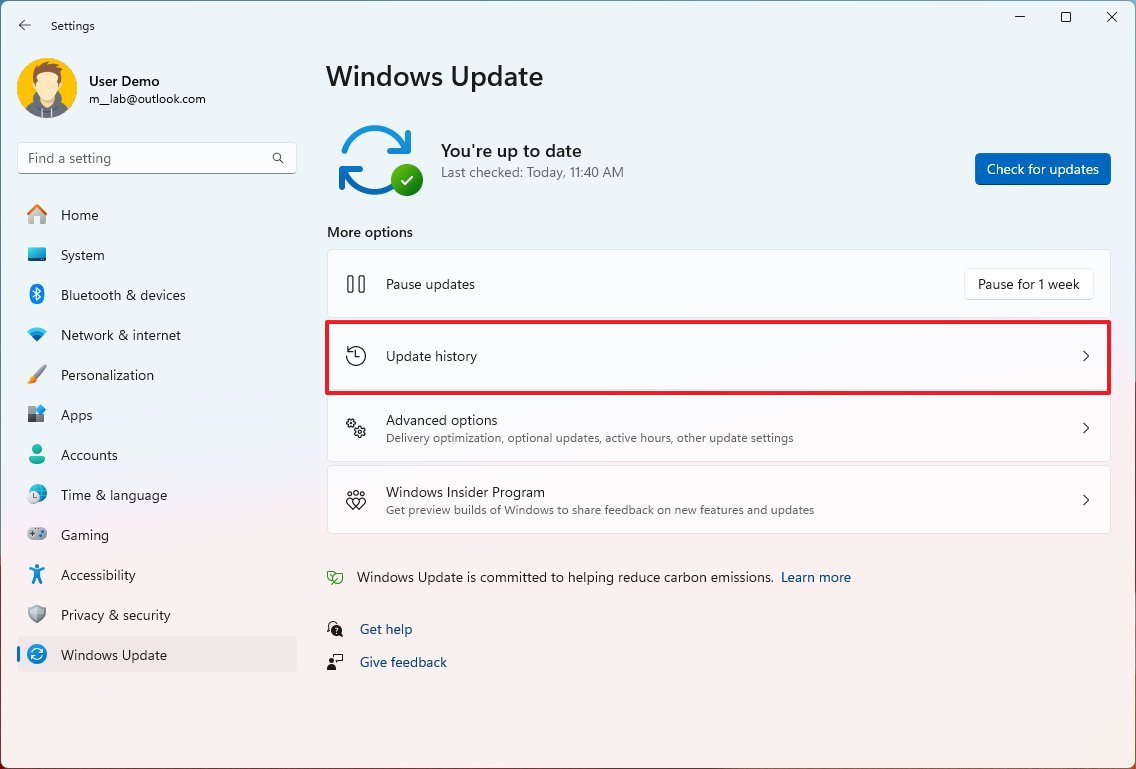
- В разделе «Связанные настройки» выберите параметр «Удалить обновления».
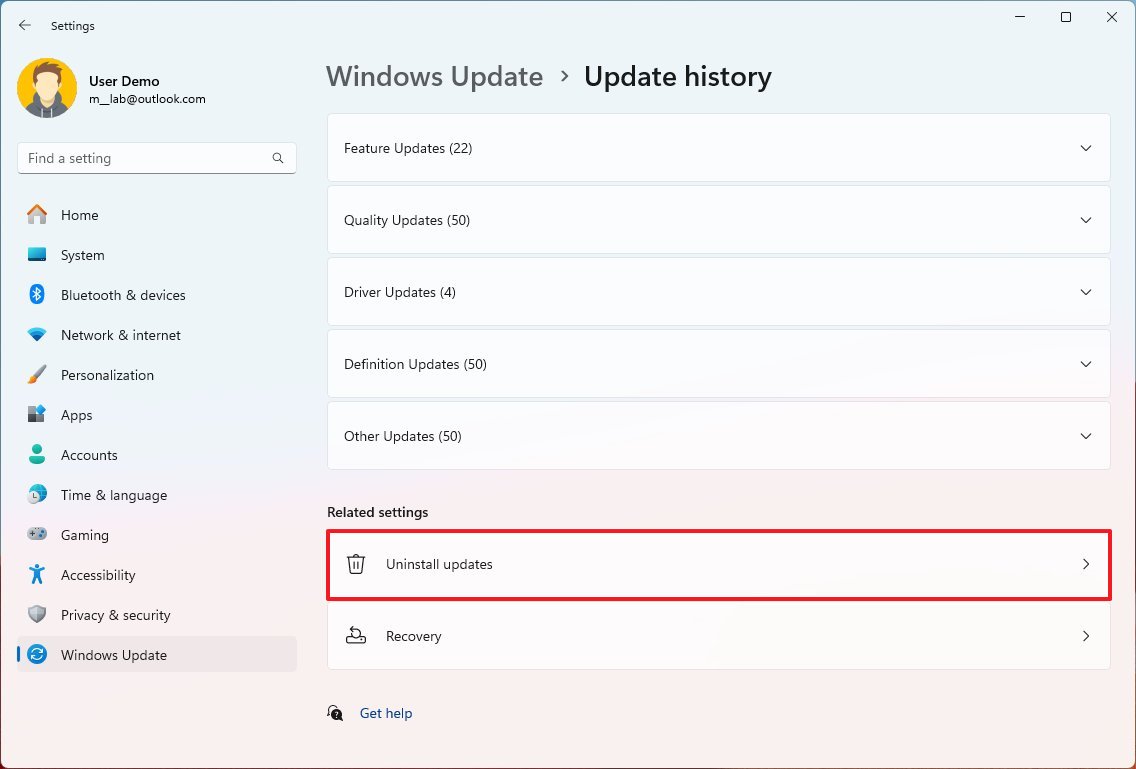
- Нажмите кнопку «Удалить» для обновления Windows 11 версии 23H2.
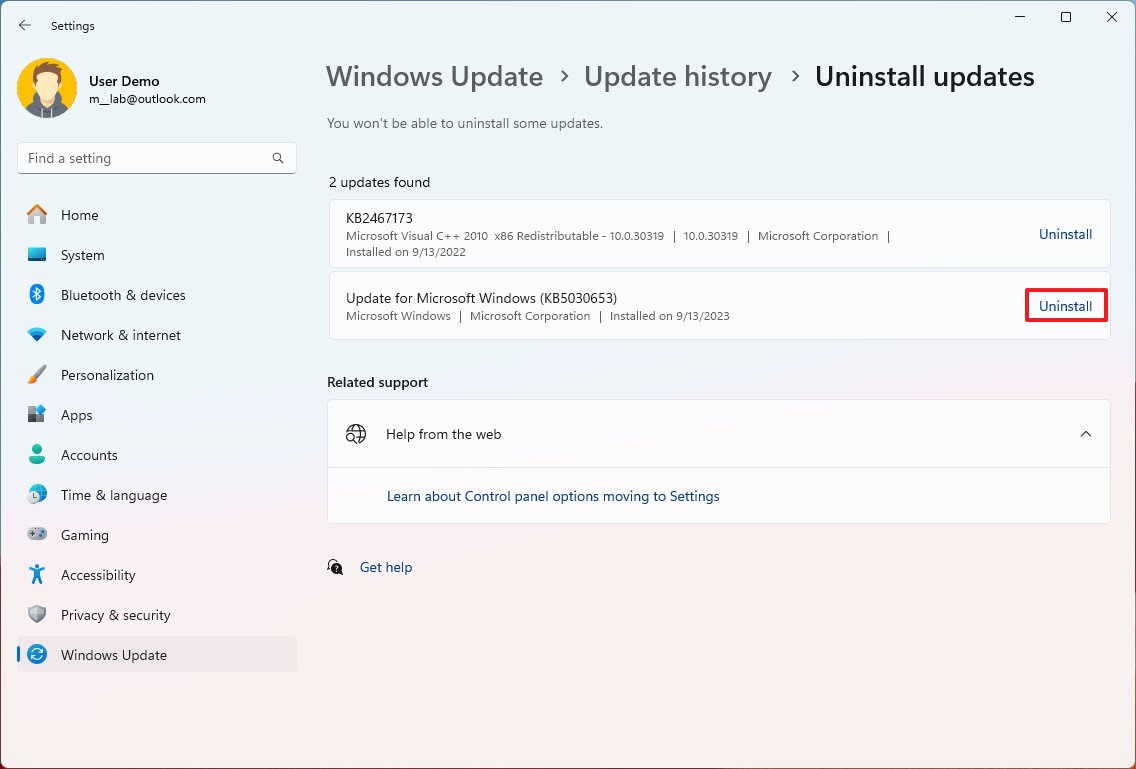
После выполнения этих действий устройство вернется к предыдущей версии.
Удалить обновление функции
Чтобы удалить обновление Windows 11 за сентябрь 2023 г. с помощью Copilot после обновления на месте, выполните следующие действия:
- Открыть настройки.
- Нажмите «Система».
- Нажмите страницу восстановления справа.
- В разделе «Параметры восстановления» нажмите кнопку «Вернуться» в настройках «Предыдущая версия Windows».

- Краткое примечание. Если эта опция недоступна, возможно, вам придется использовать процесс переустановки, описанный ниже.
- Выберите любую из имеющихся причин.
- Нажмите кнопку Далее.
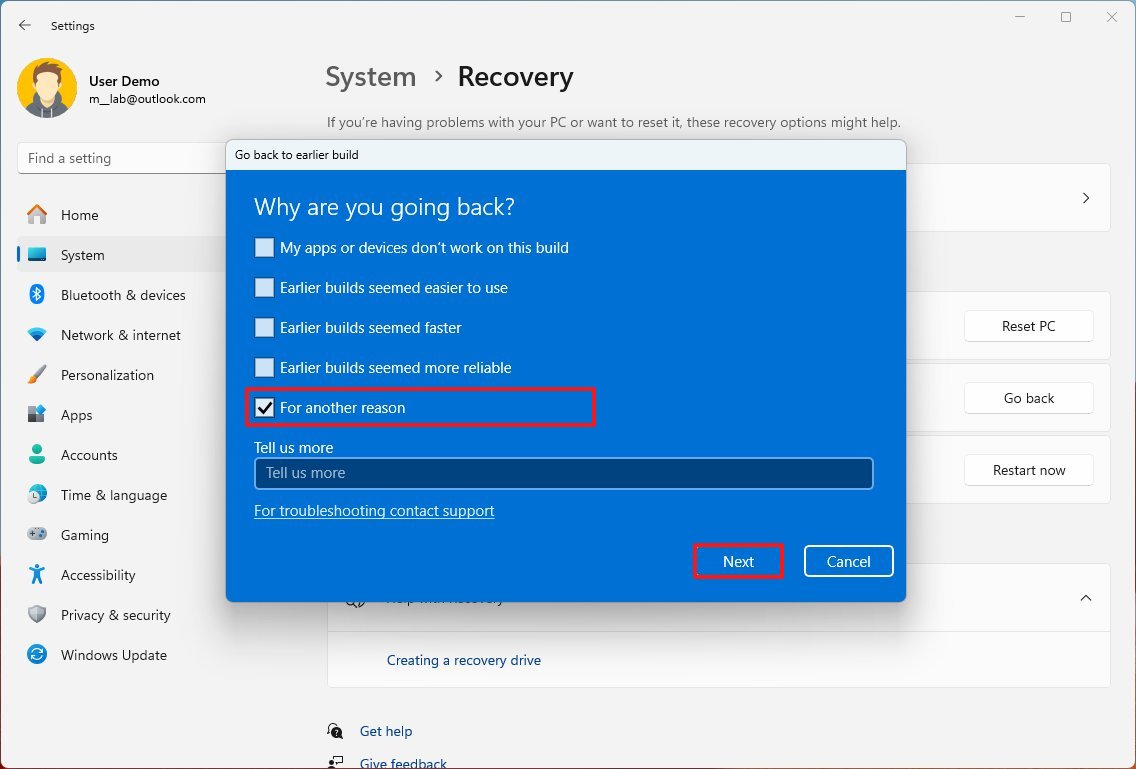
- Нажмите кнопку «Нет, спасибо».
- Нажмите кнопку Далее.
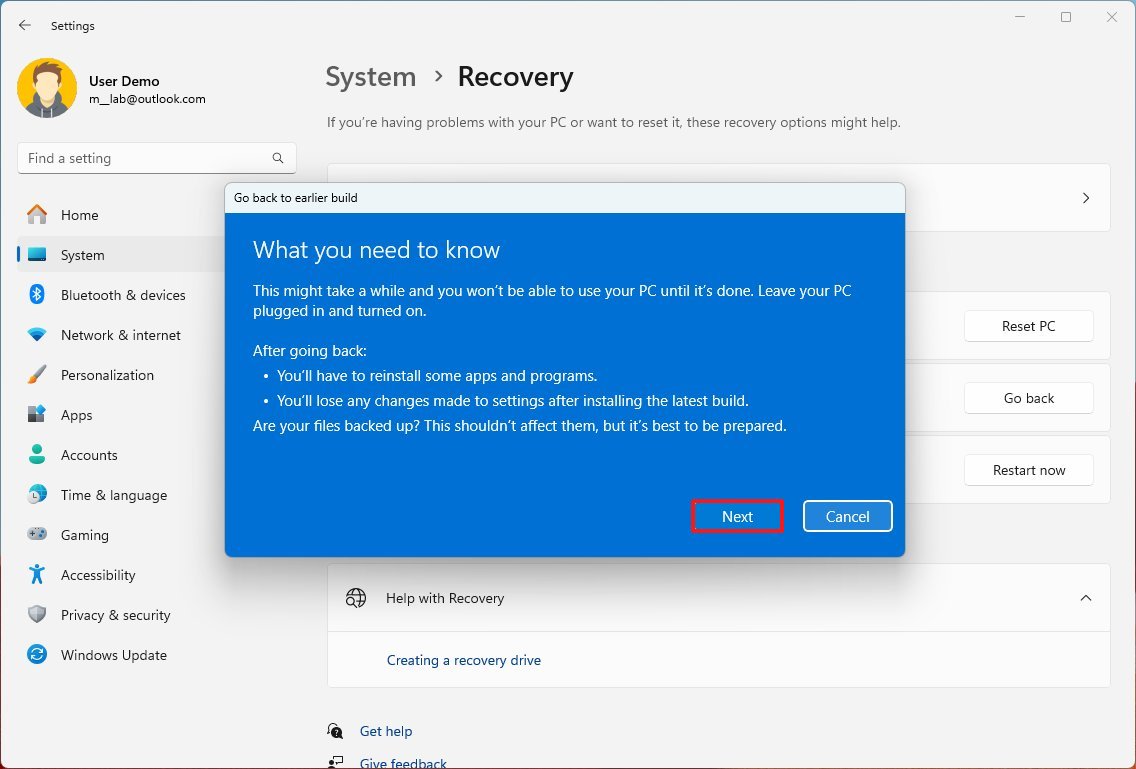
- Нажмите кнопку «Далее» еще раз.
- Нажмите кнопку «Вернуться к предыдущей сборке».
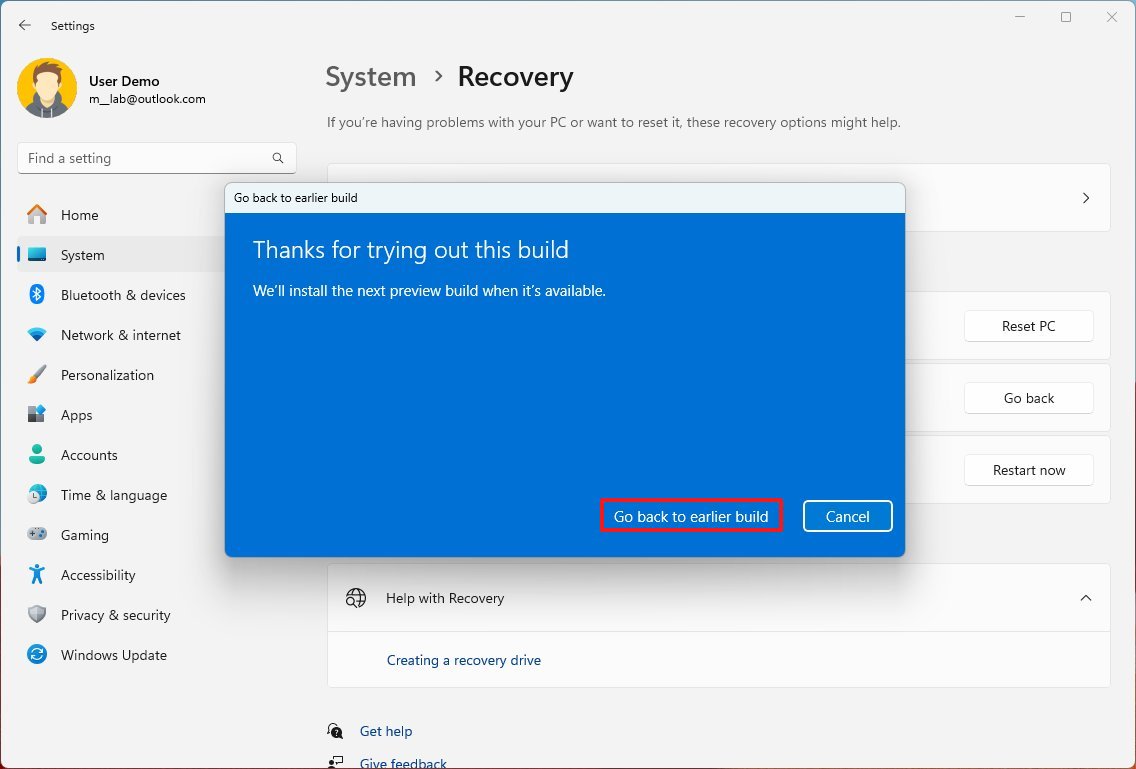
После выполнения действий система вернется к предыдущей версии.
Устранение проблем с сетью
При обновлении до новой версии Windows 11 всегда есть вероятность проблем с сетью, особенно с сетями Wi-Fi.
Хотя проблемы с сетью могут возникнуть из-за многих факторов, таких как драйверы, настройки, беспроводной сигнал, кабель, коммутатор, маршрутизатор и интернет-провайдер (ISP), это также может быть ошибка обновления функции.
В этом случае вы можете решить эту проблему с помощью средства устранения неполадок сети или функции сброса сети.
Средство устранения неполадок сети
Чтобы устранить проблемы с сетевым адаптером после обновления до Windows 11 версии 23H2, выполните следующие действия:
- Открыть настройки.
- Нажмите «Система».
- Нажмите на страницу «Устранение неполадок» справа.
- Щелкните параметр «Другие средства устранения неполадок».
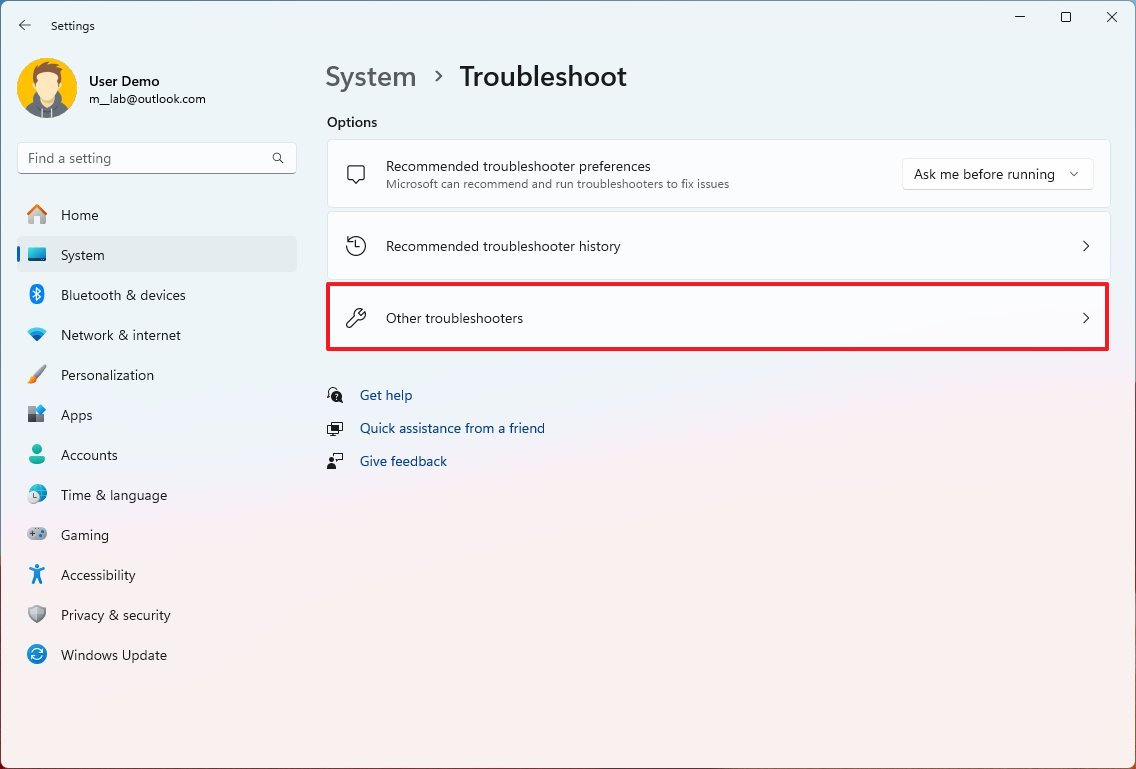
- В разделе «Другое» нажмите кнопку «Выполнить» для раздела «Сеть и Интернет».
- Продолжайте следовать указаниям на экране (если применимо).
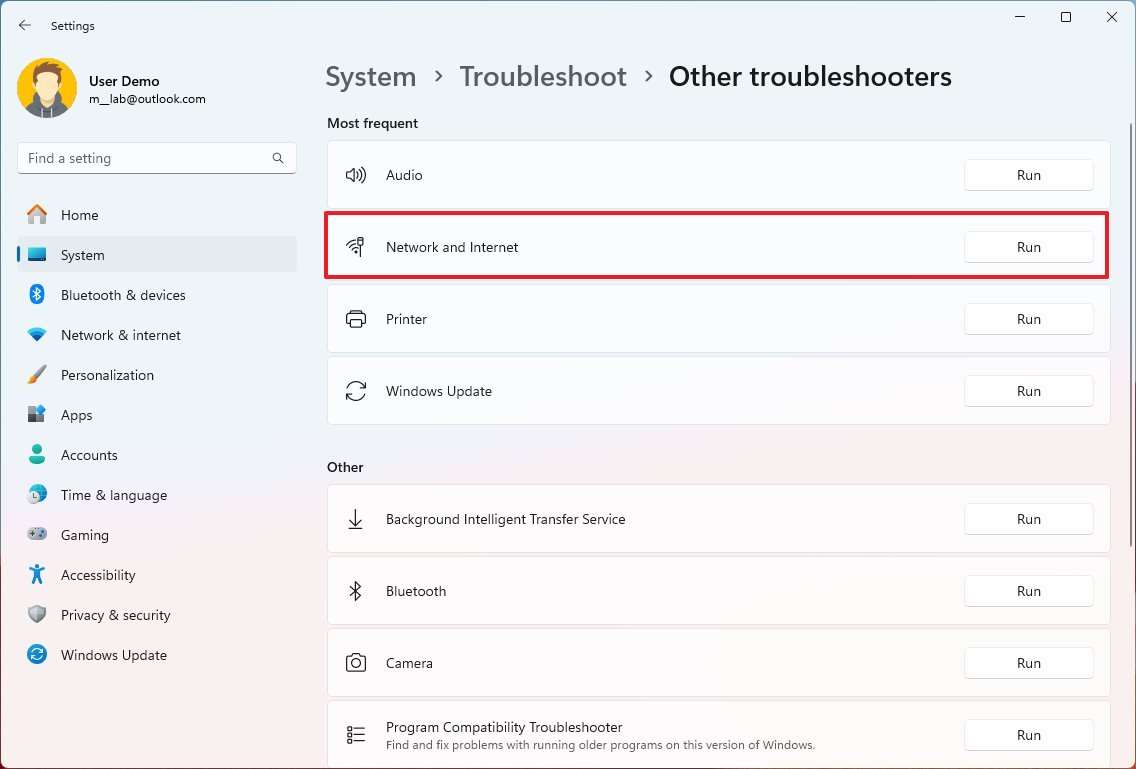
После выполнения этих шагов устройство сможет подключаться к сети в обычном режиме.
Сброс сети
Чтобы сбросить сетевые адаптеры в Windows 11 до настроек по умолчанию, выполните следующие действия:
- Открыть настройки.
- Нажмите «Сеть и Интернет».
- Нажмите страницу «Дополнительные параметры сети» справа.
- В разделе «Дополнительные настройки» выберите параметр «Сброс сети».
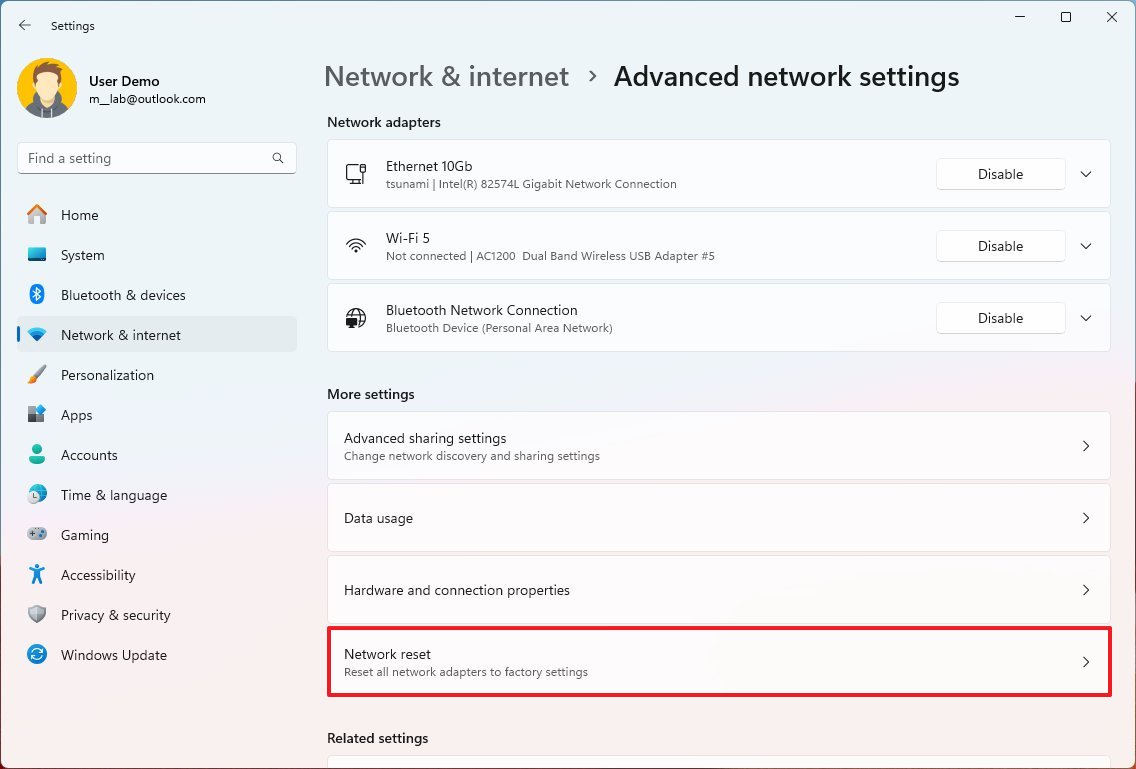
- Нажмите кнопку «Сбросить сейчас».
- Нажмите кнопку Да.
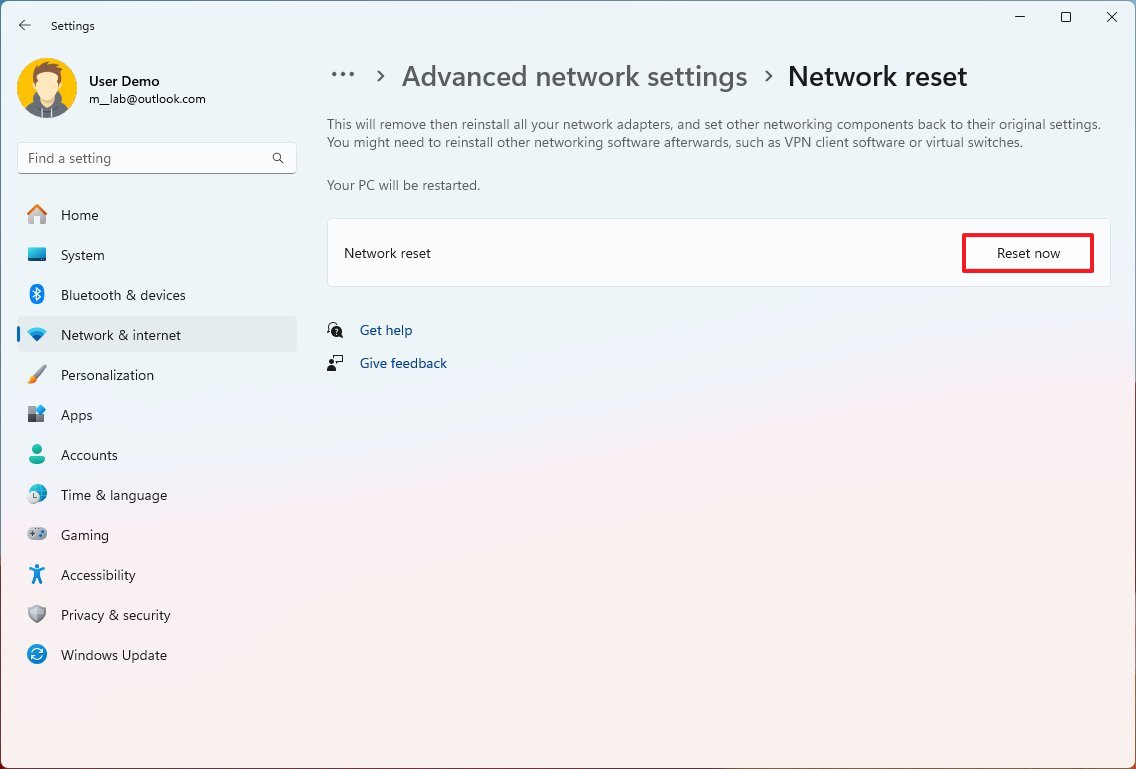
После выполнения действий система переустановит все адаптеры и восстановит настройки по умолчанию, подключенные к вашему компьютеру.
Устранение проблем с неподдерживаемым оборудованием
Если вы планируете обновить устройство со старым оборудованием (например, компьютер под управлением Windows 10) с помощью загрузочного USB-носителя или файла ISO, вы можете получить сообщение «Ошибка: этот компьютер в настоящее время не соответствует системным требованиям Windows 11».
В этом случае мастер установки покажет вам проблемы совместимости, которые обычно связаны с TPM и безопасной загрузкой или процессор не поддерживается.
Коды ошибок 0xC1900200 – 0x20008 и 0xC1900202 – 0x20008 также появятся, если компьютер не соответствует минимальным требованиям для версии 23H2.
Включить TPM и безопасную загрузку
Если компьютер поддерживает TPM 2.0 и безопасную загрузку, включите эти функции в микропрограмме UEFI материнской платы. Вот как:
- Открыть настройки.
- Нажмите «Обновление и безопасность».
- Нажмите «Восстановить».
- В разделе «Расширенный запуск» нажмите кнопку «Перезагрузить сейчас».
- Нажмите кнопку «Перезагрузить сейчас» еще раз.

- Нажмите «Устранение неполадок».
- Нажмите «Дополнительные параметры».
- Нажмите «Настройки прошивки UEFI».
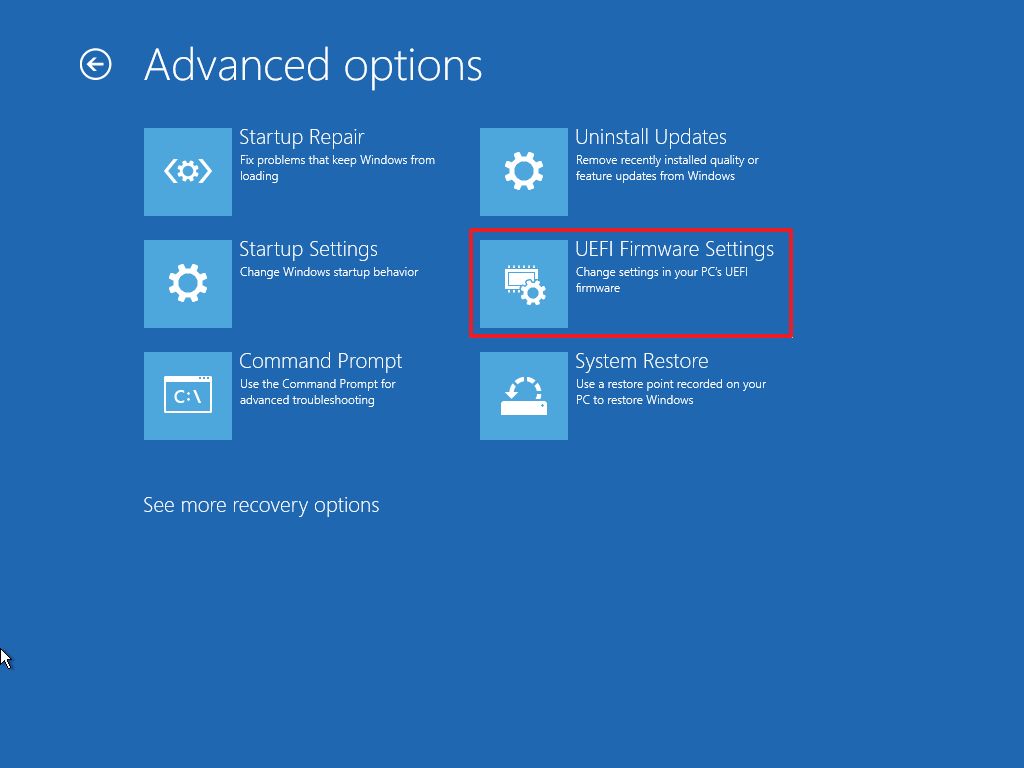
- Нажмите кнопку «Перезагрузить».
- Откройте настройки безопасности или загрузки и включите TPM 2.0 (если применимо).
- Включите безопасную загрузку (если применимо).
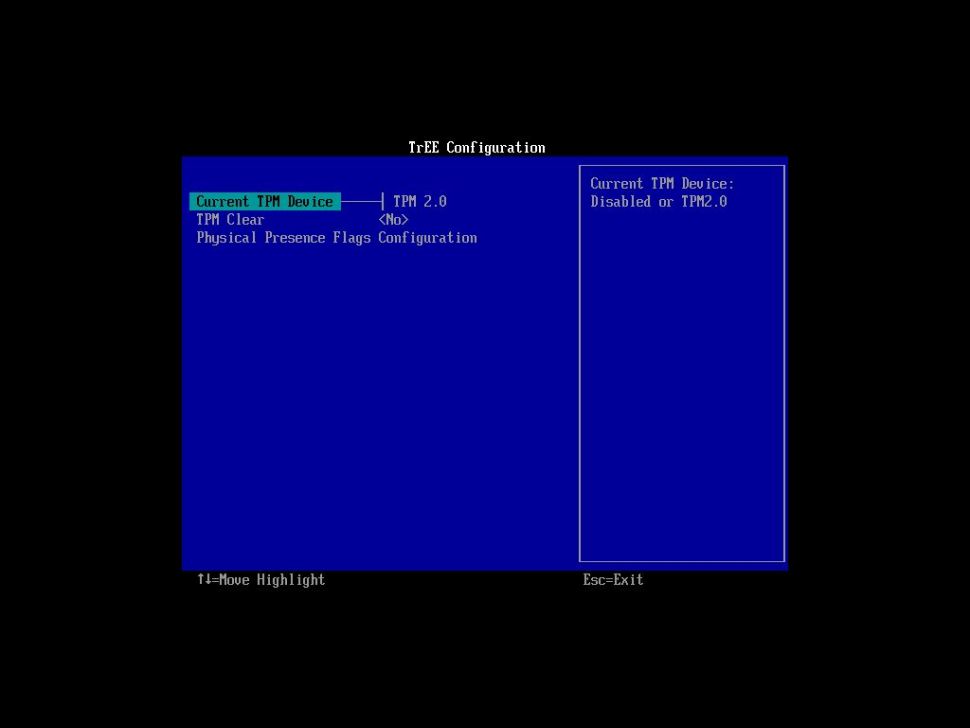
Эта функция может быть доступна в процессоре для материнских плат, не имеющих чипа TPM. Например, на процессорах AMD эта функция будет отображаться как «fTPM» или «переключатель AMD fTPM», а на процессорах Intel — как «PPT».
Требования к обновлению Windows 11 2023
Минимальные требования к оборудованию для установки обновления Windows 11 от сентября 2023 г. такие же, как и в предыдущих выпусках:
- Процессор: ЦП с тактовой частотой 1 ГГц или выше или система на кристалле (SoC) с двумя или более ядрами.
- Память: 4 ГБ.
- Память: 64 ГБ или больше.
- Прошивка системы: UEFI с включенной безопасной загрузкой.
- Графика: совместима с DirectX 12 или более поздней версии с драйвером WDDM 2.0.
- TPM: доверенный платформенный модуль (TPM) версии 2.0.
- Разрешение экрана: дисплей высокой четкости (720p), диагональ более 9 дюймов, 8 бит на цветовой канал.
Больше ресурсов
Дополнительные полезные статьи, обзоры и ответы на распространенные вопросы о Windows 10 и Windows 11 можно найти на следующих ресурсах:
Лучшие на сегодняшний день предложения Windows 11






