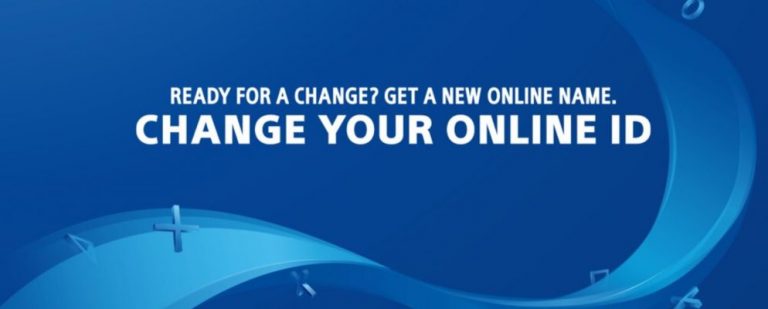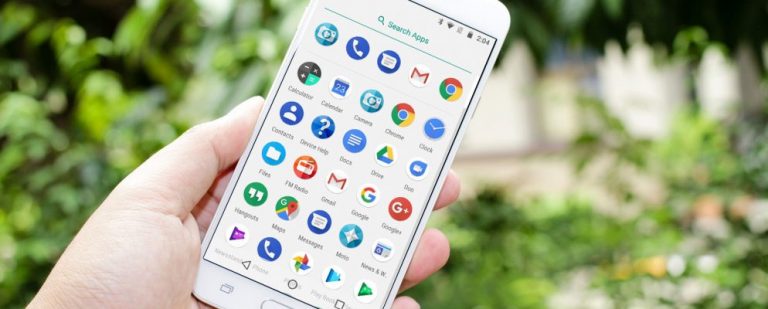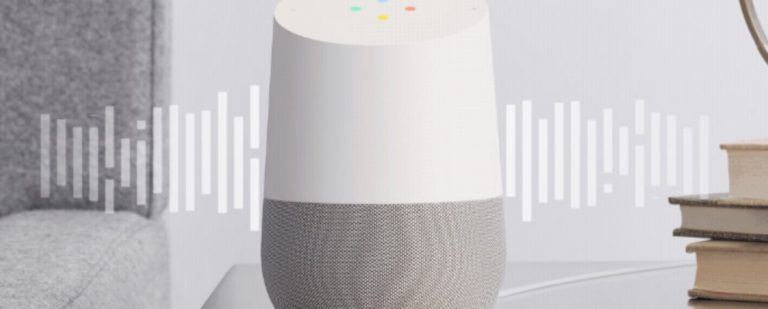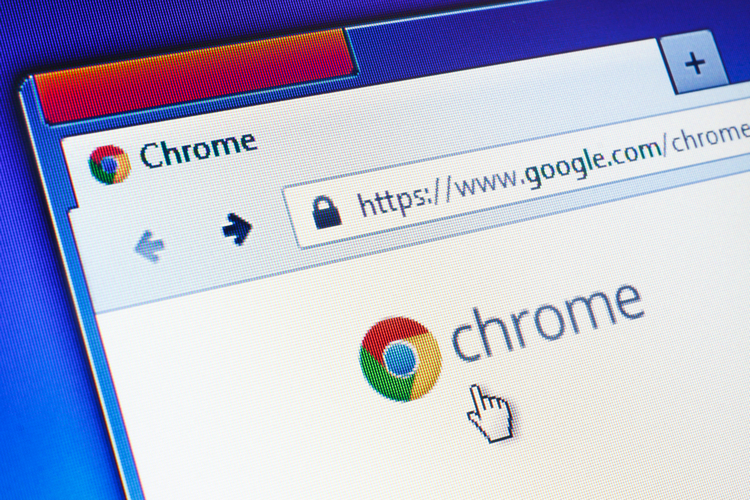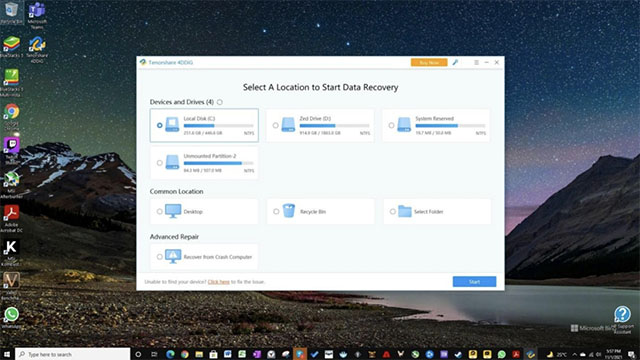iMessage не работает? Попробуйте эти исправления на iPhone, iPad и Mac
iMessage позволяет обмениваться сообщениями между устройствами Apple с помощью Wi-Fi или сотовой сети. Вы можете отправлять тексты, фотографии, видео и многое другое с помощью iMessage на своем iPhone, iPad или Mac. К сожалению, могут быть случаи, когда iMessage не будет работать на вашем iPhone или вы увидите ошибку «Ошибка iMessage» на вашем Mac. В таких случаях ваши iMessages станут зелеными и будут отправлены в виде SMS-сообщений. Ну, это может быть по ряду причин. В этой статье мы рассмотрели некоторые наиболее распространенные причины и методы решения таких проблем. Продолжайте читать, чтобы узнать, как исправить iMessage, не работающий на iPhone, iPad и Mac.
1. Убедитесь, что вы настроили iMessage.
Возможно, вы по ошибке отключили iMessage или настроили его неправильно. В обоих случаях iMessage не будет работать на вашем iPhone, iPad или Mac. Поэтому чрезвычайно важно проверить и убедиться, что iMessage настроен правильно.
1. На вашем iPhone или iPad перейдите в «Настройки» -> «Сообщения» и убедитесь, что переключатель iMessage включен.
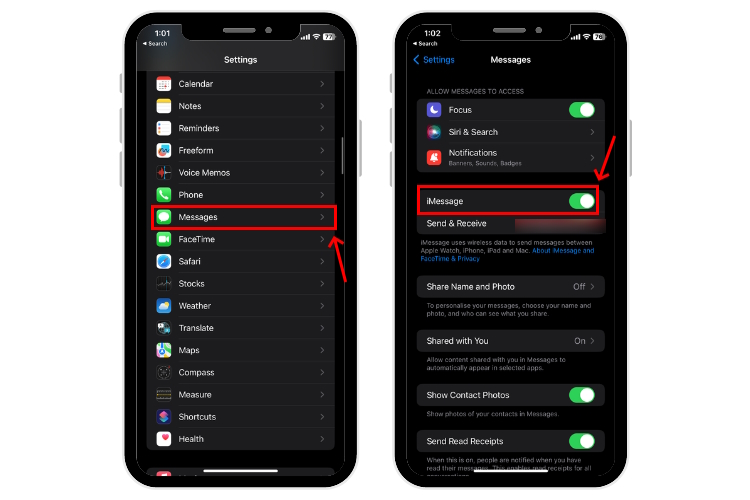
Программы для Windows, мобильные приложения, игры - ВСЁ БЕСПЛАТНО, в нашем закрытом телеграмм канале - Подписывайтесь:)
2. Затем нажмите «Отправить и получить». Вы увидите список номеров телефонов и адресов электронной почты, связанных с вашей учетной записью iMessage.
3. Убедитесь, что ваш номер телефона выбран в обоих разделах, особенно в разделе «Начать новые разговоры с». Это обеспечит активацию iMessage на вашем номере телефона.
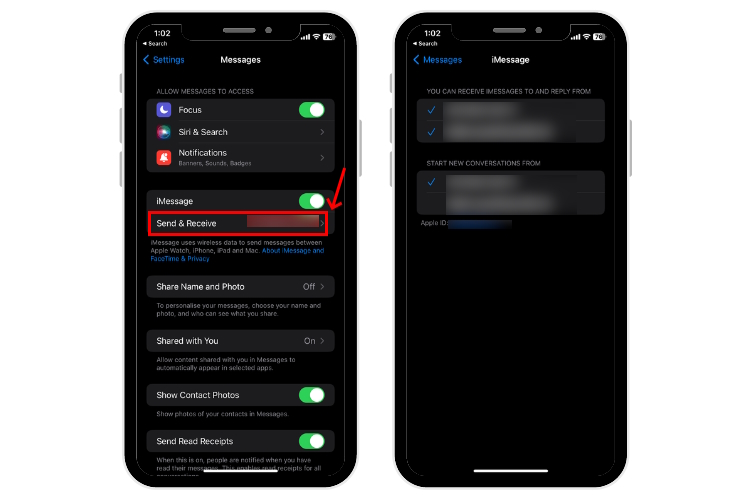
4. Если вы используете Mac или iPad (модель только с Wi-Fi), обязательно выберите правильные адреса электронной почты, с которых вы хотите отправлять и получать iMessage.
Если вы столкнулись с ошибкой «Ожидание активации», у нас есть специальное руководство, которое поможет вам исправить ошибки активации iMessage.
2. Проверьте подключение к Интернету и тарифный план.
Чтобы использовать iMessage на iPhone, iPad или Mac, вам необходимо иметь стабильное и активное подключение к Интернету. Без хорошей сети Wi-Fi или мобильных данных 3G/4G/5G iMessage не будет работать. Поэтому обязательно проверьте и убедитесь, что ваше устройство подключено к Интернету. Чтобы проверить, вы можете попробовать открыть веб-сайт в Safari. Если веб-сайт не открывается или на нем написано, что ваш iPhone не подключен к Интернету, вы выяснили основную причину, по которой iMessage у вас не работает.
Вот несколько способов решения проблем с Интернетом:
Если вы используете мобильные данные:
- Переключить режим полета.
- Включите опцию «Мобильные данные» на вашем iPhone.
- Проверьте, не истек ли срок действия вашего тарифного плана.
- Спросите своего друга или членов семьи (которые находятся в одной сети), могут ли они использовать мобильные данные. В противном случае могут возникнуть временные проблемы с данными или сетью.
Если вы используете Wi-Fi:
- Включите опцию Wi-Fi на вашем устройстве.
- Перезагрузите Wi-Fi-роутер.
- Перезагрузите устройство Apple.
- Забудьте и снова подключитесь к сети Wi-Fi.
- Обновите iOS, iPadOS или macOS.
- Сбросьте настройки сети.
3. Проверьте, не работает ли iMessage.
Возможно, серверы iMessage не работают. Хотя это редкое явление, серверы могут быть недоступны для ремонта или обслуживания. Когда это произойдет, iMessage станет недоступен для всех. Для проверки перейдите в Страница состояния системы Apple в котором перечислены все недавние обновления и сбои в работе Apple. Если возникнет проблема со службой, она будет помечена желтым цветом. В то время как службы, работающие нормально, обозначены зеленым пятном.
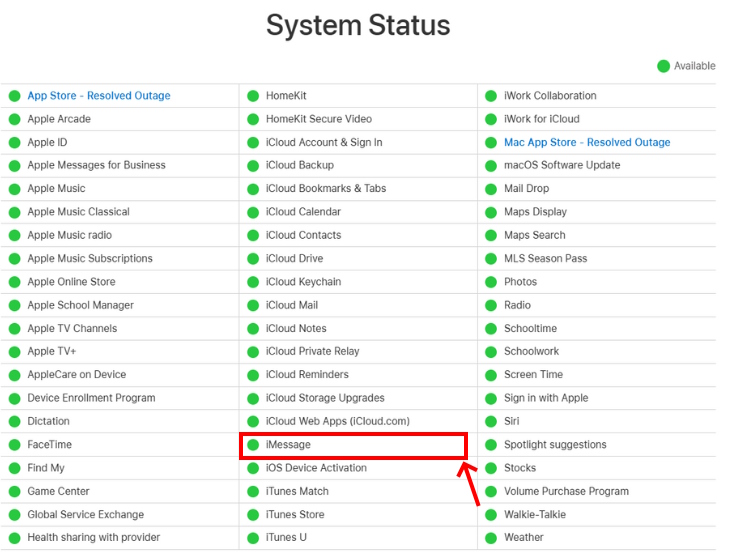
Несмотря на то, что на странице состояния системы указано, что все в порядке, могут быть случаи, когда происходит локальный сбой. Для проверки вы можете зайти в Детектор Дауна. Он предлагает подробные отчеты о сбоях за последние 24 часа, а также карту сбоев, которая показывает, находитесь ли вы в пострадавшем районе.
4. Проверьте дату и время
Если ваш iPhone не отправляет iMessages, это может быть связано с неправильной датой и временем. Любое несоответствие между датой и временем вашего устройства и датой и временем сервера может повлиять на сетевые функции, включая iMessage и FaceTime. Чтобы избежать каких-либо проблем, рекомендуется установить автоматическую настройку даты и времени.
1. Откройте «Настройки», выберите «Основные» -> «Дата и время».
2. Обязательно включите параметр «Установить автоматически».
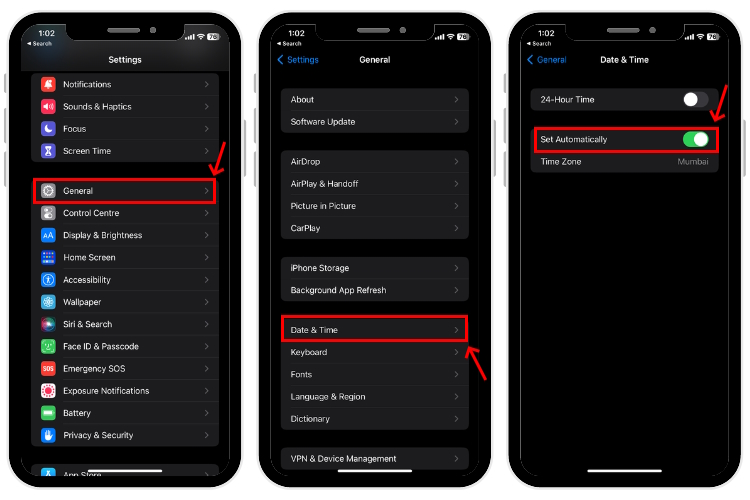
На Mac перейдите в Меню Apple -> Системные настройки и нажмите «Основные» на боковой панели. Затем нажмите «Дата и время» справа и выберите «Установить дату и время автоматически».
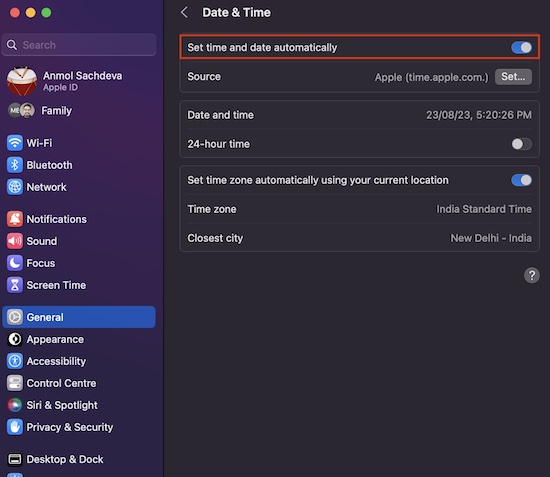
5. Удалить старые сообщения
Если вы можете только отправлять, но не получать iMessages на своем iPhone, возможно, на вашем устройстве недостаточно места для хранения. В результате нет места для хранения дополнительных сообщений. Кроме того, если в приложении «Сообщения» много фотографий и видео, система iMessage может работать медленнее. В таких случаях лучше всего удалить старые сообщения и освободить место для новых.
1. Откройте приложение «Сообщения». Затем нажмите три точки в правом верхнем углу и выберите «Выбрать сообщения». Вот классный трюк с iPhone: вы можете провести двумя пальцами вниз и выбрать несколько сообщений за один раз.
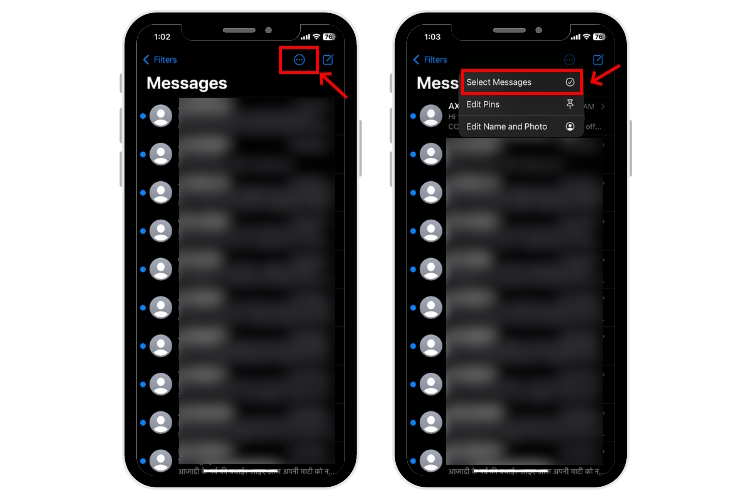
2. Затем выберите сообщения, которые хотите удалить, и нажмите «Удалить» в правом нижнем углу.
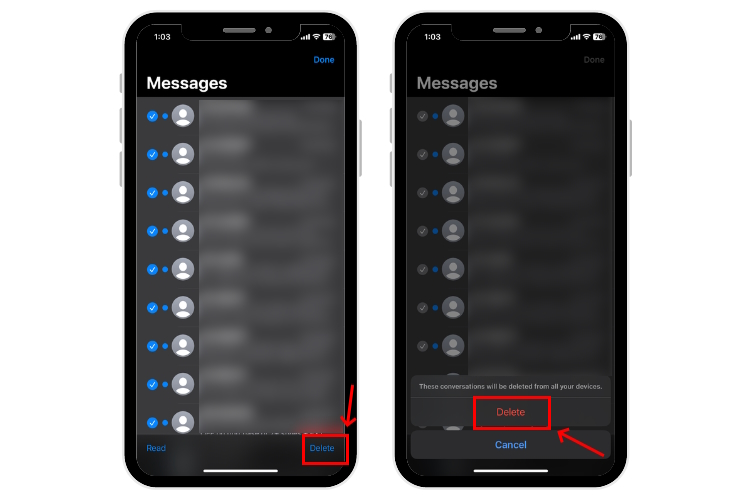
Чтобы разрешить вашему iPhone автоматически удалять старые сообщения, перейдите в «Настройки» -> «Сообщения» и нажмите «Сохранить сообщения». Здесь вы можете выбрать 30 дней, 1 год или навсегда.
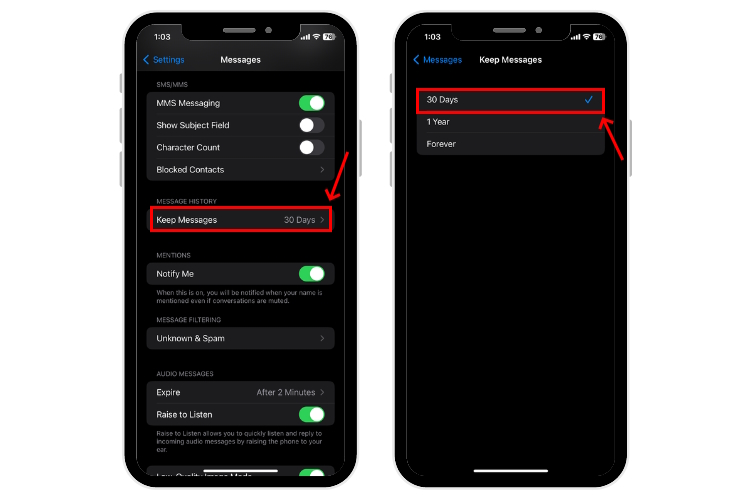
Если вы случайно удалили важное сообщение, вот как восстановить удаленные сообщения на вашем iPhone.
6. Сбросьте настройки iMessage и перезагрузите устройство.
Один из лучших советов по устранению неполадок, позволяющих исправить любое приложение или службу, — это отключить и снова включить их. Итак, если с iMessage что-то не так, вам следует перезагрузить iMessage и перезагрузить устройство, чтобы исключить любые незначительные сбои и начать все заново.
1. Перейдите в «Настройки» -> «Сообщения» и отключите опцию iMessage.
2. Подождите несколько секунд, а затем включите его.
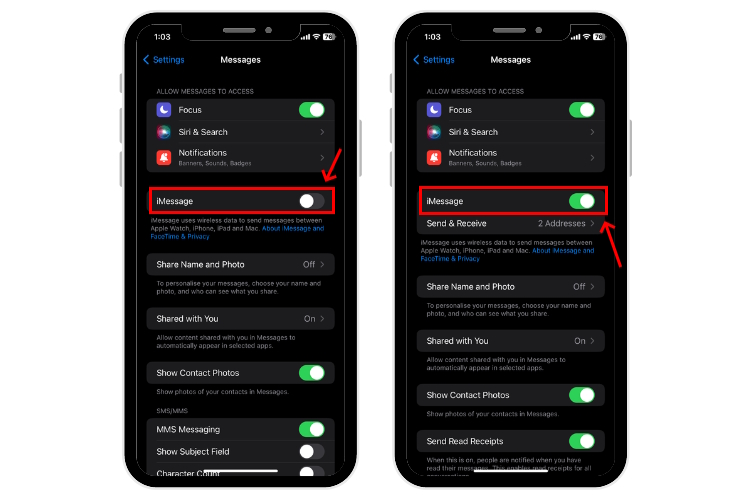
3. Как только вы это сделаете, вам следует перезагрузить устройство. Ниже приведены подробные инструкции по перезагрузке iPhone или MacBook в зависимости от модели.
Чтобы перезагрузить iPad, просто нажмите и удерживайте кнопку питания/блокировки, пока не увидите логотип Apple. Затем проведите по нему вправо, чтобы выключить iPad. Подождите несколько секунд и включите iPad.
7. Войдите в iMessage еще раз.
Если сброс iMessage не помог, попробуйте выйти из iMessage и вернуться в него. Для этого вам понадобится пароль Apple ID. Если вы его не помните, вот как сбросить пароль Apple ID.
1. На устройствах iOS перейдите в «Настройки» -> «Сообщения» и нажмите «Отправить и получить».
2. Затем нажмите «Apple ID: (ваш Apple ID)» и выберите опцию «Выйти».

3. Теперь снова войдите в систему и посмотрите, решена ли проблема с неработающей iMessages.
Пользователи Mac могут выполнить следующие шаги, чтобы выйти из iMessage и вернуться в него:
1. Откройте приложение «Сообщения» и выберите «Сообщения» -> «Настройки».
2. Затем нажмите вкладку iMessage и выберите «Настройки».
3. Далее нажмите «Выйти». Когда будет предложено подтвердить свое решение, нажмите кнопку «Выйти».

4. На экране входа подтвердите свой Apple ID, введите пароль и нажмите «Далее».
8. Проверьте наличие обновлений программного обеспечения.
Более старая версия программного обеспечения может помешать правильной работе вашего iMessage. Итак, если ваш iPhone не может отправлять iMessages или вы не можете получать iMessages на своем Mac, вам следует проверить, установлена ли на вашем устройстве последняя версия программного обеспечения.
1. На iPhone, iPad или Mac выберите «Настройки» > «Основные» > «Обновление программного обеспечения».
2. Если доступны какие-либо обновления, установите их.

9. Сброс настроек сети.
В редких случаях на вашем iPhone могут возникнуть проблемы с подключением, и поэтому iMessage перестает у вас работать. Эффективным решением в таких случаях является сброс настроек сети на вашем iPhone, чтобы избавиться от любых сетевых данных, мешающих нормальной работе. Процесс может показаться сложным, но он довольно прост. Кроме того, он не удалит данные вашего iPhone. Он удалит только все сохраненные устройства Bluetooth, сети и пароли Wi-Fi, а также информацию VPN. Вам придется ввести все свои пароли еще раз, поэтому обязательно запишите их.
Перейдите в «Настройки» -> «Основные» -> «Перенос или сброс iPhone» -> «Сброс» -> «Сбросить настройки сети».
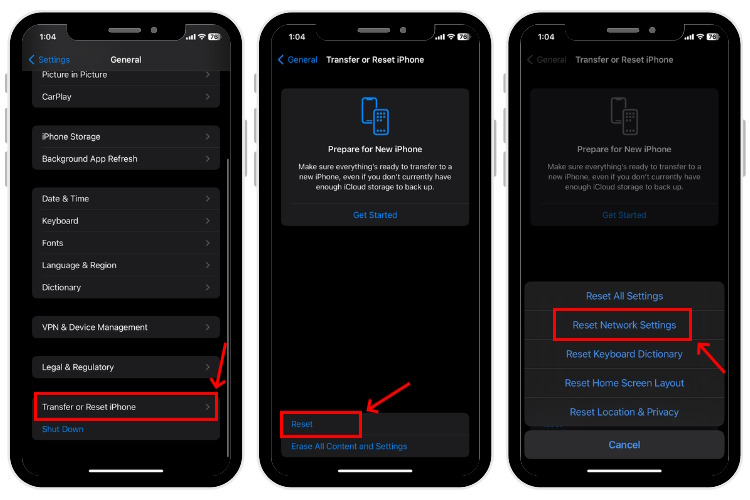
Чтобы узнать подробности этого процесса, ознакомьтесь с нашим пошаговым руководством «Как сбросить настройки сети на iPhone».
Если вы выполнили все действия по устранению неполадок, но по-прежнему остались в той же ситуации, возможно, пришло время посетить магазин Apple. Возможно, что-то не так с вашим устройством или его внутренними компонентами. В таких случаях лучше всего обратиться в службу поддержки Apple и отдать свое устройство на диагностику гениям. Чтобы избежать дальнейшего повреждения, держитесь подальше от дешевых альтернатив или самодельных изделий.