HomePod mini не отвечает: 9 способов исправить!
HomePod mini от Apple — довольно неплохая умная колонка. И хотя это не сравнится с умом и приемами Google Assistant, Siri достаточно хороша в большинстве вещей, а HomePod mini предлагает лучший звук. Настроить HomePod mini очень просто, и хотя он работает очень хорошо, бывают случаи, когда вы можете столкнуться с тем, что HomePod mini не отвечает. Это случилось со мной, и если вы столкнулись с той же проблемой, мы вам поможем. Вот 9 способов починить HomePod mini, который не отвечает.
Лучшие решения для исправления не отвечающего HomePod mini
Хотя не отвечающий HomePod mini может вызвать у вас панику, проблема обычно не так уж велика. Мы рассмотрим все способы, которыми вы можете починить HomePod mini, который не отвечает, начиная с самых простых решений и заканчивая более экстремальными. Хотя мы рекомендуем вам пройти этот список шаг за шагом, пробуя решения в том порядке, в котором мы их упомянули, вы можете использовать оглавление ниже, чтобы перейти к любому решению, которое вы хотите попробовать.
1. Убедитесь, что ваш HomePod включен
Прежде всего, убедитесь, что ваш HomePod mini или HomePod включен. Убедитесь, что ваш умный динамик подключен к источнику питания. После этого коснитесь верхней части HomePod mini. Если вы слышите музыку, ваш динамик включен. Кроме того, вы также можете сказать «Привет, Siri». Если виртуальный помощник отвечает, включается динамик.
Совет: если HomePod mini включен, но функция «Привет, Siri» не работает, коснитесь и удерживайте верхнюю часть HomePod mini и произнесите «Включи, Привет, Siri».
Программы для Windows, мобильные приложения, игры - ВСЁ БЕСПЛАТНО, в нашем закрытом телеграмм канале - Подписывайтесь:)
2. Проверьте подключение к Wi-Fi
Если ваш HomePod mini по-прежнему не отвечает, вам следует проверить, правильно ли он подключен к WiFi. HomePod автоматически подключается к той же сети Wi-Fi, что и ваш iPhone. Однако, если вы недавно изменили свой пароль WiFi или получили новое подключение WiFi, есть вероятность, что ваш HomePod mini не подключен к новому WiFi. К счастью, вы можете легко изменить сеть Wi-Fi на своем HomePod mini.
Это автоматически переключит ваш HomePod mini на то же соединение Wi-Fi, что и ваш iPhone.
3. Убедитесь, что включена функция «Слушать «Привет, Siri».
Если ваш HomePod подключен к Wi-Fi, но по-прежнему не может ответить на «Привет, Siri», убедитесь, что включен параметр «Слушать «Привет, Siri».
Включите «Привет, Siri» на HomePod mini с помощью iPhone
- Откройте приложение «Дом», нажмите и удерживайте плитку HomePod. Прокрутите вниз и коснитесь значка шестеренки настроек.

- Здесь включите переключатель рядом с «Слушайте «Привет, Siri», чтобы включить эту функцию на вашем HomePod.
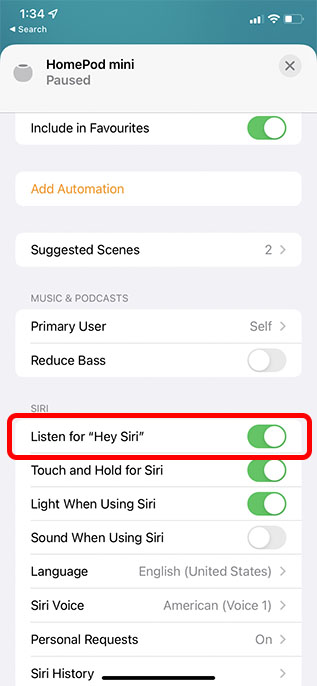
Включите «Привет, Siri» на HomePod с помощью Mac
- Запустите приложение «Дом» на Mac и дважды щелкните значок HomePod.
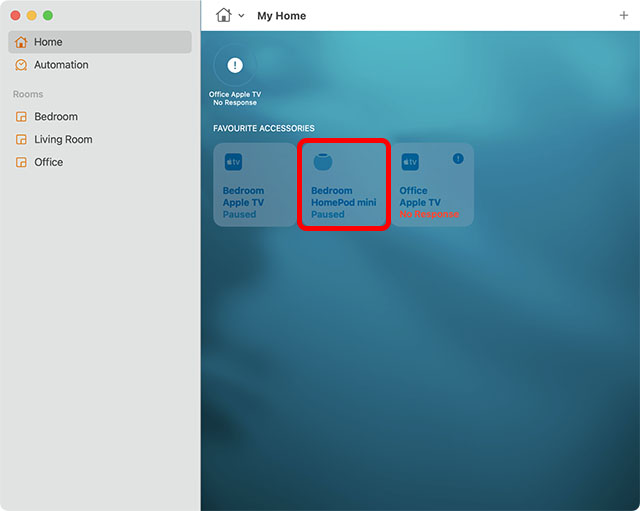
- Щелкните значок шестеренки настроек или проведите пальцем вниз.
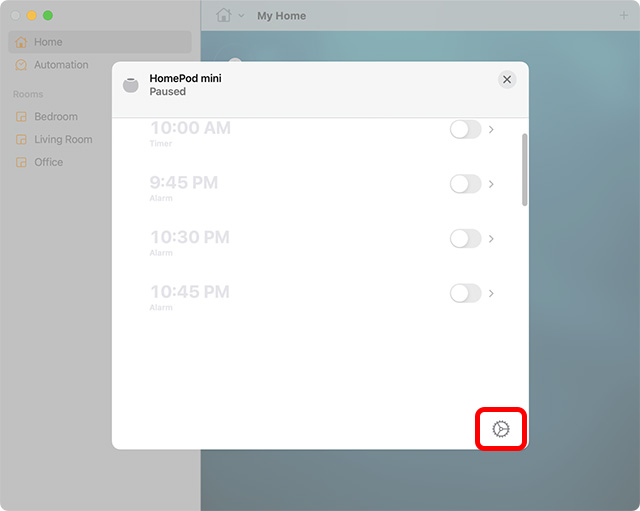
- Включите переключатель рядом с «Слушайте «Привет, Siri», чтобы включить эту функцию на вашем HomePod.
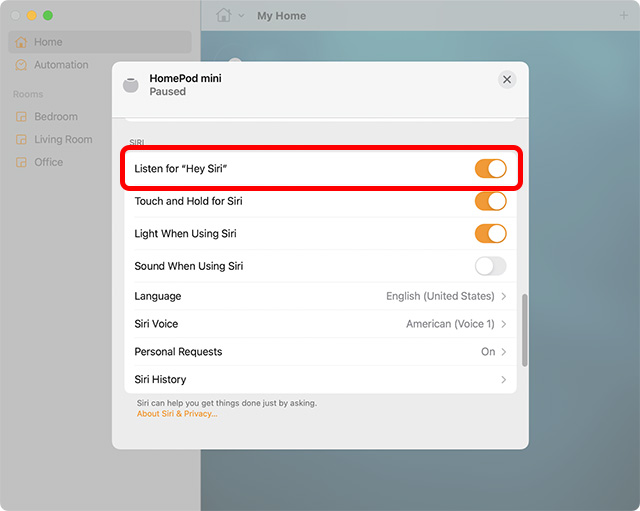
Теперь попробуйте сказать «Привет, Siri» и посмотрите, отвечает ли ваш HomePod. Надеюсь, это должно было решить проблему. Если нет, читайте дальше, чтобы узнать о других шагах по устранению неполадок для HomePod mini.
4. Проверьте оповещения в домашнем приложении.
Когда HomePod не может получить доступ к вашему Apple ID, не может подключиться к домашней сети Wi-Fi или сталкивается с какими-либо другими проблемами, в приложении «Дом» появляется предупреждение с подробной информацией о проблеме. Итак, перейдите в приложение «Дом» на своем устройстве, а затем нажмите и удерживайте / дважды щелкните значок HomePod, чтобы просмотреть дополнительную информацию о предупреждении.
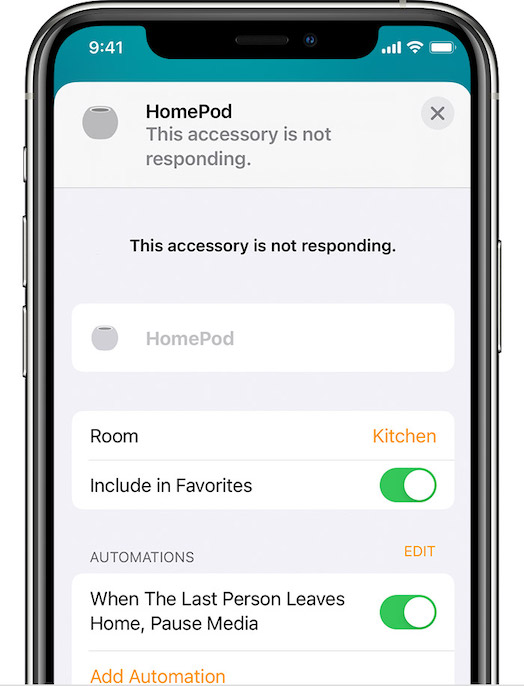 Изображение предоставлено: Apple
Изображение предоставлено: Apple
5. Перезагрузите HomePod
Если вы по-прежнему не можете использовать HomePod mini, перезагрузка также может помочь решить проблему.
Перезапустите HomePod mini с iPhone.
Откройте приложение «Дом», а затем нажмите и удерживайте плитку HomePod. Здесь нажмите «Сбросить HomePod», а затем нажмите «Перезапустить HomePod».
Перезапустите HomePod mini с Mac.
Запустите приложение «Дом», а затем дважды щелкните значок HomePod. Затем прокрутите вниз и нажмите «Сбросить HomePod». Наконец, нажмите «Перезагрузить HomePod», чтобы перезагрузить динамик.
6. Удалите и повторно подключите HomePod с помощью приложения Home.
Если HomePod по-прежнему не отвечает, попробуйте удалить и повторно подключить HomePod с помощью приложения Home. Вы можете сделать это с помощью приложения «Дом» на iPhone, iPad или Mac.
Удалите HomePod mini с помощью iPhone
- На iPhone или iPad: откройте приложение «Дом» -> нажмите и удерживайте значок HomePod -> «Сбросить HomePod» -> «Удалить аксессуар».
Удалите HomePod mini с помощью Mac
- На Mac: запустите приложение «Дом»> дважды щелкните значок HomePod -> «Сбросить HomePod» и нажмите «Удалить аксессуар».
Настройте HomePod mini еще раз
Настроить HomePod mini очень просто. Просто подключите его к источнику питания и разблокируйте свой iPhone. Вы увидите подсказку на вашем iPhone. Просто нажмите «Настроить» и следуйте инструкциям на экране.
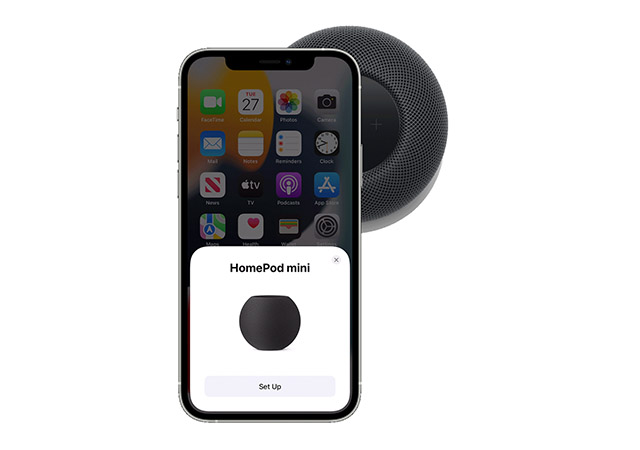
7. Обновите свой HomePod mini
Apple часто выпускает обновления для HomePod mini. Обычно ваш HomePod автоматически устанавливает обновления. Однако, если у вас возникли проблемы с HomePod, скорее всего, есть ожидающее обновление, которое не было установлено. К счастью, вы можете легко обновить свой HomePod mini вручную.
8. Сбросьте настройки HomePod или HomePod mini.
Пока нет решения? Не беспокойтесь, поскольку у нас все еще есть ядерное решение. И под ядерным исправлением я имею в виду сброс HomePod к заводским настройкам. Когда динамик с поддержкой Siri сталкивается с постоянными проблемами, это решение пригодится. Примечательно, что существует несколько способов перезагрузить HomePod.
Используйте домашнее приложение для сброса HomePod
- На iPhone и iPad: откройте приложение «Дом» -> нажмите и удерживайте значок HomePod -> Удалить аксессуар -> Удалить.
- На Mac: перейдите в приложение «Дом» -> дважды щелкните значок HomePod -> Удалить аксессуар -> Удалить.
Нажмите на верхнюю часть HomePod, чтобы сбросить его
- Отключите HomePod mini от питания. Подождите 10 секунд, а затем снова подключите его.
- Подождите еще 10 секунд, затем коснитесь верхней части HomePod mini и удерживайте ее.
- Белый индикатор в верхней части HomePod mini станет красным. Держите палец нажатым.
- Затем Siri сообщит вам, что ваш HomePod mini будет сброшен. Держите палец нажатым, пока не услышите три звуковых сигнала, которые подтверждают, что HomePod mini был успешно сброшен.
Восстановите HomePod mini с помощью Mac или ПК
1. Сначала подключите HomePod mini к компьютеру с помощью кабеля USB-C, а затем откройте Finder в macOS или iTunes в Windows 11 или Windows 10.
2. Выберите свой HomePod, когда он появится на вашем компьютере, и нажмите «Восстановить HomePod».

Ваш компьютер начнет восстанавливать программное обеспечение вашего HomePod mini. Пока это происходит, вы увидите мигание оранжевого индикатора в верхней части HomePod mini. Как только индикатор перестанет мигать, это означает, что восстановление HomePod mini завершено, и вы можете безопасно отключить его от своего Mac или ПК.
9. Если ничего не работает, обратитесь в службу поддержки Apple.
Наконец, если ничего не сработало, ваш единственный вариант — обратитесь в службу поддержки Apple. Чаще всего они смогут решить любую проблему, с которой сталкивается ваш HomePod mini.
Часто задаваемые вопросы о HomePod mini не отвечают
В. Работает ли HomePod mini, когда он не подключен к сети?
HomePod mini не работает, когда он не подключен к сети. Чтобы использовать динамик, вам придется подключить его к источнику питания. Тем не менее, есть сторонние аксессуары, которые могут питать ваш HomePod mini, чтобы вы могли брать его с собой куда угодно.
В. Могу ли я сбросить настройки HomePod mini?
Вы можете сбросить настройки HomePod mini из приложения «Дом» на iPhone, iPad или Mac, выполнив шаги, указанные выше. Если вы не можете этого сделать, вы можете нажать и удерживать верхнюю часть HomePod mini, чтобы сбросить его.
В. Почему мой HomePod мигает белым?
Мигающий белый свет на вашем HomePod mini означает, что динамик готов к настройке.
Легко исправить не отвечающий HomePod mini
Что ж, это способы починить HomePod mini, который не отвечает. Надеюсь, вы смогли исправить не отвечающий HomePod mini с помощью этих решений. Сообщите нам, какое исправление сработало для вас, и есть ли какие-либо другие методы, которые, по вашему мнению, следует упомянуть в этой статье.
